Вы когда-нибудь блокировались на своем компьютере с Windows 10 или приходилось разбираться, как изменить пароль пользователя, такой как пароль администратора? Windows 10 предлагает несколько способов сброса паролей пользователей, если вы знаете текущий пароль или нет. Один из самых простых методов – это сброс пароля Windows 10 через командную строку.
Уменьшите количество вызовов сервисного стола и обновите учетные данные кэша для удаленных пользователей даже вне VPN с помощью решения сброса пароля через самообслуживание. Получите демонстрацию Specops uReset!
В этой статье вы узнаете множество способов сброса паролей Windows 10 через командную строку, и вы даже увидите, как вернуться к заблокированному компьютеру с Windows.
Связано: Как поворачивать пароли администратора Windows с помощью Microsoft LAPS
Предварительные требования
Этот учебник предназначен для практического применения и охватывает шаги по сбросу пароля Windows 10 через командную строку. Помимо компьютера с Windows 10, вам также понадобится средство восстановления Windows 10, если вы не можете войти в систему. Информацию о том, как настроить средство восстановления, можно найти здесь.
В этом учебнике будут использоваться примеры для Windows 10 Build 1909 и будут работать на компьютере, который не находится в домене Active Directory.
Сброс пароля Windows 10 при входе в систему
Если вам нужно сбросить пароль, скорее всего, вы находитесь в одном из двух состояний: в системе и заблокированы. Давайте сначала рассмотрим, как вы можете сбросить пароль, находясь в системе Windows с учетной записью администратора.
Проверка привилегий сброса
Чтобы сбросить пароль, находясь в системе Windows 10, вы должны иметь соответствующие права. Хотя вы могли бы применить детализированные разрешения для сброса пароля, этот учебник выберет простой путь и потребует, чтобы пользователь был в группе Администраторы.
Для подтверждения того, что учетная запись, под которой вы вошли в систему, является членом группы Администраторы:
- Нажмите на меню “Пуск” и введите cmd, чтобы открыть окно командной строки.
Обязательно щелкните правой кнопкой мыши на cmd и запустите командную строку от имени администратора, чтобы иметь права на внесение изменений.
2. С открытым окном командной строки введите whoami, чтобы получить информацию о вошедшем пользователе. Строка перед \ – это имя компьютера.

3. Теперь введите net user, а затем вашу учетную запись, под которой вы вошли в систему.
Команда net user – это удобная команда в практически всех версиях Windows, которая позволяет получить информацию о локальных учетных записях пользователей, отключать и включать учетные записи пользователей и сбрасывать пароли.
Вы увидите много вывода, но информация, которую вы ищете, находится внизу, как показано ниже. Вы можете видеть, что локальная учетная запись adambertram является частью группы Администраторы.
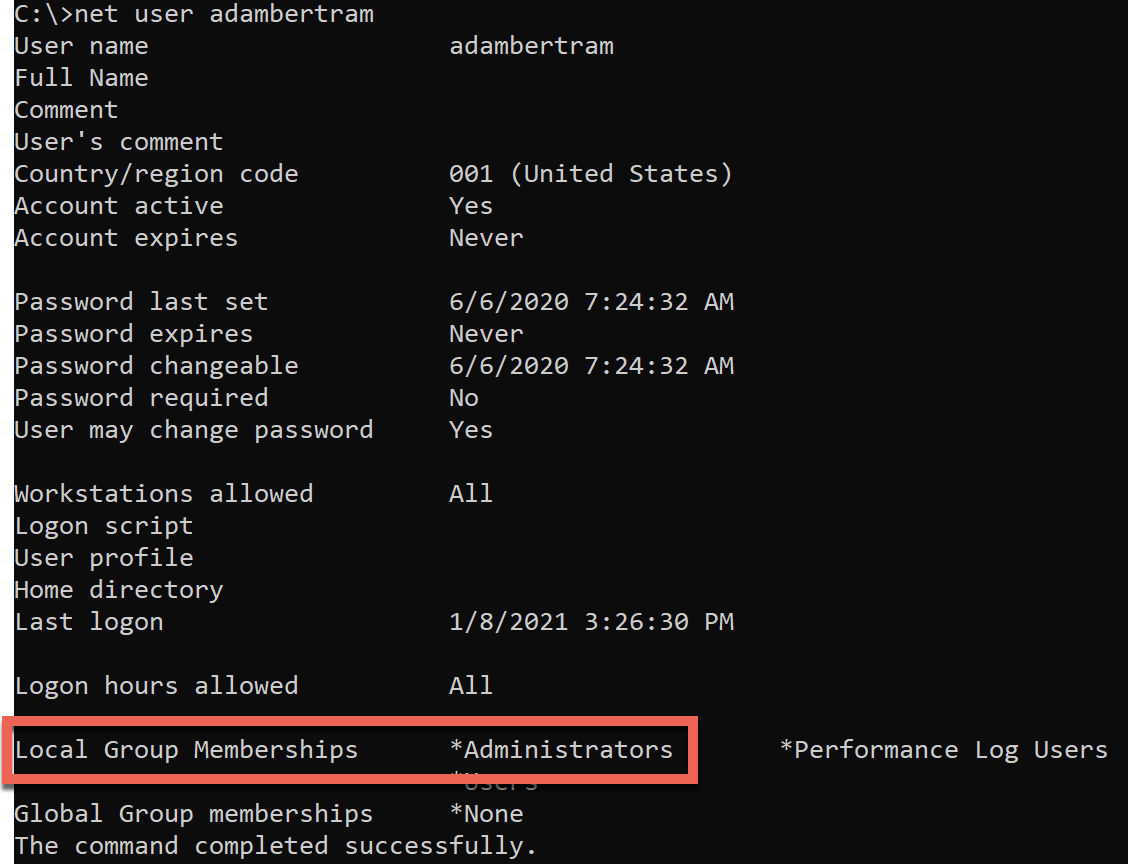
Сброс пароля Windows 10 через командную строку
После того как вы подтвердили, что ваша учетная запись с правами администратора имеет разрешение на сброс пароля, вы можете выполнить сброс пароля. Для этого:
Пока командная строка открыта, введите net user, за которым следует имя учетной записи пользователя и новый пароль. Нижеприведенная команда изменяет пароль локальной учетной записи пользователя adambertram на P@ssw0rd1.
После завершения процесса вы можете войти в систему с учетной записью adambertram с новым паролем!
Сброс пароля пользователя с помощью PowerShell
Более “современный” способ сброса пароля пользователя Windows 10 – использовать PowerShell. PowerShell – это оболочка, доступная во всех операционных системах Windows, начиная с Windows 7.
Для сброса пароля пользователя через PowerShell:
- Нажмите на меню “Пуск”, введите “powershell” и откройте Windows PowerShell от имени администратора.
Связанный материал: Как запустить PowerShell от имени администратора
С открытой консолью PowerShell вам теперь нужно определить новый пароль, но также преобразовать его в защищенную строку. Защищенная строка – это один из способов, которыми PowerShell гарантирует, что пароли не хранятся в виде обычного текста. Этот шаг заключен в круглые скобки ниже.
Командлет Set-LocalUser – это команда, которая фактически изменяет пароль.
Сброс пароля в Windows 10, если он заблокирован (в безопасном режиме)
Изменение пароля, как вы видели выше, дело нехитрое, если вы фактически не можете войти в систему. Но что, если вы полностью заблокированы и вообще не можете войти? В этом случае вы не совсем безнадежны, но вам придется выполнить некоторую дополнительную работу!
Чтобы сбросить пароль пользователя, не войдя в систему, у вас есть два варианта: использование безопасного режима Windows 10 и средств восстановления. Давайте рассмотрим каждый из них, начиная с безопасного режима.
Безопасный режим – это инструмент устранения неполадок в Windows 10, который перезапускает ПК в базовом состоянии, используя ограниченный набор файлов и драйверов.
Вы можете использовать безопасный режим для доступа к командной строке без загрузки полной операционной системы, обходя экран входа в систему.
Как попасть в безопасный режим
Сначала вам нужно попасть в безопасный режим. Чтобы сделать это:
- Выйдите из Windows 10.
На главном экране входа в систему удерживайте клавишу Shift, нажимая Перезагрузить, как показано ниже. После перезагрузки Windows 10 вы сможете сообщить ей, что вам нужно загрузиться в безопасном режиме.
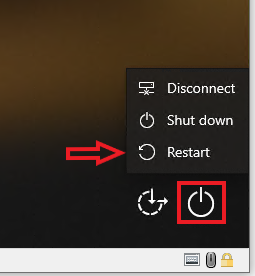
3. На экране Расширенные параметры загрузки щелкните Устранение неполадок. Экран Устранение неполадок – это место в безопасном режиме, где можно исправить некоторые проблемы с загрузкой и другие проблемы Windows 10.
4. На экране Устранение неполадок выберите Дополнительные параметры.
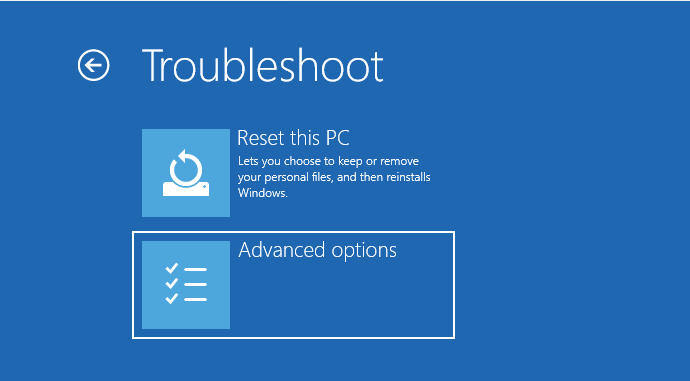
5. На экране Дополнительные параметры отображаются несколько вариантов для выбора. Щелкните по Параметры запуска.
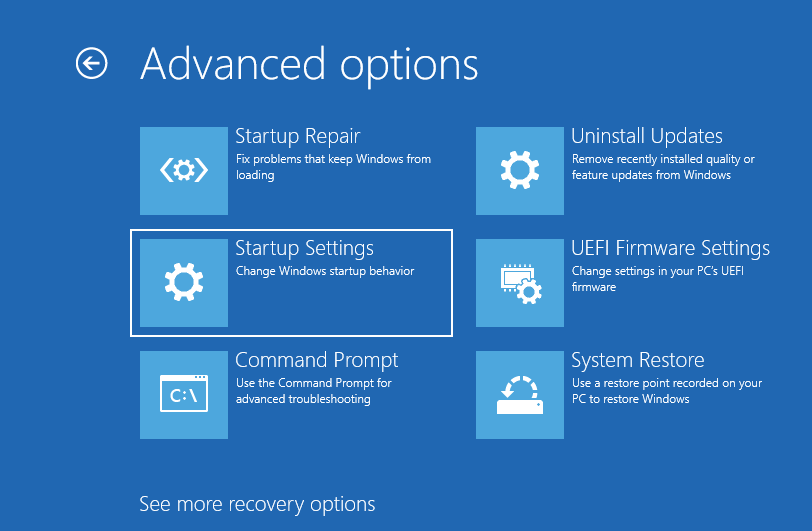
6. На экране Параметры запуска выберите кнопку Перезагрузить. После перезагрузки Windows 10 будет находиться в безопасном режиме.
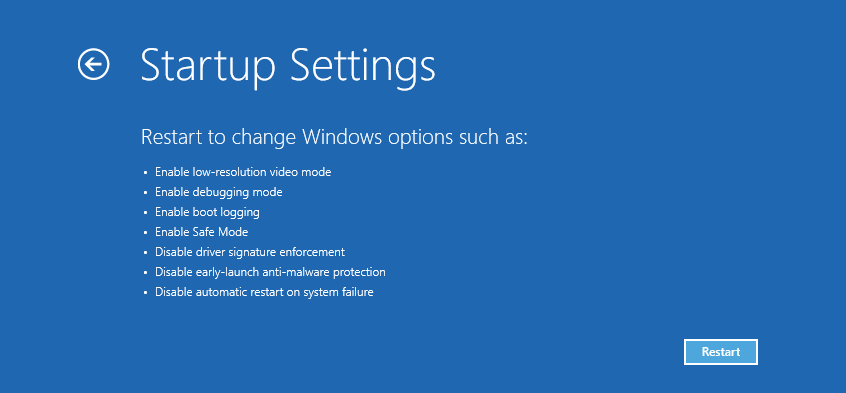
7. После перезапуска экран Параметры запуска перечислит несколько вариантов для выбора. Нажмите 4, чтобы перезагрузиться в безопасном режиме.
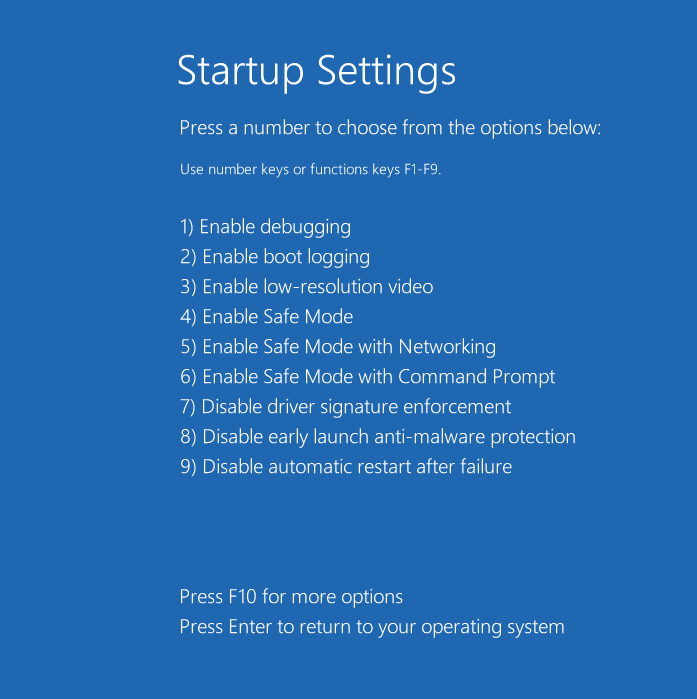
8. После повторного запуска вы должны увидеть открывшееся окно командной строки с повышенными привилегиями (Администратор:), а не обычный рабочий стол Windows 10.
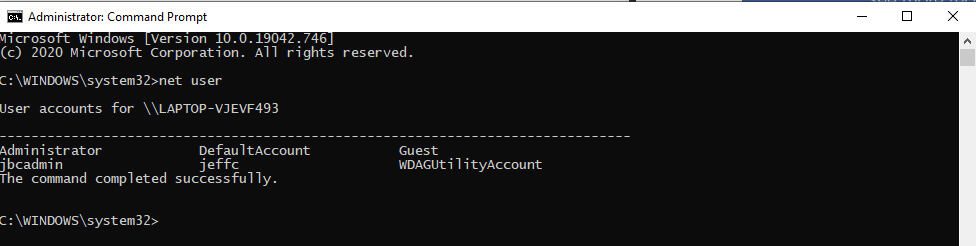
9. После открытия командной строки в безопасном режиме остается только использовать net user, чтобы сбросить пароль учетной записи пользователя.
Сброс пароля заблокированной учетной записи Windows 10 (средство восстановления)
Если вы не можете перезагрузиться в безопасном режиме, вы также можете использовать средство восстановления для изменения паролей учетных записей пользователей. Для этого вам потребуется скопировать cmd.exe на локальный диск и изменить пароль, используя те же методы, что и выше.
Давайте разберем, как это сделать.
Чтобы использовать этот метод, вы должны уже создали средство восстановления, вероятно, на USB-накопителе или диске установки Windows 10.
- Вставьте средство восстановления и перезагрузите компьютер. После перезагрузки Windows появится экран настройки Windows.
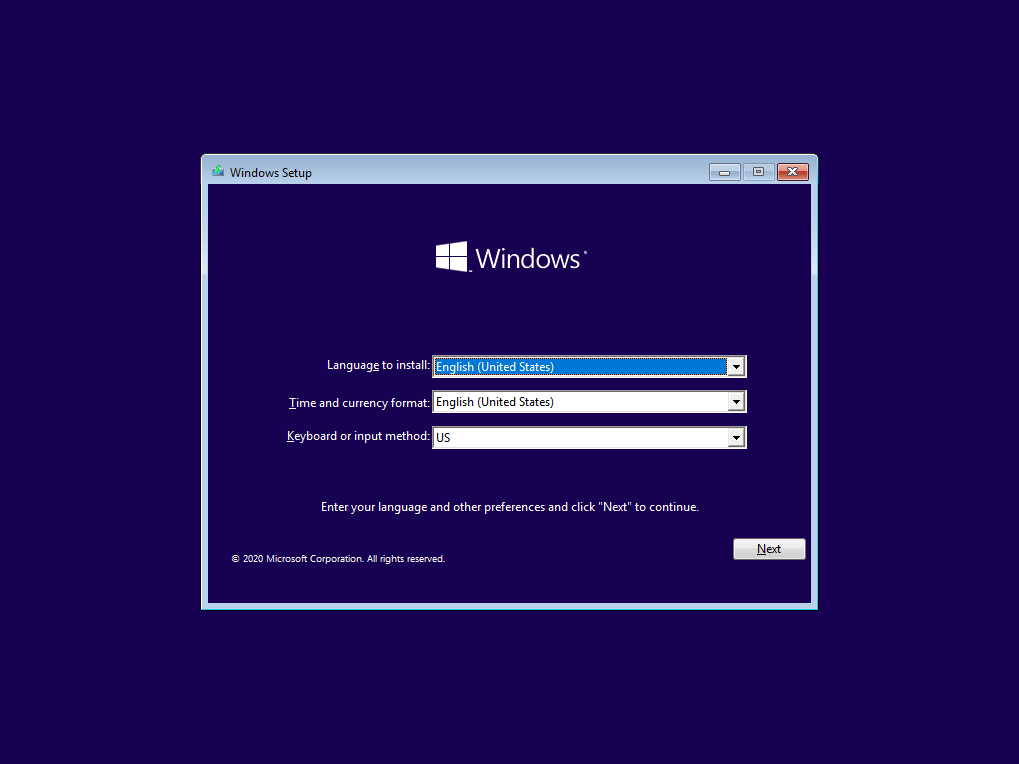
2. Нажмите Shift + F10, чтобы открыть командную строку.
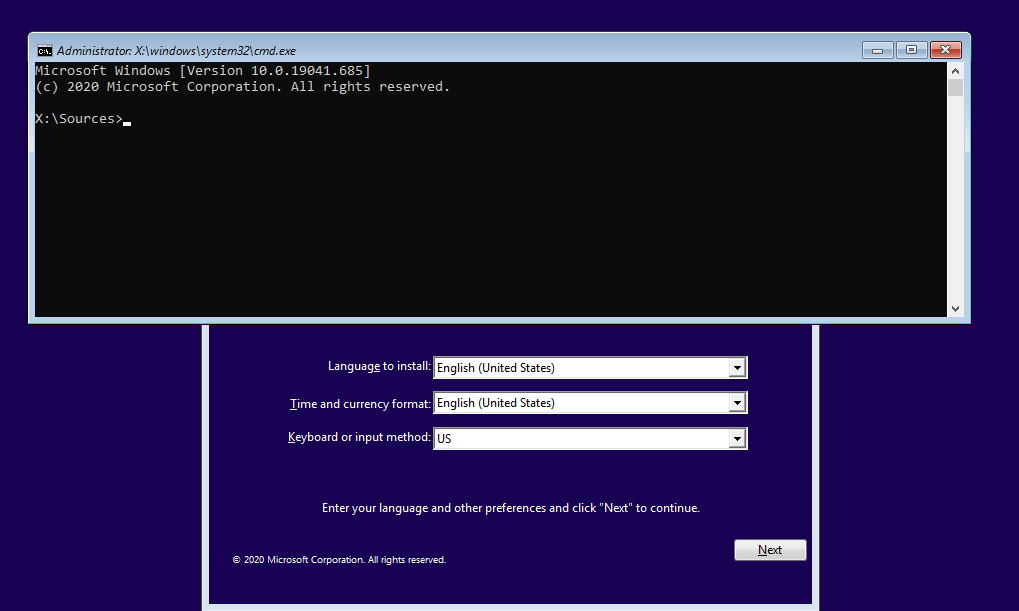
3. В окне командной строки выполните следующие две строки. Эти строки по сути перезаписывают файл с именем utilman.exe (Менеджер утилит) на экране входа в систему Windows 10, расположенный в C:\Windows\system32, с помощью cmd.exe.
1. Прекратите бороться с вызовами на сброс пароля и блокировкой учетных записей в Active Directory. Получите БЕСПЛАТНЫЙ пробный период Specops uReset.
4. Теперь удалите установочный диск или восстановительный носитель и перезапустите компьютер снова.
5. Как только появится экран входа в Windows 10 на экране входа в Windows 10, коснитесь значка Утилиты, расположенного в правом нижнем углу, чтобы открыть командную строку, как показано ниже.
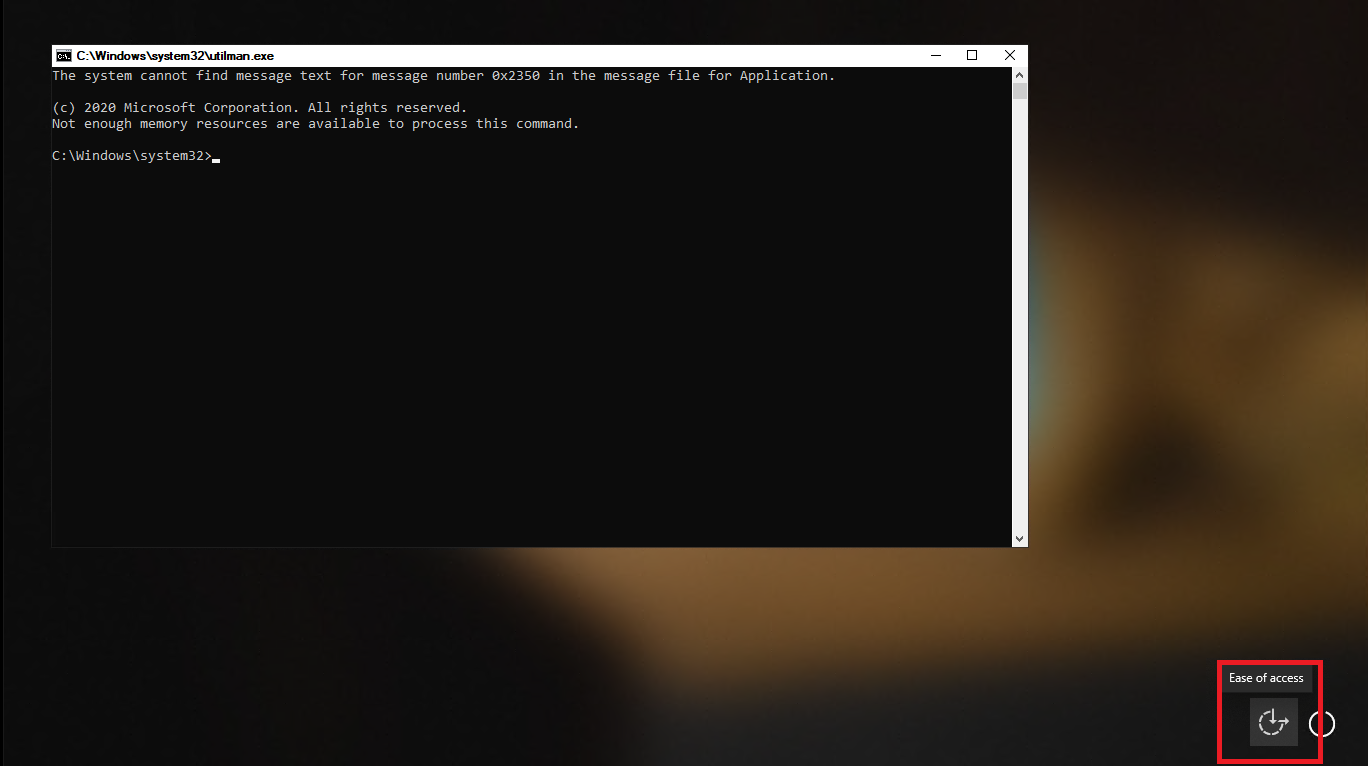
6. Теперь, когда вы снова находитесь в командной строке, просто измените пароль с помощью net user, как и раньше.
7. Теперь перезагрузите Windows 10 и войдите в систему с учетной записью пользователя с новым паролем!
Source:
https://adamtheautomator.com/reset-windows-10-password-via-the-command-prompt/













