Heb je ooit buitengesloten gezeten van je Windows 10 computer of moest je uitzoeken hoe je een gebruikerswachtwoord zoals het beheerderswachtwoord kunt wijzigen? Windows 10 biedt verschillende benaderingen om Windows-gebruikerswachtwoorden te resetten, of je nu het huidige wachtwoord kent of niet. Een van de eenvoudigste methoden is om het Windows 10-wachtwoord via de opdrachtprompt te resetten.
Verminder het aantal oproepen naar de servicedesk & update de cache-inloggegevens voor externe gebruikers zelfs buiten VPN met een oplossing voor zelfbedieningswachtwoordherstel. Vraag een demo aan van Specops uReset!
In dit artikel leer je verschillende manieren om Windows 10-wachtwoorden via de opdrachtprompt te resetten en zie je zelfs hoe je weer toegang krijgt tot een buitengesloten Windows-computer.
Gerelateerd: Hoe Windows-beheerderswachtwoorden te roteren met Microsoft LAPS
Vereisten
In deze zelfstudie gaan we hands-on en bespreken we de stappen om het Windows 10-wachtwoord via de opdrachtprompt te resetten. Naast een Windows 10-computer heb je ook de Windows 10-herstelmedia nodig als je niet kunt inloggen op de pc. Je kunt informatie vinden hier over het instellen van herstelmedia.
Deze zelfstudie zal Windows 10 Build 1909 gebruiken voor alle voorbeelden en zal werken op een computer die niet in een Active Directory-domein staat.
Reset Windows 10 Wachtwoord Terwijl Aangemeld
Als u een wachtwoord moet resetten, is de kans groot dat u zich in een van twee toestanden bevindt; aangemeld en buitengesloten. Laten we eerst kijken hoe u een wachtwoord kunt resetten terwijl u bent aangemeld bij Windows met een beheerdersaccount.
Verificatie van Reset Privileges
Om een wachtwoord te resetten terwijl u bent aangemeld bij Windows 10, moet u hiervoor toestemming hebben. Hoewel u gedetailleerde toestemming kunt toepassen om een wachtwoord te resetten, zal deze handleiding de eenvoudige weg nemen en vereisen dat een gebruiker lid is van de Beheerders groep.
Om te bevestigen dat het account waarbij u bent aangemeld lid is van de Beheerders groep:
- Klik op het Startmenu en typ cmd, om het venster Opdrachtprompt te openen.
Zorg ervoor dat u met de rechtermuisknop op cmd klikt en de opdrachtprompt uitvoert als beheerder, zodat u de rechten hebt om wijzigingen aan te brengen.
2. Met het venster Opdrachtprompt open, typ whoami om de aangemelde gebruiker te krijgen. De string voor het \ teken is de naam van de computer.

3. Typ nu net user gevolgd door uw aangemelde gebruikersaccount.
De net user-opdracht is een handige opdracht in bijna alle Windows-versies die informatie ophaalt over lokale gebruikersaccounts, gebruikersaccounts uitschakelt en inschakelt en wachtwoorden opnieuw instelt.
Je ziet veel uitvoer, maar de informatie die je zoekt, staat onderaan zoals hieronder weergegeven. Je kunt zien dat het lokale account adambertram deel uitmaakt van de Beheerders-groep.
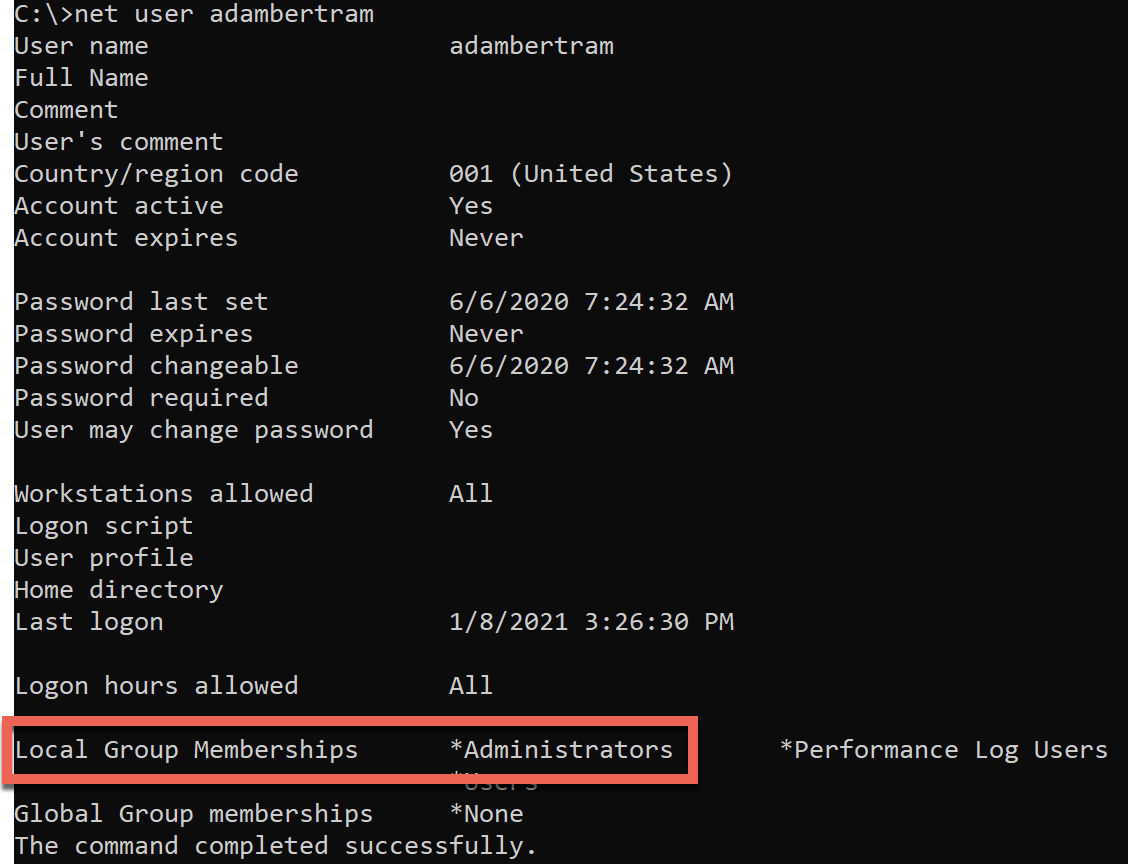
Wachtwoord van Windows 10 opnieuw instellen via de Opdrachtprompt
Nadat je hebt bevestigd dat je ingelogde account toestemming heeft om het wachtwoord opnieuw in te stellen, kun je nu het wachtwoord opnieuw instellen. Doe het volgende:
Met de Opdrachtprompt nog steeds open, typ net user gevolgd door het gebruikersaccount en het nieuwe wachtwoord. De onderstaande opdracht wijzigt bijvoorbeeld het lokale adambertram-gebruikersaccountwachtwoord naar P@ssw0rd1.
Zodra voltooid, kun je nu inloggen met het account adambertram met het nieuwe wachtwoord!
Wachtwoord van een gebruiker opnieuw instellen via PowerShell
De meer “moderne” manier om een Windows 10-gebruikerswachtwoord opnieuw in te stellen, is door PowerShell te gebruiken. PowerShell is een shell die beschikbaar is in alle Windows-besturingssystemen vanaf Windows 7.
Om een gebruikerswachtwoord opnieuw in te stellen via PowerShell:
- Klik op het Startmenu, typ ‘powershell’ en open Windows PowerShell als beheerder.
Gerelateerd: Hoe PowerShell uitvoeren als beheerder
Met PowerShell open, moet je nu het nieuwe wachtwoord definiëren maar ook het omzetten naar een beveiligde string. Een beveiligde string is een manier waarop PowerShell ervoor zorgt dat wachtwoorden niet in platte tekst worden opgeslagen. Deze stap staat hieronder tussen haakjes.
De Set-LocalUser cmdlet is het commando dat daadwerkelijk het wachtwoord wijzigt.
Het opnieuw instellen van een vergrendeld Windows 10-wachtwoord (Veilige modus)
Het wijzigen van een wachtwoord, zoals je hierboven hebt gezien, is een fluitje van een cent als je eigenlijk niet kunt inloggen op de computer. Maar wat als je helemaal buitengesloten bent en helemaal niet kunt inloggen? In dat geval ben je niet helemaal buiten spel gezet, maar je hebt wat extra werk te doen!
Om een gebruikerswachtwoord te resetten terwijl je niet bent ingelogd, heb je twee opties; het gebruik van Veilige modus van Windows 10 en herstelmedia. Laten we ze nu allebei behandelen, te beginnen met de veilige modus.
Veilige modus is een Windows 10 probleemoplossingstool die de pc opnieuw opstart in een basisstaat met een beperkte set bestanden en stuurprogramma’s.
Je kunt de veilige modus gebruiken om toegang te krijgen tot de opdrachtprompt zonder het volledige besturingssysteem te laden en het aanmeldingsscherm over te slaan.
Toegang krijgen tot de veilige modus
Allereerst moet je toegang krijgen tot de veilige modus. Doe het volgende:
- Meld je af bij Windows 10.
Vanaf het hoofdaanmeldingsscherm druk je op de Shift-toets terwijl je op Opnieuw opstarten klikt zoals hieronder getoond. Nadat de pc opnieuw is opgestart, zal Windows 10 je vragen om op te starten in de veilige modus.
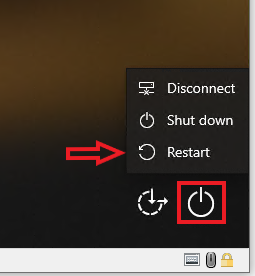
3. Op het scherm Geavanceerde opstartopties, klik op Problemen oplossen. Het scherm Problemen oplossen is een plaats in de veilige modus waar je sommige opstart- en andere Windows 10-problemen kunt oplossen.
4. Terwijl je op het scherm Problemen oplossen bent, selecteer Geavanceerde opties.
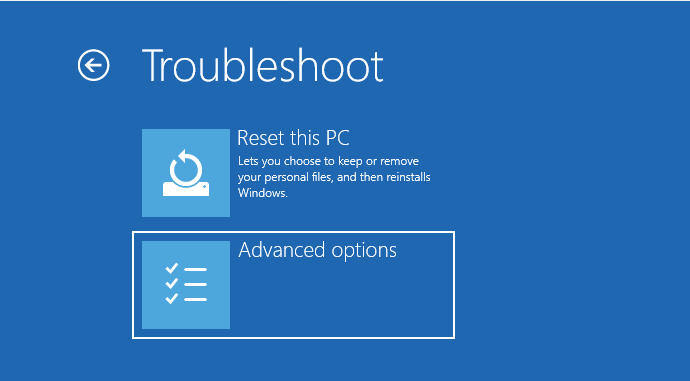
5. Het scherm Geavanceerde opties toont verschillende opties om uit te kiezen. Klik op Opstartinstellingen.
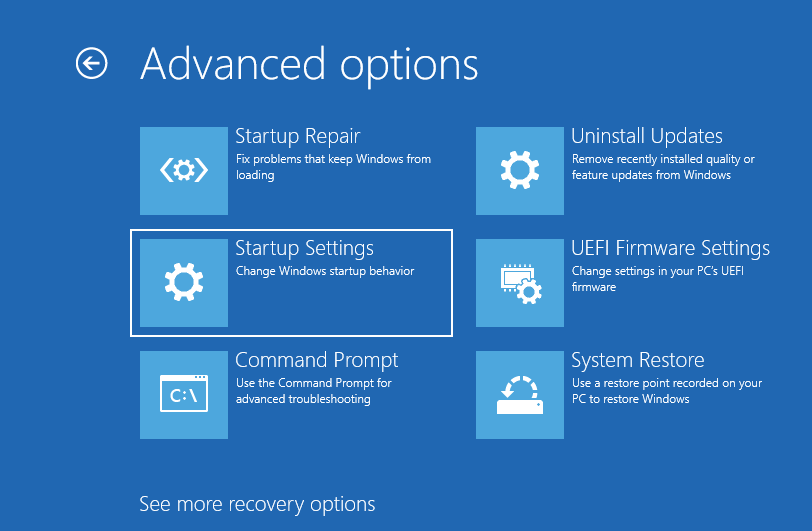
6. Op het scherm Opstartinstellingen, selecteer de knop Opnieuw opstarten. Nadat de pc opnieuw is opgestart, zal Windows 10 in de veilige modus worden gestart.
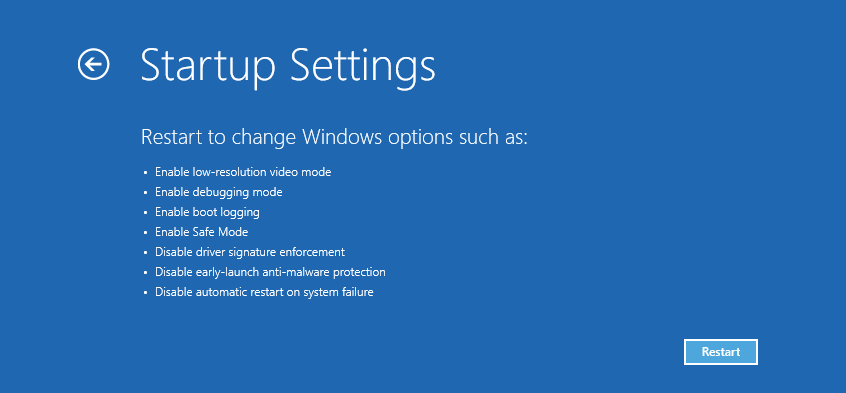
7. Na het opnieuw opstarten, zal het scherm Opstartinstellingen verschillende opties tonen om uit te kiezen. Druk op 4 om opnieuw op te starten in de veilige modus.
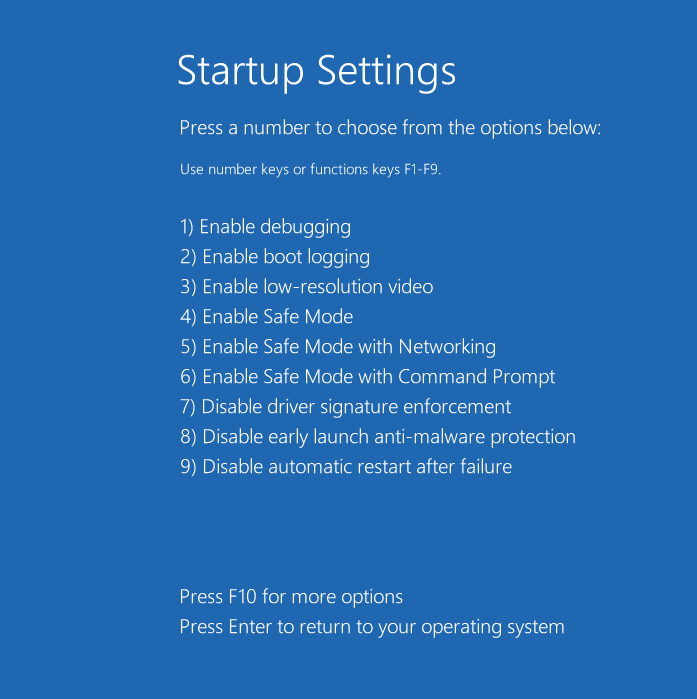
8. Na opnieuw opstarten zou je nu een Command Prompt moeten zien openen met verhoogde rechten (Administrator:) in plaats van het normale Windows 10-bureaublad.
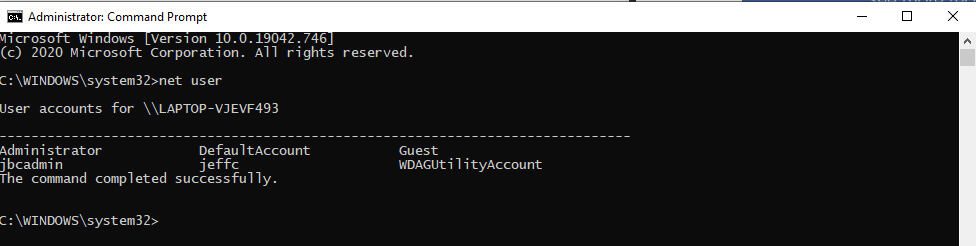
9. Zodra je de Command Prompt open hebt in de veilige modus, is het enige wat rest het gebruik van net user om het wachtwoord voor het gebruikersaccount te resetten.
Herstel van een vergrendeld Windows 10-wachtwoord (herstelmedium)
Als je niet kunt opstarten in de veilige modus, kun je ook het herstelmedium gebruiken om wachtwoorden voor gebruikersaccounts te wijzigen. Hiervoor moet je cmd.exe naar de lokale schijf kopiëren en het wachtwoord wijzigen met dezelfde methoden als hierboven beschreven.
Laten we stap voor stap bekijken hoe je dit kunt laten gebeuren.
Om deze methode te gebruiken, moet je al herstelmedia hebben gemaakt, waarschijnlijk op een USB-stick of een Windows 10-installatieschijf.
- Plaats het herstelmedium en start de computer opnieuw op. Zodra Windows opnieuw opstart, verschijnt het Windows-installatiescherm.
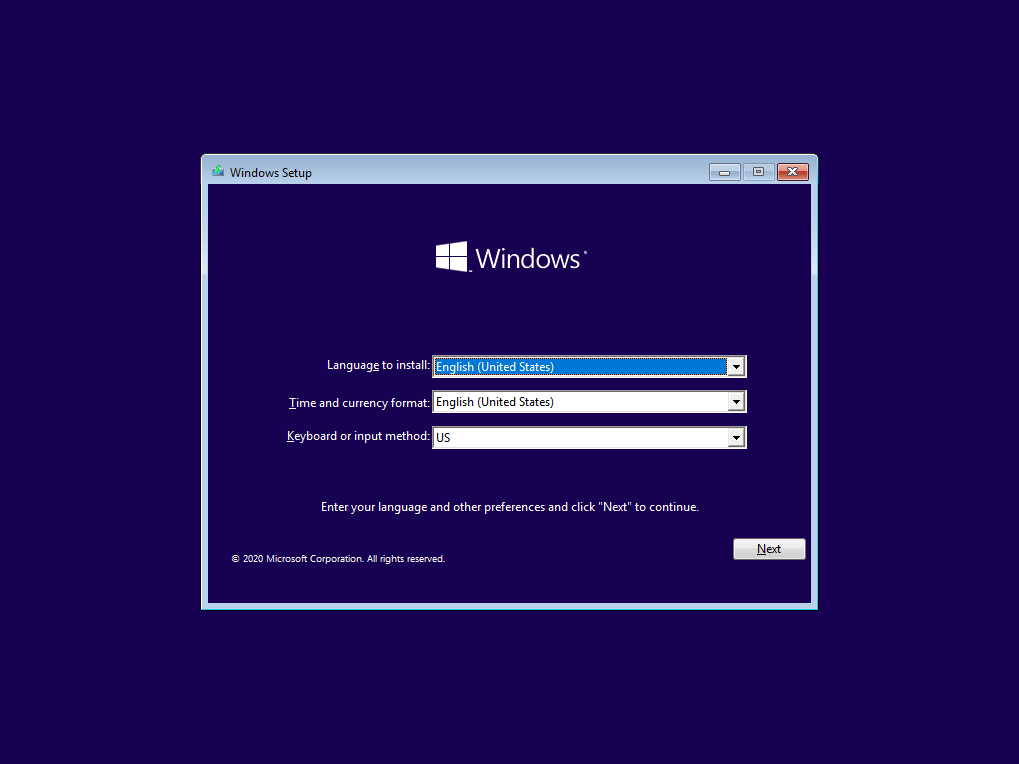
2. Druk op Shift + F10 om een Command Prompt te openen.
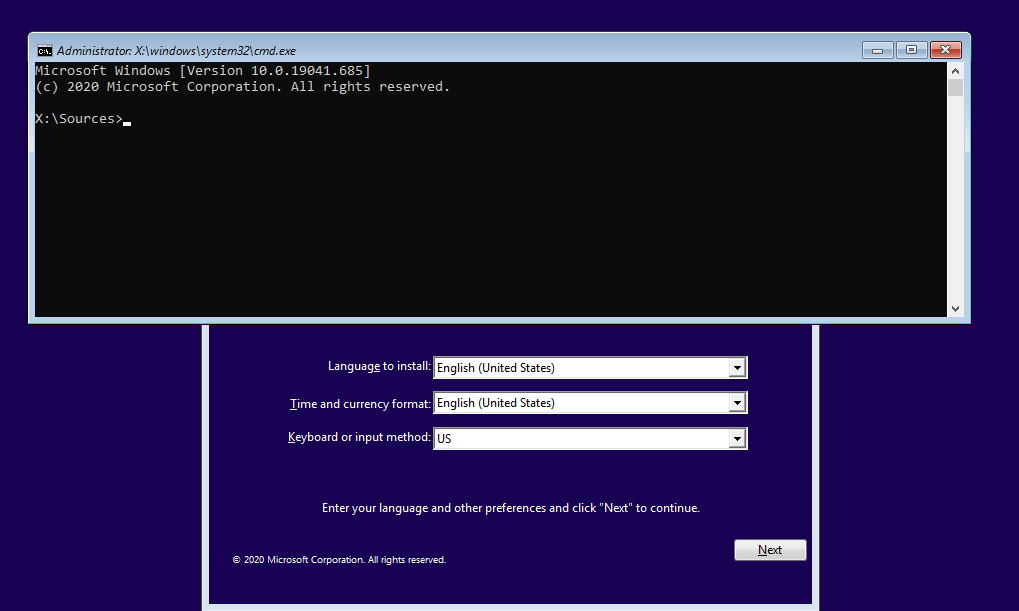
3. Voer in het Command Prompt-venster de volgende twee regels uit. Deze regels overschrijven in feite een bestand genaamd utilman.exe (Utility Manager) op het aanmeldscherm van Windows 10 dat zich bevindt in C:\Windows\system32 met cmd.exe.
Stop met worstelen met wachtwoordresetoproepen en accountblokkades in Active Directory. Krijg een GRATIS proefversie van Specops uReset.
4. Verwijder nu de installatieschijf of het herstelmedium en start de computer opnieuw op.
5. Zodra het aanmeldingsscherm van Windows 10 verschijnt, tik je op het Utility Manager-pictogram rechtsonder om de opdrachtprompt te openen, zoals hieronder weergegeven.
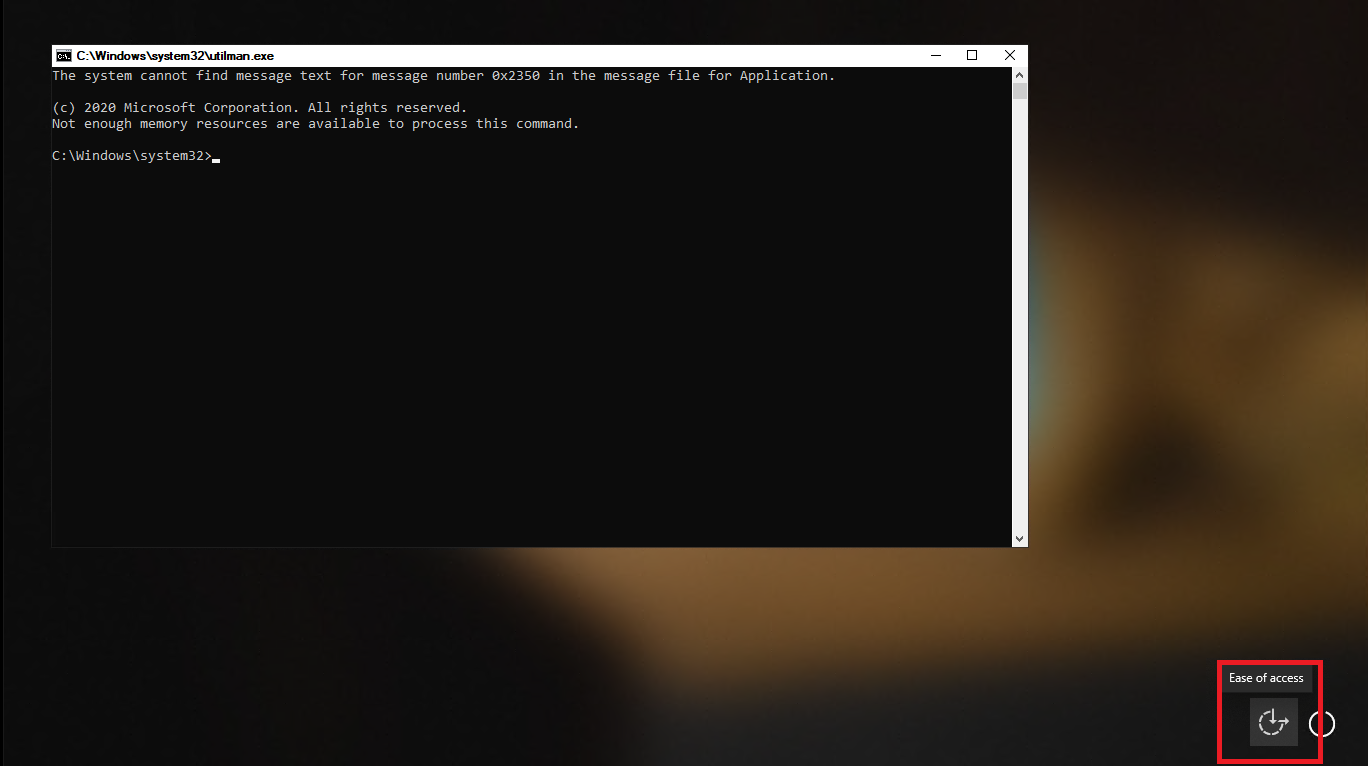
6. Nu je weer in een opdrachtprompt bent, wijzig je eenvoudig het wachtwoord met net user zoals eerder.
7. Start nu Windows 10 opnieuw op en meld je aan met het gebruikersaccount en het nieuwe wachtwoord!
Source:
https://adamtheautomator.com/reset-windows-10-password-via-the-command-prompt/













