¿Alguna vez te has quedado bloqueado fuera de tu computadora con Windows 10 o has tenido que descubrir cómo cambiar una contraseña de usuario como la contraseña de administrador? Windows 10 ofrece varios enfoques para restablecer contraseñas de usuario si conoces la contraseña actual o no. Uno de los métodos más fáciles es restablecer la contraseña de Windows 10 a través del símbolo del sistema.
Reduce las llamadas al servicio de asistencia y actualiza las credenciales en caché para usuarios remotos incluso fuera de VPN con una solución de restablecimiento de contraseña de autoservicio. ¡Obtén una demostración de Specops uReset!
En este artículo, aprenderás muchas formas diferentes de restablecer contraseñas de Windows 10 a través del símbolo del sistema e incluso verás cómo volver a ingresar a una computadora con Windows bloqueada.
Relacionado: Cómo Rotar Contraseñas de Administrador de Windows con Microsoft LAPS
Prerrequisitos
Este tutorial va a ser práctico y repasará los pasos para restablecer la contraseña de Windows 10 a través del símbolo del sistema. Aparte de una computadora con Windows 10, también necesitarás el medio de recuperación de Windows 10 si no puedes iniciar sesión en la PC. Puedes encontrar información aquí sobre cómo configurar el medio de recuperación.
Este tutorial utilizará Windows 10 Build 1909 para todos los ejemplos y funcionará en una computadora que no esté en un dominio de Directorio Activo.
Restablecer la contraseña de Windows 10 mientras está iniciado
Si necesitas restablecer una contraseña, es probable que estés en uno de dos estados: iniciado y bloqueado. Primero, veamos cómo puedes restablecer una contraseña mientras estás iniciado en Windows con una cuenta de usuario administrador.
Verificación de los privilegios de restablecimiento
Para restablecer una contraseña mientras estás iniciado en Windows 10, debes tener permiso para hacerlo. Aunque podrías aplicar permisos granulares para restablecer una contraseña, este tutorial tomará la ruta fácil y requerirá que el usuario esté en el grupo de Administradores.
Para confirmar que la cuenta con la que has iniciado sesión es miembro del grupo de Administradores:
- Haz clic en el menú Inicio y escribe cmd, para abrir la ventana del símbolo del sistema.
Asegúrate de hacer clic derecho en cmd y ejecutar el símbolo del sistema como administrador para tener los derechos para realizar cambios.
2. Con la ventana del Símbolo del sistema abierta, escribe whoami para obtener el usuario conectado. La cadena antes de la \ es el nombre del equipo.

3. Ahora escribe net user seguido de tu cuenta de usuario iniciada.
El comando net user es un comando útil en casi todas las versiones de Windows que proporcionará información sobre las cuentas de usuario locales, deshabilitará y habilitará cuentas de usuario, y restablecerá contraseñas.
Verás mucha salida, pero la información que estás buscando está al final, como se muestra a continuación. Puedes ver que la cuenta local adambertram es parte del grupo Administradores.
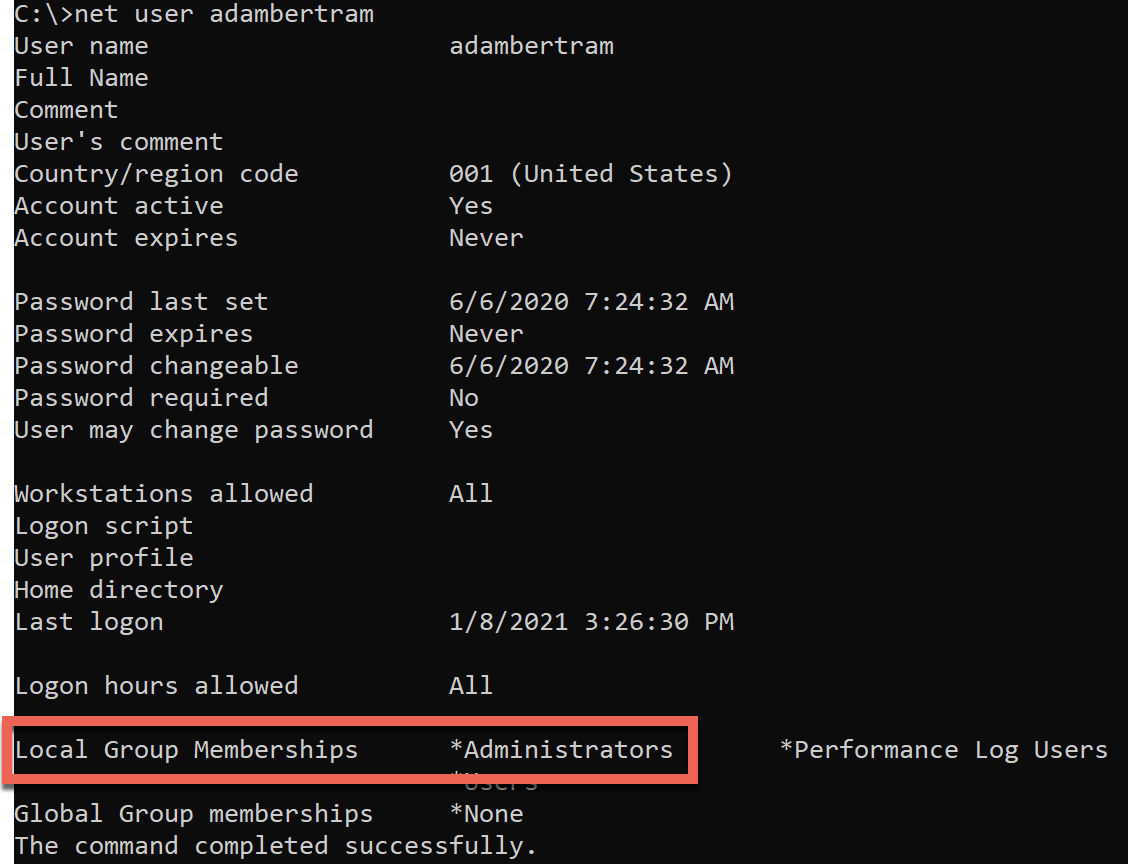
Restablecer la contraseña de Windows 10 a través del Símbolo del sistema
Una vez que hayas confirmado que tu cuenta iniciada tiene permiso para restablecer la contraseña, ahora puedes restablecerla. Para hacerlo:
Con el Símbolo del sistema aún abierto, escribe net user seguido del nombre de usuario y la nueva contraseña. El comando a continuación está cambiando la contraseña de la cuenta local adambertram a P@ssw0rd1.
Una vez completado, ¡ahora puedes iniciar sesión con la cuenta adambertram y la nueva contraseña!
Restablecimiento de una contraseña de usuario a través de PowerShell
La forma más “moderna” de restablecer una contraseña de usuario de Windows 10 es usar PowerShell. PowerShell es un shell que está disponible en todos los sistemas operativos Windows a partir de Windows 7.
Para restablecer una contraseña de usuario a través de PowerShell:
- Haz clic en el menú Inicio, escribe ‘powershell’ y abre Windows PowerShell como administrador.
Relacionado: Cómo Ejecutar PowerShell como Administrador
Con PowerShell abierto, ahora necesitarás definir la nueva contraseña pero también convertirla en una cadena segura. Una cadena segura es una forma en que PowerShell asegura que las contraseñas no se almacenen como texto sin formato. Este paso está encerrado entre paréntesis a continuación.
El cmdlet Set-LocalUser es el comando que realmente cambia la contraseña.
Restablecimiento de una contraseña de Windows 10 bloqueada (Modo seguro)
Cambiar una contraseña, como has visto anteriormente, es muy fácil si en realidad no puedes iniciar sesión en la computadora. Pero, ¿qué pasa si estás completamente bloqueado y no puedes iniciar sesión en absoluto? En ese caso, no estás completamente sin suerte, ¡pero tienes un trabajo extra que hacer!
Para restablecer una contraseña de usuario sin estar conectado, tienes dos opciones; usando modo seguro de Windows 10 y medios de recuperación. Vamos a cubrir cada uno ahora, comenzando con el modo seguro.
Modo seguro es una herramienta de solución de problemas de Windows 10 que reinicia la PC en un estado básico utilizando un conjunto limitado de archivos y controladores.
Puedes usar el modo seguro para acceder al símbolo del sistema sin cargar el sistema operativo completo, evitando la pantalla de inicio de sesión.
Acceder al modo seguro
Lo primero es entrar al modo seguro. Para hacerlo:
- Cierra sesión en Windows 10.
Desde la pantalla principal de inicio de sesión, mantén presionada la tecla Shift mientras haces clic en Reiniciar como se muestra a continuación. Una vez reiniciado, Windows 10 estará en un punto para indicar que necesitas arrancar en modo seguro.
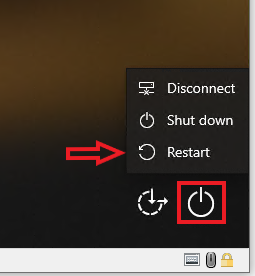
3. Desde la pantalla de Opciones de arranque avanzadas, haz clic en Reparar. La pantalla de Reparar es un lugar en modo seguro donde puedes solucionar algunos problemas de inicio y otros problemas de Windows 10.
4. Mientras estás en la pantalla de Reparar, selecciona Opciones avanzadas.
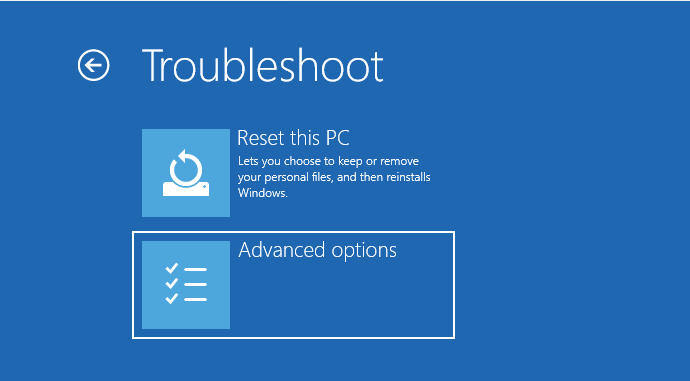
5. La pantalla de Opciones avanzadas muestra varias opciones para elegir. Haz clic en Configuración de inicio.
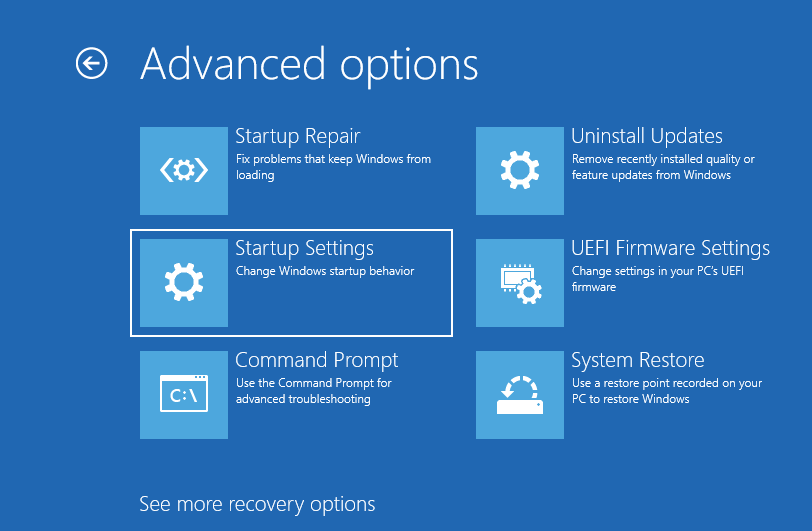
6. En la pantalla de Configuración de inicio, selecciona el botón Reiniciar. Una vez reiniciado, Windows 10 estará en modo seguro.
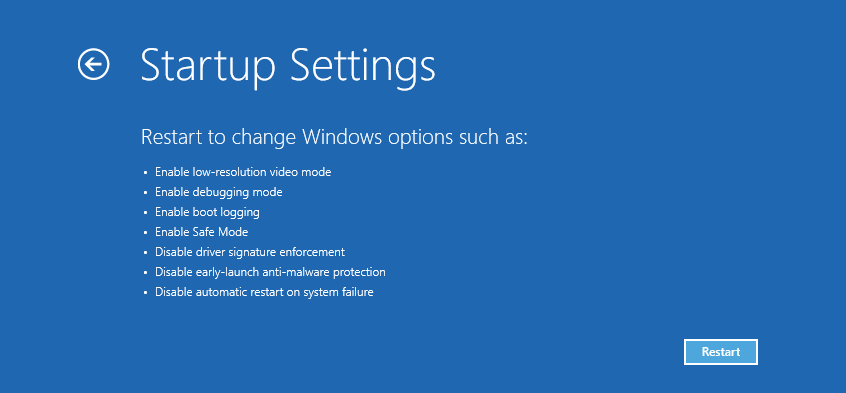
7. Después de reiniciar, la pantalla de Configuración de inicio mostrará varias opciones para elegir. Presiona 4 para reiniciar en modo seguro.
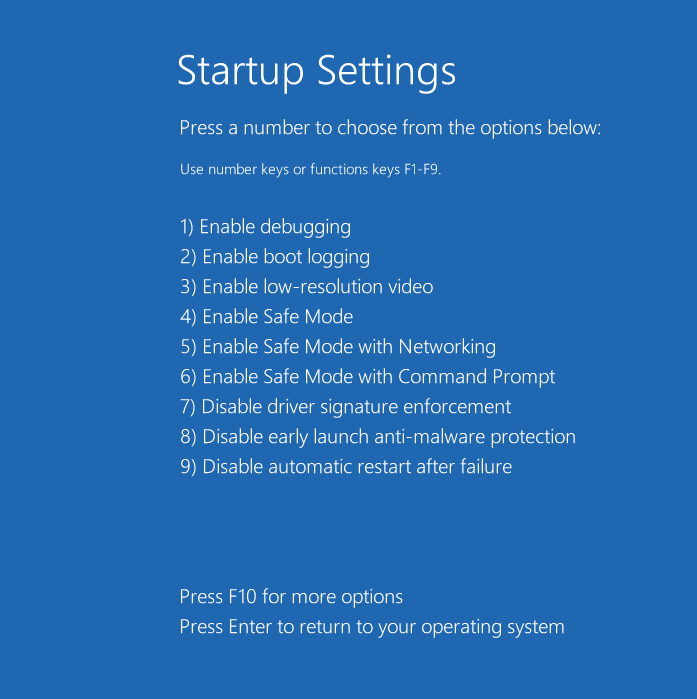
8. Después de reiniciar nuevamente, deberías ver ahora un Símbolo del sistema que se abre con privilegios elevados (Administrador:) en lugar del escritorio normal de Windows 10.
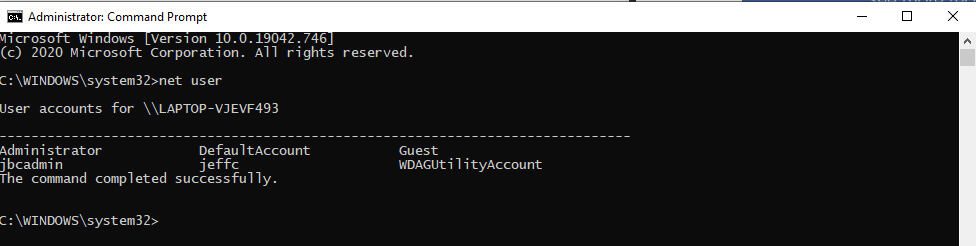
9. Una vez que tengas el Símbolo del sistema abierto en modo seguro, lo único que queda por hacer es usar net user para restablecer la contraseña de la cuenta de usuario.
Restablecimiento de una contraseña bloqueada de Windows 10 (Medio de recuperación)
Si no puedes reiniciar en modo seguro, también puedes usar el medio de recuperación para cambiar las contraseñas de las cuentas de usuario. Para hacerlo, necesitas copiar cmd.exe en la unidad local y cambiar la contraseña usando los mismos métodos que se describen arriba.
Vamos a ver cómo hacerlo.
Para utilizar este método, debes haber creado previamente un medio de recuperación, probablemente en una memoria USB o un disco de instalación de Windows 10.
- Inserta el medio de recuperación y reinicia la computadora. Una vez que Windows se reinicie, aparecerá la pantalla de configuración de Windows.
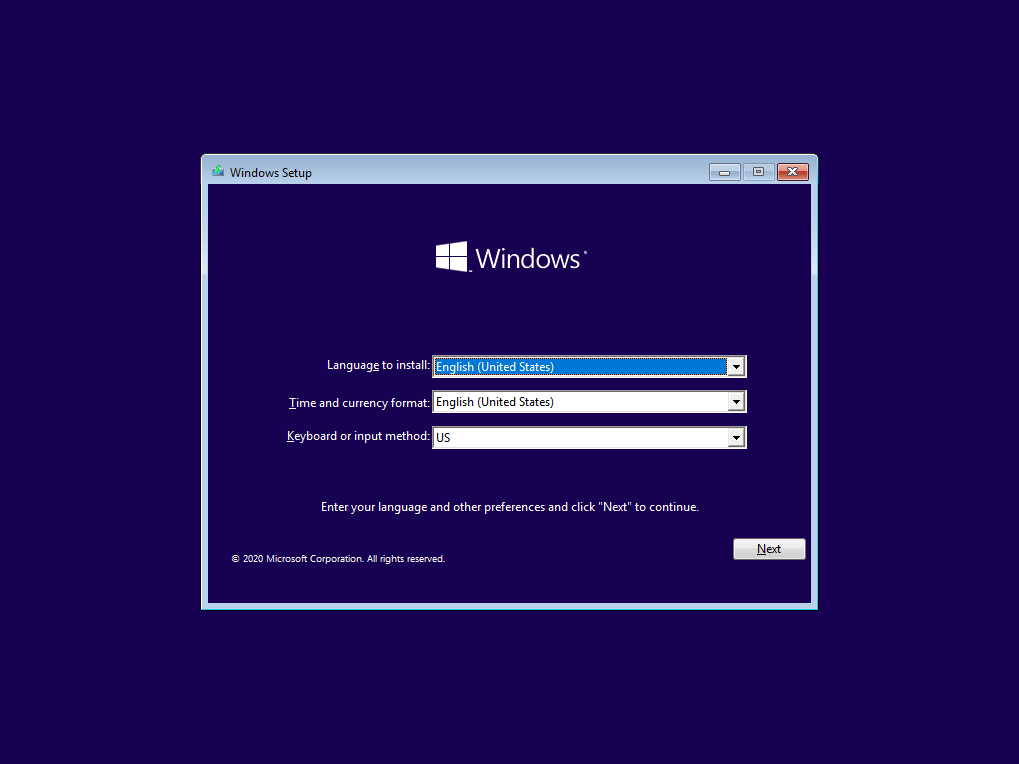
2. Presiona Shift + F10 para abrir un Símbolo del sistema.
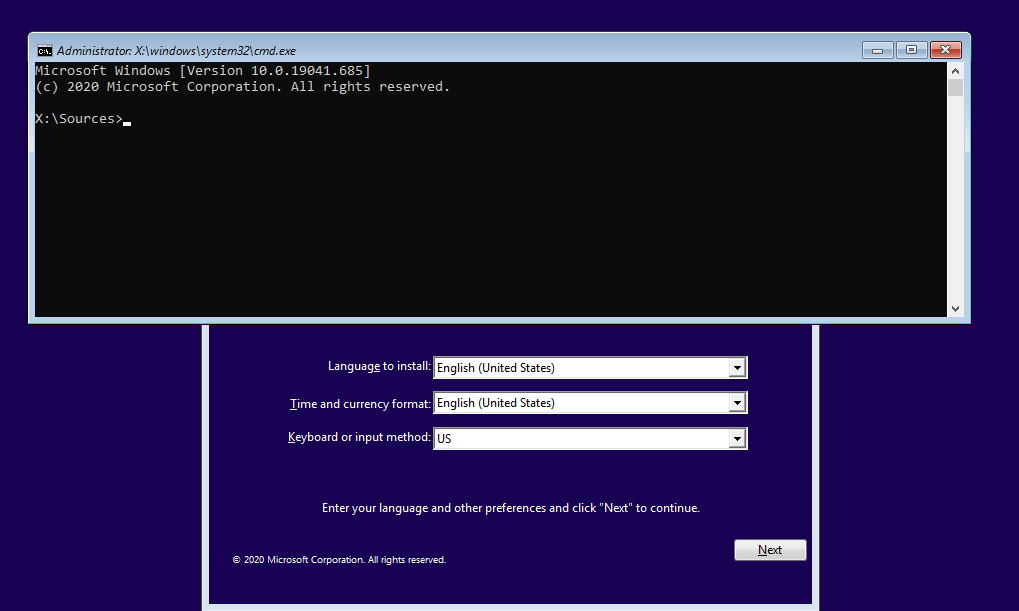
3. En la ventana del Símbolo del sistema, ejecuta las siguientes dos líneas. Estas líneas básicamente sobrescriben un archivo llamado utilman.exe (Administrador de utilidades) en la pantalla de inicio de sesión de Windows 10 ubicada en C:\Windows\system32 con cmd.exe.
Deja de luchar con las llamadas de restablecimiento de contraseña y bloqueos de cuenta en Active Directory. Obtén una prueba GRATUITA de Specops uReset.
4. Ahora, quita el disco de instalación o el medio de recuperación y reinicia el equipo nuevamente.
5. Una vez que aparezca la pantalla de inicio de sesión de Windows 10 en la pantalla de inicio de sesión de Windows 10, toca el icono de Administrador de utilidades que se encuentra en la esquina inferior derecha para abrir el símbolo del sistema como se muestra a continuación.
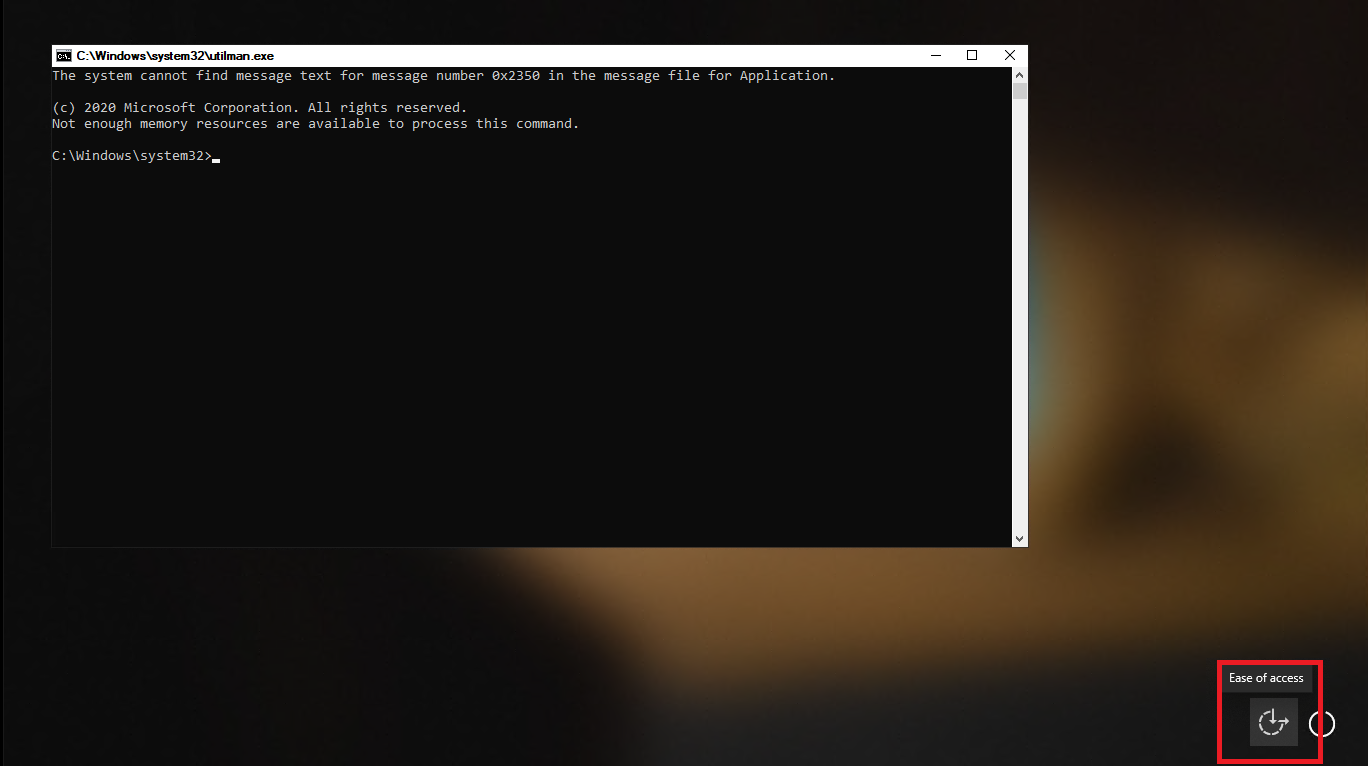
6. Ahora que estás nuevamente en el símbolo del sistema, simplemente cambia la contraseña con net user como antes.
7. ¡Ahora reinicia Windows 10 e inicia sesión con la cuenta de usuario con la nueva contraseña!
Source:
https://adamtheautomator.com/reset-windows-10-password-via-the-command-prompt/













