Você já ficou bloqueado fora do seu computador com Windows 10 ou teve que descobrir como alterar uma senha de usuário, como a senha do administrador? O Windows 10 oferece várias abordagens para redefinir senhas de usuário do Windows, quer você saiba a senha atual ou não. Um dos métodos mais fáceis é redefinir a senha do Windows 10 via prompt de comando.
Reduza chamadas para o serviço de suporte e atualize credenciais em cache para usuários remotos, mesmo fora da VPN, com uma solução de redefinição de senha self-service. Obtenha uma demonstração do Specops uReset!
Neste artigo, você aprenderá muitas maneiras diferentes de redefinir senhas do Windows 10 via prompt de comando e até verá como acessar novamente um computador Windows bloqueado.
Relacionado: Como Girar Senhas de Administrador do Windows com o Microsoft LAPS
Pré-requisitos
Este tutorial vai ser prático e passar pelos passos para redefinir a senha do Windows 10 via prompt de comando. Além de um computador com Windows 10, você também precisará do mídia de recuperação do Windows 10 se não puder fazer login no PC. Você pode encontrar informações aqui sobre como configurar a mídia de recuperação.
Este tutorial usará o Windows 10 Build 1909 para todos os exemplos e estará trabalhando em um computador que não está em um domínio do Active Directory.
Redefinir a senha do Windows 10 enquanto estiver logado
Se você precisa redefinir uma senha, é provável que esteja em um de dois estados; logado e bloqueado. Vamos primeiro ver como você pode redefinir uma senha enquanto estiver logado no Windows com uma conta de usuário administrador.
Verificando as permissões de redefinição
Para redefinir uma senha enquanto estiver logado no Windows 10, você deve ter permissão para fazê-lo. Embora você possa aplicar permissões granulares para redefinir uma senha, este tutorial seguirá o caminho mais fácil e exigirá que o usuário esteja no grupo Administradores.
Para confirmar se a conta com a qual você está logado é membro do grupo Administradores:
- Clique no menu Iniciar e digite cmd, para abrir a janela do prompt de comando.
Certifique-se de clicar com o botão direito do mouse em cmd e executar o prompt de comando como administrador para ter permissões para fazer alterações.
2. Com a janela do Prompt de Comando aberta, digite whoami para obter o usuário logado. A sequência antes da \ é o nome do computador.

3. Agora digite net user seguido pelo nome da sua conta de usuário logado.
O comando net user é um comando útil em quase todas as versões do Windows que fornecerá informações sobre contas de usuário locais, desativará e ativará contas de usuário e redefinirá senhas.
Você verá muita saída, mas as informações que você procura estão no final, conforme mostrado abaixo. Você pode ver que a conta local adambertram faz parte do grupo Administradores.
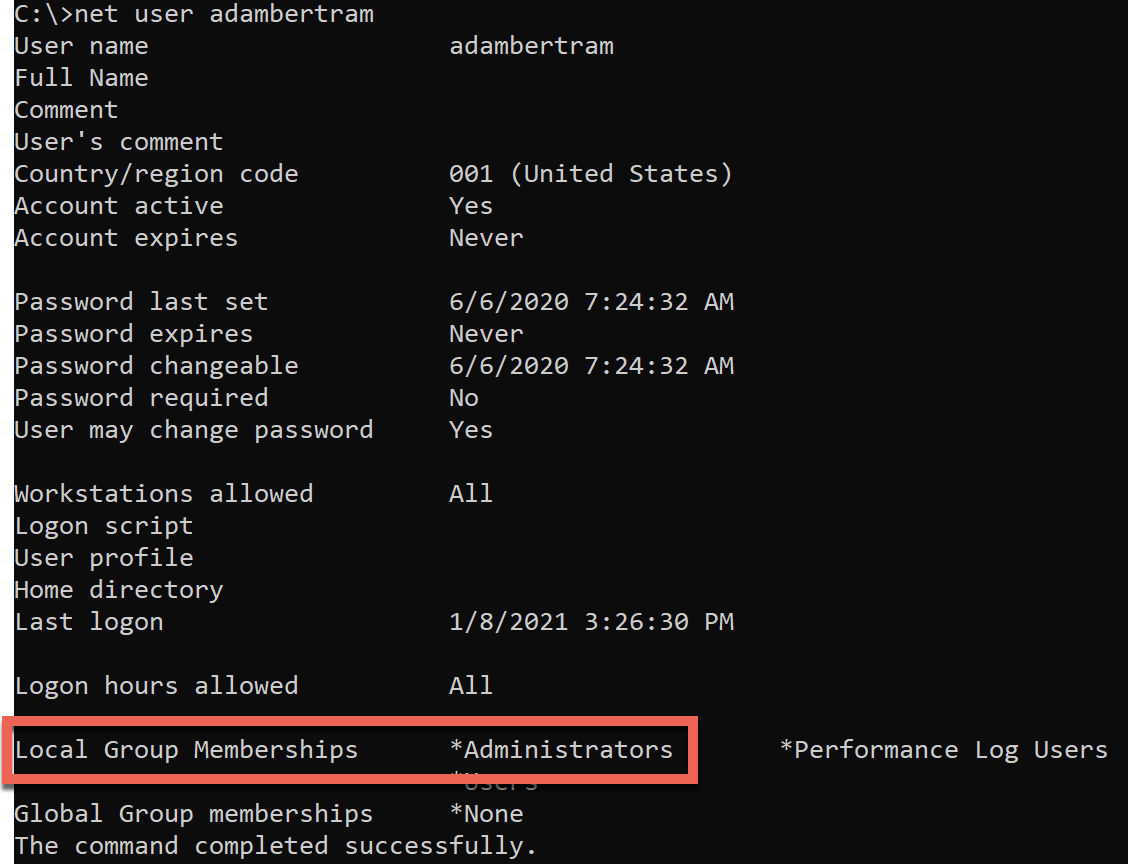
Redefinir a Senha do Windows 10 via Prompt de Comando
Depois de confirmar que sua conta conectada tem permissão para redefinir a senha, agora você pode redefinir a senha. Para fazer isso:
Com o Prompt de Comando ainda aberto, digite net user seguido pelo nome da conta de usuário e pela nova senha. O comando abaixo está alterando a senha da conta de usuário local adambertram para P@ssw0rd1.
Uma vez concluído, você pode fazer login com a conta adambertram com a nova senha!
Redefinindo uma Senha de Usuário via PowerShell
A maneira mais “moderna” de redefinir uma senha de usuário do Windows 10 é usar o PowerShell. O PowerShell é um shell disponível em todos os sistemas operacionais Windows a partir do Windows 7.
Para redefinir uma senha de usuário via PowerShell:
- Clique no menu Iniciar, digite ‘powershell’ e abra o Windows PowerShell como administrador.
Relacionado: Como Executar o PowerShell como Administrador
Com o PowerShell aberto, agora você precisará definir a nova senha, mas também convertê-la para uma string segura. Uma string segura é uma maneira que o PowerShell garante que as senhas não sejam armazenadas em texto simples. Este passo está envolvido entre parênteses abaixo.
O cmdlet Set-LocalUser é o comando que realmente altera a senha.
Redefinindo uma Senha Bloqueada do Windows 10 (Modo Seguro)
Alterar uma senha, como você viu acima, é fácil se você não puder realmente fazer login no computador. Mas e se você estiver completamente bloqueado e não puder fazer login de jeito nenhum? Nesse caso, você não está completamente sem sorte, mas terá um trabalho extra para fazer!
Para redefinir uma senha de usuário enquanto não estiver logado, você tem duas opções; usando modo de segurança do Windows 10 e mídia de recuperação. Vamos cobrir cada uma agora, começando pelo modo de segurança.
O Modo Seguro é uma ferramenta de solução de problemas do Windows 10 que reinicia o PC em um estado básico usando um conjunto limitado de arquivos e drivers.
Você pode usar o modo de segurança para acessar o prompt de comando sem carregar o sistema operacional completo, contornando a tela de login.
Entrando no Modo Seguro
Primeiro, você precisa entrar no modo de segurança. Para fazer isso:
- Faça logout do Windows 10.
Na tela de login principal, pressione e segure a tecla Shift enquanto clica em Reiniciar, conforme mostrado abaixo. Depois de reiniciar, o Windows 10 estará em um ponto para indicar que você precisa iniciar no modo de segurança.
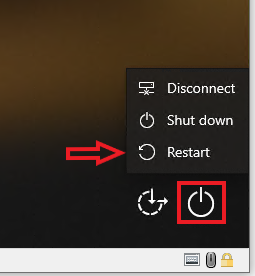
3. Na tela de Opções Avançadas de Inicialização, clique em Reparar o computador. A tela de Reparar o computador é um local no modo de segurança onde você pode corrigir alguns problemas de inicialização e outros problemas do Windows 10.
4. Enquanto estiver na tela de Reparar o computador, selecione Opções Avançadas.
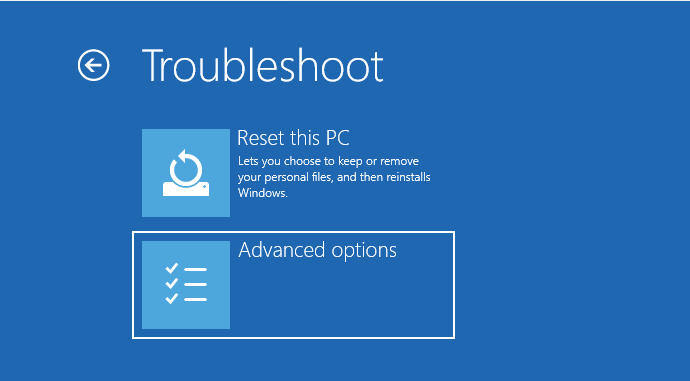
5. A tela de Opções Avançadas exibe várias opções para escolher. Clique em Configurações de Inicialização.
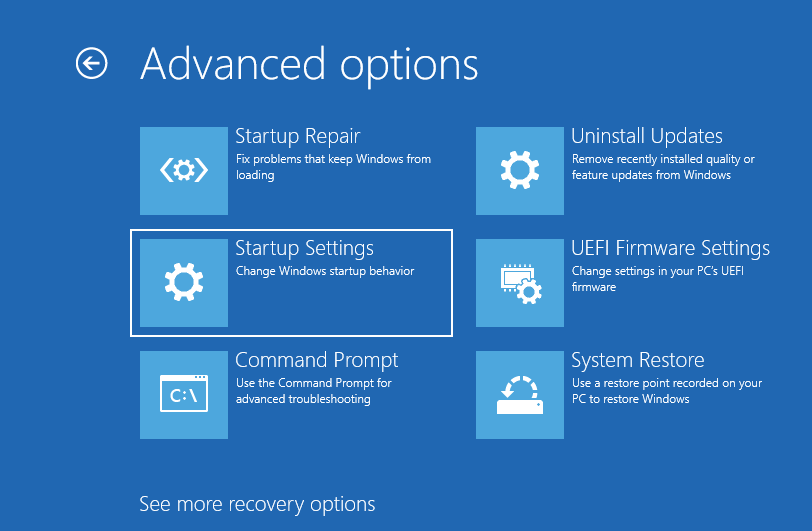
6. Na tela de Configurações de Inicialização, selecione o botão Reiniciar. Depois de reiniciar, o Windows 10 estará no modo de segurança.
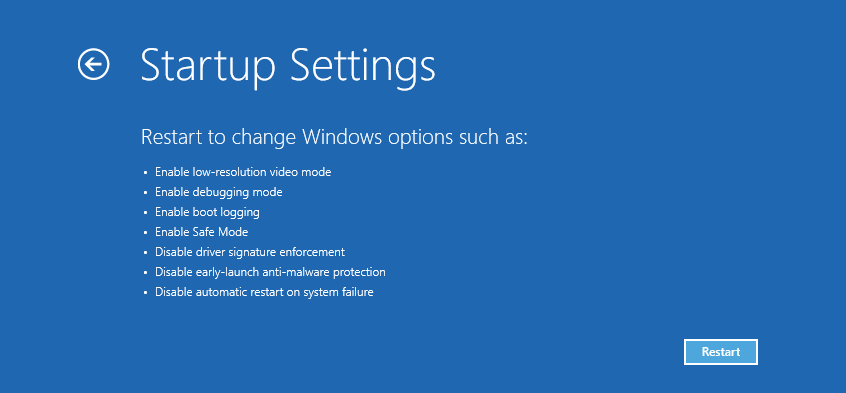
7. Depois de reiniciar, a tela de Configurações de Inicialização listará várias opções para escolher. Pressione 4 para reiniciar no modo de segurança.
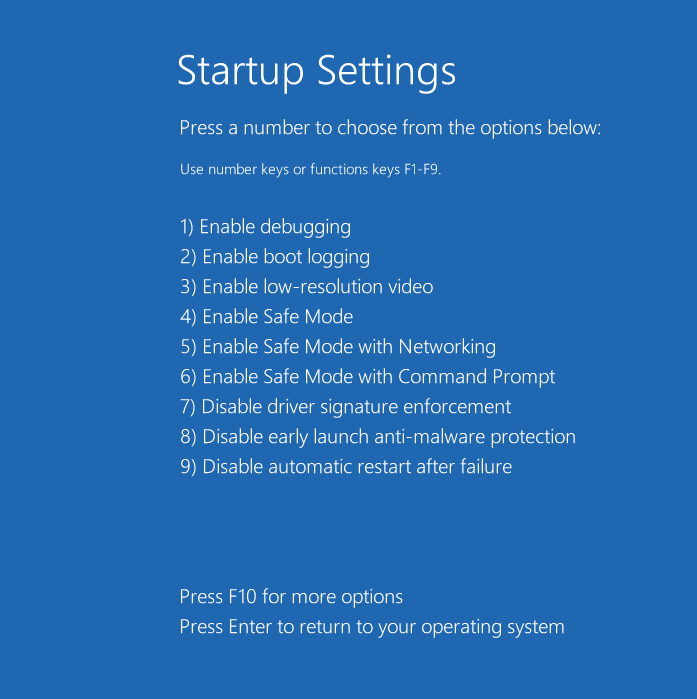
8. Após reiniciar novamente, você deverá ver um Prompt de Comando aberto com privilégios elevados (Administrador:) ao invés da área de trabalho normal do Windows 10.
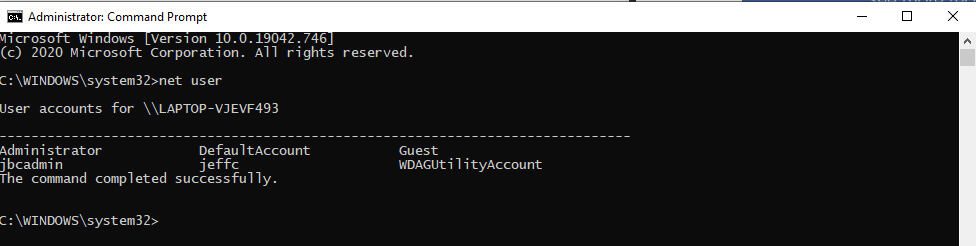
9. Uma vez que você tenha o Prompt de Comando aberto no modo de segurança, a única coisa que resta a fazer é usar net user para redefinir a senha da conta de usuário.
Redefinindo a Senha Bloqueada do Windows 10 (Mídia de Recuperação)
Se você não puder reiniciar no modo de segurança, também pode usar a mídia de recuperação para alterar as senhas das contas de usuário. Para isso, você precisará copiar cmd.exe para o disco local e alterar a senha usando os mesmos métodos mencionados acima.
Vamos passar pelo processo de como fazer isso acontecer.
Para usar este método, você deve ter criado anteriormente mídia de recuperação, provavelmente em um pendrive USB ou em um disco de instalação do Windows 10.
- Insira a mídia de recuperação e reinicie o computador. Uma vez que o Windows reinicie, a tela de configuração do Windows aparecerá.
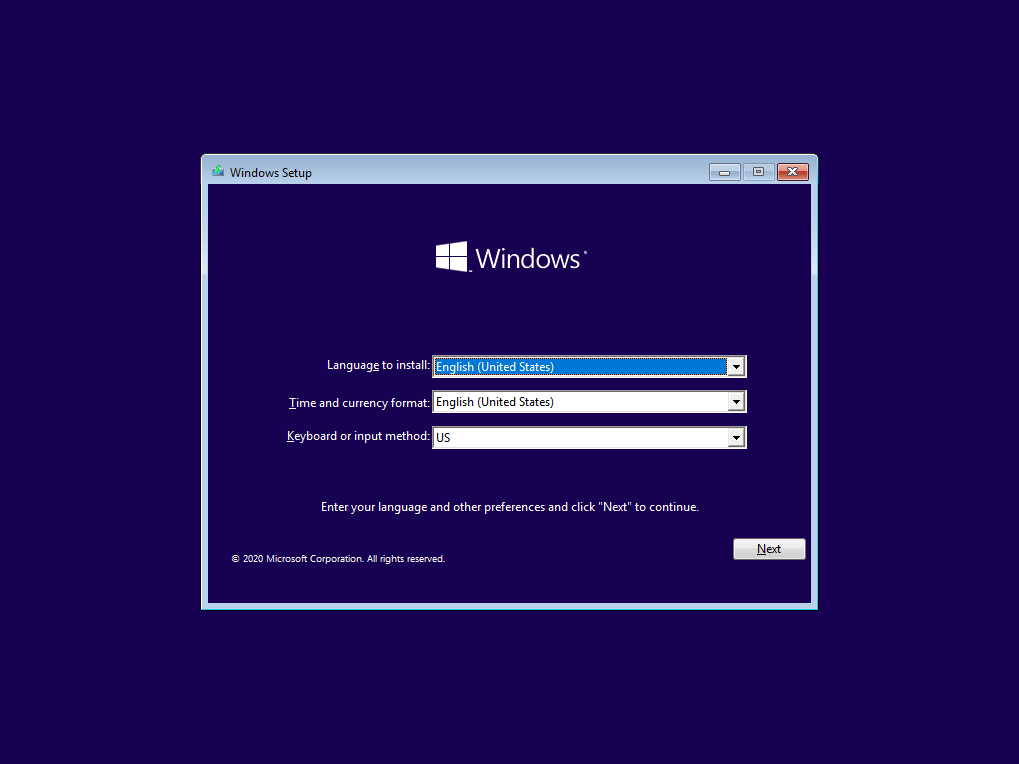
2. Pressione Shift + F10 para abrir um Prompt de Comando.
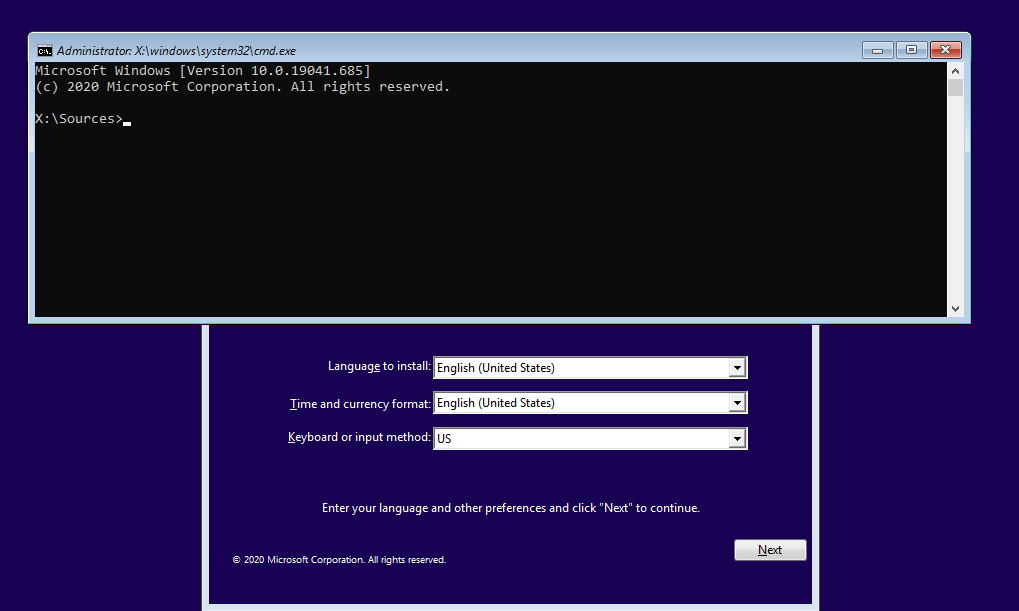
3. Na janela do Prompt de Comando, execute as duas linhas a seguir. Essas linhas essencialmente sobrescrevem um arquivo chamado utilman.exe (Gerenciador de Utilitários) na tela de login do Windows 10, localizada em C:\Windows\system32, com o cmd.exe.
Pare de lutar com chamadas de redefinição de senha e bloqueios de conta no Active Directory. Obtenha um teste GRATUITO do Specops uReset.
4. Agora, remova o disco de instalação ou a mídia de recuperação e reinicie o computador novamente.
5. Assim que a tela de login do Windows 10 aparecer na tela de entrada do Windows 10, toque no ícone Gerenciador de Utilitários encontrado no canto inferior direito para abrir o prompt de comando conforme mostrado abaixo.
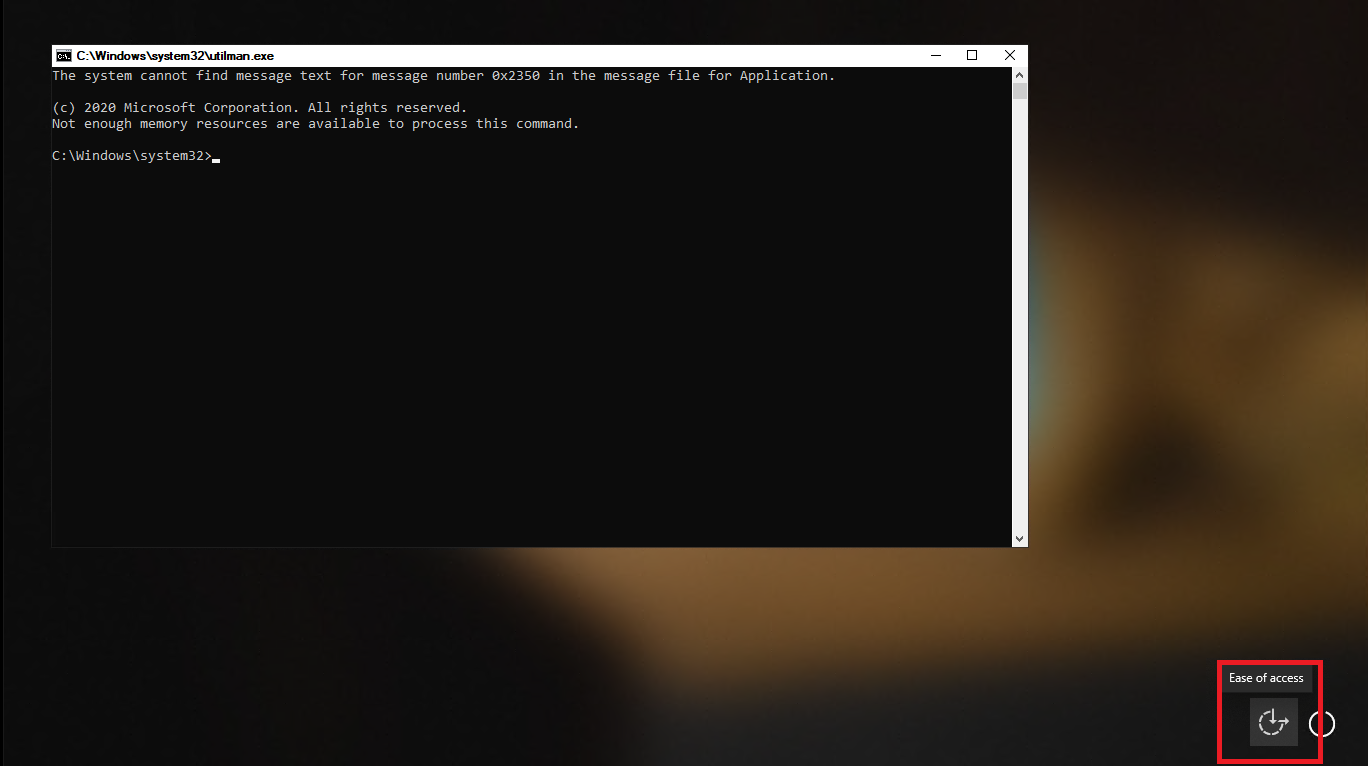
6. Agora que você está novamente no prompt de comando, simplesmente altere a senha com net user como antes.
7. Agora reinicie o Windows 10 e faça login com a conta de usuário com a nova senha!
Source:
https://adamtheautomator.com/reset-windows-10-password-via-the-command-prompt/













