Haben Sie schon einmal Ihren Windows-10-Computer gesperrt oder mussten Sie herausfinden, wie Sie ein Benutzerpasswort wie das Administratorpasswort ändern können? Windows 10 bietet mehrere Ansätze zum Zurücksetzen von Windows-Benutzerpasswörtern an, ob Sie das aktuelle Passwort kennen oder nicht. Eine der einfachsten Methoden besteht darin, das Windows-10-Passwort über die Eingabeaufforderung zurückzusetzen.
Reduzieren Sie Anrufe beim Service Desk & aktualisieren Sie Cache-Anmeldeinformationen für Remote-Benutzer, auch außerhalb des VPN, mit einer Self-Service-Passwortzurücksetzungslösung. Holen Sie sich eine Demo von Specops uReset!
In diesem Artikel erfahren Sie viele verschiedene Möglichkeiten, Windows-10-Passwörter über die Eingabeaufforderung zurückzusetzen, und Sie werden sogar sehen, wie Sie wieder Zugriff auf einen gesperrten Windows-Computer erhalten.
Verwandt: Wie man Windows-Admin-Passwörter mit Microsoft LAPS rotiert
Voraussetzungen
In diesem Tutorial werden wir praktisch vorgehen und die Schritte zum Zurücksetzen des Windows-10-Passworts über die Eingabeaufforderung durchgehen. Neben einem Windows-10-Computer benötigen Sie auch die Windows-10-Wiederherstellungsmedien, wenn Sie sich nicht am PC anmelden können. Informationen dazu finden Sie hier, wie Sie Wiederherstellungsmedien einrichten können.
Dieses Tutorial verwendet Windows 10 Build 1909 für alle Beispiele und wird an einem Computer arbeiten, der nicht in einer Active Directory-Domäne ist.
Zurücksetzen des Windows 10-Passworts während der Anmeldung
Wenn Sie ein Passwort zurücksetzen müssen, befinden Sie sich wahrscheinlich in einem von zwei Zuständen: angemeldet und ausgesperrt. Lassen Sie uns zuerst besprechen, wie Sie ein Passwort zurücksetzen können, während Sie bei Windows mit einem Administratorbenutzerkonto angemeldet sind.
Überprüfung der Zurücksetzberechtigungen
Um ein Passwort zurückzusetzen, während Sie bei Windows 10 angemeldet sind, müssen Sie die entsprechenden Berechtigungen haben. Obwohl Sie genaue Berechtigungen zum Zurücksetzen eines Passwortszuweisen könnten, wird dieses Tutorial den einfachen Weg gehen und verlangen, dass ein Benutzer Mitglied der Administratoren-Gruppe ist.
Um zu bestätigen, dass das Konto, mit dem Sie angemeldet sind, Mitglied der Administratoren-Gruppe ist:
- Klicken Sie auf das Startmenü und geben Sie cmd ein, um das Eingabeaufforderungsfenster zu öffnen.
Vergewissern Sie sich, dass Sie mit der rechten Maustaste auf cmd klicken und die Eingabeaufforderung als Administrator ausführen, damit Sie Änderungen vornehmen können.
2. Mit dem geöffneten Eingabeaufforderungsfenster geben Sie whoami ein, um den angemeldeten Benutzer zu erhalten. Der Text vor dem \ ist der Name des Computers.

3. Geben Sie nun net user gefolgt von Ihrem angemeldeten Benutzerkonto ein.
Der Befehl net user ist ein praktischer Befehl in nahezu allen Windows-Versionen, der Informationen über lokale Benutzerkonten abruft, Benutzerkonten deaktiviert und aktiviert sowie Passwörter zurücksetzt.
Sie werden viele Ausgaben sehen, aber die Informationen, die Sie suchen, befinden sich unten, wie unten gezeigt. Sie können sehen, dass das lokale Benutzerkonto adambertram Teil der Gruppe Administratoren ist.
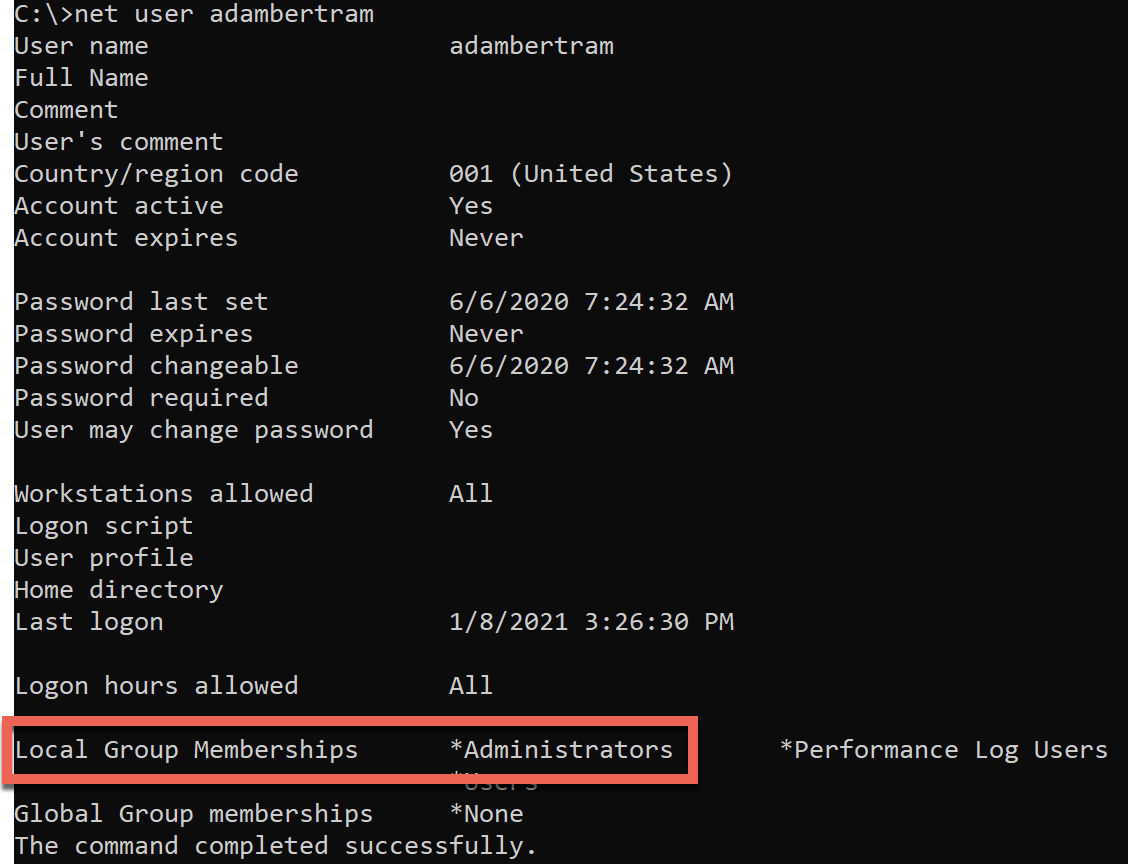
Passwort von Windows 10 über die Eingabeaufforderung zurücksetzen
Nachdem Sie bestätigt haben, dass Ihr angemeldetes Konto die Berechtigung zum Zurücksetzen des Passworts hat, können Sie nun das Passwort zurücksetzen. So geht’s:
Mit der noch geöffneten Eingabeaufforderung geben Sie net user gefolgt vom Benutzerkonto und dem neuen Passwort ein. Der folgende Befehl ändert das Passwort des lokalen Benutzerkontos adambertram in P@ssw0rd1.
Nach Abschluss können Sie sich jetzt mit dem Konto adambertram und dem neuen Passwort anmelden!
Zurücksetzen eines Benutzerpassworts über PowerShell
Der „moderne“ Weg, ein Windows 10-Benutzerpasswort zurückzusetzen, besteht darin, PowerShell zu verwenden. PowerShell ist eine Shell, die in allen Windows-Betriebssystemen ab Windows 7 verfügbar ist.
Um ein Benutzerpasswort über PowerShell zurückzusetzen:
- Klicken Sie auf das Startmenü, geben Sie ‚powershell‘ ein und öffnen Sie Windows PowerShell als Administrator.
Verwandt: So führen Sie PowerShell als Administrator aus
Mit PowerShell geöffnet, müssen Sie jetzt das neue Passwort definieren, aber auch es in einen sicheren String umwandeln. Ein sicherer String ist eine Möglichkeit, wie PowerShell sicherstellt, dass Passwörter nicht im Klartext gespeichert werden. Dieser Schritt ist unten in Klammern eingeschlossen.
Das Set-LocalUser-Cmdlet ist der Befehl, der das Passwort tatsächlich ändert.
Zurücksetzen eines gesperrten Windows 10-Passworts (Abgesicherter Modus)
Das Ändern eines Passworts, wie Sie oben gesehen haben, ist ein Kinderspiel, wenn Sie sich tatsächlich nicht am Computer anmelden können. Aber was ist, wenn Sie vollständig ausgesperrt sind und sich überhaupt nicht anmelden können? In diesem Fall haben Sie zwar kein Glück, aber Sie haben etwas mehr Arbeit vor sich!
Um ein Benutzerpasswort zurückzusetzen, während Sie nicht angemeldet sind, haben Sie zwei Möglichkeiten: die Verwendung von Windows 10-Sicherheitsmodus und Wiederherstellungsmedien. Lassen Sie uns nun jede davon behandeln, beginnend mit dem abgesicherten Modus.
Sicherer Modus ist ein Windows 10-Problembehandlungstool, das den PC in einem grundlegenden Zustand mit einer begrenzten Anzahl von Dateien und Treibern neu startet.
Sie können den abgesicherten Modus verwenden, um auf die Eingabeaufforderung zuzugreifen, ohne das vollständige Betriebssystem zu laden, und um den Anmeldebildschirm zu umgehen.
So gelangen Sie in den abgesicherten Modus
Zunächst müssen Sie in den abgesicherten Modus gelangen. So geht’s:
- Melden Sie sich von Windows 10 ab.
Vom Hauptanmeldebildschirm aus drücken und halten Sie die Umschalt-Taste gedrückt und klicken Sie auf Neu starten, wie unten gezeigt. Nach dem Neustart befindet sich Windows 10 an einem Punkt, an dem Sie ihm mitteilen können, dass Sie im abgesicherten Modus booten müssen.
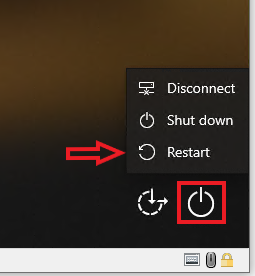
3. Klicken Sie auf dem Erweiterte Startoptionen-Bildschirm auf Problembehandlung. Der Problembehandlung-Bildschirm ist ein Ort im abgesicherten Modus, an dem Sie einige Boot- und andere Windows 10-Probleme beheben können.
4. Wählen Sie auf dem Problembehandlung-Bildschirm Erweiterte Optionen aus.
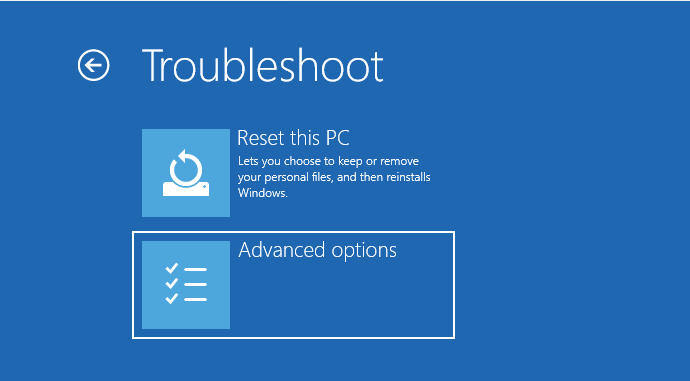
5. Auf dem Erweiterte Optionen-Bildschirm werden mehrere Optionen angezeigt. Klicken Sie auf Starteinstellungen.
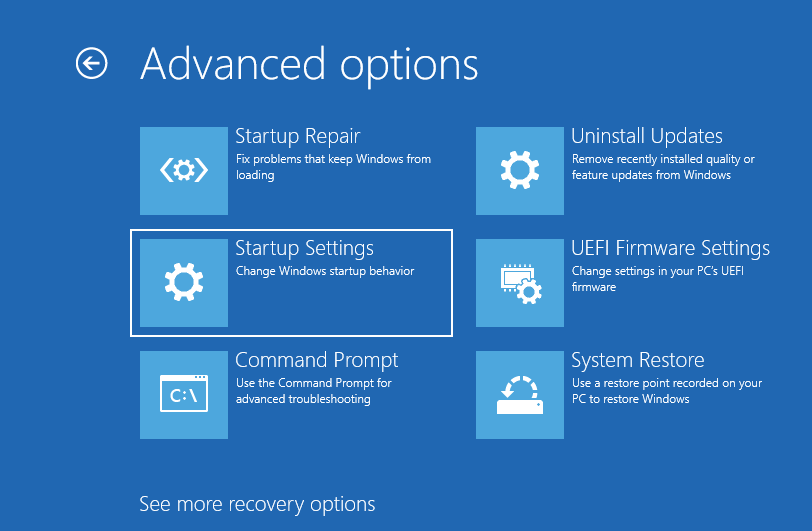
6. Wählen Sie auf dem Starteinstellungen-Bildschirm die Schaltfläche Neu starten aus. Nach dem Neustart befindet sich Windows 10 im abgesicherten Modus.
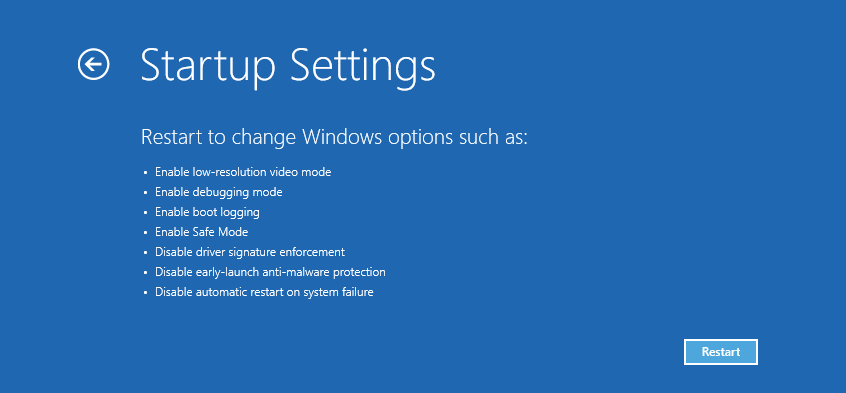
7. Nach dem Neustart werden auf dem Bildschirm Starteinstellungen mehrere Optionen angezeigt. Drücken Sie 4, um in den abgesicherten Modus zu starten.
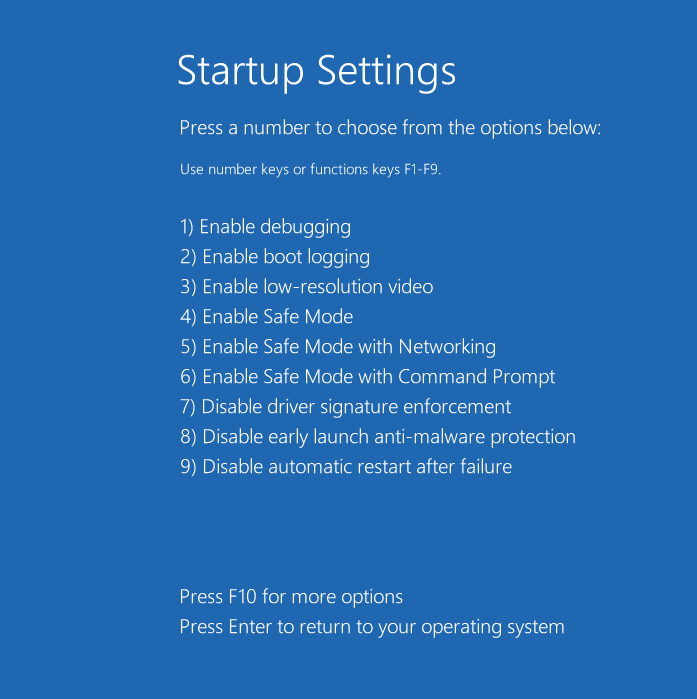
8. Nach dem erneuten Starten sollten Sie nun sehen, dass sich ein Eingabeaufforderungsfenster mit erhöhten Berechtigungen (Administrator:) öffnet, anstelle des normalen Windows 10-Desktops.
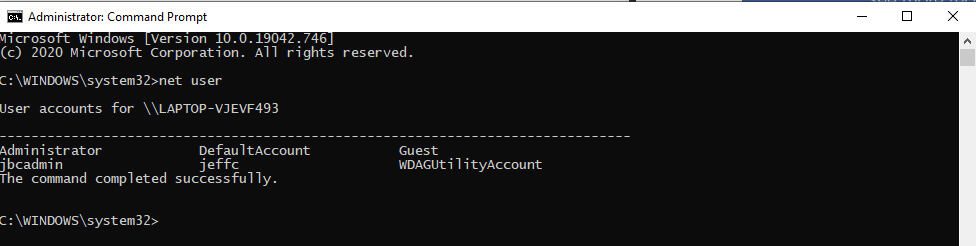
9. Sobald Sie die Eingabeaufforderung im abgesicherten Modus geöffnet haben, bleibt nur noch die Verwendung von net user, um das Passwort für das Benutzerkonto zurückzusetzen.
Zurücksetzen eines gesperrten Windows 10-Passworts (Wiederherstellungsmedien)
Wenn Sie nicht in den abgesicherten Modus starten können, können Sie auch die Wiederherstellungsmedien verwenden, um Benutzerkontopasswörter zu ändern. Dies erfordert das Kopieren von cmd.exe auf das lokale Laufwerk und das Ändern des Passworts mit den gleichen Methoden wie oben beschrieben.
Lassen Sie uns Schritt für Schritt durchgehen, wie es gemacht wird.
Um diese Methode zu verwenden, müssen Sie bereits Wiederherstellungsmedien erstellt haben, wahrscheinlich auf einem USB-Stick oder einer Windows 10-Installationsdiskette.
- Legen Sie die Wiederherstellungsmedien ein und starten Sie den Computer neu. Sobald Windows neu startet, wird der Windows-Setup-Bildschirm angezeigt.
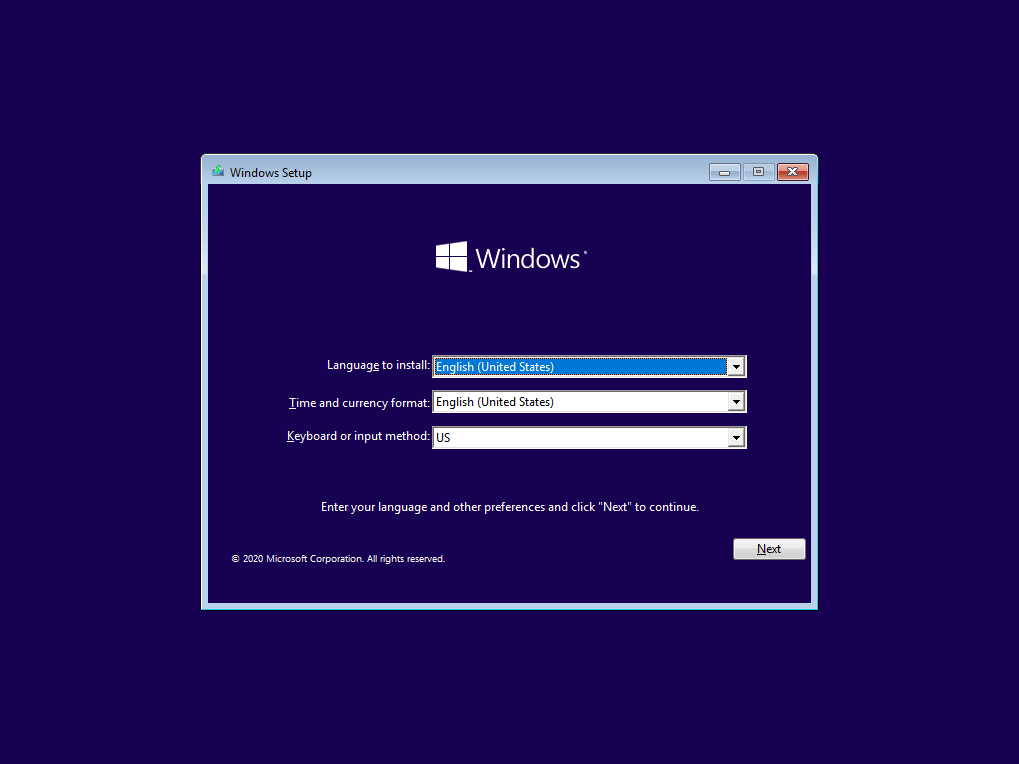
2. Drücken Sie Shift + F10, um eine Eingabeaufforderung zu öffnen.
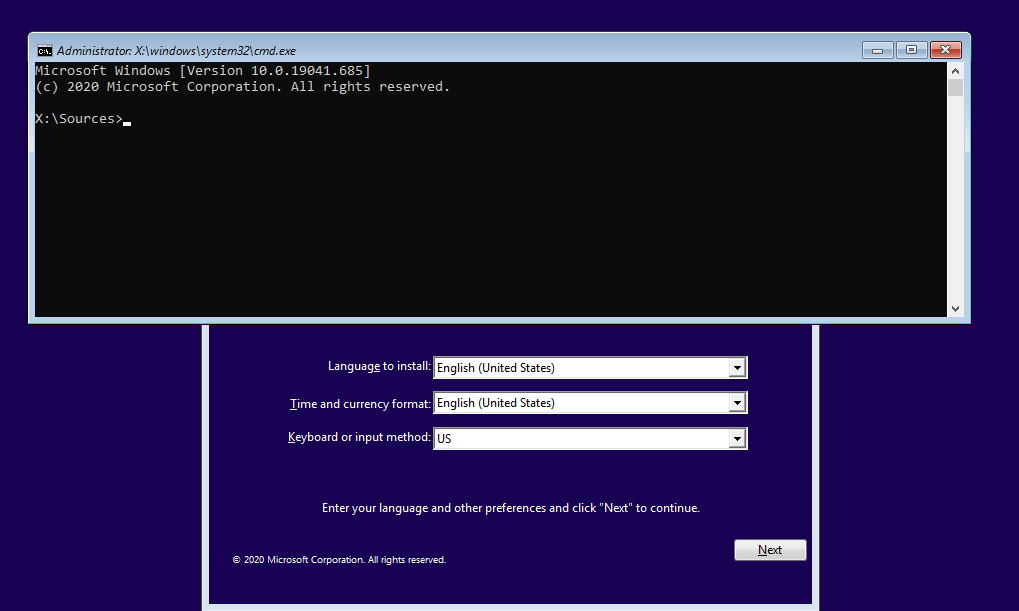
3. Führen Sie in der Eingabeaufforderung die folgenden zwei Zeilen aus. Diese Zeilen überschreiben im Wesentlichen eine Datei namens utilman.exe (Dienstprogramm-Manager) auf dem Windows 10-Anmeldebildschirm, die sich in C:\Windows\system32 befindet, mit cmd.exe.
Hören Sie auf, sich mit Passwort-Reset-Anrufen und Kontosperrungen in Active Directory herumzuschlagen. Holen Sie sich eine KOSTENLOSE Testversion von Specops uReset.
4. Entfernen Sie nun die Installationsdiskette oder das Wiederherstellungsmedium und starten Sie den Computer erneut.
5. Sobald der Anmeldebildschirm von Windows 10 auf dem Anmeldebildschirm von Windows 10 erscheint, tippen Sie auf das Dienstprogramm-Manager-Symbol unten rechts, um die Eingabeaufforderung wie unten gezeigt zu öffnen.
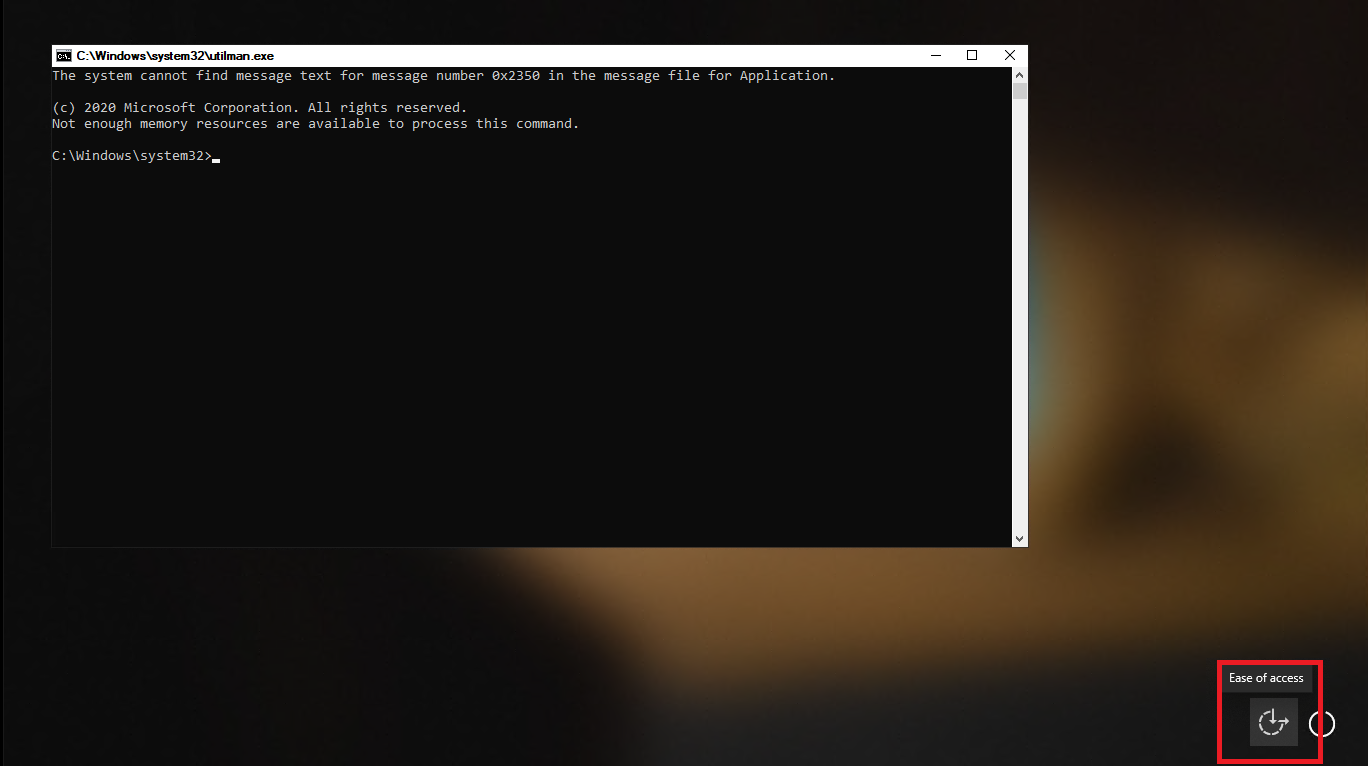
6. Da Sie sich erneut in einer Eingabeaufforderung befinden, ändern Sie einfach das Passwort mit net user wie zuvor.
7. Starten Sie jetzt Windows 10 neu und melden Sie sich mit dem Benutzerkonto und dem neuen Passwort an!
Source:
https://adamtheautomator.com/reset-windows-10-password-via-the-command-prompt/













