Cuando se trata de gestionar sistemas de correo como Exchange Online, una de las tareas que un administrador nunca puede evitar es importar un archivo PST a Office 365. ¿Pero sabías que hay más de una manera de importar datos PST a Office 365?
Una forma es mediante el Asistente de Importación de Outlook. Esto es más apropiado cuando solo necesitas cargar un pequeño número de archivos PST o si los usuarios de Outlook van a importar los archivos PST por sí mismos.
Otra forma se llama ‘drive shipping’, que implica guardar los archivos PST en un disco duro (seguro) y enviar el disco duro a una de las ubicaciones físicas de Microsoft. Luego, Microsoft carga el contenido del disco duro en una ubicación de almacenamiento de Azure para que puedas crear un trabajo de importación de PST.
Por último, puedes utilizar la opción de carga por red, si tu región lo admite. La opción de carga por red, como su nombre indica, implica cargar archivos PST que probablemente estén en tu red corporativa a una ubicación de almacenamiento de Azure a través de Internet.
En este artículo, aprenderás el proceso paso a paso de cómo utilizar la carga por red como uno de los servicios de importación de Microsoft para importar un PST en Office 365.
Requisitos para Importar un PST a Office 365
Este artículo seguirá un enfoque de ¿Cómo hacerlo?. Si planeas seguir los ejemplos, estos son los requisitos que deben estar en su lugar.
- Un inquilino de Office 365. Si aún no tienes uno o si deseas configurar un inquilino de prueba, puedes solicitar un Prueba de Office 365.
- Una cuenta de administrador de Office 365 con un rol asignado de Importación y Exportación de Buzones en Exchange Online. Este rol te permite importar archivos PST a buzones de Office 365.
- Una cuenta de administrador de Office 365 con al menos un rol asignado de Destinatarios de Correo en Exchange Online. Por defecto, este rol ya es parte de los grupos de Administración de la Organización y Administración de Destinatarios.
- Al menos un buzón de Office 365. Este buzón de Office 365 será el destino al importar los Archivos de Datos de Outlook.
- Al menos un archivo PST. El archivo de datos de Outlook PST conteniendo los elementos se leerá al importar datos a Office 365. Si aún no tienes esto, puedes consultar el enlace para aprender cómo crear un archivo PST.
- La herramienta Azure Storage Explorer debe estar instalada si deseas ver los archivos PST cargados utilizando la interfaz gráfica de usuario (GUI).
- Se debe instalar la herramienta AzCopy de Azure. Puedes descargar la versión específica de AzCopy utilizando este enlace.
Nota: Es crucial recordar que solo la versión de AzCopy de este enlace funcionará con la opción de carga en red. Otras versiones de AzCopy no funcionarán.
Obtener la URL SAS de Azure Storage.
Supongamos que antes de importar un PST a Office 365, ya tienes preparados tus archivos PST y están esperando ser cargados. Sin embargo, antes de poder cargar archivos, necesitas determinar el destino. En este caso, el destino de carga es una ubicación de almacenamiento en Azure.
Primero, inicia sesión en el portal de Seguridad y Cumplimiento de Office 365. Luego, ve a Gobernanza de la Información —> Importar —> Importar archivos PST.
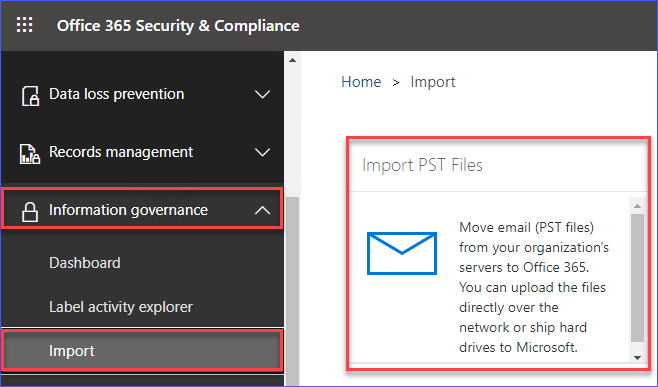
Se te presentará un gráfico que muestra una visión general de la cantidad de datos actualmente alojados en tu organización de Office 365. Y debajo del gráfico, haz clic en el botón de Nuevo trabajo de importación para iniciar la creación del trabajo de importación de PST. Consulta la captura de pantalla a continuación para referencia.
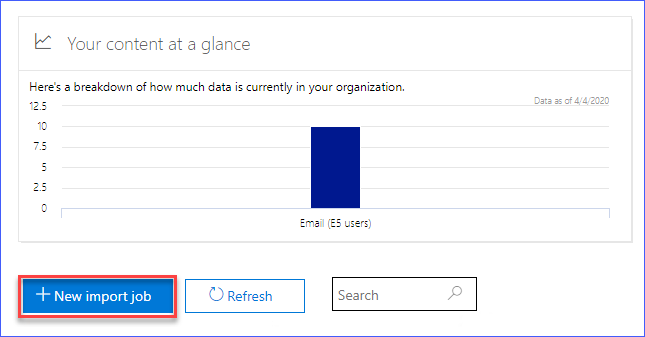
Después de hacer clic en Nuevo trabajo de importación, se te pedirá que ingreses el nombre del trabajo similar a la imagen a continuación. Rellena el nombre del trabajo. En este ejemplo, el nombre es demo-import. Luego, haz clic en Siguiente.
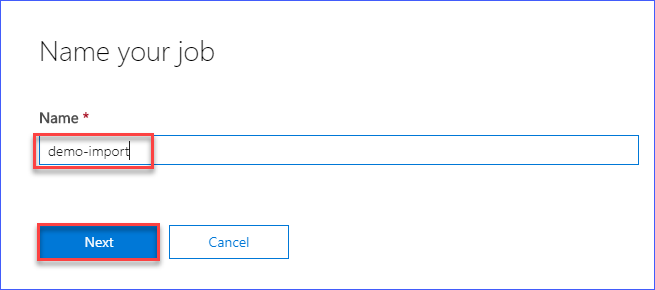
Luego, se te presentan dos opciones, como puedes ver en la imagen a continuación. Elige la opción de Subir tus datos. Luego haz clic en Siguiente.
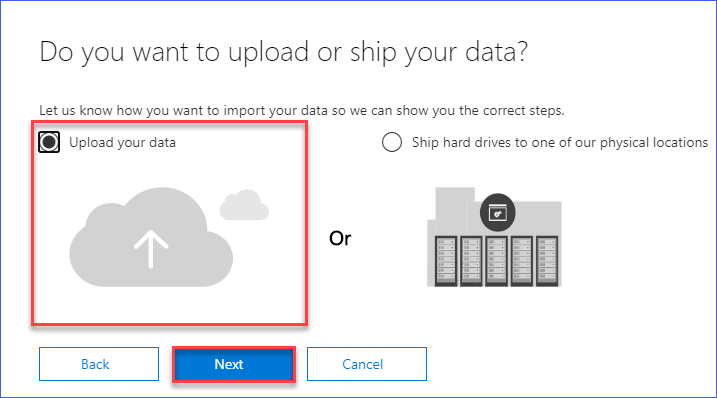
Cuando llegues a la página de Importar que se muestra a continuación, haz clic en el enlace que dice Mostrar URL de carga de red SAS. Al hacerlo, se generará la URL SAS para la ubicación de almacenamiento de Azure donde puedes cargar tu archivo PST.
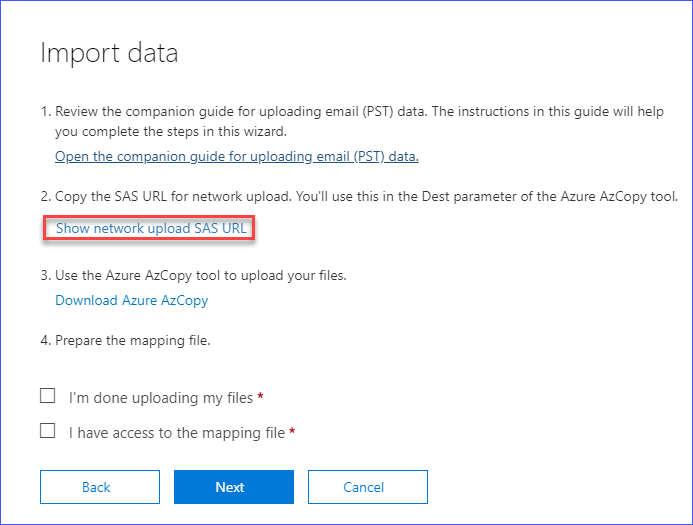
Se mostrará la URL SAS, similar a la captura de pantalla que ves a continuación. Haz clic en el botón de Copiar al portapapeles y asegúrate de guardar este valor en algún lugar al que puedas volver más tarde.
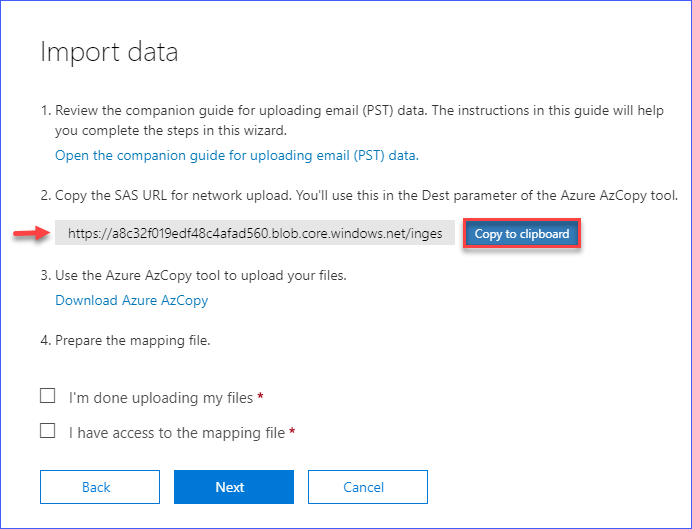
Ahora, tienes la URL de SAS para la ubicación de almacenamiento de Azure que se utilizará como destino de carga utilizando la herramienta AzCopy.
Carga de archivos PST utilizando la herramienta AzCopy
En este punto, ya tienes la ubicación de carga de red en forma de una URL de SAS. Y ya deberías tener instalada la herramienta AzCopy según sea necesario. Si los archivos PST están preparados en una ubicación accesible, entonces estás listo para comenzar a cargar los archivos PST.
Para importar un PST a Office 365, primero carga el archivo PST con la utilidad AzCopy. Hay dos formas de hacerlo.
Puedes ir a Inicio —> Microsoft Azure —> Almacenamiento de Microsoft Azure AzCopy.
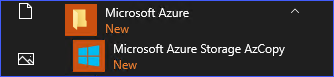
O abre CMD y cambia el directorio de trabajo a donde se instaló la herramienta AzCopy. La ubicación predeterminada es C:\Program Files (x86)\Microsoft SDKs\Azure\AzCopy.
Necesitarás especificar opciones a la herramienta AzCopy. Estas opciones son:
/Source:<Ubicación de archivos PST>– la ubicación donde se almacenan los archivos PST como origen./Dest:<URL de SAS>– esta es la URL de SAS que generaste y copiaste en la sección anterior./V:<Ubicación del archivo de registro>– esto habilita el registro detallado y especifica la ruta donde guardar el archivo de registro. Esto es necesario para que, si algo sale mal, haya registros a los que referirse más adelante./Y– Esta es una opción requerida al usar AzCopy con la URL de SAS de carga de red generada. No es necesario cambiar ni especificar un valor para esta opción.
El comando a continuación cargará los archivos PST ubicados en C:\PST. El archivo de registro detallado se guardará en C:\temp\log.
Por favor, tenga en cuenta que en este ejemplo, la carpeta de origen solo contiene un archivo PST llamado june.pst, que tiene aproximadamente 28 MB.
Después de ejecutar el código en el símbolo del sistema, verá una salida similar, como se muestra en la imagen a continuación. La duración de la carga depende de la velocidad de su red y del tamaño de los archivos PST que esté cargando. En este ejemplo, la carga tomó solo unos 9 segundos para un archivo que tiene aproximadamente 28 MB.
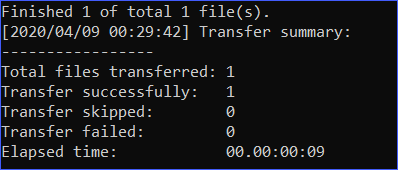
Visualización de los archivos PST cargados para confirmación
Después de que se complete la operación de carga, un paso opcional pero recomendado es confirmar que los archivos PST se cargaron en el destino correcto. Puede usar Azure Storage Explorer para ver el contenido de la ubicación de almacenamiento de Azure.
Suponiendo que haya instalado Azure Storage Explorer como se indica en la sección de Requisitos de este artículo, puede abrir Azure Storage Explorer desde el Menú de inicio.
Una vez que Azure Storage Explorer esté abierto, haga clic en el botón Abrir cuadro de diálogo de conexión que está representado por el icono de enchufe.
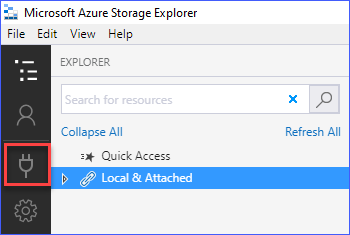
Cuando aparezca Conectar a Azure Storage, seleccione Usar una firma de acceso compartido (SAS) URI. Luego, haga clic en Siguiente.
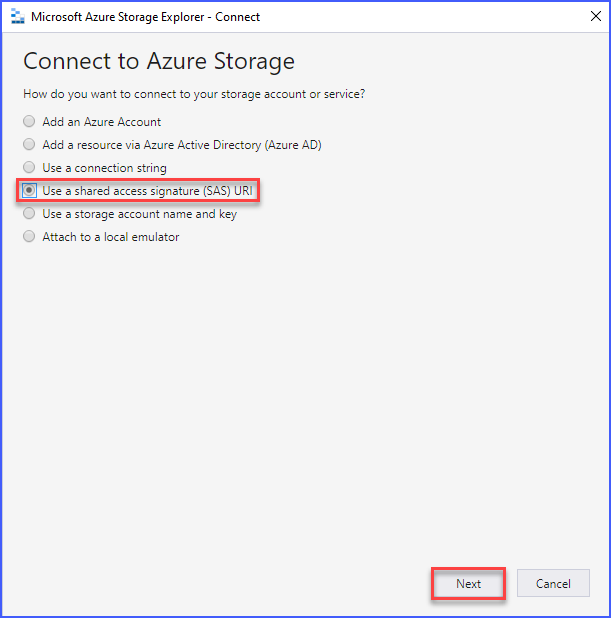
En la página Adjuntar con SAS URI, pegue la URI SAS que se generó previamente en el cuadro URI. El cuadro Nombre de visualización se completará automáticamente, por lo que no es necesario cambiar su valor. Luego, haga clic en Siguiente.

El recuadro Resumen de Conexión aparece, dándote una advertencia de que solo debes conectarte a recursos de confianza. Pero, dado que sabes de dónde proviene el URI de SAS, puedes ignorar la advertencia en este caso y hacer clic en Conectar.
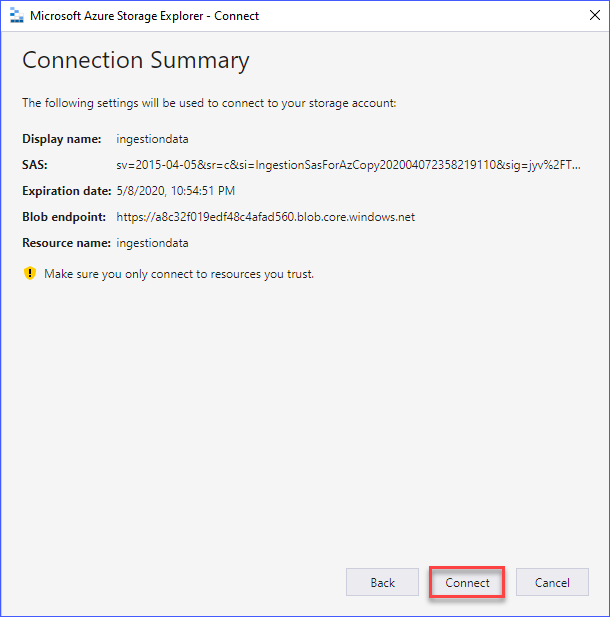
Una vez que se añade la conexión, se muestra el contenido de la ubicación de almacenamiento de Azure. Como puedes ver en la captura de pantalla a continuación, se enumera el archivo PST que se cargó usando la herramienta AzCopy.
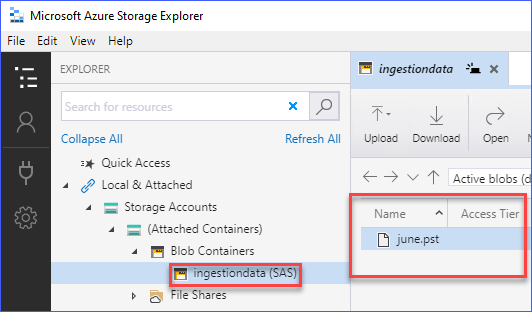
Creando el Archivo de Mapeo de Importación de PST
A PST mapping file is simply a CSV file containing columns that are specific to the PST import procedure. Each row in the mapping file represents each PST file to be imported. This means that if there are two PST files to be imported, you need to create two rows to represent each PST file.
En este ejemplo, solo se importa un archivo PST en un buzón de Office 365. Se puede ver un ejemplo del archivo de mapeo a continuación.
Para una mejor legibilidad, aquí está la captura de pantalla del archivo CSV cuando se abre con Microsoft Excel.

Como puedes ver en la captura de pantalla anterior, solo hay una fila que representa el único archivo PST que se cargó. Además, ten en cuenta que de todas las columnas, las primeras seis son aplicables para el mapeo de PST.
- Carga de Trabajo – El valor de esta columna siempre debe ser Exchange.
- Ruta de Archivo – Si no especificaste una subcarpeta cuando cargaste los archivos PST usando la herramienta AzCopy, esto debe dejarse en blanco. De lo contrario, deberás especificar el nombre de la subcarpeta.
- Nombre – Este es el nombre de archivo del archivo PST.
- Buzón de Correo – Esta es la dirección de correo electrónico o el GUID del buzón donde se importarán los contenidos del archivo PST.
- IsArchive – Si desea importar los datos de PST en el buzón de archivos, establezca este valor en TRUE. De lo contrario, establezca el valor de esta columna en FALSE para importar el PST en lugar del buzón principal.
- TargetRootFolder – Si desea importar el contenido del archivo PST en una carpeta específica dentro del buzón de destino, debe especificar el nombre de la carpeta aquí. De lo contrario, deje esta columna en blanco o use el carácter de barra inclinada “/”.
Una vez que esté satisfecho con el archivo de asignación, guarde el archivo con una extensión CSV. En este ejemplo, el archivo se guarda como C:\Temp\PST_Map.csv.
Continuando con la importación de un PST a Office 365 mediante la creación de un trabajo
Ahora que ha cargado los archivos PST en la ubicación de almacenamiento de Azure y ha preparado el archivo de asignación de PST, está listo para continuar con la creación del trabajo de importación de PST.
Para continuar creando el trabajo de importación de PST, regrese a la página Importar donde generó previamente la URL de SAS. Esta vez, marque las casillas He terminado de cargar mis archivos y Tengo acceso al archivo de asignación. Luego, haga clic en Siguiente.
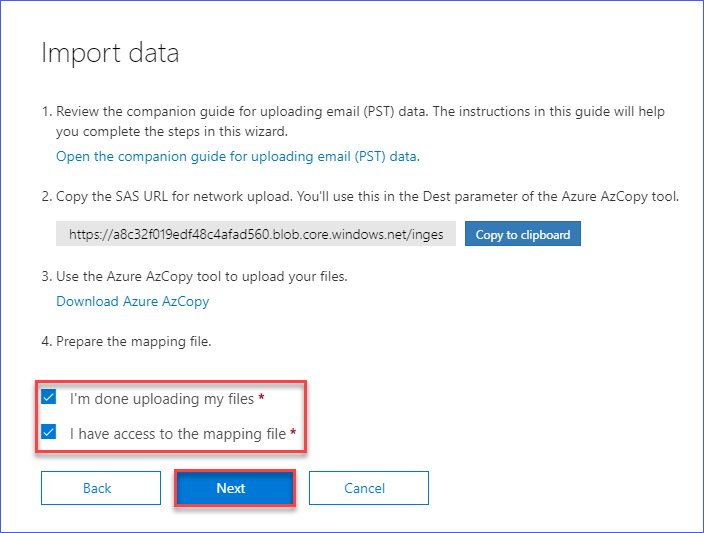
A continuación, verá la página Seleccionar el archivo de asignación. En esta página, haga clic en el botón Seleccionar archivo de asignación y se abrirá el cuadro de diálogo Abrir.
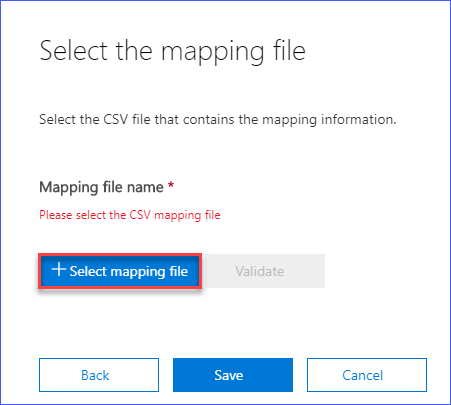
Localice y seleccione el archivo de asignación de PST que creó anteriormente. En este ejemplo, el nombre del archivo de asignación de PST es C:\temp\PST_Map.csv. Una vez que haya seleccionado el archivo de asignación de PST, haga clic en Abrir.
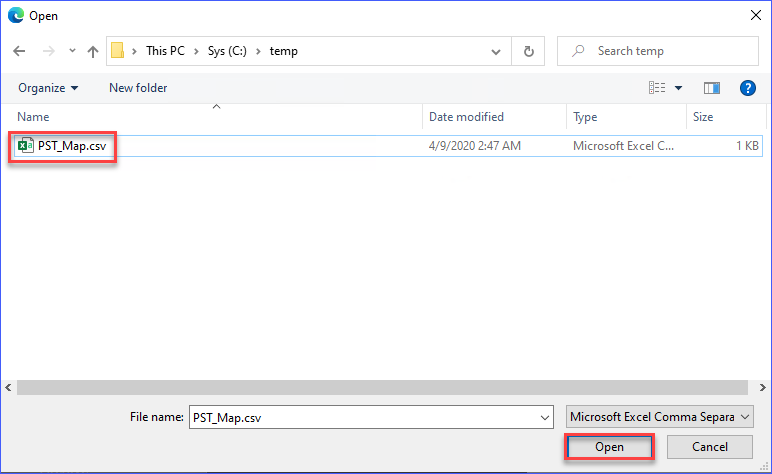
Serás llevado de vuelta a la página Seleccionar archivo de mapeo. Esta vez, verás que se muestra el nombre del archivo de mapeo. Además, verás un texto rojo que te pide que Por favor, valida el archivo de mapeo CSV.
Validar el archivo de mapeo es esencial para que, si hay errores con las entradas, puedan corregirse antes de continuar con el proceso de importación de PST. Asegúrate de hacer clic en el botón Validar.
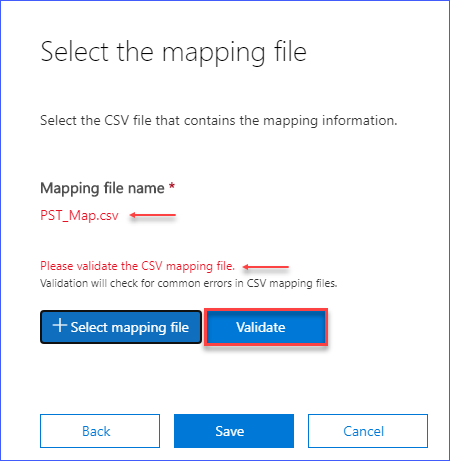
Después de hacer clic en el botón Validar, y si no se encontraron errores con el archivo de mapeo, verás que la salida es similar a la imagen a continuación. Entonces, puedes hacer clic en Guardar.
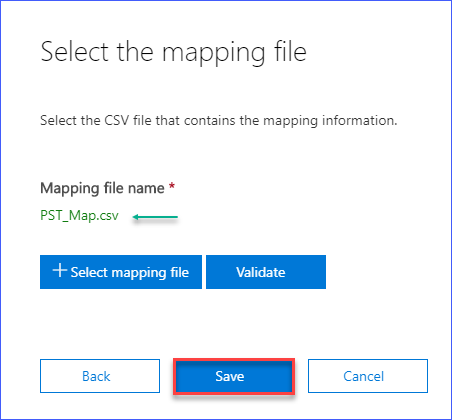
Después de hacer clic en Guardar, habrás completado la creación del trabajo de importación de PST y obtendrás un estado de éxito como se muestra a continuación. Puedes hacer clic en Cerrar, y serás llevado de vuelta a la lista de trabajos de importación de PST.
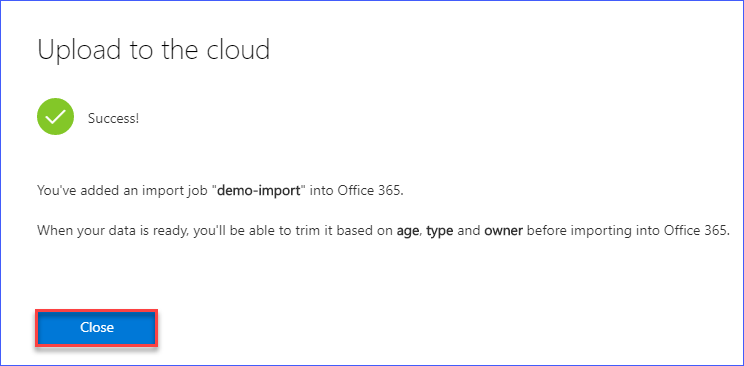
Filtrado de los Datos (Opcional) y Completar el Trabajo de Importación de PST
En este punto, debes esperar a que el estado del trabajo cambie a Análisis completado. Una vez que el análisis esté completo, haz clic en el enlace Listo para importar a Office 365.

Una vez que aparezcan los detalles del trabajo de importación, haz clic en el botón Importar a Office 365.
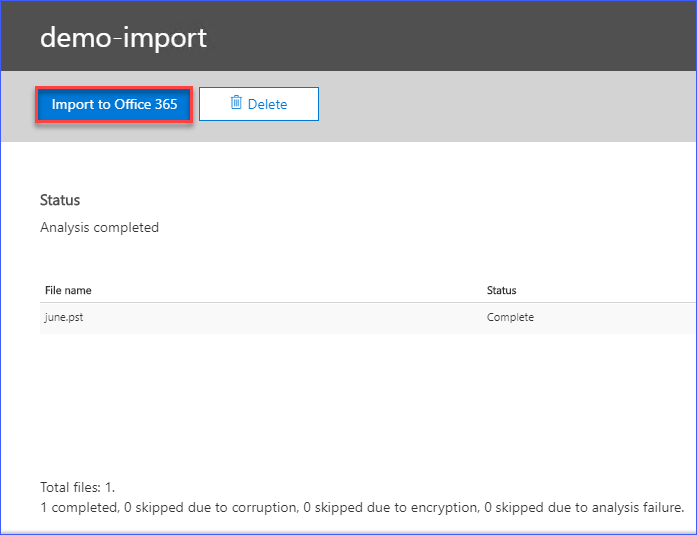
En la siguiente página, titulada Decide si deseas filtrar tus datos antes de importarlos, se te presentarán dos opciones.
- Sí, quiero filtrarlo antes de importarlo – Esta opción te permite filtrar los elementos de los archivos PST antes de importarlos. Los elementos pueden filtrarse según propiedades como la antigüedad del elemento o el tipo de elemento (es decir, correo electrónico, calendario, contacto).
- No, quiero importar todo – Esta opción indica al trabajo que importe todos los elementos de los archivos PST. Normalmente, se utiliza para migrar mensajes o rehidratar buzones utilizando datos de copias de seguridad de PST.
En este ejemplo, se seleccionará la opción de importar todo. Después de hacer la selección, haz clic en Siguiente.
Si deseas más detalles sobre cómo filtrar elementos antes de importar datos PST a Office 365, puedes visitar esta Filtrar datos al importar archivos PST a Office 365.
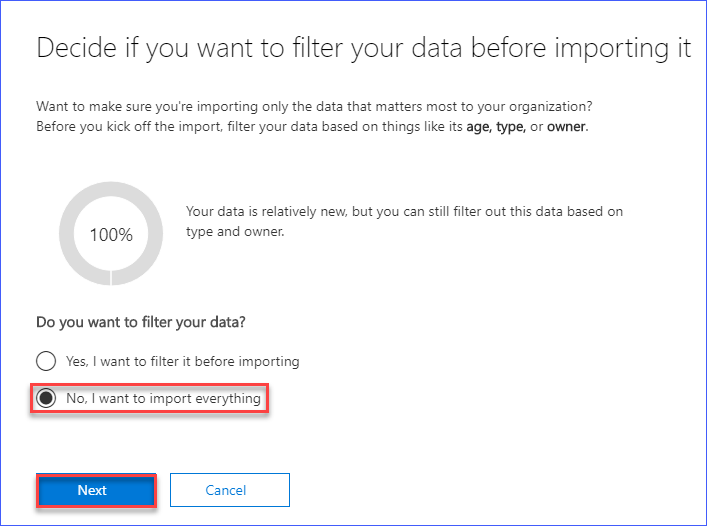
A continuación, se te informará sobre el tamaño de los datos a importar. Aquí no hay nada que hacer, simplemente haz clic en el botón Importar datos.
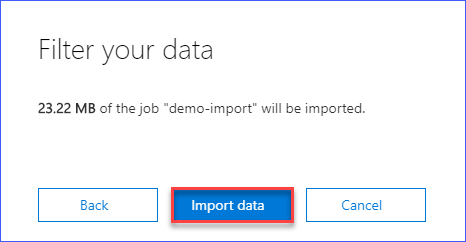
La imagen a continuación muestra que el trabajo de importación se ha iniciado con éxito. También se te indica que verifiques el progreso de la importación en la página Importar. Haz clic en el botón Cerrar para volver a la página Importar.
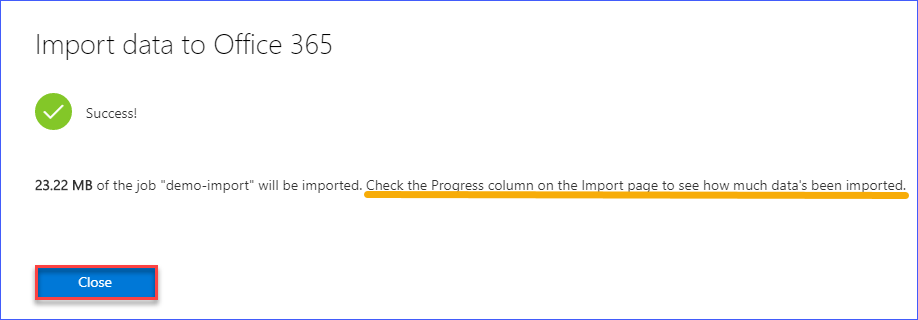
De vuelta en la página de Importar, monitorea el progreso. Según las pruebas realizadas para la elaboración de este artículo, no se mostraba ningún “tiempo estimado para completar”. Tampoco había un registro detallado que mostrara cuánto tiempo tomó completar el trabajo de importación. Entonces, en este punto, prácticamente no hay nada más que hacer que esperar.
Como puedes ver a continuación, el trabajo de importación ha finalizado. Esto indica que los datos de PST se han importado por completo en el buzón de Office 365 de destino.

Conclusión
En este artículo, has aprendido cómo utilizar la opción de carga de red como método para importar un PST al buzón de Office 365. Has aprendido cómo obtener la URL de SAS, que es la ubicación de almacenamiento de Azure utilizada como destino para cargar archivos PST mediante la herramienta AzCopy.
Actualmente, la opción de carga de red es la única gratuita y oficialmente admitida para importar PST a Office 365 a granel.
La importación de PST de Office 365 no está completamente automatizada en términos de scripting en este momento. Sin embargo, es más eficiente que tener que usar Outlook para importar datos de PST de un perfil a la vez.
Lecturas Adicionales
- Preguntas frecuentes sobre la importación de archivos PST a Office 365
- Filtrar datos al importar archivos PST a Office 365
- Cómo administrar archivos entre almacenamiento local y Azure con AZCopy
- Administrar grupos de roles en Exchange Online
- Importar archivos PST usando el Asistente para importación de Outlook
Source:
https://adamtheautomator.com/import-pst-to-office-365/













