Wanneer je mail systemen beheert, zoals Exchange Online, is een van de taken die een beheerder nooit kan vermijden, het importeren van een PST naar Office 365. Maar wist je dat er meer dan één manier is om PST-gegevens naar Office 365 te importeren?
Een manier is het importeren van PST-bestanden met behulp van de Outlook Import Wizard. Dit is meer geschikt wanneer je slechts een klein aantal PST-bestanden hoeft te uploaden, of als de Outlook-gebruikers zelf de PST-bestanden zullen importeren.
Een andere manier wordt drive shipping genoemd, waarbij je de PST-bestanden opslaat op een harde schijf (beveiligd) en de harde schijf naar een van de fysieke locaties van Microsoft verzendt. Vervolgens uploadt Microsoft de inhoud van de harde schijf naar een Azure-opslaglocatie, zodat je een PST-importtaak kunt maken.
Tenslotte kun je de network upload-optie gebruiken, als jouw regio dit ondersteunt. De network upload-optie, zoals de naam al aangeeft, houdt in dat je PST-bestanden die zich waarschijnlijk in jouw bedrijfsnetwerk bevinden, uploadt naar een Azure-opslaglocatie via internet.
In dit artikel leer je het stapsgewijze proces van het gebruik van de network upload-optie als een van de importdiensten van Microsoft om een PST in Office 365 te importeren.
Vereisten om een PST naar Office 365 te importeren
Deze artikel zal een stap-voor-stap aanpak volgen. Als je van plan bent om mee te doen met de voorbeelden, moeten deze vereisten aanwezig zijn.
- Een Office 365 Tenant. Als je dit nog niet hebt of als je een test tenant wilt instellen, kun je een Office 365-proefversie aanvragen.
- Een Office 365-beheerdersaccount met toegewezen Mailbox Import Export-rol in Exchange Online. Deze rol maakt het mogelijk om PST-bestanden naar Office 365-mailboxen te importeren.
- Een Office 365-beheerdersaccount met minstens een toegewezen Mailontvangers-rol in Exchange Online. Standaard maakt deze rol al deel uit van de Organisatiebeheer– en Ontvangerbeheer-groepen.
- Ten minste één Office 365-mailbox. Deze Office 365-mailbox zal het doelwit zijn bij het importeren van de Outlook-gegevensbestanden.
- Ten minste één PST-bestand. Het Outlook-gegevensbestand PST met de items zal worden gelezen bij het importeren van gegevens naar Office 365. Als je dit nog niet hebt, kun je de link raadplegen om te leren hoe je een PST-bestand kunt maken.
- De Azure Storage Explorer-tool moet worden geïnstalleerd als je de geüploade PST-bestanden met de GUI wilt bekijken.
- De Azure AzCopy-tool moet worden geïnstalleerd. Je kunt de specifieke versie van AzCopy downloaden via deze link.
Opmerking: Het is cruciaal om te onthouden dat alleen de versie van AzCopy vanaf deze link zal werken met de optie voor netwerkupload. Andere versies van AzCopy zullen niet werken.
Het verkrijgen van de Azure Storage SAS URL
Laten we aannemen dat voordat u een PST naar Office 365 importeert, u al uw PST-bestanden hebt voorbereid en klaarstaan om te worden geüpload. Voordat u echter bestanden kunt uploaden, moet u eerst de bestemming bepalen. In dit geval is de uploadbestemming een Azure-opslaglocatie.
Log eerst in op het Office 365 Security & Compliance portaal. Ga vervolgens naar Informatiebeheer —> Importeren —> PST-bestanden importeren.
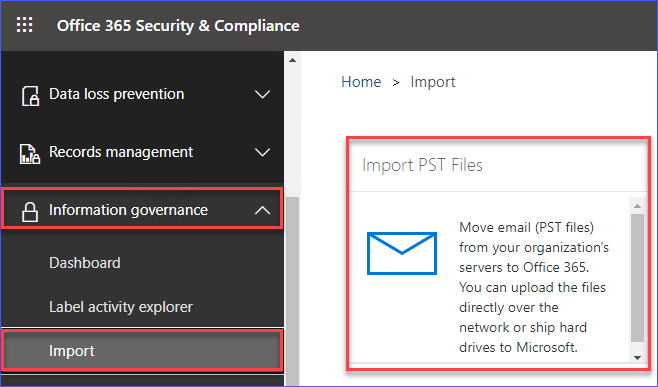
U krijgt een grafiek te zien met een overzicht van de hoeveelheid gegevens die momenteel worden gehost in uw Office 365-organisatie. Klik onder de grafiek op de Nieuwe importtaak knop om het maken van de PST-importtaak te starten. Zie de onderstaande schermafbeelding ter referentie.
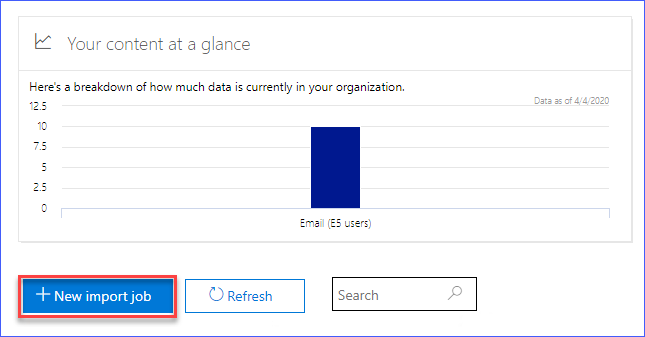
Na het klikken op de Nieuwe importtaak, wordt u gevraagd om de naam van de taak in te voeren, vergelijkbaar met de afbeelding hieronder. Vul de naam van de taak in. In dit voorbeeld is de naam demo-import. Klik vervolgens op Volgende.
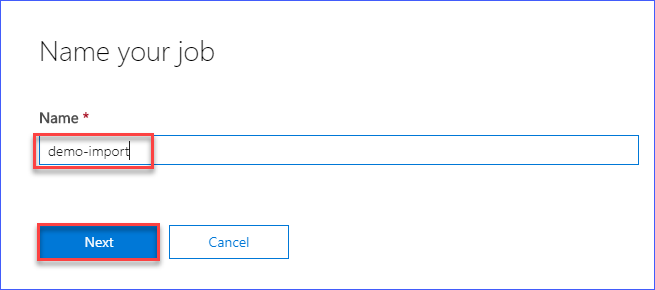
Vervolgens krijgt u twee opties te zien, zoals u kunt zien in de afbeelding hieronder. Kies de Upload uw gegevens optie. Klik vervolgens op Volgende.
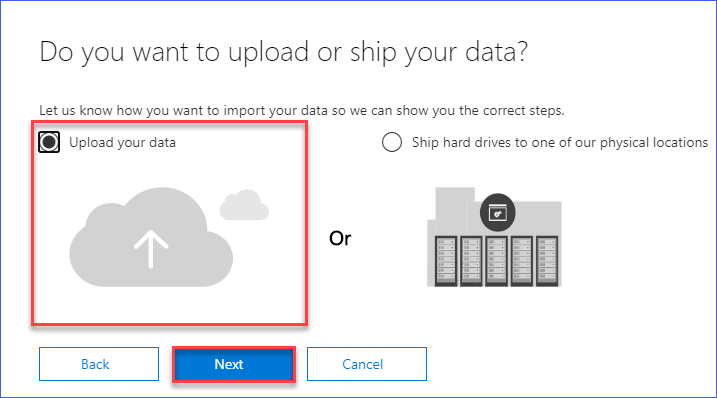
Wanneer u bij de Importeren pagina komt die hieronder wordt weergegeven, klikt u op de link die zegt Toon SAS-URL voor netwerkupload. Hiermee wordt de SAS-URL gegenereerd voor de Azure-opslaglocatie waar u uw PST-bestand kunt uploaden.
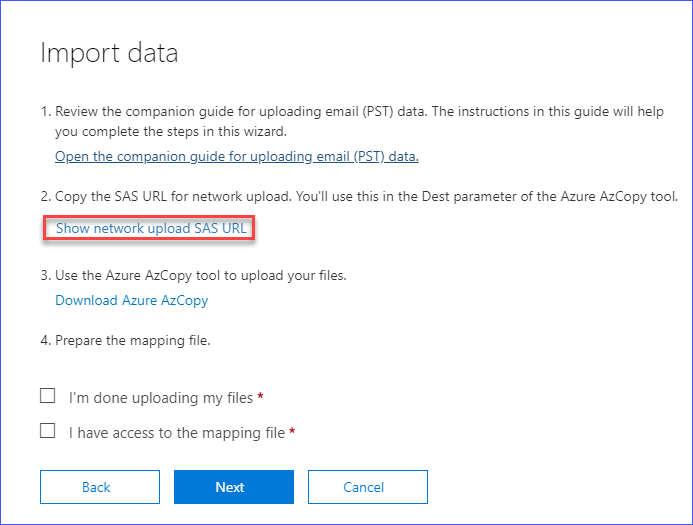
De SAS-URL wordt weergegeven, vergelijkbaar met de schermafbeelding die u hieronder ziet. Klik op de Kopiëren naar klembord knop en zorg ervoor dat u deze waarde ergens opslaat waar u later weer bij kunt.
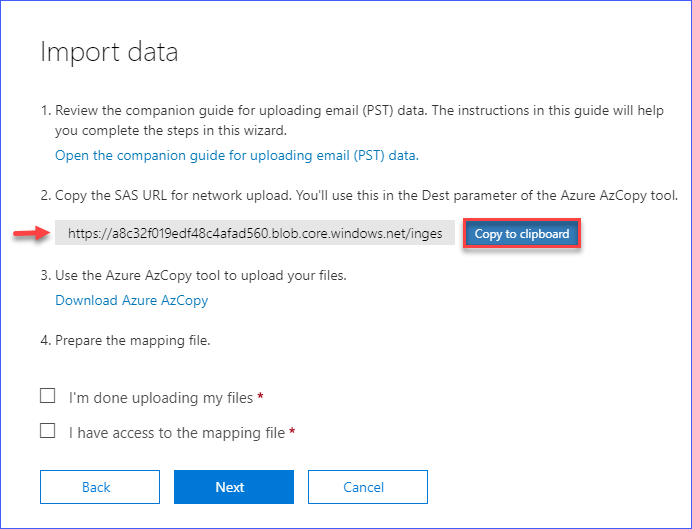
Nu heb je de SAS-URL voor de Azure-opslaglocatie om te gebruiken als uploadbestemming met behulp van de AzCopy-tool.
Het uploaden van de PST-bestanden met behulp van de AzCopy-tool
Op dit moment heb je al de netwerkuploadbestemming in de vorm van een SAS-URL. En je zou de AzCopy-tool al geïnstalleerd moeten hebben zoals vereist. Als je de PST-bestanden hebt voorbereid op een toegankelijke locatie, ben je klaar om te beginnen met het uploaden van PST-bestanden.
Om een PST naar Office 365 te importeren, moet je eerst het PST-bestand uploaden met het AzCopy-hulpprogramma. Er zijn twee manieren om dat te doen.
Je kunt ofwel naar Start -> Microsoft Azure -> Microsoft Azure Storage AzCopy.
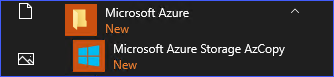
Of open CMD en wijzig de werkdirectory naar de locatie waar de AzCopy-tool is geïnstalleerd. De standaardlocatie is C:\Program Files (x86)\Microsoft SDKs\Azure\AzCopy.
Je moet opties specificeren voor de AzCopy-tool. Deze opties zijn:
/Source:<Locatie van PST-bestanden>– de locatie waar de PST-bestanden worden opgeslagen als de bron./Dest:<SAS-URL>– dit is de SAS-URL die je hebt gegenereerd en gekopieerd in de vorige sectie./V:<Logbestandslocatie>– dit schakelt uitgebreid loggen in en geeft het pad op waar het logbestand moet worden opgeslagen. Dit is nodig zodat er bij eventuele problemen later naar de logs kan worden verwezen./Y– Dit is een vereiste optie bij het gebruik van AzCopy met de gegenereerde netwerkupload-SAS-URL. Er is geen noodzaak om de waarde voor deze optie te wijzigen of op te geven.
De opdracht hieronder zal de PST-bestanden uploaden die zich bevinden in C:\PST. Het uitgebreide logbestand wordt opgeslagen in C:\temp\log.
Houd er rekening mee dat in dit voorbeeld de brmap alleen het PST-bestand genaamd june.pst bevat, dat ongeveer 28 MB groot is.
Na het uitvoeren van de code in de opdrachtprompt, zou u een vergelijkbare uitvoer zien, zoals getoond in de onderstaande afbeelding. De uploadtijd is afhankelijk van de snelheid van uw netwerk en de grootte van de PST-bestanden die u uploadt. In dit voorbeeld duurde de upload slechts ongeveer 9 seconden voor één bestand van ongeveer 28 MB groot.
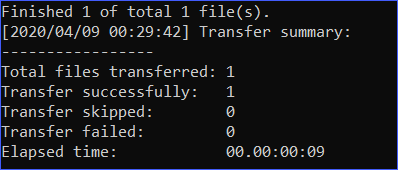
Bekijken van de geüploade PST-bestanden ter bevestiging
Nadat de uploadoperatie is voltooid, is een optionele maar aanbevolen stap om te bevestigen dat de PST-bestanden zijn geüpload naar de juiste bestemming. U kunt de Azure Storage Explorer gebruiken om de inhoud van de Azure-opslaglocatie te bekijken.
Als u ervan uitgaat dat u Azure Storage Explorer hebt geïnstalleerd zoals vermeld in de vereisten van dit artikel, kunt u de Azure Storage Explorer openen vanuit het startmenu.
Zodra de Azure Storage Explorer is geopend, klikt u op de Open Connect Dialoog-knop die wordt weergegeven door het stekkerpictogram.
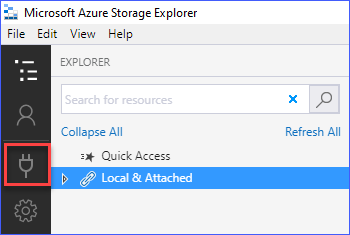
Wanneer Verbinding maken met Azure-opslag verschijnt, selecteert u Gebruik een gedeelde toegangs handtekening (SAS) URI. Klik vervolgens op Volgende.
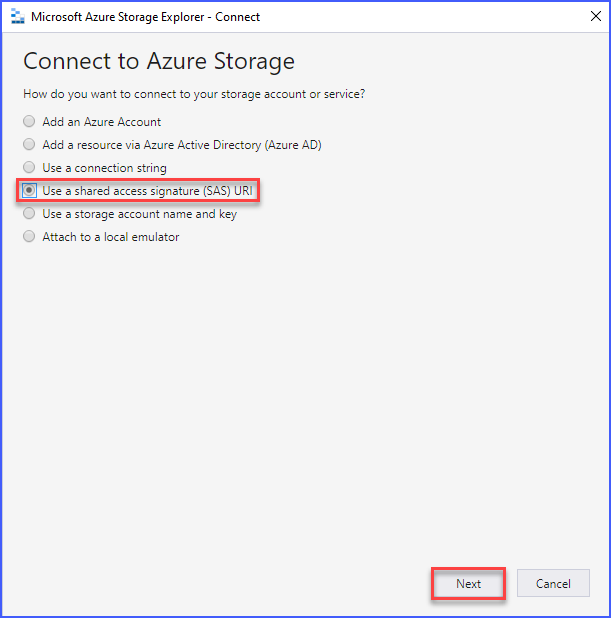
Op de pagina Koppelen met SAS URI, plakt u de eerder gegenereerde SAS URI in het vak URI. Het vak Weergavenaam wordt automatisch ingevuld, dus er is geen noodzaak om de waarde ervan te wijzigen. Klik vervolgens op Volgende.

De box Verbindingsoverzicht verschijnt, met een waarschuwing dat je alleen verbinding moet maken met vertrouwde bronnen. Maar, aangezien je weet waar de SAS URI vandaan komt, kun je in dit geval de waarschuwing negeren en op Verbinden klikken.
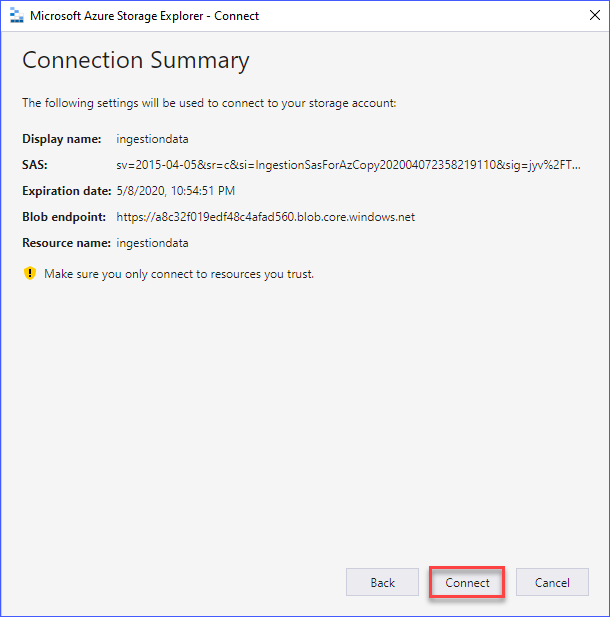
Zodra de verbinding is toegevoegd, worden de inhoud van de Azure-opslaglocatie weergegeven. Zoals je kunt zien op de onderstaande schermafbeelding, wordt het PST-bestand dat is geüpload met de AzCopy-tool vermeld.
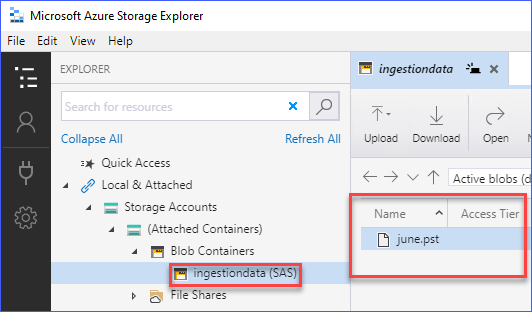
Het maken van het PST-importeermappingsbestand
A PST mapping file is simply a CSV file containing columns that are specific to the PST import procedure. Each row in the mapping file represents each PST file to be imported. This means that if there are two PST files to be imported, you need to create two rows to represent each PST file.
In dit voorbeeld wordt slechts één PST-bestand geïmporteerd in één Office 365-postbus. Een voorbeeld van het mappingsbestand is hieronder te zien.
Voor een betere leesbaarheid, hieronder de schermafbeelding van het CSV-bestand wanneer geopend met Microsoft Excel.

Zoals je kunt zien op de bovenstaande schermafbeelding, is er slechts één rij die het enige PST-bestand dat is geüpload, vertegenwoordigt. Let ook op dat van alle kolommen alleen de eerste zes kolommen van toepassing zijn op de PST-mapping.
- Werkbelasting – De waarde van deze kolom moet altijd Exchange zijn.
- Bestandspad – Als je geen submap hebt opgegeven toen je de PST-bestanden hebt geüpload met de AzCopy-tool, moet dit leeg blijven. Anders moet je de naam van de submap specificeren.
- Naam – Dit is de bestandsnaam van het PST-bestand.
- Postbus – Dit is het e-mailadres of de GUID van de postbus waar de inhoud van het PST-bestand naartoe wordt geïmporteerd.
- IsArchief – Als u de PST-gegevens wilt importeren in het archiefpostvak, stelt u deze waarde in op WAAR. Anders stelt u de waarde van deze kolom in op ONWAAR om de PST in plaats daarvan in het primaire postvak te importeren.
- DoelRootMap – Als u de inhoud van het PST-bestand in een specifieke map binnen het doelpostvak wilt importeren, moet u hier de mapnaam specificeren. Laat anders deze kolom leeg of gebruik het schuine streep-teken “/”.
Zodra u tevreden bent met het toewijzingsbestand, slaat u het bestand op met de extensie CSV. In dit voorbeeld wordt het bestand opgeslagen als C:\Temp\PST_Map.csv.
Doorgaan met het importeren van een PST naar Office 365 via het maken van een taak
Nu u de PST-bestanden hebt geüpload naar de Azure-opslaglocatie en het PST-toewijzingsbestand hebt voorbereid, bent u klaar om de PST-importtaakcreatie te hervatten.
Om door te gaan met het maken van de PST-importtaak, gaat u terug naar de Importeren-pagina waar u eerder de SAS-URL heeft gegenereerd. Plaats deze keer een vinkje bij Ik heb mijn bestanden geüpload en Ik heb toegang tot het toewijzingsbestand. Klik vervolgens op Volgende.
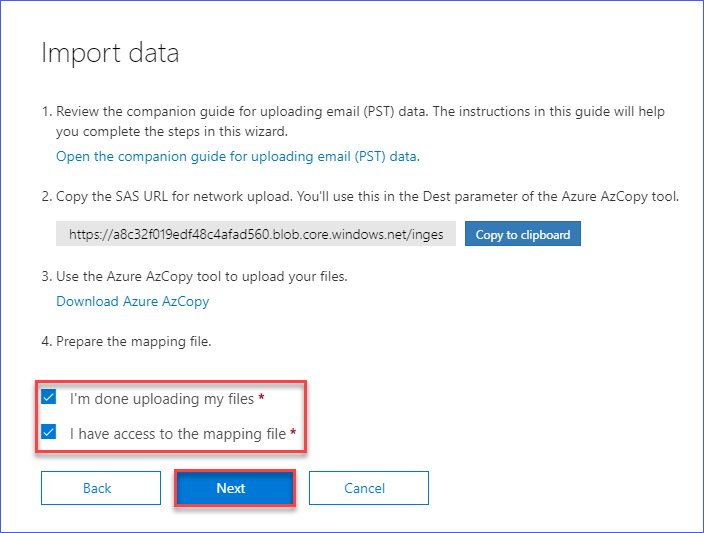
Vervolgens ziet u de pagina Selecteer het toewijzingsbestand. Klik op deze pagina op de knop Selecteer toewijzingsbestand en het dialoogvenster Openen wordt geopend.
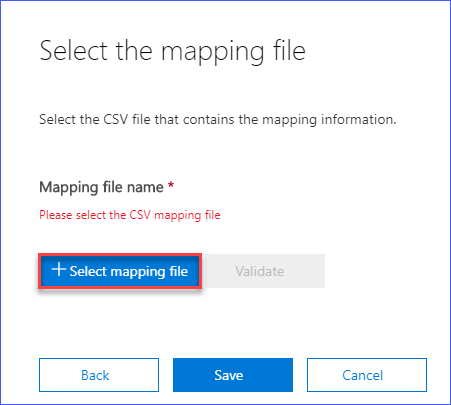
Zoek en selecteer het PST-toewijzingsbestand dat u eerder heeft gemaakt. In dit voorbeeld is de bestandsnaam voor het PST-toewijzingsbestand C:\temp\PST_Map.csv. Nadat u het PST-toewijzingsbestand heeft geselecteerd, klikt u op Openen.
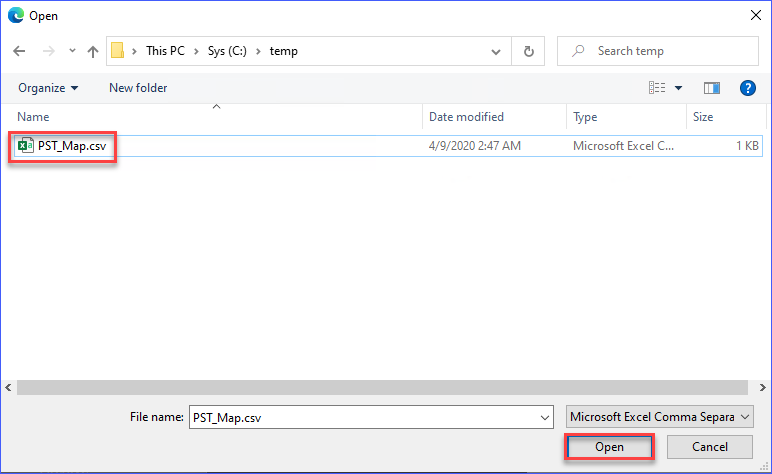
Je wordt teruggebracht naar de pagina Selecteer het mappingbestand. Deze keer zie je dat de bestandsnaam van het mappingbestand wordt weergegeven. Bovendien zie je een rode tekst waarin wordt gevraagd om het CSV-mappingbestand te valideren.
Het valideren van het mappingbestand is essentieel, zodat eventuele fouten met de invoergegevens kunnen worden gecorrigeerd voordat verder wordt gegaan met het importeren van de PST. Zorg ervoor dat je op de knop Valideren klikt.
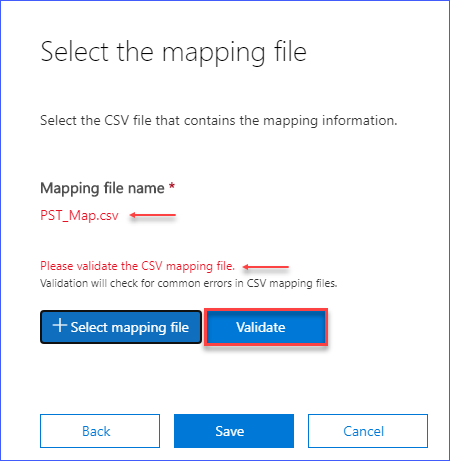
Na het klikken op de knop Valideren en als er geen fouten zijn gevonden met het mappingbestand, zie je de output vergelijkbaar met de onderstaande afbeelding. Vervolgens kun je op Opslaan klikken.
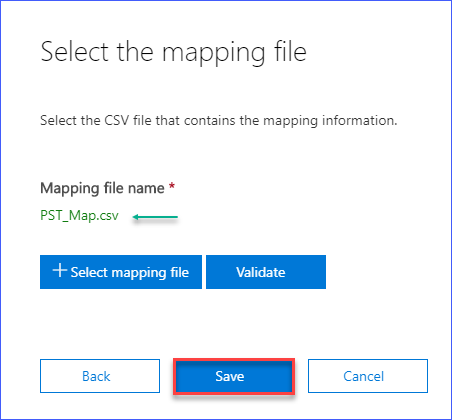
Na het klikken op Opslaan, heb je het maken van de PST-importtaak voltooid en krijg je een successtatus zoals hieronder weergegeven. Je kunt op Sluiten klikken en dan word je teruggebracht naar de lijst met PST-importtaken.
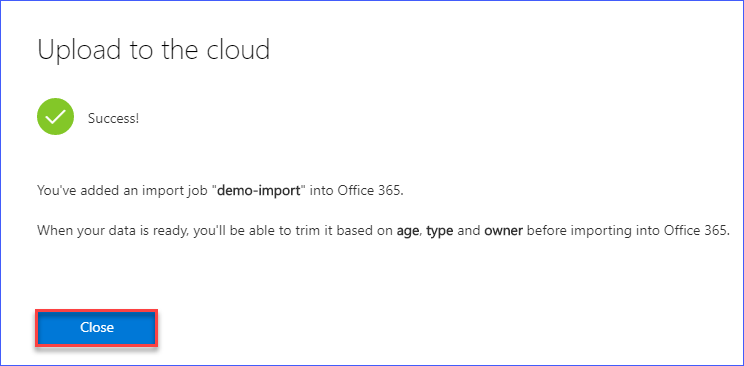
Het filteren van de gegevens (optioneel) en het voltooien van de PST-importtaak
Op dit punt moet je wachten tot de status van de taak verandert in Analyse voltooid. Zodra de analyse is voltooid, klik je op de koppeling Klaar om naar Office 365 te importeren.

Zodra de details van de importtaak verschijnen, klik je op de knop Naar Office 365 importeren.
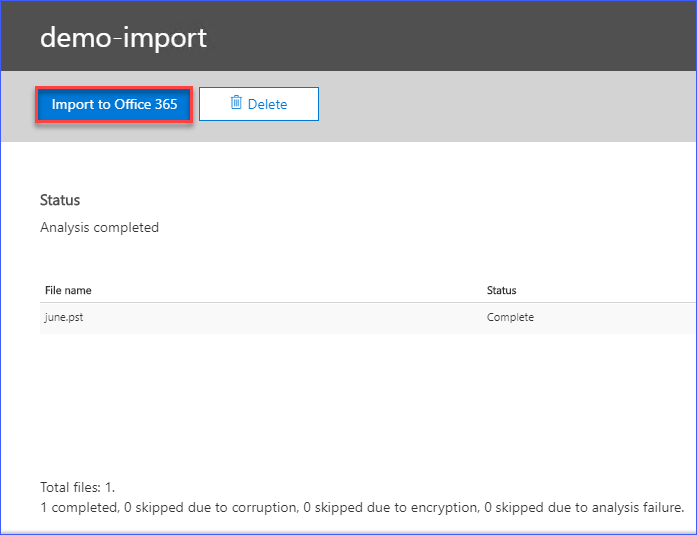
Op de volgende pagina, getiteld Beslis of je je gegevens wilt filteren voordat je ze importeert, krijg je twee opties.
- Ja, ik wil het filteren voordat ik het importeer – Met deze optie kun je de items uit de PST-bestanden filteren voordat je ze importeert. De items kunnen worden gefilterd op basis van eigenschappen zoals de leeftijd van het item, of het type item (bijv. e-mail, agenda, contact).
- Nee, ik wil alles importeren – Deze optie geeft de opdracht om alle items uit de PST-bestanden te importeren. Typisch wordt deze optie gebruikt voor het migreren van berichten of het opnieuw vullen van postvakken met behulp van gegevens uit PST-back-ups.
In dit voorbeeld zal de optie om alles te importeren worden geselecteerd. Nadat de selectie is gemaakt, klik op Volgende.
Als u meer details wilt over het filteren van items voordat u PST-gegevens naar Office 365 importeert, kunt u deze Filtergegevens bij het importeren van PST-bestanden naar Office 365 bekijken.
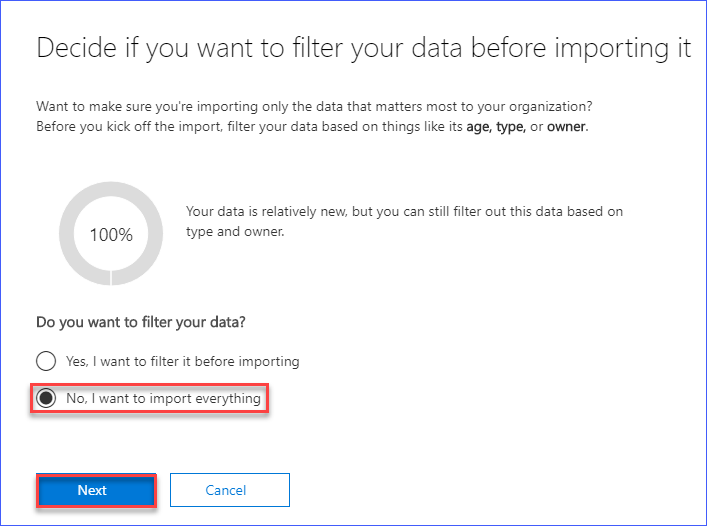
Vervolgens wordt u geïnformeerd over de grootte van de te importeren gegevens. Hier hoeft u niets te doen behalve op de knop Gegevens importeren te klikken.
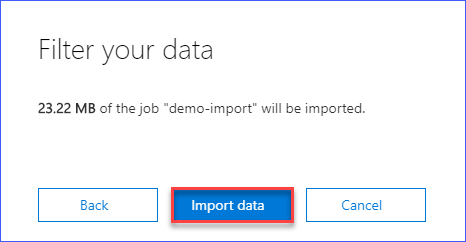
De onderstaande afbeelding laat zien dat de importopdracht succesvol is gestart. U wordt ook geïnstrueerd om de voortgang van de import te controleren op de Importeren pagina. Klik op de knop Sluiten om terug te keren naar de Importeren pagina.
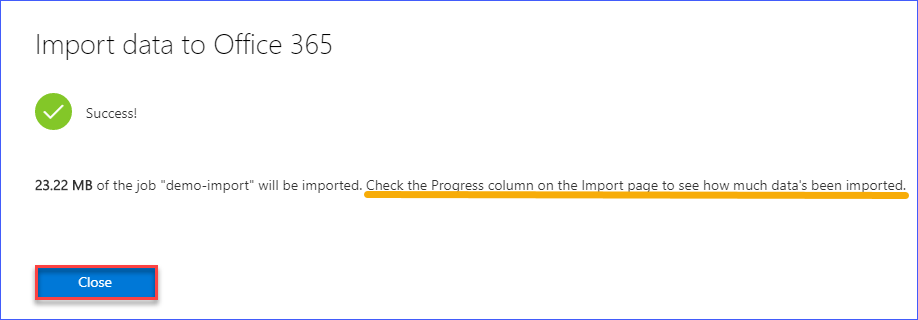
Terug op de Import pagina, controleer de voortgang. Op basis van de tests die zijn uitgevoerd tijdens het maken van dit artikel, werd er geen “geschatte tijd om te voltooien” weergegeven. Er was ook geen gedetailleerd logboek dat aangaf hoelang de importtaak duurde. Op dit moment is er dus praktisch niets anders te doen dan wachten.
Zoals je hieronder kunt zien, is de importtaak voltooid. Dit geeft aan dat de PST-gegevens volledig zijn geïmporteerd naar de doel-Office 365-mailbox.

Conclusie
In dit artikel heb je geleerd hoe je de netwerkuploadoptie kunt gebruiken als de methode om een PST naar de Office 365-mailbox te importeren. Je hebt geleerd hoe je de SAS-URL kunt verkrijgen, wat de Azure-opslaglocatie is die wordt gebruikt als bestemming voor het uploaden van PST-bestanden met behulp van de AzCopy-tool.
Op dit moment is de netwerkuploadoptie de enige gratis en officieel ondersteunde methode om PST in bulk naar Office 365 te importeren.
De Office 365 Import PST is op dit moment nog niet volledig geautomatiseerd wat betreft scripting. Het is echter wel handiger dan Outlook gebruiken om PST-gegevens één profiel per keer te importeren.
Verder lezen
- Veelgestelde vragen over het importeren van PST-bestanden naar Office 365
- Data filteren bij het importeren van PST-bestanden naar Office 365
- Hoe bestanden beheren tussen lokale en Azure-opslag met AZCopy
- Rolgroepen beheren in Exchange Online
- PST-bestanden importeren met behulp van de Outlook Import Wizard
Source:
https://adamtheautomator.com/import-pst-to-office-365/













