Bei der Verwaltung von E-Mail-Systemen wie Exchange Online gehört das Importieren einer PST-Datei in Office 365 zu den Aufgaben, die ein Administrator nie vermeiden kann. Aber wussten Sie, dass es mehr als eine Möglichkeit gibt, PST-Daten in Office 365 zu importieren?
Eine Möglichkeit ist das Importieren von PST-Dateien mit dem Outlook-Import-Assistenten. Dies ist sinnvoller, wenn Sie nur eine geringe Anzahl von PST-Dateien hochladen müssen oder wenn die Outlook-Benutzer die PST-Dateien selbst importieren werden.
Eine andere Möglichkeit ist das sogenannte „Drive Shipping“, bei dem die PST-Dateien auf einer Festplatte (gesichert) gespeichert und diese Festplatte an einen der physischen Standorte von Microsoft verschickt wird. Anschließend lädt Microsoft den Inhalt der Festplatte an einen Azure Storage-Standort hoch, sodass Sie einen PST-Import-Job erstellen können.
Zuletzt können Sie die Option „Network Upload“ verwenden, sofern Ihre Region dies unterstützt. Die Option „Network Upload“ beinhaltet, wie der Name schon sagt, das Hochladen von PST-Dateien, die sich höchstwahrscheinlich in Ihrem Unternehmensnetzwerk befinden, an einen Azure Storage-Standort über das Internet.
In diesem Artikel erfahren Sie den schrittweisen Prozess zur Verwendung der Option „Network Upload“ als einen der Importdienste von Microsoft, um eine PST-Datei in Office 365 zu importieren.
Anforderungen für den Import einer PST-Datei in Office 365
Dieser Artikel folgt einem Schritt-für-Schritt-Ansatz. Wenn Sie den Beispielen folgen möchten, müssen folgende Voraussetzungen erfüllt sein:
- Ein Office 365-Mandant. Wenn Sie dies noch nicht haben oder einen Test-Mandanten einrichten möchten, können Sie eine Office 365-Testversion anfordern.
- Ein Office 365-Administratorkonto mit der zugewiesenen Mailbox-Import-/Export-Rolle in Exchange Online. Diese Rolle ermöglicht Ihnen den Import von PST-Dateien in Office 365-Postfächer.
- Ein Office 365-Administratorkonto mit mindestens der zugewiesenen Empfänger von E-Mails-Rolle in Exchange Online. Standardmäßig ist diese Rolle bereits Teil der Organisationsverwaltung– und Empfängerverwaltung-Gruppen.
- Mindestens ein Office 365-Postfach. Dieses Office 365-Postfach wird das Ziel sein, wenn Sie die Outlook-Datendateien importieren.
- Mindestens eine PST-Datei. Die Outlook-Datendatei PST mit den Elementen wird beim Importieren von Daten in Office 365 gelesen. Wenn Sie dies noch nicht haben, können Sie über den Link erfahren, wie Sie eine PST-Datei erstellen.
- Das Tool Azure Storage Explorer muss installiert sein, wenn Sie die hochgeladenen PST-Dateien mit der GUI anzeigen möchten.
- Das Azure-Tool AzCopy muss installiert sein. Sie können die spezifische Version von AzCopy über diesen Link herunterladen.
Hinweis: Es ist wichtig zu beachten, dass nur die Version von AzCopy aus diesem Link mit der Netzwerk-Upload-Option funktioniert. Andere Versionen von AzCopy funktionieren nicht.
Erhalten der Azure Storage SAS-URL
Nehmen wir an, bevor Sie eine PST-Datei in Office 365 importieren, haben Sie bereits Ihre PST-Dateien vorbereitet und warten darauf, hochgeladen zu werden. Bevor Sie jedoch Dateien hochladen können, müssen Sie das Ziel bestimmen. In diesem Fall ist das Upload-Ziel ein Azure-Speicherort.
Melden Sie sich zunächst im Office 365 Security & Compliance-Portal an. Gehen Sie dann zu Information Governance —> Import —> PST-Dateien importieren.
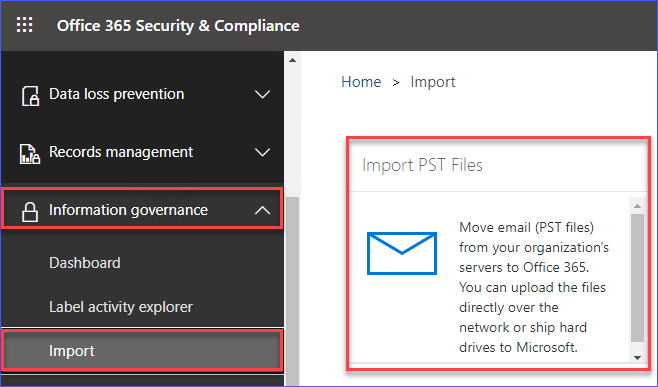
Ihnen wird eine Grafik angezeigt, die einen Überblick über die Menge an Daten gibt, die derzeit in Ihrer Office 365-Organisation gehostet werden. Klicken Sie unterhalb der Grafik auf die Schaltfläche Neuer Importauftrag, um den PST-Importauftrag zu erstellen. Siehe Screenshot unten als Referenz.
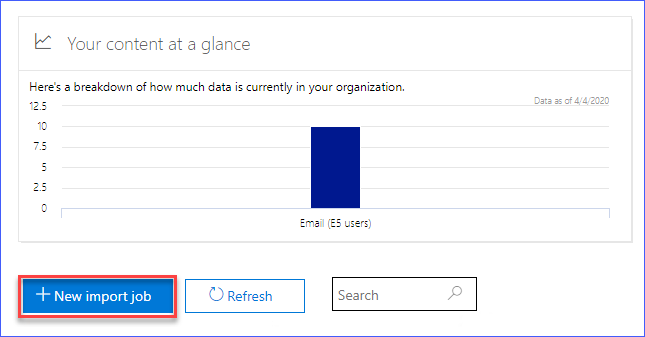
Nachdem Sie auf Neuer Importauftrag geklickt haben, werden Sie aufgefordert, den Namen des Auftrags einzugeben, ähnlich wie im Bild unten. Geben Sie den Namen des Auftrags ein. In diesem Beispiel lautet der Name demo-import. Klicken Sie dann auf Weiter
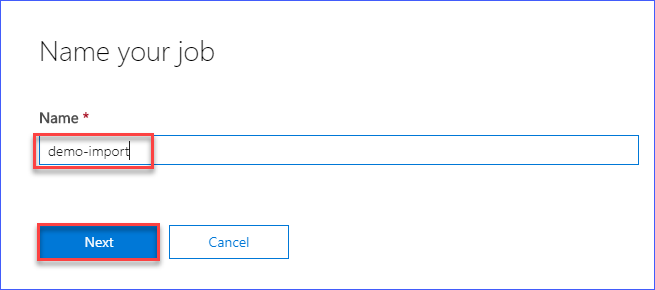
Dann werden Ihnen zwei Optionen angezeigt, wie Sie im Bild unten sehen können. Wählen Sie die Option Ihre Daten hochladen. Klicken Sie dann auf Weiter.
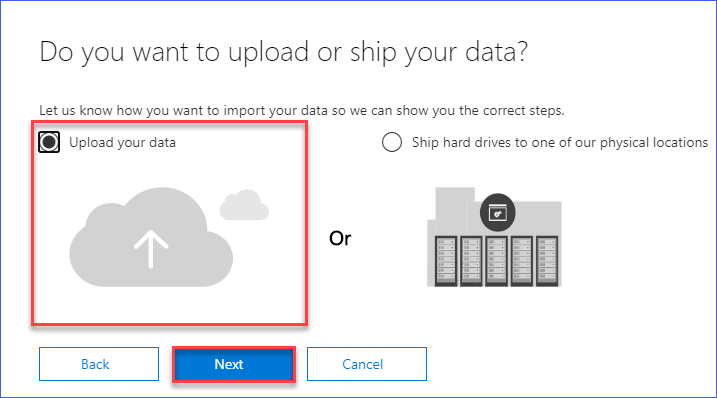
Wenn Sie zur Seite Importieren gelangen, klicken Sie auf den Link Netzwerk-Upload-SAS-URL anzeigen. Dadurch wird die SAS-URL für den Azure-Speicherort generiert, an dem Sie Ihre PST-Datei hochladen können.
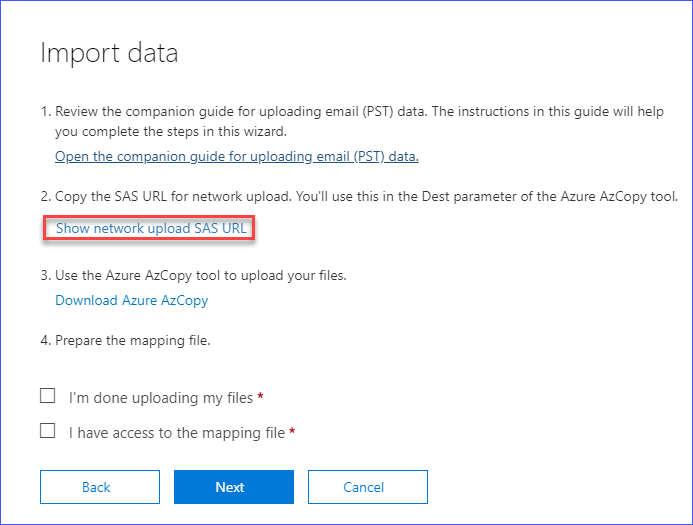
Die SAS-URL wird ähnlich wie im untenstehenden Screenshot angezeigt. Klicken Sie auf die Schaltfläche In Zwischenablage kopieren und stellen Sie sicher, dass Sie diesen Wert an einem Ort speichern, auf den Sie später zugreifen können.
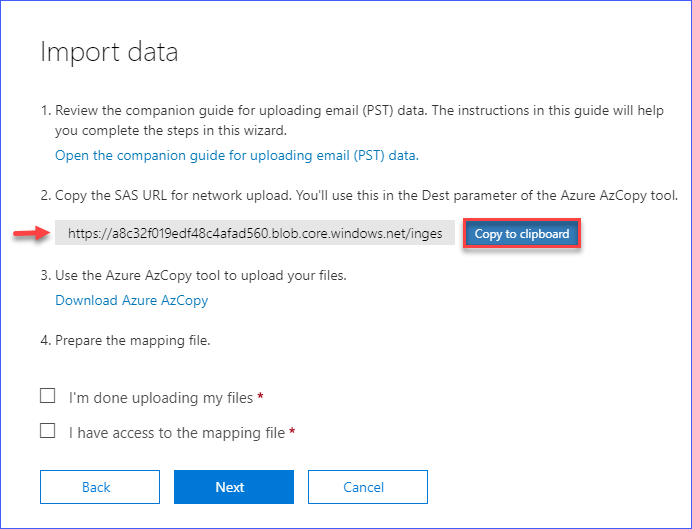
Jetzt haben Sie die SAS-URL für den Azure-Speicherort, der als Upload-Ziel mit dem AzCopy-Tool verwendet werden soll.
Hochladen der PST-Dateien mit dem AzCopy-Tool
Zu diesem Zeitpunkt haben Sie bereits das Netzwerk-Upload-Ziel in Form einer SAS-URL. Und Sie sollten bereits das erforderliche AzCopy-Tool installiert haben. Wenn Sie die PST-Dateien an einem zugänglichen Ort vorbereitet haben, können Sie mit dem Hochladen der PST-Dateien beginnen.
Um eine PST-Datei in Office 365 zu importieren, laden Sie zuerst die PST-Datei mit dem AzCopy-Dienstprogramm hoch. Dazu gibt es zwei Möglichkeiten.
Sie können entweder zu Start -> Microsoft Azure -> Microsoft Azure Storage AzCopy gehen
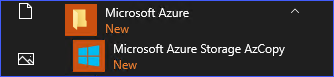
Oder öffnen Sie die Eingabeaufforderung und ändern Sie das Arbeitsverzeichnis in das Verzeichnis, in dem das AzCopy-Tool installiert ist. Der Standardort ist C:\Program Files (x86)\Microsoft SDKs\Azure\AzCopy.
Sie müssen dem AzCopy-Tool Optionen angeben. Diese Optionen sind:
/Source:<Speicherort der PST-Dateien>– der Speicherort, an dem die PST-Dateien als Quelle gespeichert sind./Dest:<SAS-URL>– dies ist die SAS-URL, die Sie in dem vorherigen Abschnitt generiert und kopiert haben./V:<Protokolldatei-Speicherort>– dies ermöglicht das ausführliche Protokollieren und gibt den Pfad an, in dem die Protokolldatei gespeichert werden soll. Dies ist erforderlich, damit bei Problemen später auf Protokolle verwiesen werden kann./Y– Diese Option ist erforderlich, wenn Sie AzCopy mit der generierten Netzwerk-Upload-SAS-URL verwenden. Es ist nicht erforderlich, diesen Wert zu ändern oder anzugeben.
Der folgende Befehl lädt die PST-Dateien hoch, die sich in C:\PST befinden. Die ausführliche Protokolldatei wird unter C:\temp\log gespeichert.
Bitte beachten Sie, dass in diesem Beispiel der Quellordner nur eine PST-Datei namens june.pst enthält, die etwa 28 MB groß ist.
Nach Ausführung des Codes in der Eingabeaufforderung sehen Sie eine ähnliche Ausgabe wie im folgenden Bild gezeigt. Die Upload-Dauer hängt von Ihrer Netzwerkgeschwindigkeit und der Größe der hochgeladenen PST-Dateien ab. In diesem Beispiel dauerte der Upload für eine Datei mit einer Größe von etwa 28 MB nur etwa 9 Sekunden.
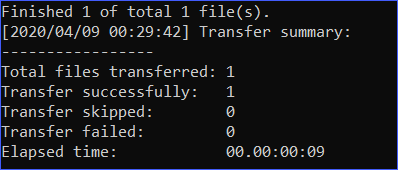
Überprüfen der hochgeladenen PST-Dateien zur Bestätigung
Nach Abschluss des Upload-Vorgangs ist ein optionaler, aber empfohlener Schritt, um zu bestätigen, dass die PST-Dateien am richtigen Zielort hochgeladen wurden. Sie können den Azure Storage Explorer verwenden, um den Inhalt des Azure-Speicherorts anzuzeigen.
Vorausgesetzt, Sie haben den Azure Storage Explorer gemäß den Anforderungen in diesem Artikel installiert, können Sie den Azure Storage Explorer über das Startmenü öffnen.
Sobald der Azure Storage Explorer geöffnet ist, klicken Sie auf die Schaltfläche Verbindungsdialog öffnen, die durch das Stecker-Symbol dargestellt wird.
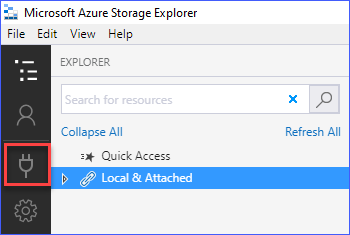
Wenn der Dialog Mit Azure Storage verbinden angezeigt wird, wählen Sie Einen gemeinsam genutzten Zugriffsschlüssel (SAS) URI verwenden aus. Klicken Sie dann auf Weiter.
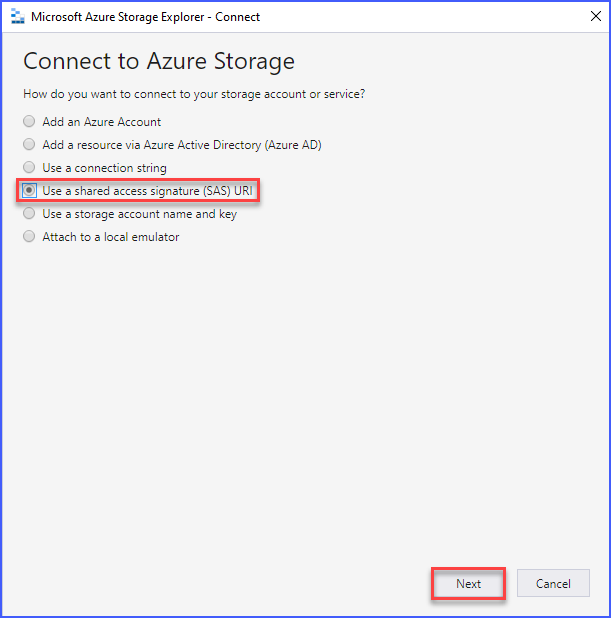
In der Seite Mit SAS URI anhängen fügen Sie den zuvor generierten SAS URI in das Feld URI ein. Das Feld Anzeigenamen wird automatisch ausgefüllt, daher ist es nicht erforderlich, den Wert zu ändern. Klicken Sie dann auf Weiter.

Das Feld Verbindungszusammenfassung wird angezeigt und warnt Sie, dass Sie nur Verbindungen zu vertrauenswürdigen Ressourcen herstellen sollten. Da Sie jedoch wissen, wo die SAS-URI herkommt, können Sie in diesem Fall die Warnung ignorieren und auf Verbinden klicken.
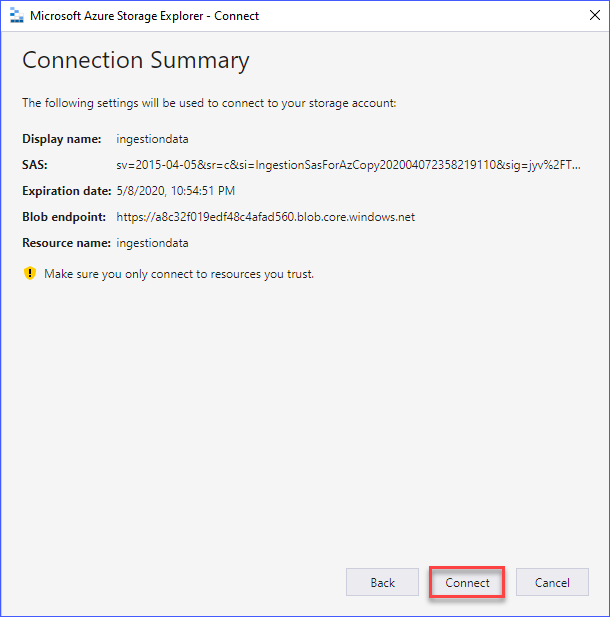
Nachdem die Verbindung hinzugefügt wurde, werden die Inhalte des Azure-Speicherorts angezeigt. Wie im nachstehenden Screenshot zu sehen ist, wird die mit dem AzCopy-Tool hochgeladene PST-Datei angezeigt.
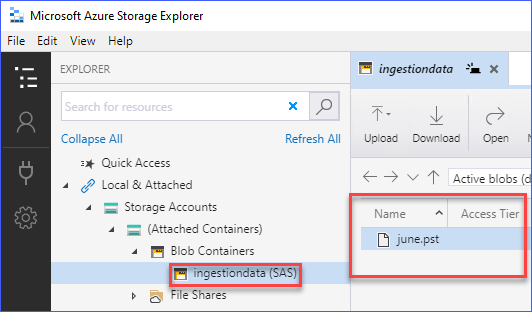
Erstellen der PST-Importzuordnungsdatei
A PST mapping file is simply a CSV file containing columns that are specific to the PST import procedure. Each row in the mapping file represents each PST file to be imported. This means that if there are two PST files to be imported, you need to create two rows to represent each PST file.
In diesem Beispiel wird nur eine PST-Datei in ein Office 365-Postfach importiert. Ein Beispiel für die Zuordnungsdatei finden Sie unten.
Zu besseren Lesbarkeit finden Sie unten den Screenshot der CSV-Datei, wenn sie mit Microsoft Excel geöffnet wird.

Wie im obigen Screenshot zu sehen ist, gibt es nur eine Zeile, die die hochgeladene PST-Datei repräsentiert. Beachten Sie auch, dass von allen Spalten die ersten sechs Spalten für die PST-Zuordnung relevant sind.
- Workload – Der Wert dieser Spalte sollte immer Exchange sein.
- Dateipfad – Wenn Sie beim Hochladen der PST-Dateien mit dem AzCopy-Tool keinen Unterordner angegeben haben, sollte dies leer bleiben. Andernfalls müssen Sie den Unterordnernamen angeben.
- Name – Dies ist der Dateiname der PST-Datei.
- Mailbox – Dies ist die E-Mail-Adresse oder die GUID des Postfachs, in das die Inhalte der PST-Datei importiert werden sollen.
- IsArchive – Wenn Sie die PST-Daten in das Archivpostfach importieren möchten, setzen Sie diesen Wert auf TRUE. Andernfalls setzen Sie den Wert dieser Spalte auf FALSE, um die PST stattdessen in das primäre Postfach zu importieren.
- TargetRootFolder – Wenn Sie den Inhalt der PST-Datei in einem bestimmten Ordner im Ziel-Postfach importieren möchten, müssen Sie hier den Ordnernamen angeben. Andernfalls lassen Sie diese Spalte leer oder verwenden Sie das Schrägstrich-Zeichen „/“.
Sobald Sie mit der Zuordnungsdatei zufrieden sind, speichern Sie die Datei mit der Erweiterung CSV. In diesem Beispiel wird die Datei als C:\Temp\PST_Map.csv gespeichert.
Fahren Sie fort mit dem Importieren einer PST in Office 365 über die Erstellung eines Jobs.
Jetzt, da Sie die PST-Dateien an den Azure-Speicherort hochgeladen und die PST-Zuordnungsdatei vorbereitet haben, sind Sie bereit, den PST-Import-Job fortzusetzen.
Um mit der Erstellung des PST-Import-Jobs fortzufahren, gehen Sie zurück zur Importieren-Seite, auf der Sie zuvor die SAS-URL generiert haben. Diesmal aktivieren Sie das Kontrollkästchen Ich habe meine Dateien hochgeladen und Ich habe Zugriff auf die Zuordnungsdatei. Klicken Sie dann auf Weiter.
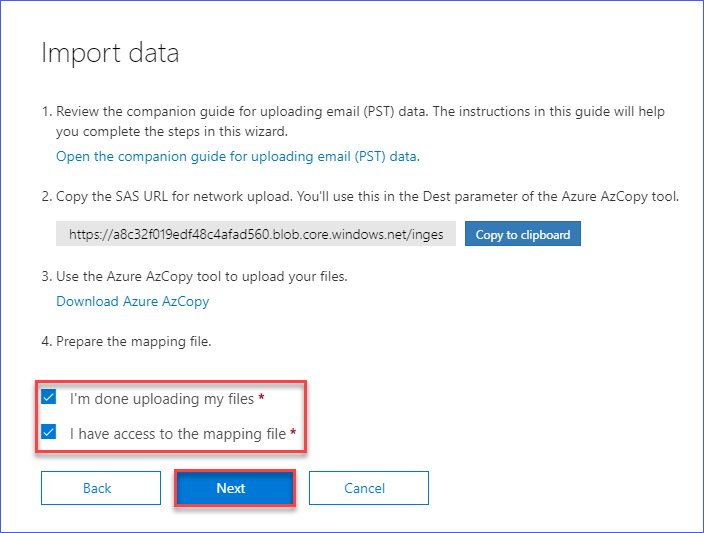
Als nächstes sehen Sie die Zuordnungsdatei auswählen-Seite. Klicken Sie auf dieser Seite auf die Schaltfläche Zuordnungsdatei auswählen und es wird ein Dialogfeld Öffnen angezeigt.
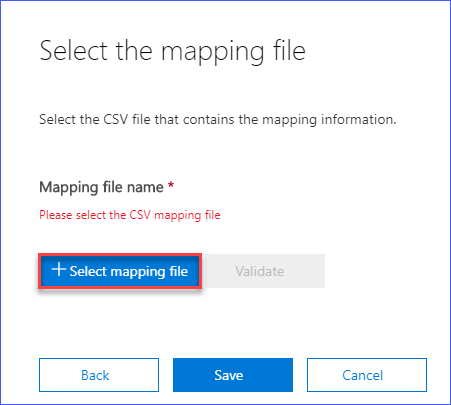
Suchen und wählen Sie die zuvor erstellte PST-Zuordnungsdatei aus. In diesem Beispiel lautet der Dateiname der PST-Zuordnungsdatei C:\temp\PST_Map.csv. Sobald Sie die PST-Zuordnungsdatei ausgewählt haben, klicken Sie auf Öffnen.
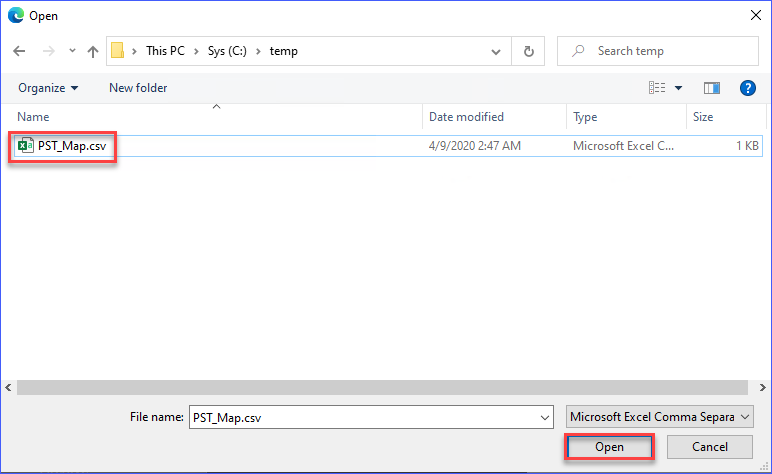
Sie werden zur Seite Wählen Sie die Mapping-Datei aus zurückgeleitet. Dieses Mal sehen Sie den Dateinamen der Mapping-Datei. Zusätzlich sehen Sie einen roten Text, der Sie auffordert, Bitte validieren Sie die CSV-Mapping-Datei.
Die Validierung der Mapping-Datei ist wichtig, damit Fehler bei den Einträgen korrigiert werden können, bevor der PST-Importvorgang fortgesetzt wird. Klicken Sie unbedingt auf die Schaltfläche Validieren.
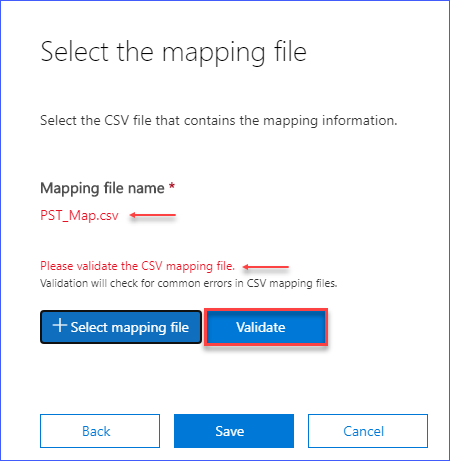
Nachdem Sie auf die Schaltfläche Validieren geklickt haben und keine Fehler in der Mapping-Datei gefunden wurden, sehen Sie eine ähnliche Ausgabe wie im folgenden Bild. Klicken Sie dann auf Speichern.
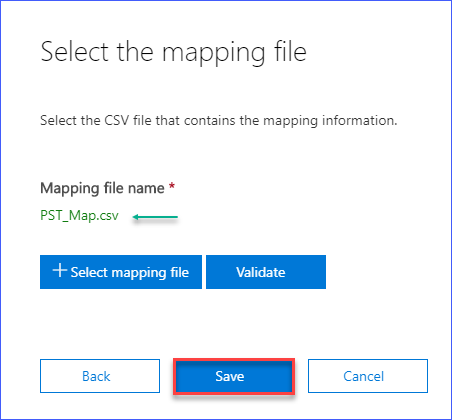
Nachdem Sie auf Speichern geklickt haben, haben Sie den PST-Importjob erfolgreich erstellt und erhalten einen Erfolgsstatus wie unten gezeigt. Sie können auf Schließen klicken und gelangen zurück zur Liste der PST-Importjobs.
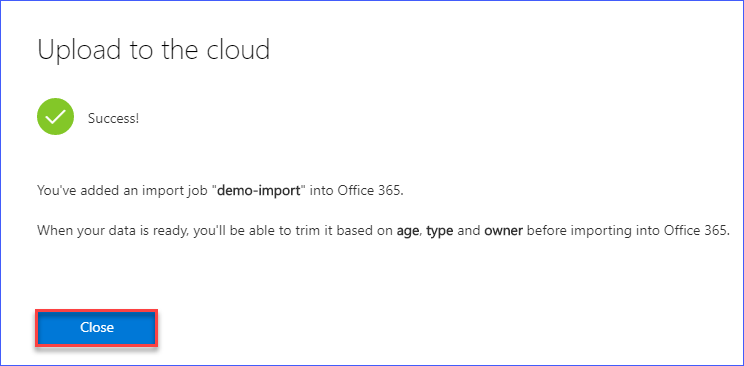
Daten filtern (optional) und PST-Importjob abschließen
An dieser Stelle müssen Sie auf den Status des Jobs warten, bis er auf Analysen abgeschlossen geändert wird. Sobald die Analyse abgeschlossen ist, klicken Sie auf den Link Bereit zum Importieren in Office 365.

Wenn die Details des Importjobs angezeigt werden, klicken Sie auf die Schaltfläche In Office 365 importieren.
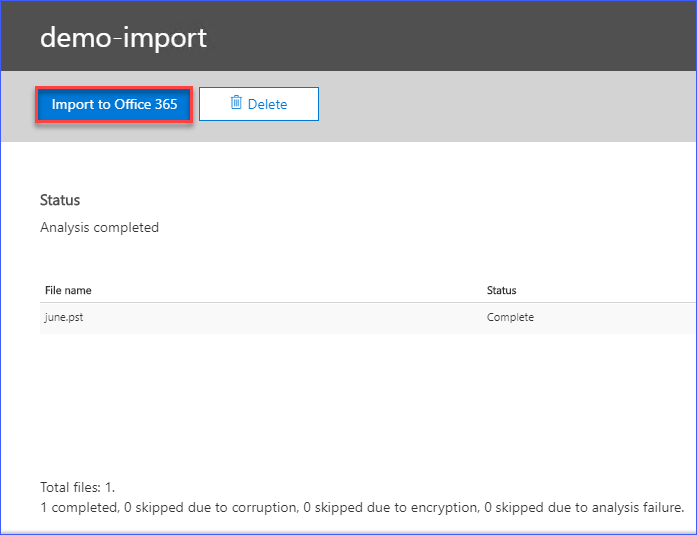
Die nächste Seite mit dem Titel Entscheiden Sie, ob Sie Ihre Daten vor dem Import filtern möchten bietet Ihnen zwei Optionen.
- Ja, ich möchte es vor dem Import filtern – Diese Option ermöglicht es Ihnen, die Elemente aus den PST-Dateien vor dem Import zu filtern. Die Elemente können basierend auf Eigenschaften wie dem Alter des Elements oder dem Typ des Elements (z. B. E-Mail, Kalender, Kontakt) gefiltert werden.
- Nein, ich möchte alles importieren – Diese Option weist den Job an, alle Elemente aus den PST-Dateien zu importieren. Diese Option wird in der Regel verwendet, um Nachrichten zu migrieren oder Mailboxen mithilfe von Daten aus PST-Backups wiederherzustellen.
In diesem Beispiel wird die Option „Alles importieren“ ausgewählt. Nach der Auswahl klicken Sie auf Weiter.
Wenn Sie weitere Informationen zum Filtern von Elementen vor dem Importieren von PST-Daten in Office 365 wünschen, können Sie diese Daten filtern beim Importieren von PST-Dateien in Office 365besuchen.
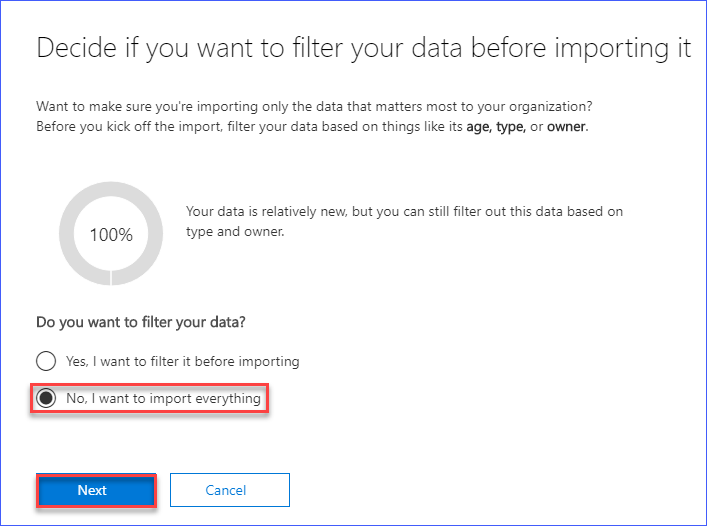
Als Nächstes werden Sie über die Größe der zu importierenden Daten informiert. Hier müssen Sie nichts tun, außer auf die Schaltfläche Daten importieren zu klicken.
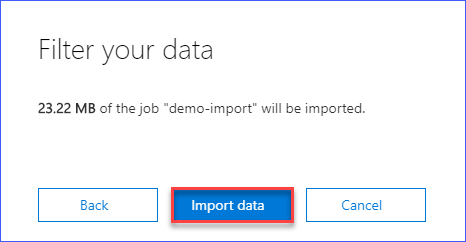
Das untenstehende Bild zeigt, dass der Importjob erfolgreich gestartet wurde. Sie werden außerdem aufgefordert, den Fortschritt des Imports auf der Import-Seite zu überprüfen. Klicken Sie auf die Schaltfläche Schließen, um zur Import-Seite zurückzukehren.
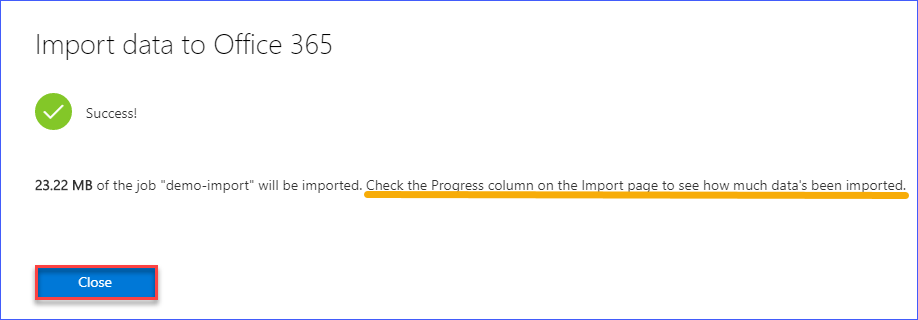
Zurück auf der Import-Seite überwachen Sie den Fortschritt. Basierend auf den Tests, die bei der Erstellung dieses Artikels durchgeführt wurden, wurde keine „geschätzte Zeit bis zur Fertigstellung“ angezeigt. Es gab auch kein detailliertes Protokoll, das zeigte, wie lange der Importvorgang dauerte. Zu diesem Zeitpunkt gibt es also praktisch nichts weiter zu tun, als zu warten.
Wie Sie unten sehen können, ist der Importvorgang abgeschlossen. Dies deutet darauf hin, dass die PST-Daten vollständig in das Ziel-Office-365-Postfach importiert wurden.

Zusammenfassung
In diesem Artikel haben Sie gelernt, wie Sie die Netzwerk-Upload-Option als Methode zum Importieren einer PST-Datei in ein Office-365-Postfach verwenden. Sie haben gelernt, wie Sie die SAS-URL erhalten, die der Azure-Speicherort ist, der als Ziel für den Upload von PST-Dateien mit dem AzCopy-Tool verwendet wird.
Derzeit ist die Netzwerk-Upload-Option die einzige kostenlose und offiziell unterstützte Methode zum Massenimport von PST-Dateien in Office 365.
Der Import von PST-Dateien in Office 365 ist zu diesem Zeitpunkt noch nicht vollständig automatisiert, was Skripting betrifft. Es ist jedoch besser, als Outlook verwenden zu müssen, um PST-Daten Profil für Profil zu importieren.
Weiterführende Informationen
Source:
https://adamtheautomator.com/import-pst-to-office-365/













