當管理像Exchange Online這樣的郵件系統時,管理員無法避免的任務之一就是將PST匯入到Office 365。但您知道嗎?有超過一種方法可以將PST數據匯入到Office 365。
其中一種方法是使用Outlook匯入精靈來匯入PST文件。這種方法適用於只需要上傳少量PST文件,或者Outlook用戶將自行匯入PST文件的情況。
另一種方法稱為”drive shipping”,它涉及將PST文件保存到一個(安全的)硬盤並將硬盤運送到微軟的某個實體位置。然後,微軟將硬盤的內容上傳到Azure存儲位置,以便您可以創建PST匯入作業。
最後,如果您的地區支持,您可以使用網絡上傳選項。網絡上傳選項,如其名稱所示,涉及將可能位於您企業網絡中的PST文件通過互聯網上傳到Azure存儲位置。
在本文中,您將學習使用網絡上傳選項作為微軟的一項匯入服務之一,將PST文件匯入到Office 365的逐步過程。
將PST文件導入Office 365的要求
本文將採用一種操作方法。如果您打算按照示例操作,必須滿足以下要求。
- Office 365租戶。如果您尚未擁有,或者想設置測試租戶,可以申請一個Office 365試用版。
- 在Exchange Online中具有已分配Mailbox Import Export角色的Office 365管理員帳戶。此角色使您能夠將PST文件導入Office 365郵箱。
- 在Exchange Online中至少具有已分配的Mail Recipients角色的Office 365管理員帳戶。默認情況下,此角色已包含在Organization Management和Recipient Management組中。
- 至少一個Office 365郵箱。此Office 365郵箱將在導入Outlook數據文件時作為目標。
- 至少有一个PST文件。导入数据到Office 365时,将读取包含项目的Outlook数据文件PST。如果您还没有这个文件,可以参考链接了解如何创建PST文件。
- 如果您想使用GUI查看已上传的PST文件,必须安装Azure存储资源管理器工具。
- 必须安装Azure AzCopy工具。您可以使用此链接下载特定版本的AzCopy。
注意:重要的是要记住,只有来自此链接的AzCopy版本才能与网络上传选项一起使用。其他版本的AzCopy将无法正常工作。
获取Azure存储SAS URL
假設在將PST文件導入Office 365之前,您已經準備好了PST文件並等待上傳。然而,在您上傳文件之前,您需要確定目的地。在這種情況下,上傳目的地是Azure存儲位置。
首先,登錄到Office 365安全與合規性門戶。然後,轉到信息管理 -> 導入 -> 導入PST文件
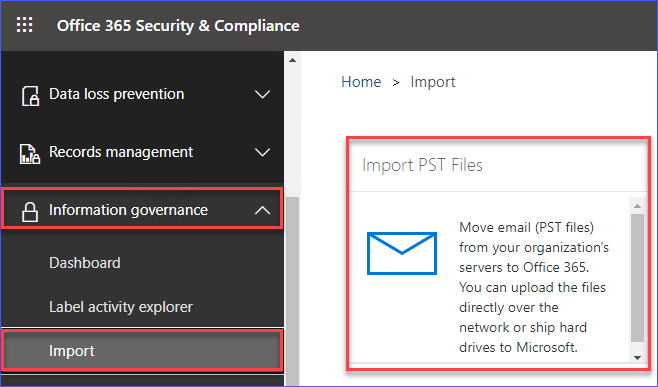
您將看到一個圖表,顯示您的Office 365組織中當前托管的數據量的概述。在圖表下方,點擊新建導入工作按鈕,開始創建PST導入工作。參考下面的屏幕截圖。
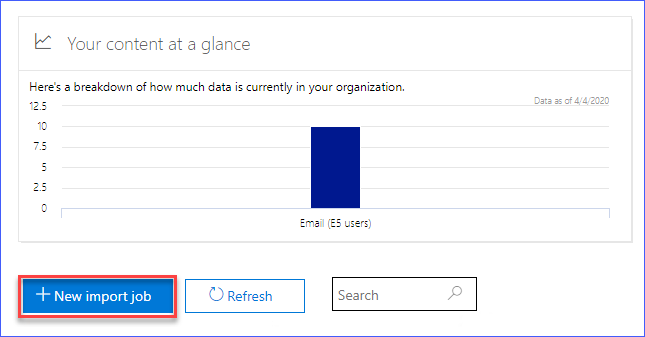
點擊新建導入工作後,您將被要求輸入工作的名稱,類似下面的圖像。填寫工作的名稱。在此示例中,名稱為demo-import。然後,點擊下一步
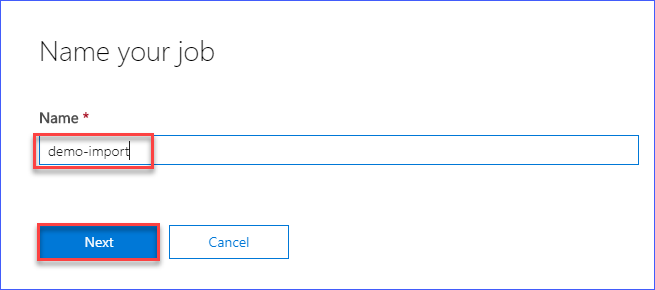
然後,您將看到兩個選項,如下圖所示。選擇上傳您的數據選項。然後點擊下一步。
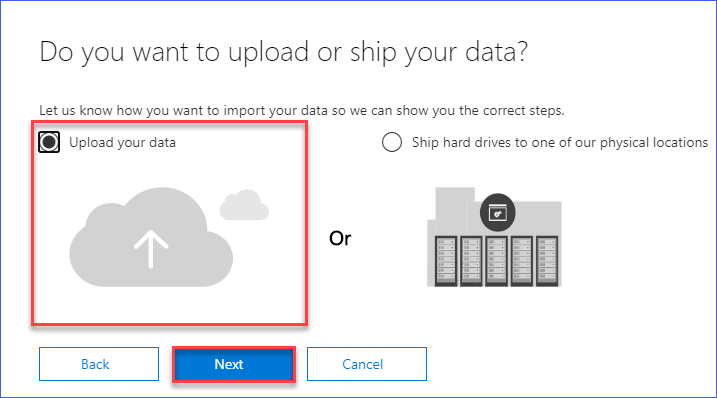
當您到達如下所示的導入頁面時,點擊顯示網絡上傳SAS URL的鏈接。這樣做將生成Azure存儲位置的SAS URL,您可以在該位置上傳PST文件。
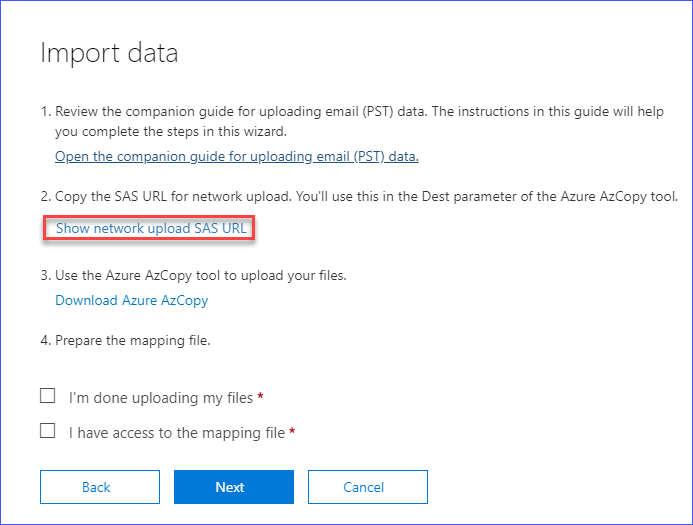
將顯示SAS URL,類似於您在下面看到的屏幕截圖。點擊複製到剪貼板按鈕,並確保將此值保存在稍後可以找到的地方。
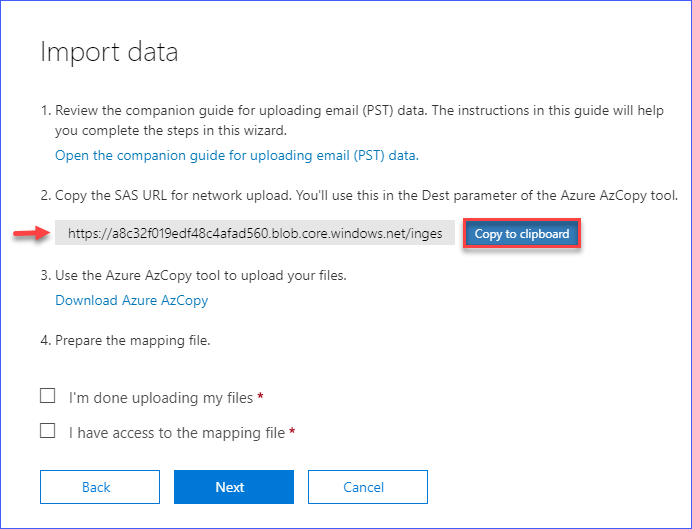
現在,您擁有用於上傳目的地的Azure存儲位置的SAS URL,使用AzCopy工具。
使用AzCopy工具上傳PST文件
此時,您已經有了以SAS URL形式的網絡上傳目的地。而且,您應該已經安裝了所需的AzCopy工具。如果您已經準備好在可訪問位置準備的PST文件,那麼您可以開始上傳PST文件。
要將PST文件導入到Office 365,首先使用AzCopy工具上傳PST文件。有兩種方法可以做到這一點。
您可以選擇前往開始 -> Microsoft Azure -> Microsoft Azure Storage AzCopy。
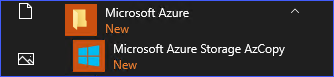
或者,打開CMD並將工作目錄更改為AzCopy工具所安裝的位置。默認位置為C:\Program Files (x86)\Microsoft SDKs\Azure\AzCopy。
您需要為AzCopy工具指定選項。這些選項包括:
/Source:<PST文件的位置>– PST文件存儲的位置作為源頭。/Dest:<SAS URL>– 這是您在之前部分生成並複製的SAS URL。/V:<日誌文件位置>– 這啟用了詳細日誌記錄並指定保存日誌文件的路徑。這是必需的,以便在出現問題時後續可以參考日誌。/Y– 使用生成的網絡上傳SAS URL時,這是一個必需的選項。無需更改或指定此選項的值。
以下命令將上傳位於 C:\PST 的 PST 檔案。詳細的日誌檔將儲存在 C:\temp\log 中。
請注意,本例中源資料夾只包含一個名為 june.pst 的 PST 檔案,大約為 28MB 大小。
在命令提示字元中運行代碼後,您將看到類似下圖所示的輸出。上傳所需的時間取決於您的網絡速度和上傳的 PST 檔案大小。在本例中,上傳一個大小約為 28MB 的檔案只需大約 9 秒。
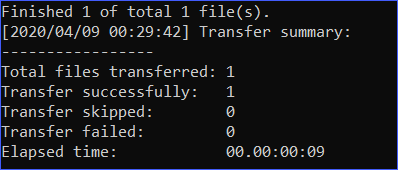
查看已上傳的 PST 檔案以進行確認
上傳操作完成後,一個可選但建議的步驟是確認 PST 檔案是否已上傳到正確的目的地。您可以使用 Azure 儲存資源管理器查看 Azure 儲存位置的內容。
假設您已按照本文的需求部分安裝了 Azure 儲存資源管理器,您可以從「開始」菜單中打開 Azure 儲存資源管理器。
打開 Azure 儲存資源管理器後,點擊插頭圖示代表的 開啟連線對話方塊 按鈕。
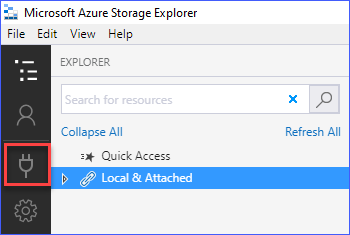
當出現 連線到 Azure 儲存資源 時,選擇 使用共用存取簽章 (SAS) URI。然後,點擊 下一步。
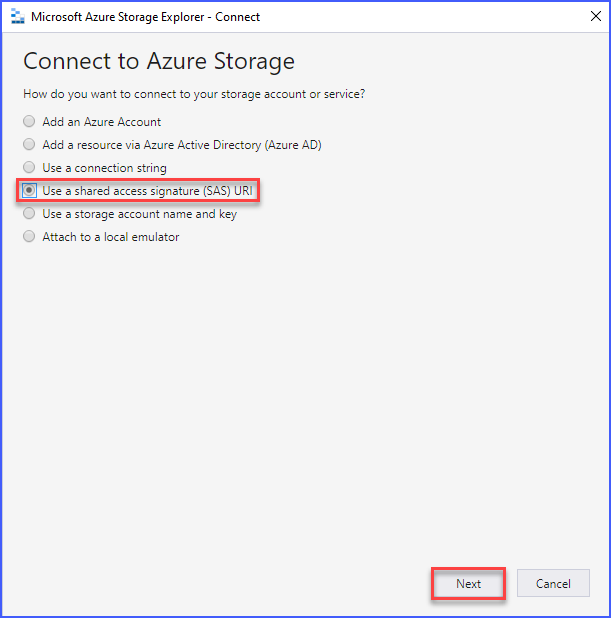
在 使用 SAS URI 附加 頁面上,將之前生成的 SAS URI 粘貼到 URI 方塊中。 顯示名稱 方塊將自動填充,所以不需要更改其值。然後,點擊 下一步。

連接摘要框出現,提示您只應該連接到信任的資源。但是,由於您知道 SAS URI 的來源,您可以忽略此警告,在這種情況下點擊連接
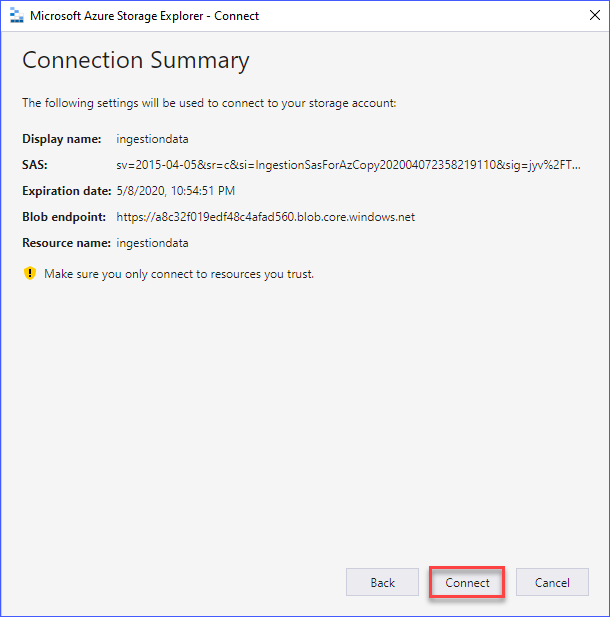
連接添加後,會顯示 Azure 儲存位置的內容。如下方的屏幕截圖所示,列出了使用 AzCopy 工具上傳的 PST 檔案。
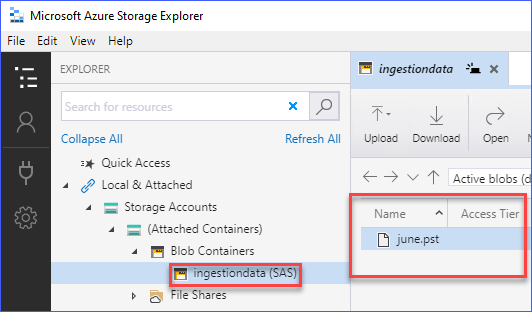
創建 PST 導入映射檔案
A PST mapping file is simply a CSV file containing columns that are specific to the PST import procedure. Each row in the mapping file represents each PST file to be imported. This means that if there are two PST files to be imported, you need to create two rows to represent each PST file.
在此示例中,只導入一個 PST 檔案到一個 Office 365 郵箱。下面是映射檔案的示例。
為了更好的可讀性,下面是使用 Microsoft Excel 開啟 CSV 檔案的屏幕截圖。

如上面的屏幕截圖所示,只有一行代表上傳的唯一的 PST 檔案。還請注意,所有列中的前六列適用於 PST 映射。
- 工作負載 – 此列的值應該始終是 Exchange。
- 檔案路徑 – 如果您在使用 AzCopy 工具上傳 PST 檔案時未指定子資料夾,則此列應保持空白。否則,您需要指定子資料夾名稱。
- 名稱 – 這是 PST 檔案的檔名。
- 郵箱 – 這是 PST 檔案內容將導入到的郵箱的電子郵件地址或 GUID。
- IsArchive – 如果您想將 PST 數據導入存檔郵箱,將此值設置為TRUE。否則,將此列的值設置為FALSE,以將 PST 導入主郵箱。
- TargetRootFolder – 如果您想將 PST 文件的內容導入目標郵箱中的特定文件夾,請在此處指定文件夾名稱。否則,將此列留空或使用正斜杠字符 “/”。
當您對映射文件滿意後,將文件保存為 CSV 擴展名。在此示例中,文件保存為C:\Temp\PST_Map.csv。
繼續通過創建作業將 PST 導入到 Office 365 中
現在,您已經將 PST 文件上傳到 Azure 儲存位置並準備好 PST 映射文件,可以繼續創建 PST 導入作業。
要繼續創建 PST 導入作業,返回之前生成 SAS URL 的導入頁面。這次,勾選我已上傳完我的文件和我可以訪問映射文件的選框。然後,點擊下一步
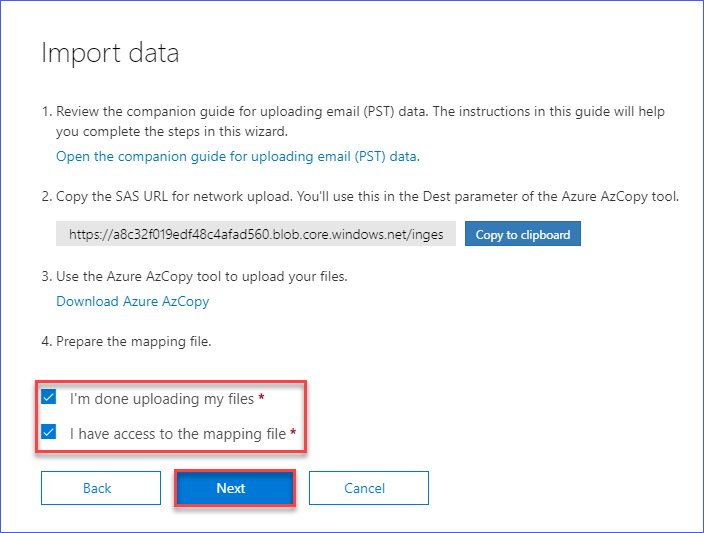
接下來,您將看到選擇映射文件頁面。在此頁面上,點擊選擇映射文件按鈕,將彈出打開對話框。
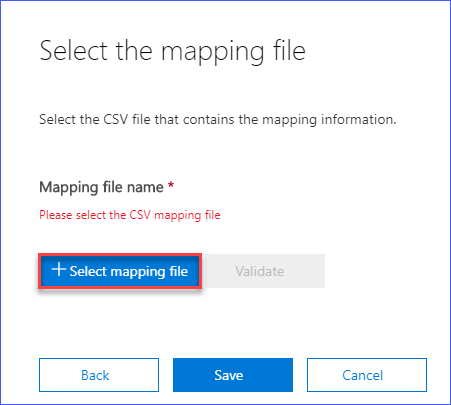
找到並選擇之前創建的 PST 映射文件。在此示例中,PST 映射文件名為C:\temp\PST_Map.csv。選擇 PST 映射文件後,點擊打開。
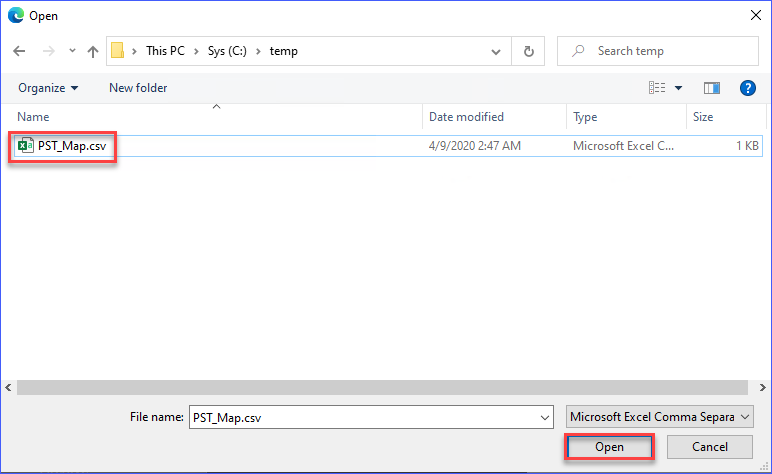
您将返回到选择映射文件页面。这次,您将看到映射文件的文件名显示出来。此外,您会看到一段红色的文字要求您验证CSV映射文件。
验证映射文件是必要的,这样如果有条目错误,可以在继续PST导入过程之前进行更正。确保点击验证按钮。
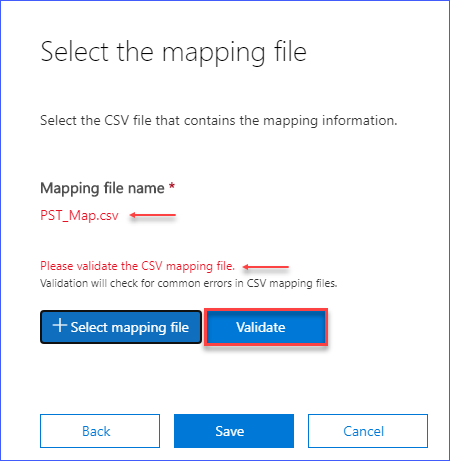
点击验证按钮后,如果映射文件没有错误,您将看到类似下面图片的输出。然后,您可以点击保存。
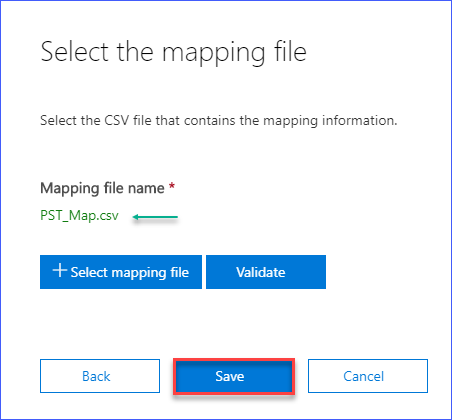
点击保存后,您将完成PST导入作业的创建,并获得如下所示的成功状态。您可以点击关闭,然后返回到PST导入作业列表。
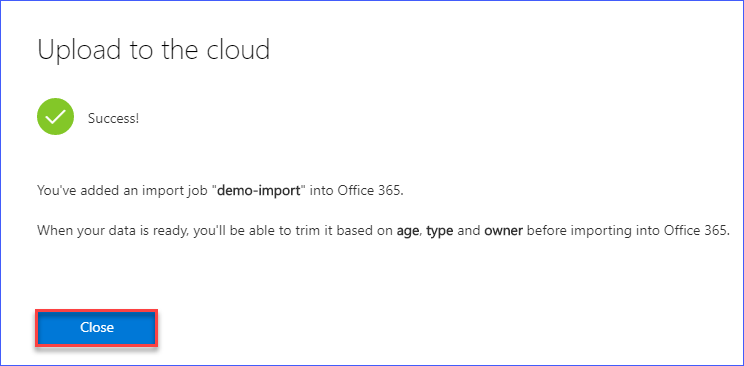
过滤数据(可选)和完成PST导入作业
此时,您必须等待作业的状态变为分析已完成。分析完成后,点击准备导入到Office 365链接。

一旦导入作业的详细信息显示出来,点击导入到Office 365按钮。
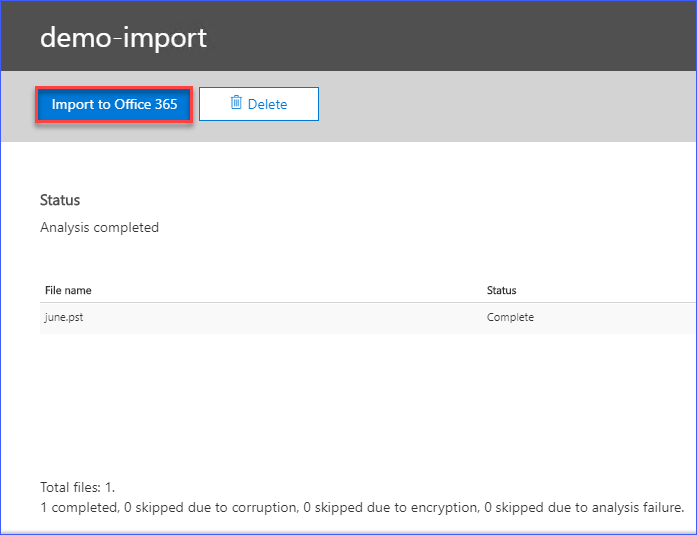
下一页,标题为决定是否在导入数据之前进行筛选,向您提供了两个选项。
- 是的,我希望在导入之前进行过滤 – 此选项允许您根据项的属性(如项的年龄或类型(例如电子邮件、日历、联系人))对要导入的PST文件中的项进行过滤。
- 不,我想要导入所有内容 – 此选项指示作业从PST文件中导入所有项。通常,此选项用于使用PST备份数据迁移消息或还原邮箱。
在此示例中,将选择导入所有内容的选项。选择后,点击下一步。
如果您想要了解有关在将PST数据导入Office 365之前进行过滤项的更多详细信息,您可以访问此在将PST文件导入Office 365时筛选数据。
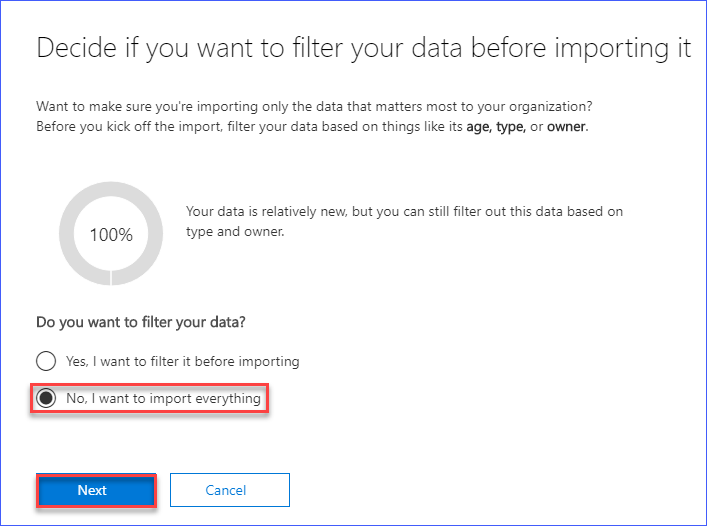
接下来,您将收到要导入的数据的大小信息。在此处除了点击导入数据按钮外,无需其他操作。
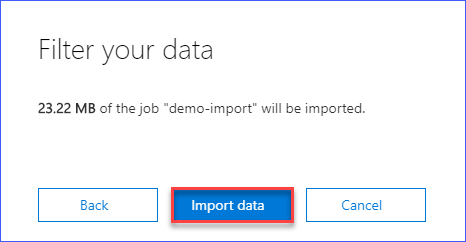
下图显示导入作业已成功启动。您还被指示在导入页面上检查导入的进度。点击关闭按钮返回导入页面。
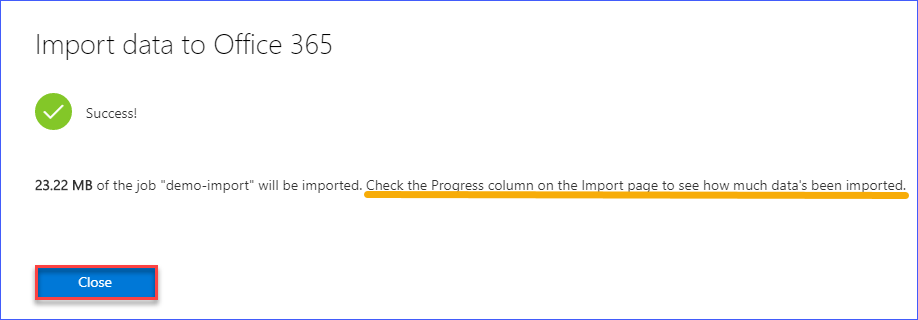
回到导入页面,监视进度。根据本文制作的测试,没有显示“预计完成时间”。也没有详细的日志显示导入作业完成所需的时间。所以,在这一点上,除了等待之外,基本上没有其他事情要做。
如下所示,导入作业已完成。这表示PST数据已完全导入到目标Office 365邮箱中。

结论
在本文中,您学习了如何使用网络上传选项作为将PST导入Office 365邮箱的方法。您学习了如何获取SAS URL,这是用作使用AzCopy工具上传PST文件的Azure存储位置。
目前,网络上传选项是唯一免费和官方支持的批量导入PST到Office 365的方法。
在脚本方面,目前Office 365导入PST并不完全自动化。然而,它胜过使用Outlook逐个配置文件导入PST数据。
进一步阅读
Source:
https://adamtheautomator.com/import-pst-to-office-365/













