Вам нужно установить Microsoft Teams на вашем компьютере? Возможно, вам нужно развернуть Teams для большего количества людей? Развертывание Teams может показаться сложным, но это не обязательно. И установщик Teams для всего компьютера поможет вам убедиться, что каждый получает все преимущества Teams.
В этом сообщении вы узнаете несколько способов настройки установщика Teams для всего компьютера. Вы также узнаете, как удалить его, если потребуется. Если вы готовы начать, давайте приступим!
Предварительные требования
Эта статья будет учебным пособием. И если вы будете следовать за мной, вам понадобится компьютер с Windows 10. В этом учебнике будет использоваться Windows 10 Build 19043.
Определение области установки Teams
Существуют две версии установки Teams. Установка для пользователя, которая устанавливает Teams для одного пользователя, и установка для всего компьютера, которая устанавливает Teams для всех пользователей. Как определить, какая версия у вас установлена?
Чтобы определить, какой тип установки Teams существует на вашем компьютере, проверьте список Приложения и функции. Для этого выполните следующие действия.
Сначала откройте окно Приложения и функции. Для этого щелкните правой кнопкой мыши на кнопке Пуск или нажмите WIN+X, чтобы вызвать контекстное меню. Затем щелкните пункт меню Приложения и функции, как показано на скриншоте ниже:
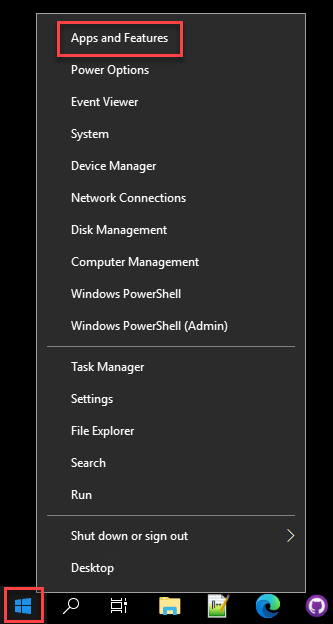
На странице Приложения и функции отфильтруйте список приложений, введя teams в поле поиска. Как видите ниже, на этом компьютере есть три связанных с Teams приложения – Microsoft Teams и два экземпляра установщика Teams для всего компьютера.
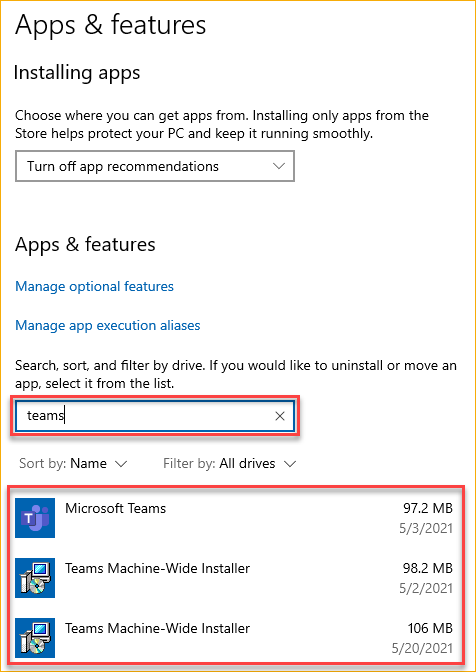
В некоторых случаях в списке приложений может присутствовать два экземпляра установщика Teams Machine-Wide. Например, двойная установка может произойти, если первая установка Teams MSI произошла в контексте пользователя.
Последующая установка, если используется учетная запись системы, не обнаружит существующую установку пользователя. В результате два экземпляра установщика Teams Machine-Wide будут видны в списке.
Двойная установка не прерывает работу механизмов, встроенных в установщик. Необходимости удалять записи из списка нет.
В зависимости от версии установщика местоположения Teams Machine-Wide Installer по умолчанию – ‘%PROGRAMFILES(X86)%\Teams Installer’ для 32-битной и ‘%PROGRAMFILES%\Teams Installer’ для 64-битной версии.
Если присутствует Teams Machine-Wide Installer, это означает, что установщик попытается развернуть Microsoft Teams в любом профиле пользователя на этом компьютере. Однако, если у пользователя уже установлен клиент Microsoft Teams, установщик не будет устанавливать Teams заново.
С другой стороны, если вы видите только Microsoft Teams в списке приложений, это означает, что Teams доступен только для вашего профиля пользователя. Если другие пользователи на компьютере хотят использовать Teams, им придется установить его отдельно.
Настройка Teams с использованием MSI
Файлы MSI предоставляют администраторам гибкость и возможности настройки при установке программного обеспечения. Установщик Teams MSI не является исключением. И если вы собираетесь развернуть Teams, у вас есть несколько вариантов действий в зависимости от ваших требований.
Перед установкой Teams, в зависимости от архитектуры вашей системы, сначала загрузите 32-разрядный или 64-разрядный установщик MSI.
Установка Общемаштабного Установщика Teams
После загрузки установщика MSI вы готовы установить Общемаштабный Установщик Teams. Для этого откройте PowerShell от имени администратора и выполните команду ниже.
Использование параметра ALLUSERS=1 позволяет Общемаштабному Установщику Teams появиться в Программах и Особенностях в Панели Управления и Приложениях и Функциях в Настройках Windows после установки. В этом случае любой пользователь с административным доступом к компьютеру может удалить Общемаштабный Установщик Teams.
При установке Teams на виртуальную инфраструктуру виртуализированного рабочего стола (VDI), администраторы могут использовать параметр
ALLUSER=1для указания установки на компьютер (обратите внимание на отсутствие буквы «S» в имени параметра). Этот параметр отличается от параметраALLUSERS=1.
Во время установки вы должны видеть процесс установки, аналогичный показанному ниже. Процесс установки должен занять всего несколько секунд.
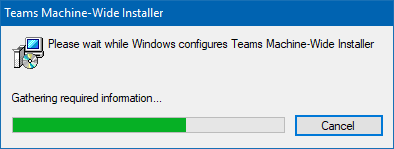
В редких случаях, когда ошибка влияет на последнюю версию, установка предыдущей версии Teams является вариантом, пока не будет выпущено исправление. Процесс установки такой же. Единственное различие состоит в том, что вы будете ссылаться на более старую версию установщика Teams.
Отключение автозапуска Teams из командной строки
По умолчанию клиент Teams запускается автоматически при входе пользователя в систему. Но вы можете предотвратить это поведение, указав опцию noAutoStart=true во время установки Teams Machine-Wide Installer.
Отключение Teams от автозапуска может быть полезным в процессе миграции. Например, вы можете предоставить пользователям возможность выбора использования Teams.
Чтобы установить Teams Machine-Wide Installer и отключить автозапуск Teams, выполните указанную ниже команду в PowerShell от имени администратора.
Отключение автозапуска Teams с помощью стратегии группы
Если вы используете объекты групповых политик (GPO), вы можете включить параметр Предотвратить автоматический запуск Microsoft Teams после установки. Вы можете найти это в Конфигурация пользователя\Политики\Административные шаблоны\Microsoft Teams.
Использование объектов групповых политик для предотвращения автоматического запуска Microsoft Teams после установки подходит для централизованного управления этим параметром. Например, вы можете иметь параметр по умолчанию для запуска Teams, но не для определенной группы пользователей.
Развертывание групповых политик выходит за рамки данной статьи. Однако для тестирования или проверки этой политики локально вы можете воспользоваться редактором групповых политик. Для этого выполните следующие действия.
1. Сначала откройте редактор групповых политик, щелкнув Пуск —> Выполнить. В окне Выполнить введите gpedit.msc в поле Открыть и нажмите Enter или щелкните ОК.
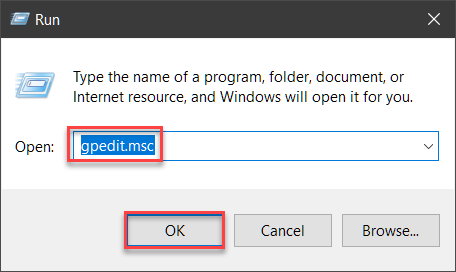
2. На окне редактора групповых политик перейдите в раздел Конфигурация пользователя\Политики\Административные шаблоны\Microsoft Teams. Затем дважды щелкните параметр Предотвратить автоматический запуск Microsoft Teams после установки, чтобы отредактировать его.
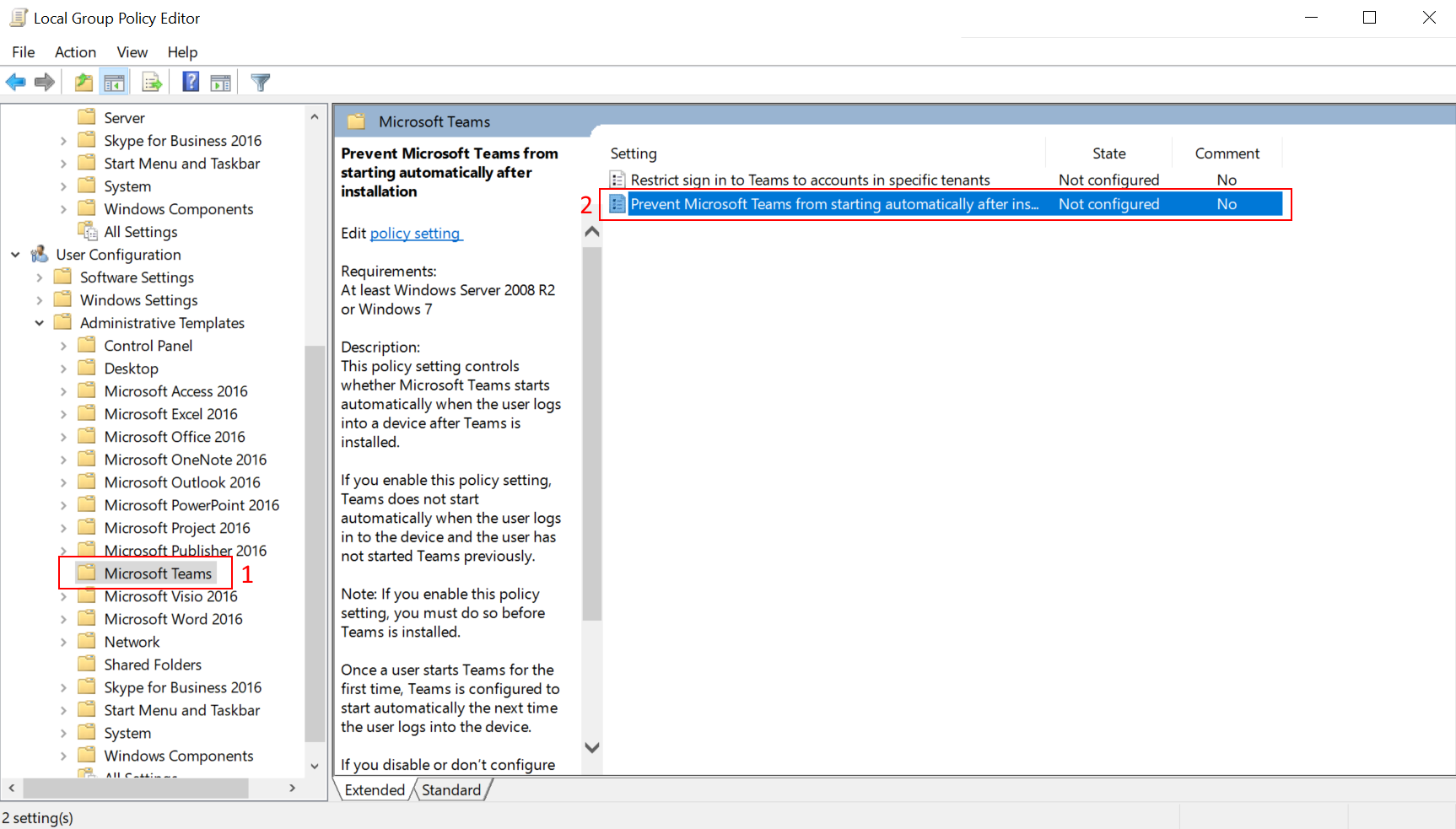
3. Как только вы окажетесь в окне настройки, выберите опцию Включено. Включение этой настройки предотвращает запуск Teams при входе пользователя в систему. Нажмите ОК, чтобы применить изменения и закрыть окно настройки.
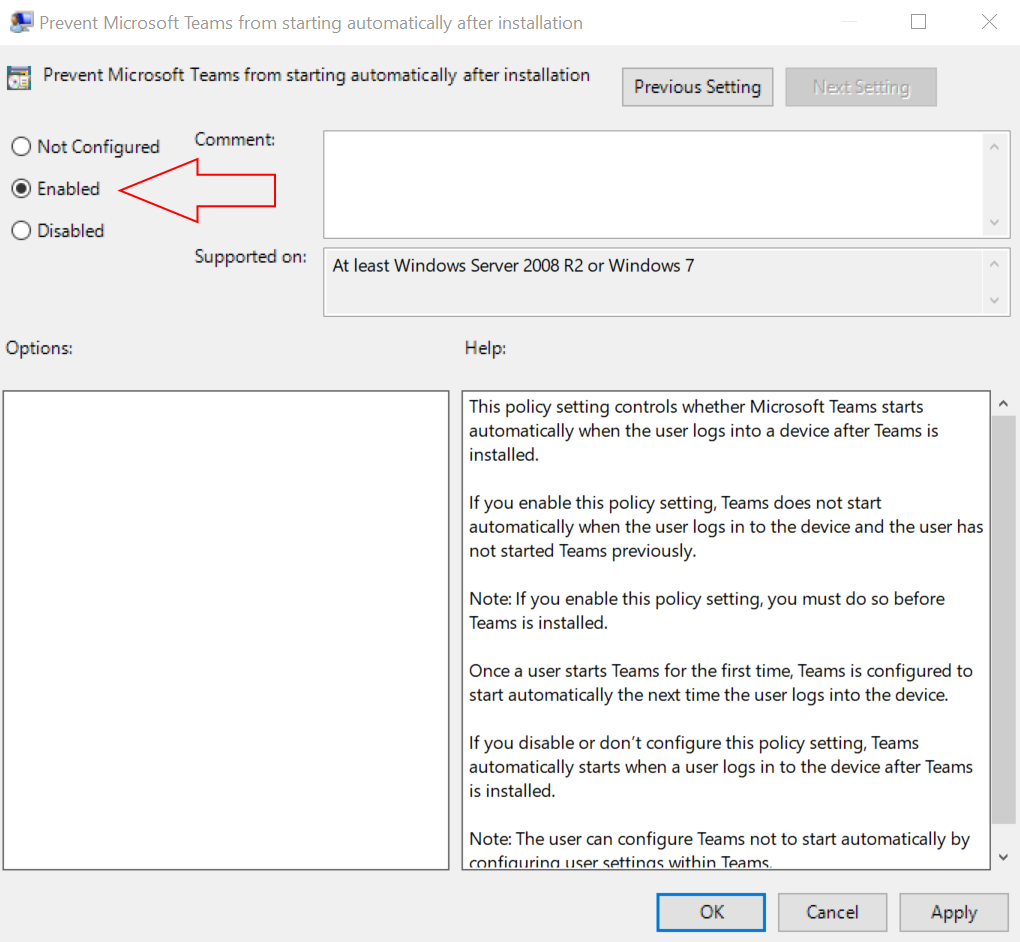
Выполнение тихой установки
Вы можете развернуть установщик Teams Machine-Wide в фоновом режиме. Этот вариант более удобен для пользователя, поскольку не беспокоит его. Чтобы установить в тихом режиме, используйте переключатель /qn.
Нижеприведенная команда выполняет тихую установку, а также отключает автозапуск Teams. Помните, что нужно запустить эту команду в PowerShell от имени администратора.
Настройка Teams с приложениями Microsoft 365 для предприятия
Другой способ установки Teams – это развертывание приложений Microsoft 365 для предприятия. Приложения Microsoft 365 для предприятия уже включают в себя Teams, начиная с версии 1902. Этот метод установки установит установщик Teams Machine-Wide на компьютере, который, в свою очередь, установит клиент Teams.
Установка Teams с приложениями Microsoft 365 для предприятия
Чтобы установить приложения Microsoft 365 для предприятия, включая Teams, выполните следующие действия.
1. Откройте свой веб-браузер и перейдите на веб-страницу the office.com.
2. Войдите, используя свою учетную запись Microsoft 365.
3. После входа нажмите кнопку Установить Office в правом верхнем углу. Затем выберите Приложения Office 365, как показано на рисунке ниже.
Если у вас нет доступа к приложениям Office 365, лицензия не включает их или администратор отключил возможность загрузки конечными пользователями.
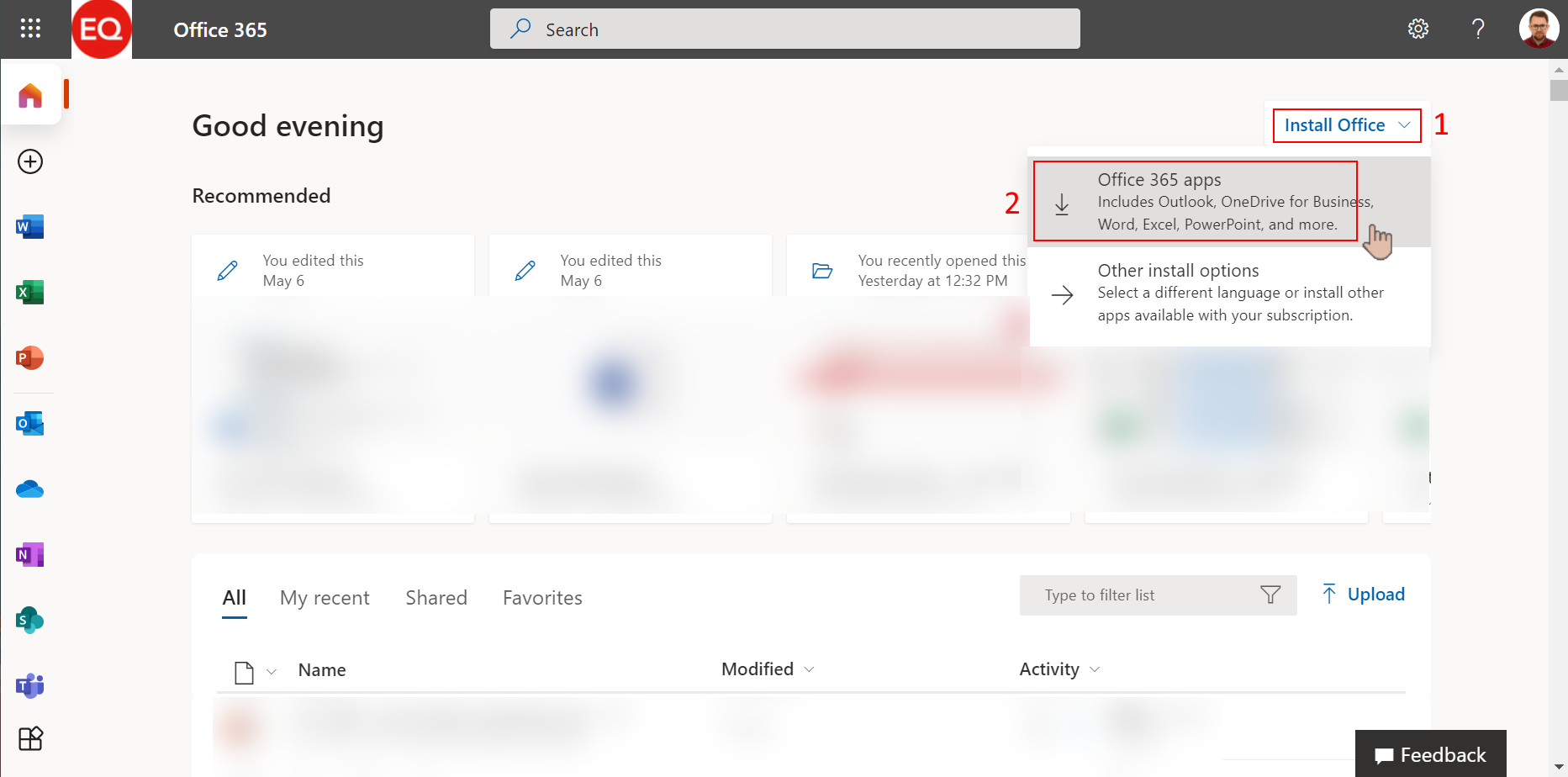
4. Для начала установки следуйте трехэтапной инструкции в браузере. Нажмите Выполнить (1), чтобы запустить установщик OfficeSetup.exe. Нажмите Да (2) при запросе на начало установки. Оставайтесь онлайн (3) после установки, запустите Microsoft Office и войдите в систему, используя свою учетную запись.
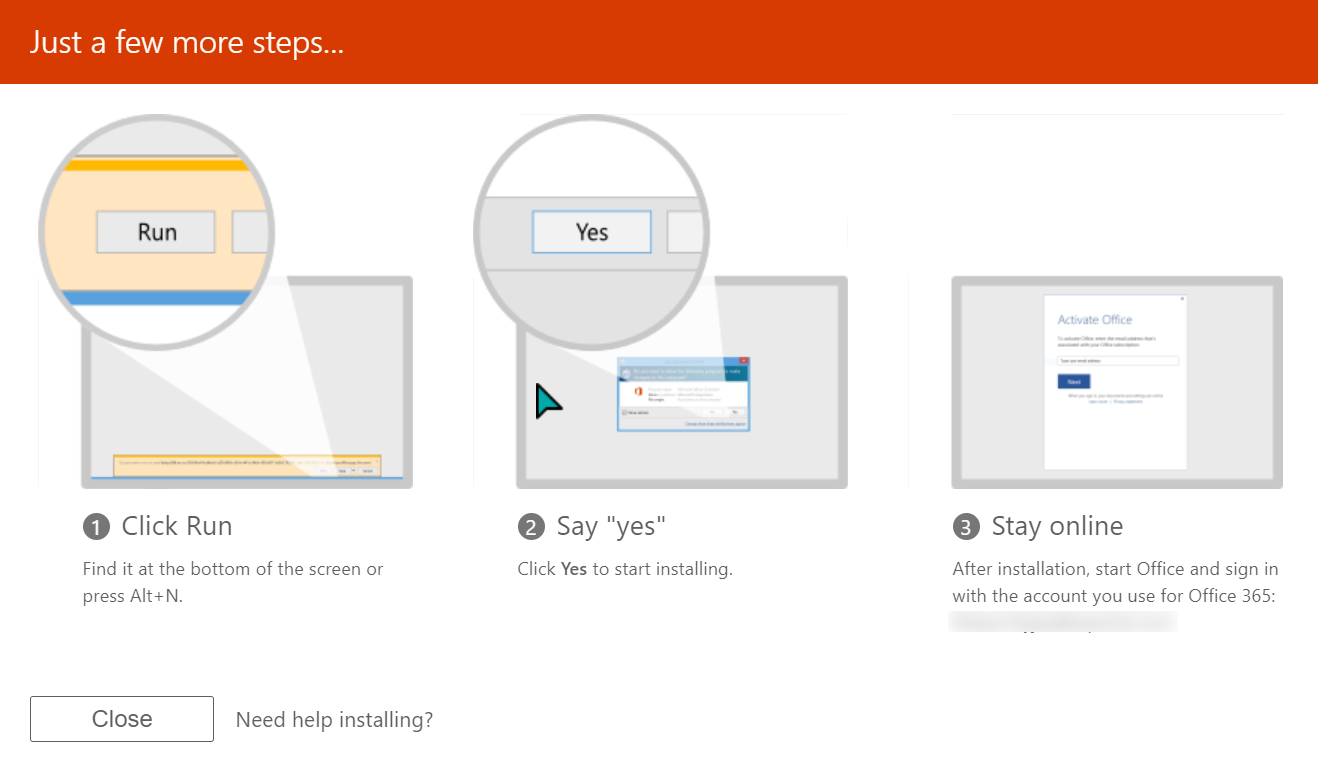
Исключение установки Teams из инструмента развертывания Office
Есть случаи, когда вы хотели бы пропустить установку Microsoft Teams с Microsoft 365 Apps. Например, у вас уже может быть рабочее решение для развертывания Teams.
Отделение Teams от Microsoft 365 Apps также полезно для общих удаленных рабочих столов. Для минимизации задержек вы обычно хотите, чтобы ваши пользователи использовали Teams напрямую на своих компьютерах.
Microsoft предоставляет несколько способов установки Microsoft 365 Apps без Teams. Давайте рассмотрим их!
Установка Microsoft 365 Apps с помощью инструмента развертывания Office (ODT) выходит за рамки данной статьи. Поэтому приведенные здесь примеры будут демонстрировать только создание файла конфигурации для исключения Teams при установке Microsoft 365 Apps через ODT.
Если вы используете ODT для развертывания приложений Microsoft 365, вы можете вручную указать элемент ExcludeApp в файле configuration.xml, чтобы исключить Teams. Например, в конфигурационном файле ниже будут исключены Teams и устаревший OneDrive из установки Microsoft 365 Apps.
Если вы не хотите вручную редактировать файл configuration.xml, другой вариант – создать новый файл конфигурации с использованием Office Customization Tool (OCT). Следуйте указанным ниже шагам, чтобы создать файл конфигурации, исключающий Teams.
1. Во-первых, откройте свой браузер и перейдите по адресу https://config.office.com/.
2. Как только вы окажетесь на странице App Admin Center, прокрутите вниз до конца страницы и нажмите кнопку Create.

3. В разделе Products and releases —>Products щелкните выпадающий список Office Suites и выберите Microsoft 365 Apps for Enterprise.
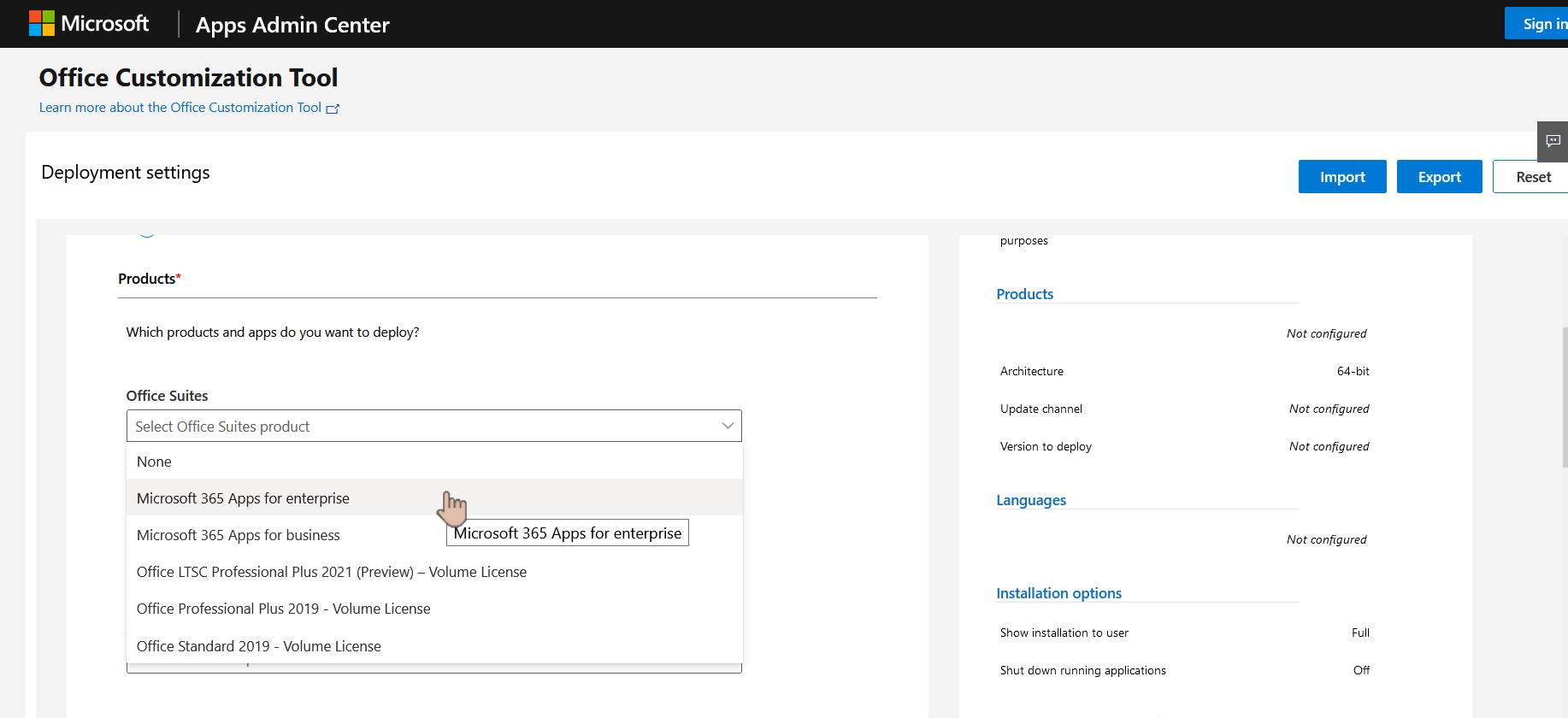
4. Прокрутите вниз до раздела Apps и выключите приложение Teams.
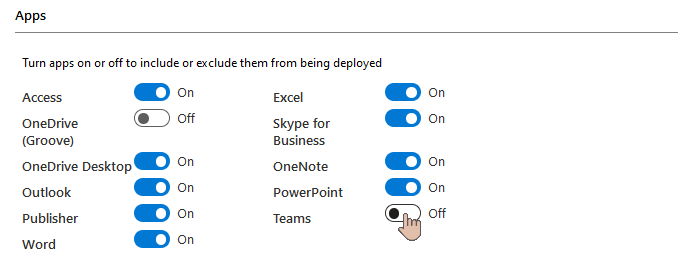
5. Затем щелкните, чтобы развернуть раздел Language. Щелкните выпадающий список под Select primary и выберите основной язык для установки. В этом примере выбран язык English (United States). После выбора языка нажмите Export.
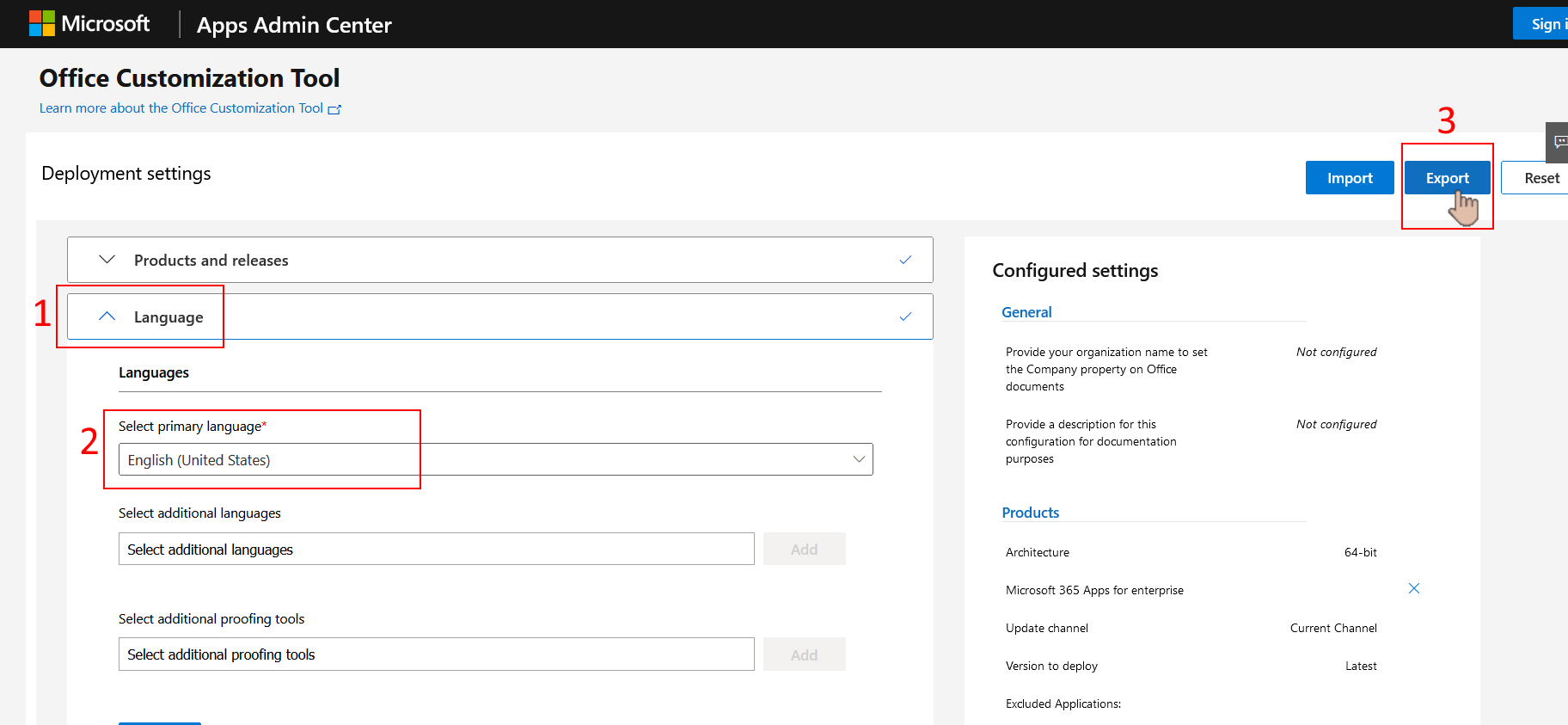
6. На странице всплывающего окна Формат файла по умолчанию выберите предпочтительный вариант из списка. В этом примере будет выбран вариант Сохранить текущие настройки. После того как вы сделаете свой выбор, нажмите ОК, и ваш браузер начнет загружать файл configuration.xml.
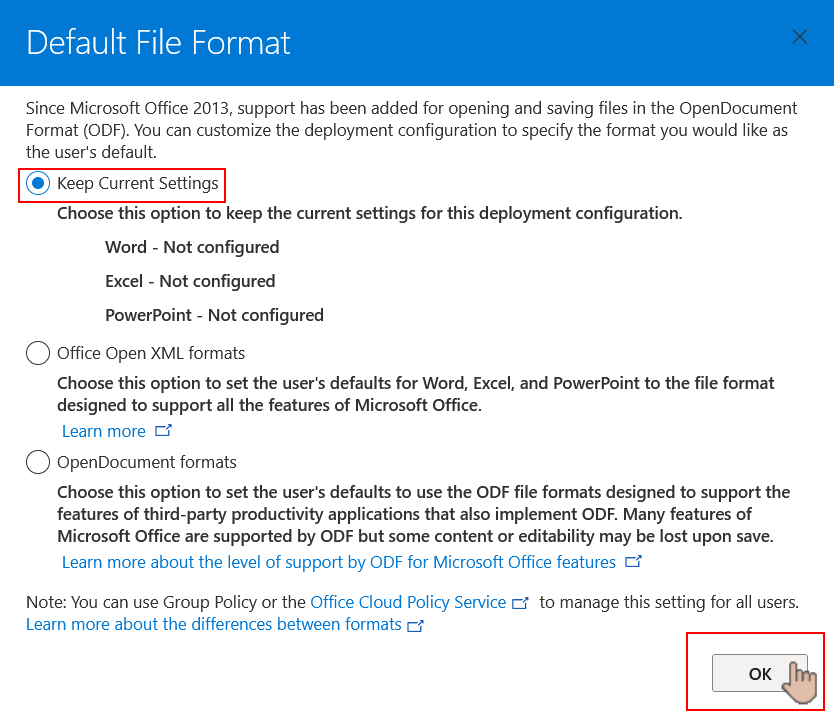
Исключение установки Teams из Microsoft Endpoint Manager
Аналогично OCT, есть возможности исключить Teams при развертывании приложений Microsoft 365 для предприятий с использованием Microsoft Intune и Microsoft Endpoint Configuration Manager.
Следуйте указанным ниже шагам, чтобы добавить приложения Microsoft 365 в Microsoft Intune без Teams.
1. Откройте свой веб-браузер, перейдите по адресу https://endpoint.microsoft.com и войдите в свою учетную запись.
2. После входа нажмите Приложения (1) —> Все приложения (2) —> Добавить (3).
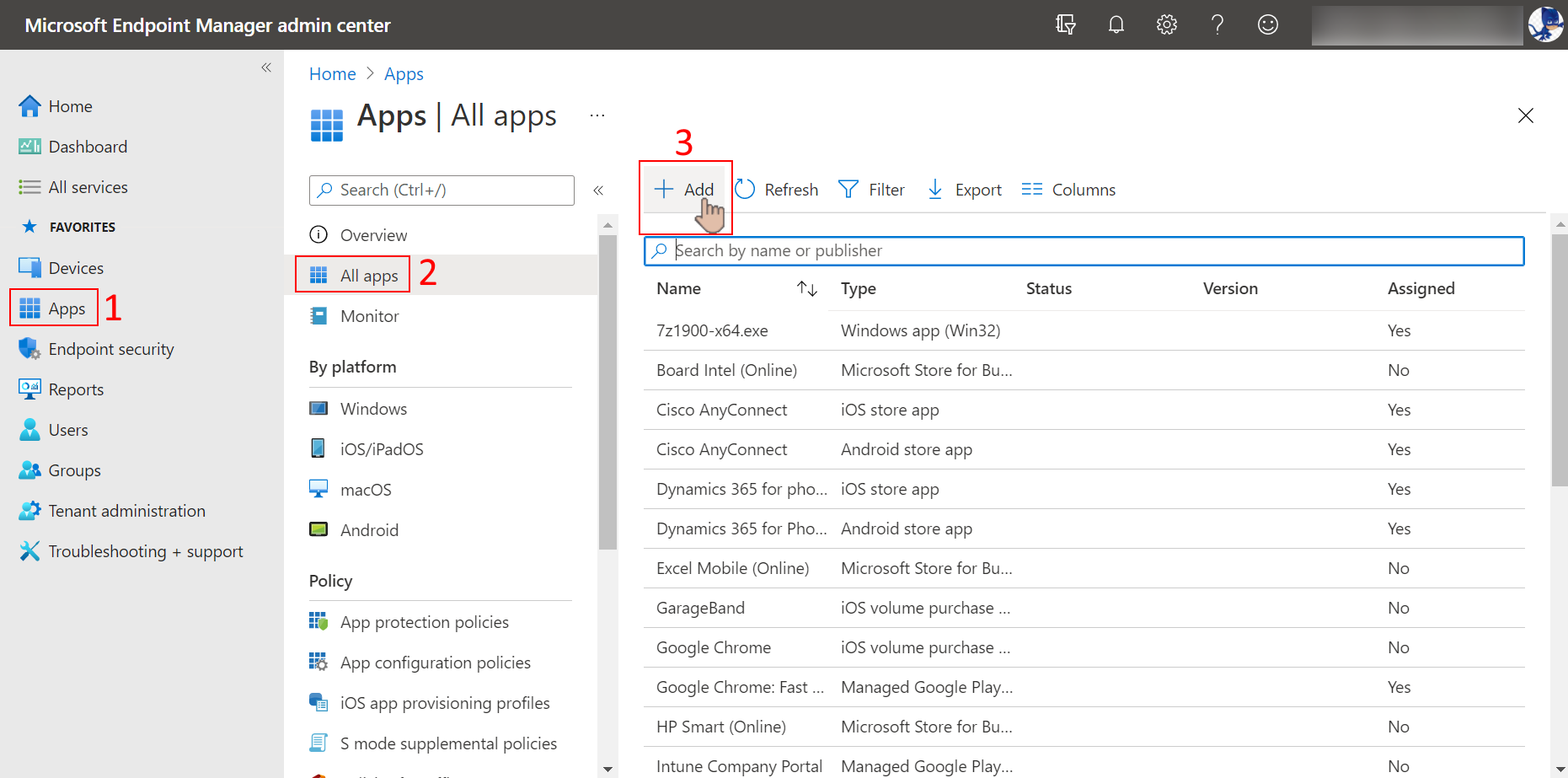
3. На всплывающем окне Выбор типа приложения щелкните выпадающий список Тип приложения и выберите Windows 10 в разделе Приложения Microsoft 365.
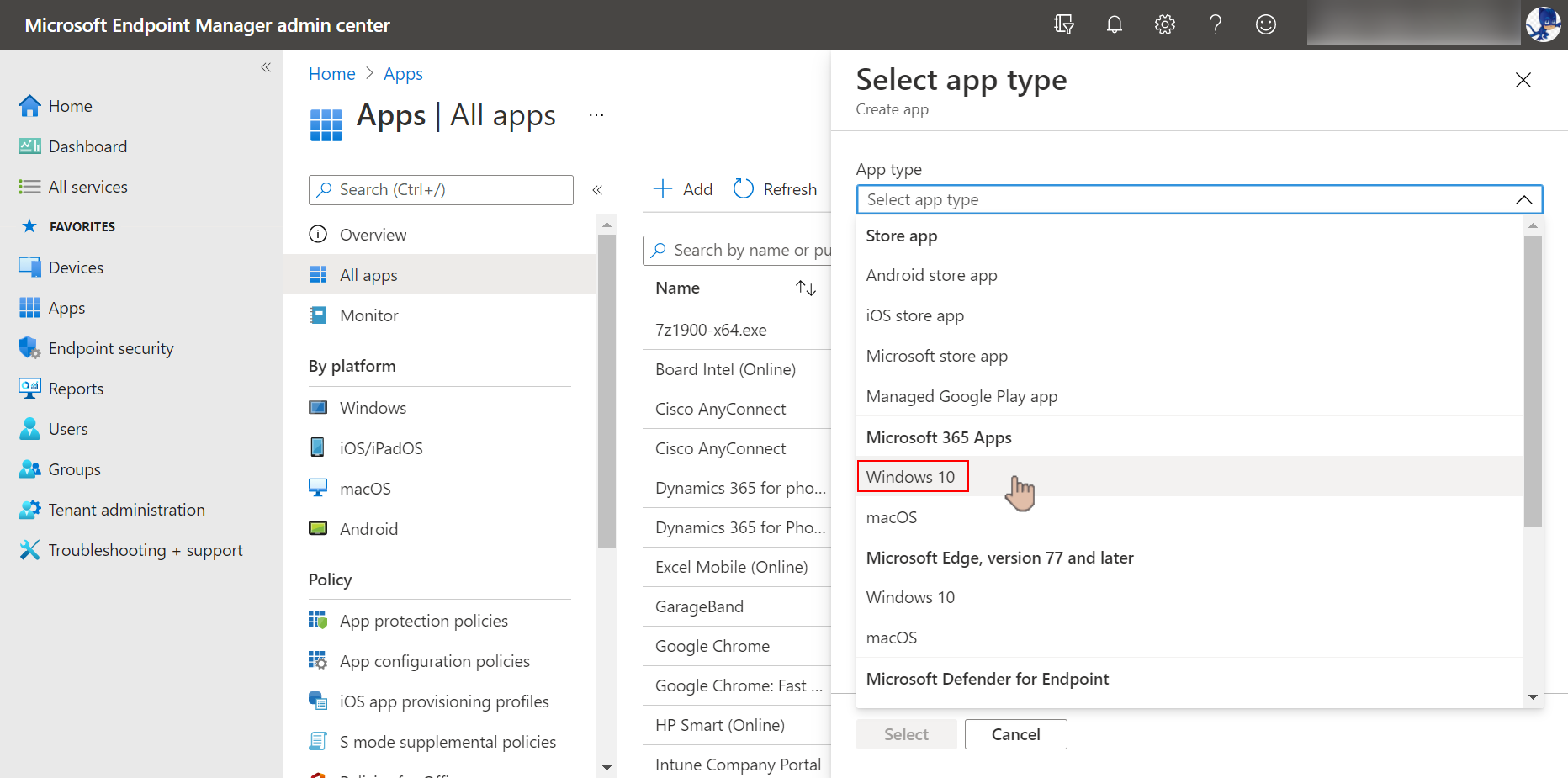
4. После выбора Типа приложения нажмите кнопку Выбрать.
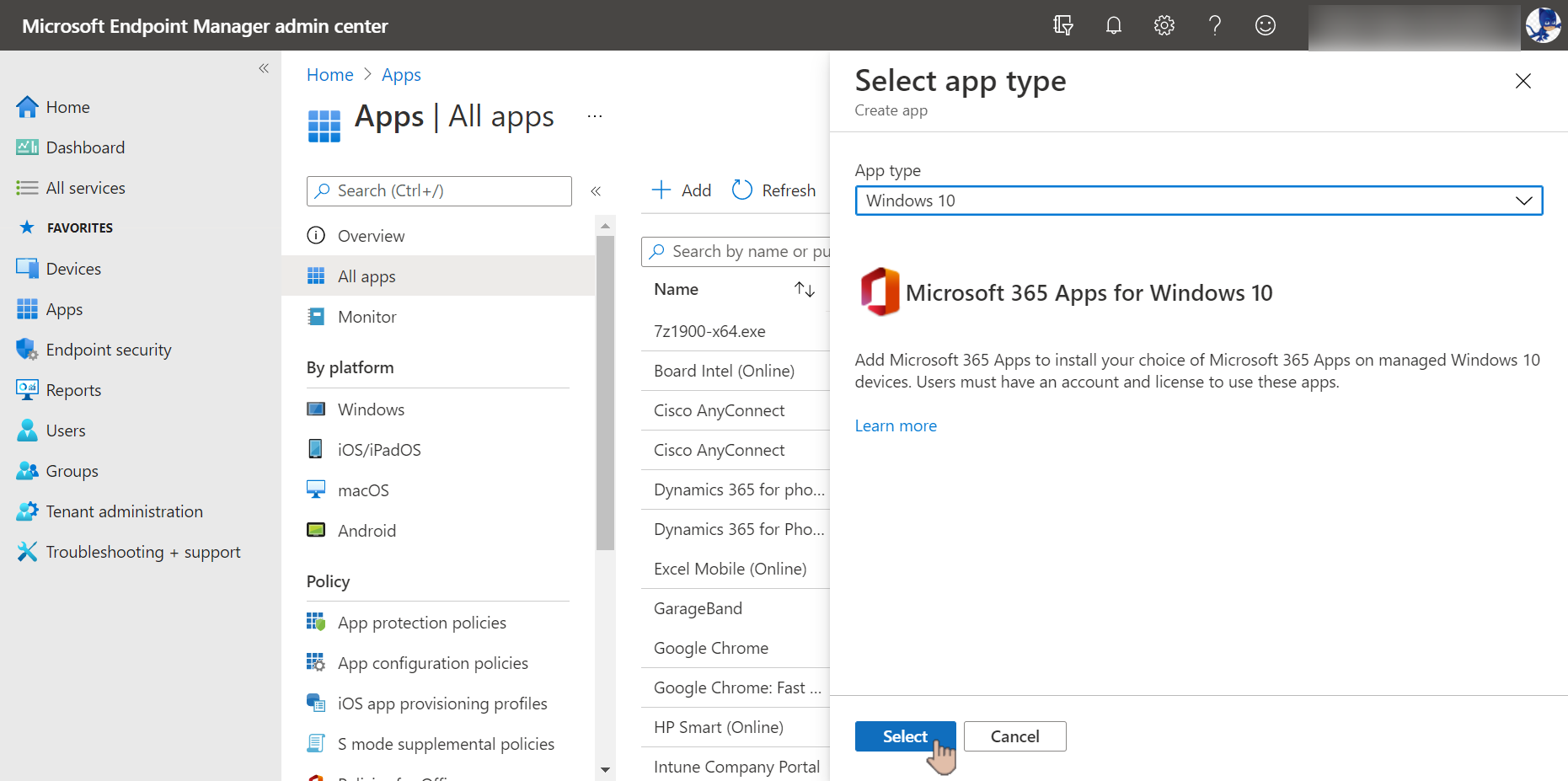
5. На вкладке Информация о пакете приложений оставьте значения по умолчанию и нажмите Далее.
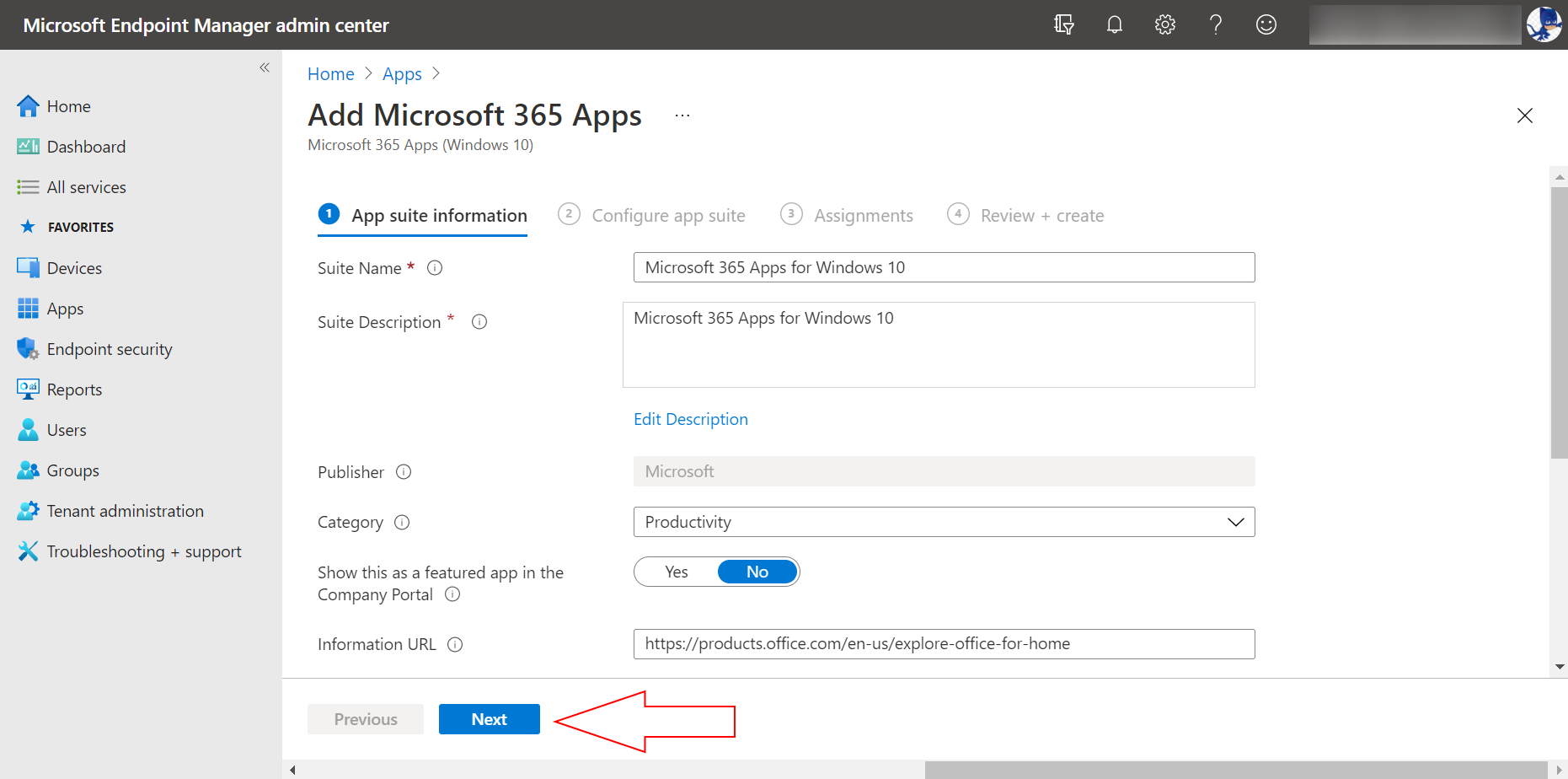
6. Перейдите на вкладку Настроить набор приложений, нажмите на выпадающий список Выбрать приложения Office и снимите отметку с Teams.
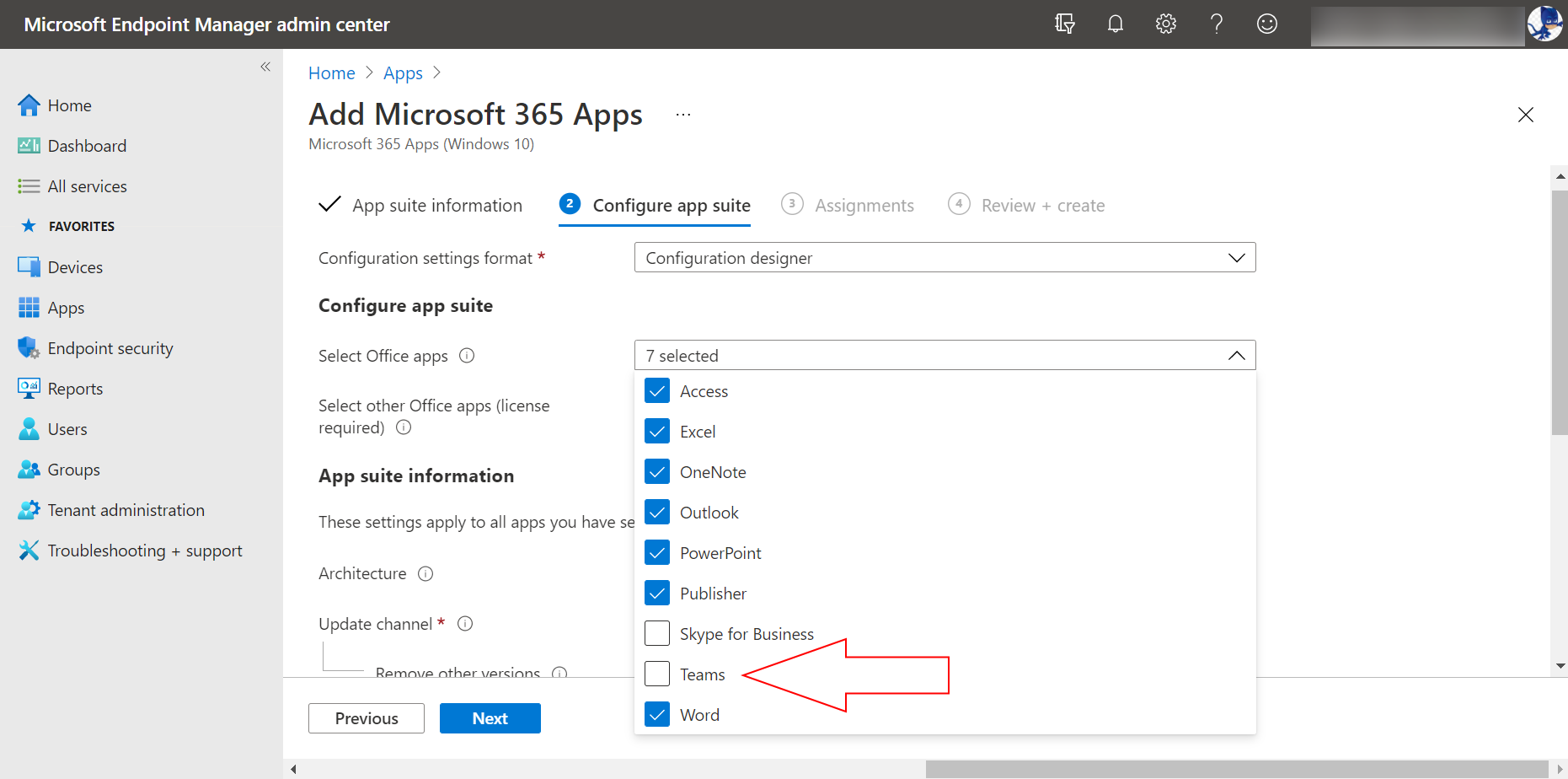
7. Затем нажмите на выпадающий список Канал обновления (1) и выберите канал обновления, который хотите использовать. В данном примере будет выбран Полугодовой предприятий (2), оставив все остальные настройки по умолчанию. Наконец, нажмите Далее (3).
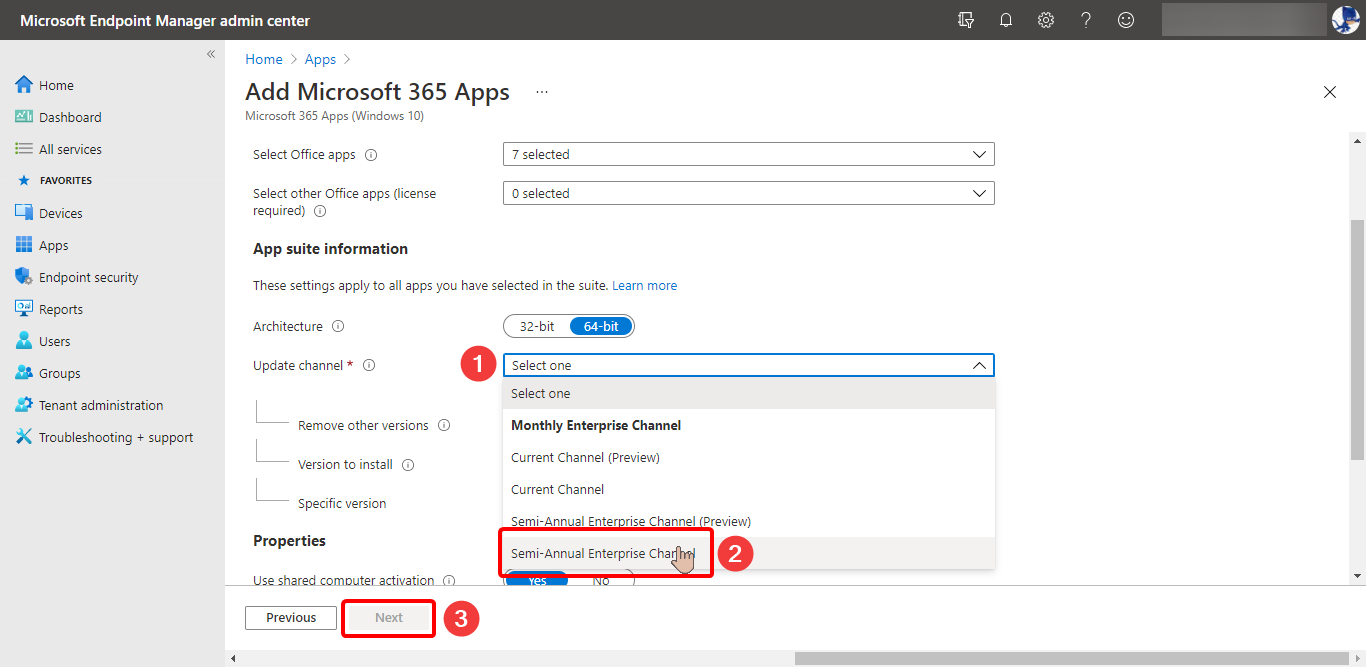
8. На вкладке Назначения выберите пользователей или группы, для которых будет доступен Microsoft 365 Apps. В данном примере будет добавлена группа с названием _Тестовая группа.
В разделе Доступно для устройств с регистрацией нажмите на ссылку Добавить группу (1). Во всплывающем окне Выберите группы начните вводить название группы, которую хотите добавить (2), затем нажмите (3) на название группы в результатах поиска. Наконец, нажмите Выбрать (4), чтобы завершить выбор.
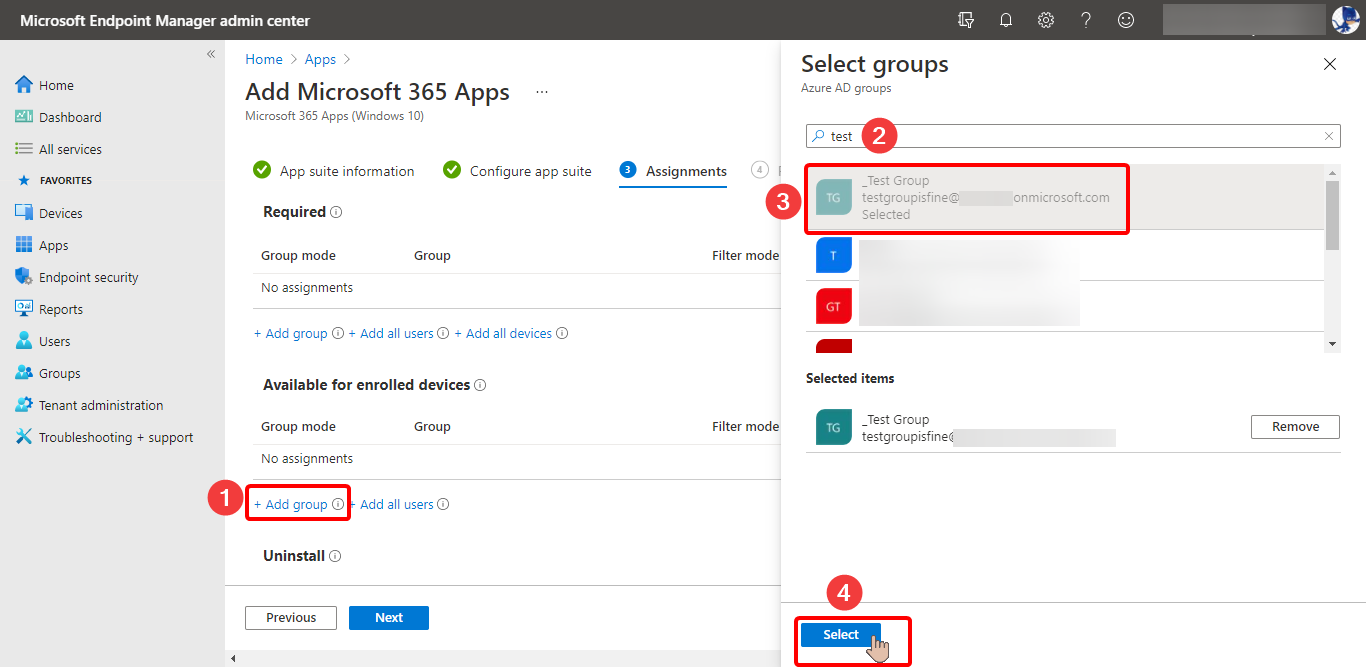
9. Теперь вы должны увидеть добавленные вами группы или пользователей в списке Доступно для устройств с регистрацией. На этом этапе у вас есть возможность повторить процесс добавления или удаления групп и пользователей при необходимости. Когда вы будете удовлетворены вашим выбором, нажмите Далее.
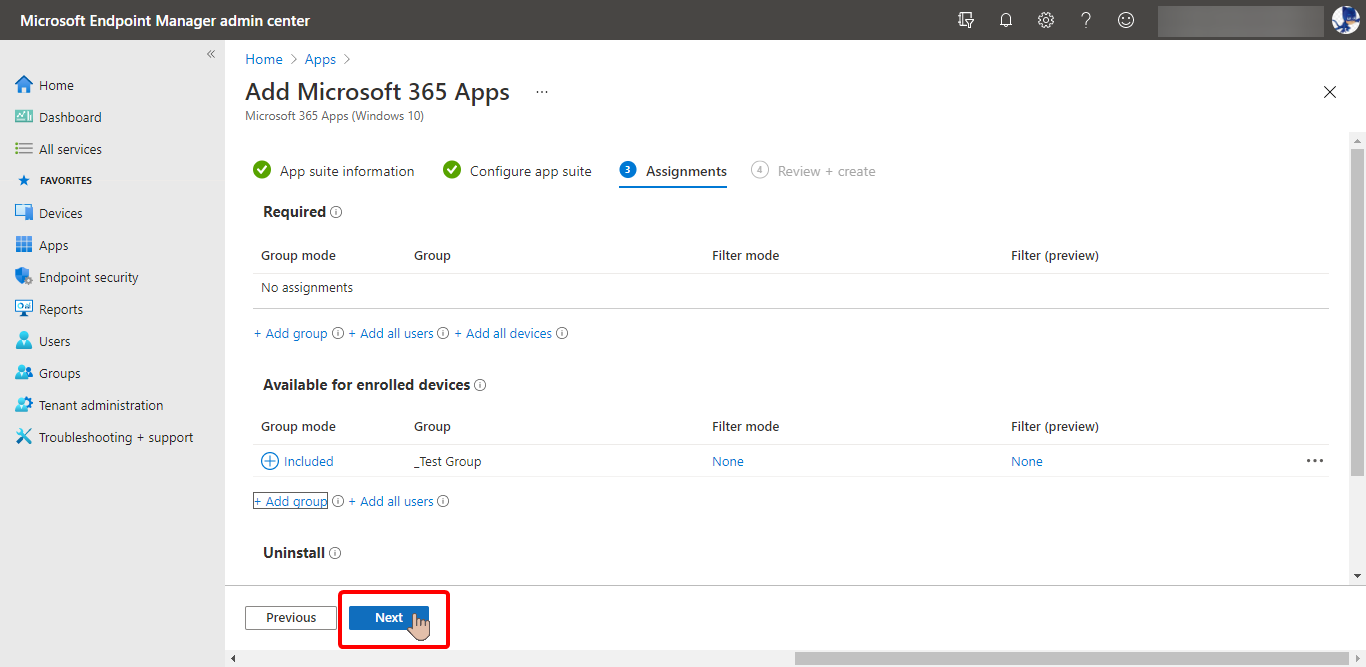
10. Теперь вы увидите сводку на вкладке Обзор + создание, аналогичную скриншоту ниже. После проверки новых настроек приложения нажмите Создать.
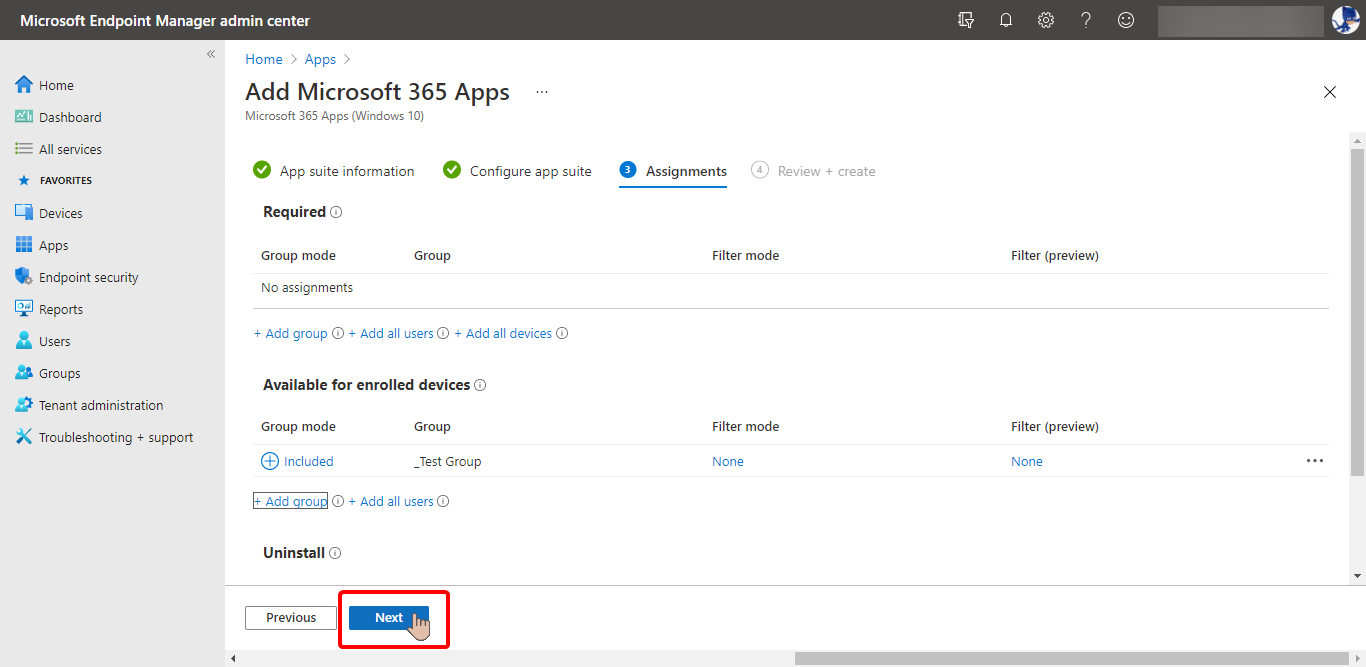
11. После добавления приложения в Intune нажмите на меню Свойства, чтобы просмотреть настройки приложения. Как видно ниже, значение Приложения, которые будут установлены в составе пакета не включает Microsoft Teams.
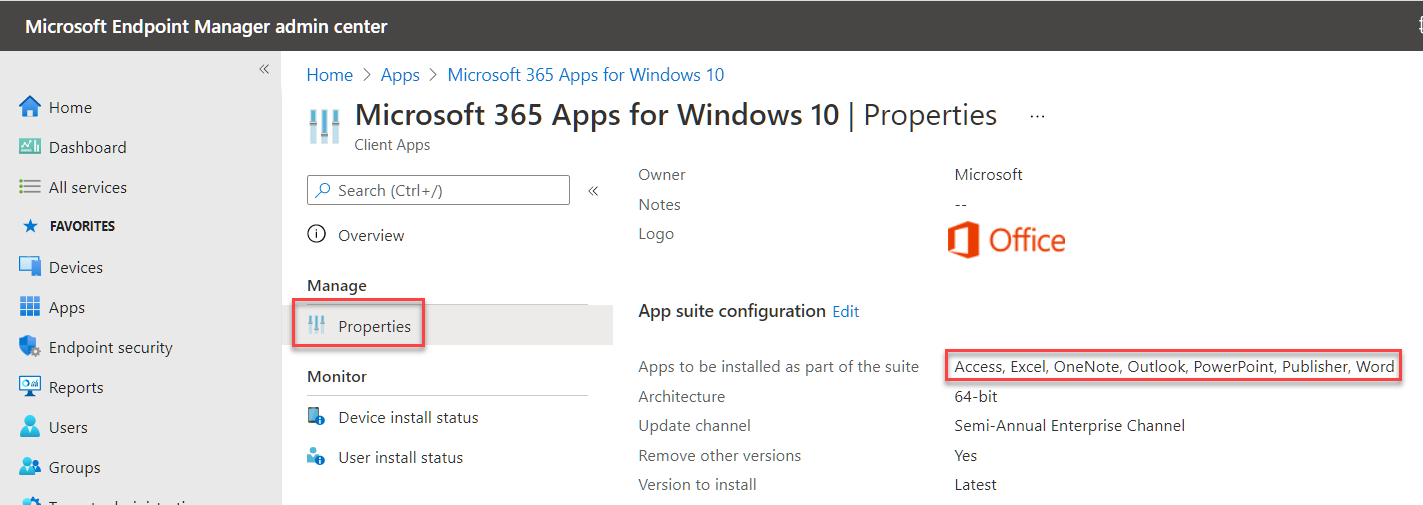
Теперь, когда вы добавили Microsoft 365 Apps без Teams в Intune, пользователи могут устанавливать приложение из приложения или веб-сайта Портала компании.
Предотвращение установки Teams с помощью групповой политики
Другой альтернативный вариант – использовать параметр GPO Не устанавливать Microsoft Teams при новых установках или обновлениях Office. Вы можете найти этот параметр политики в разделе Конфигурация компьютера\Политики\Административные шаблоны\Microsoft Office 2016 (Компьютер)\Обновления.
Убедитесь, что у вас установлена версия 4882.1000 или выше файлов Административных шаблонов (ADMX/ADML). Окно редактора выглядит как на скриншоте ниже.
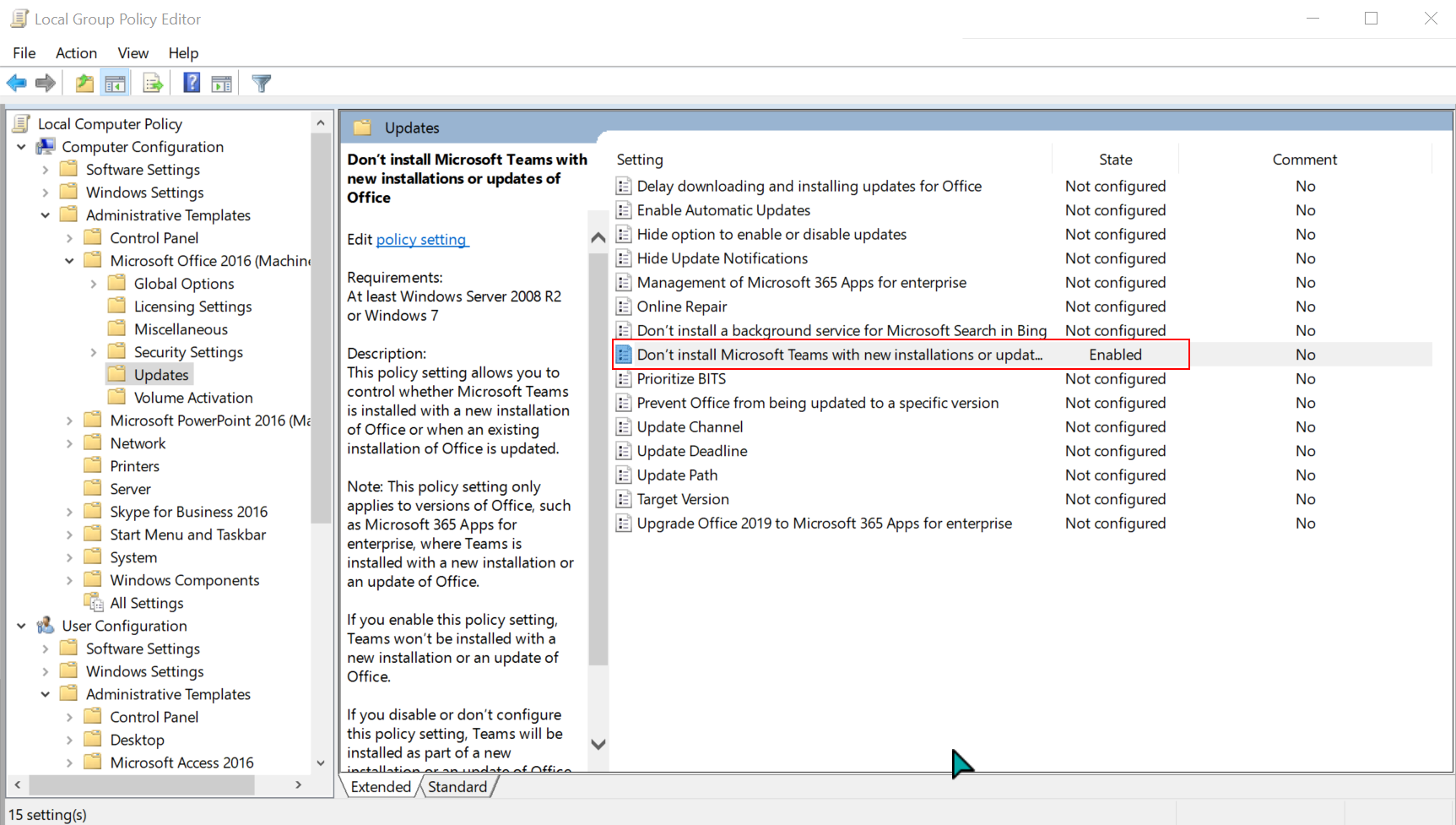
Предотвращение установки Teams с помощью реестра
Наконец, вы можете изменить реестр, чтобы предотвратить автоматическую установку Microsoft 365 Apps Microsoft Teams. Вы можете установить это поведение, создав значение DWORD preventteamsinstall в реестре и установив значение 1. Чтобы сделать это, выполните следующие шаги.
Редактирование ключей в разделе “HKEY_LOCAL_MACHINE” требует административных привилегий на компьютере.
1. Для открытия реестра нажмите WIN+R на клавиатуре. Появится окно Запуск. Затем введите regedit в поле и нажмите OK, как показано ниже.
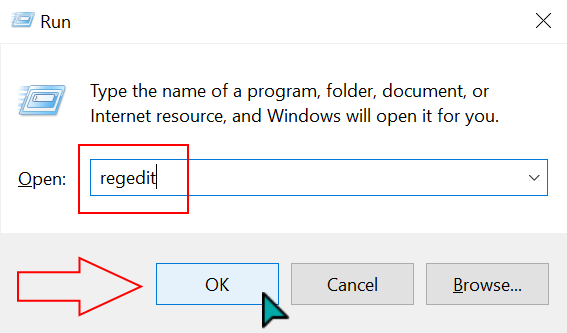
2. После открытия редактора реестра перейдите к ключу HKEY_LOCAL_MACHINE\SOFTWARE\Policies\Microsoft\Office\16.0\common. Если ключи из пути не существуют, создайте их, щелкнув правой кнопкой мыши и создав новый ключ.
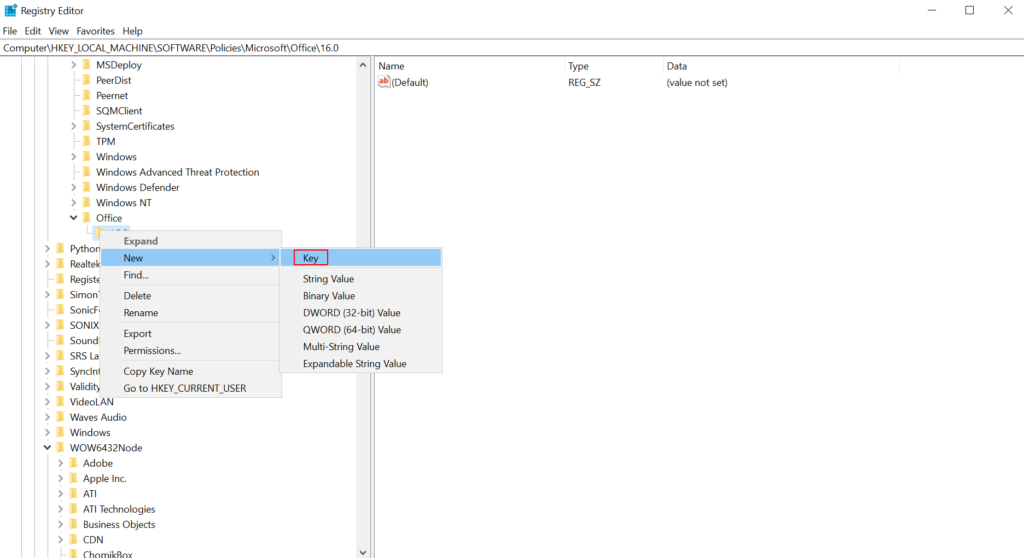
3. Внутри ключа common (1) щелкните правой кнопкой мыши на пустом месте на правой панели и выберите Новый —> Значение DWORD (32 бита) (2).
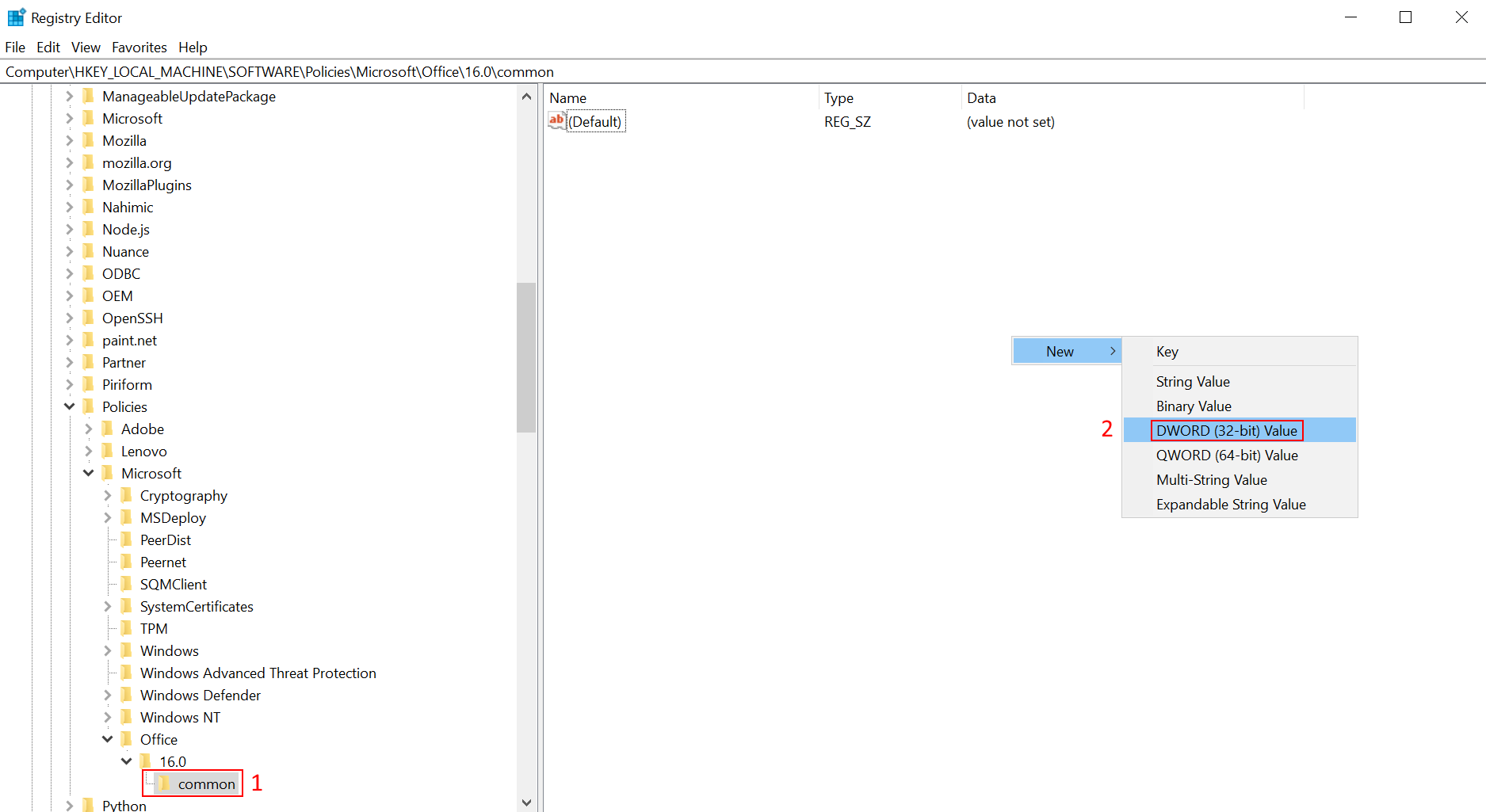
4. Введите имя preventteamsinstall и нажмите Enter, чтобы создать новое значение.
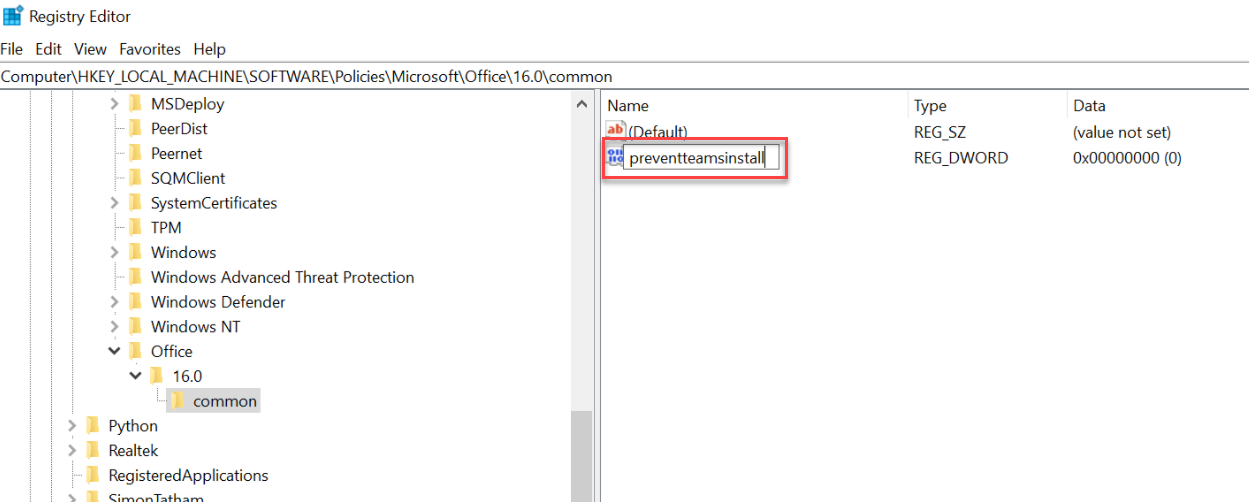
5. Дважды щелкните значение preventteamsinstall, которое вы создали, чтобы изменить его значение. В окне Изменение значения DWORD (32 бита) измените Данные значения на 1 и нажмите OK.

В результате установка приложений Microsoft 365 на компьютер больше не будет включать Microsoft Teams.
Обновление установок Microsoft Teams на компьютере
Сам Microsoft Teams включает механизм проверки обновлений. Например, если ваша версия установщика для всей машины устарела, Teams запросит обновление, если оно доступно.
Когда пользователи получают запрос на обновление, аналогичный скриншоту ниже, им необходимо нажать Обновить Teams, чтобы продолжить обновление клиента Teams.
Для ясности отметим, что обновление клиента Teams действительно обновляет Teams Machine-Wide Installer. Следовательно, если новые пользователи входят в систему, установщик общего доступа для машины установит версию Teams в их профиле, которая изначально поставляется с установщиком.
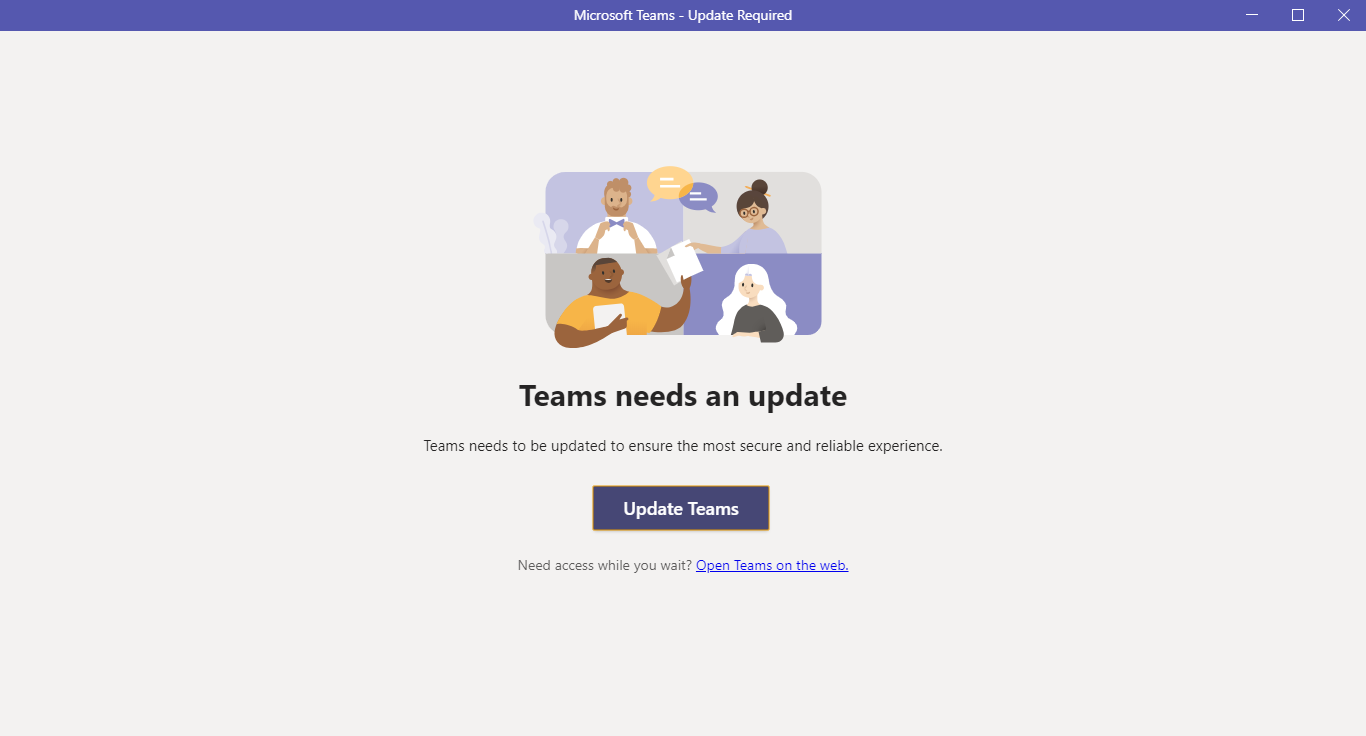
Для сред с виртуальными рабочими станциями с установкой Teams на каждую машину обновление Teams недоступно для пользователей. Вместо этого администраторы должны удалить текущую версию Teams MSI и установить более новую версию для обновления клиента Teams.
Ожидание обновления не обеспечивает удовлетворительного пользовательского опыта. Администраторам приходится регулярно поддерживать установщик в актуальном состоянии, чтобы новые пользователи получали последнюю версию Teams.
Удаление и повторная установка общей установки Teams для машины
Удаление клиента Teams и установщика Teams Machine-Wide имеют разные последствия, на которые должны обратить внимание как администраторы, так и пользователи.
Microsoft предоставляет образец скрипта для очистки установки Teams. Этот скрипт удаляет приложение Teams и удаляет папку с данными приложения.
Для инструкций по удалению клиента Teams и установщика Teams Machine-Wide посетите статью Как удалить Microsoft Teams в Windows 10 (для ИТ-специалистов).
Деинсталляция клиента Teams автоматически создает новую запись в реестре — HKEY_CURRENT_USER\Software\Microsoft\Office\Teams\PreventInstallationFromMsi. Этот реестр предотвращает повторную установку клиента Teams через общую установку для всех пользователей на том же профиле пользователя.
Если вам нужно, чтобы общая установка Teams повторно установила Teams при следующем входе в систему, вам нужно удалить запись реестра PreventInstallationFromMsi. Для этого выполните команду в PowerShell, указанную ниже.
С другой стороны, деинсталляция общей установки Teams также приведет к деинсталляции клиента Teams. Это полезно, если вы планируете переустановить более новую версию общей установки Teams. Затем вы можете повторно установить Teams, используя любой из методов, которые вы узнали ранее в этой статье.
Заключение
Настройка общей установки Microsoft Teams может показаться сложной. Главным образом из-за множества вариантов развертывания (или отказа от развертывания) и, казалось бы, сложной начальной конфигурации. Эта статья направлена на предоставление вам информации, которая поможет вам настроить общую установку Teams.
Пропустили ли мы что-то в этой статье? Дайте нам знать в комментариях. Проверьте другие статьи по теме Microsoft Teams, чтобы узнать больше!
Source:
https://adamtheautomator.com/how-to-set-up-the-microsoft-teams-machine-wide-installer/













