你需要在你的电脑上安装Microsoft Teams吗?也许你需要将Teams部署给更多的人?部署Teams可能看起来很棘手,但其实并不需要那么复杂。而Teams机器范围安装程序将帮助你确保每个人都能享受Teams的强大功能。
在本文中,你将学习到几种设置Teams机器范围安装程序的方法。如果需要,你还将学习如何彻底卸载它。如果你准备好了,让我们开始吧!
先决条件
本文将是一个教程。如果你要跟着操作,你需要一台安装了Windows 10的电脑。本教程将使用Windows 10 Build 19043。
查看Teams安装范围
有两个版本的Teams安装。用户版安装只为一个用户安装Teams,而机器范围安装则为所有用户安装Teams。你如何知道你的安装属于哪一种?
要确定你的电脑上存在哪种类型的Teams安装,请检查应用和功能列表。请按照以下步骤操作。
首先,打开应用和功能窗口。你可以右键点击开始按钮,或按下WIN+X来打开上下文菜单。接下来,点击应用和功能菜单项,如下图所示:
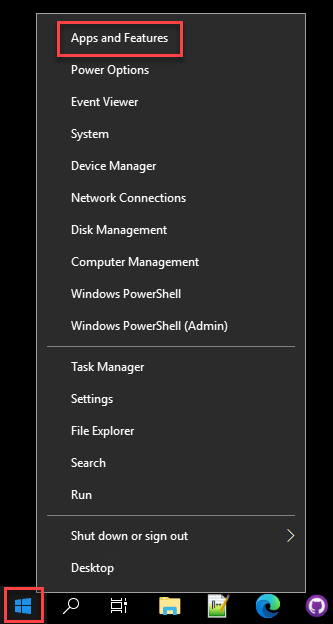
在应用和功能页面,通过在搜索框中键入teams来过滤应用列表。如下图所示,这台电脑上有三个与Teams相关的应用程序——Microsoft Teams和两个Teams机器范围安装程序的实例。
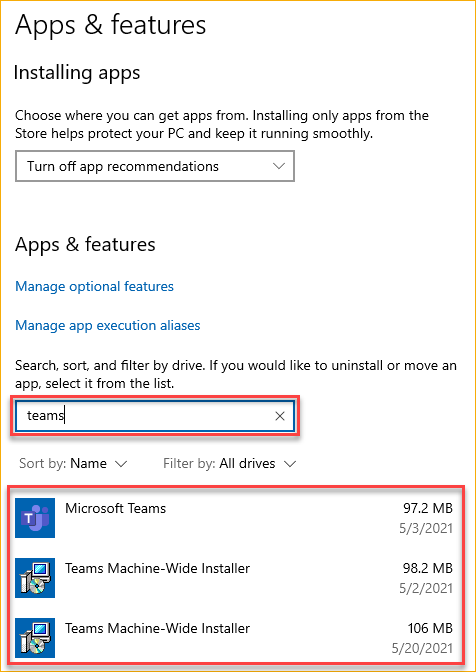
在某些情況下,您可能會在應用程式清單中看到兩個 Teams 機器廣域安裝程式的實例。例如,在使用者環境中發生第一次 Teams MSI 安裝時,可能會發生雙重安裝。
如果後續安裝使用系統帳戶,將無法檢測現有的使用者安裝。因此,將在清單中看到兩個 Teams 機器廣域安裝程式的實例。
雙重安裝不會中斷安裝程式中嵌入的任何機制。您不需要從清單中卸載任何項目。
根據安裝程式版本,Teams 機器廣域安裝程式的默認位置為32位元的 ‘%PROGRAMFILES(X86)%\Teams Installer’ 和64位元的 ‘%PROGRAMFILES%\Teams Installer’。
如果存在Teams 機器廣域安裝程式,這意味著安裝程式將嘗試將 Microsoft Teams 部署到該電腦上的任何使用者配置文件。但是,如果使用者配置文件已經安裝了 Microsoft Teams 客戶端,則安裝程式將不會再次安裝 Teams。
另一方面,如果您在應用程式清單中只看到Microsoft Teams,這意味著 Teams 只對您的使用者配置文件可用。如果計算機上的其他使用者想要使用 Teams,他們需要另外安裝。
使用 MSI 設定 Teams
MSI文件在安装软件时为管理员提供了灵活性和定制选项。 团队的MSI安装程序也不例外。 如果要部署团队,则可以根据您的要求采取多种选项。
在安装团队之前,根据您的系统架构,首先下载32位或64位的MSI安装程序。
安装Teams机器范围安装程序
在下载了MSI安装程序之后,您准备好安装Teams机器范围安装程序。 为此,请以管理员身份打开PowerShell并运行以下命令。
使用ALLUSERS=1参数使Teams机器范围安装程序在安装后出现在控制面板中的程序和功能以及
安裝 Teams 到虛擬桌面基礎設施(VDI)時,管理員可以使用
ALLUSER=1參數指定進行每台機器的安裝(請注意參數名稱中缺少 ‘S’)。此參數與ALLUSERS=1參數不同。
在安裝過程中,您應該看到如下所示的安裝進度。安裝過程應該僅需幾秒鐘。
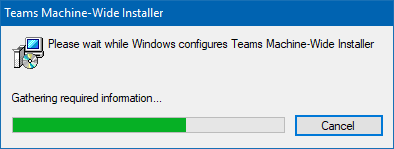
在稀有情況下,當錯誤影響到最新版本時,安裝 Teams 的先前版本 是一種選擇,同時等待修復。安裝過程是相同的。唯一的區別是您將引用 Teams 安裝程式的舊版本。
從命令行禁用 Teams 的自動啟動
默認情況下,使用者登錄時 Teams 客戶端會自動啟動。但您可以在 Teams 機器廣泛安裝程式安裝期間使用 noAutoStart=true 選項來防止該行為。
從自動啟動中停用 Teams 可能在遷移過程中很有用。例如,您可以讓使用者選擇啟用 Teams。
要安裝 Teams 機器廣泛安裝程式並禁用 Teams 的自動啟動,以系統管理員身份在 PowerShell 中運行以下命令。
使用群組政策禁用 Teams 的自動啟動
如果您使用 Group Policy Objects (GPO),您可以啟用 安裝後阻止 Microsoft Teams 自動啟動 設定。您可以在 User Configuration\Policies\Administrative Templates\Microsoft Teams 中找到這個選項。
使用 Group Policy Objects 來防止 Microsoft Teams 在安裝後自動啟動適合於集中控制此設定。例如,您可以將默認選項設置為啟動 Teams,但不適用於特定用戶組。
部署群組政策超出本文的範圍。但是,要在本地測試或驗證此政策,您可以使用群組策略編輯器進行。請按照以下步驟操作。
1. 首先,打開群組策略編輯器,單擊 Start —> Run。在 Run 窗口中,輸入 gpedit.msc 在 Open 框中,然後按 Enter 或單擊 OK。
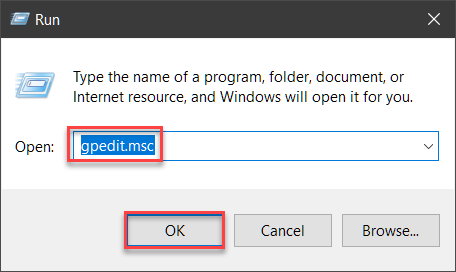
2. 在群組策略編輯器窗口中,導航到 User Configuration\Policies\Administrative Templates\Microsoft Teams。然後,雙擊 Prevent Microsoft Teams from starting automatically after installation 設定進行編輯。
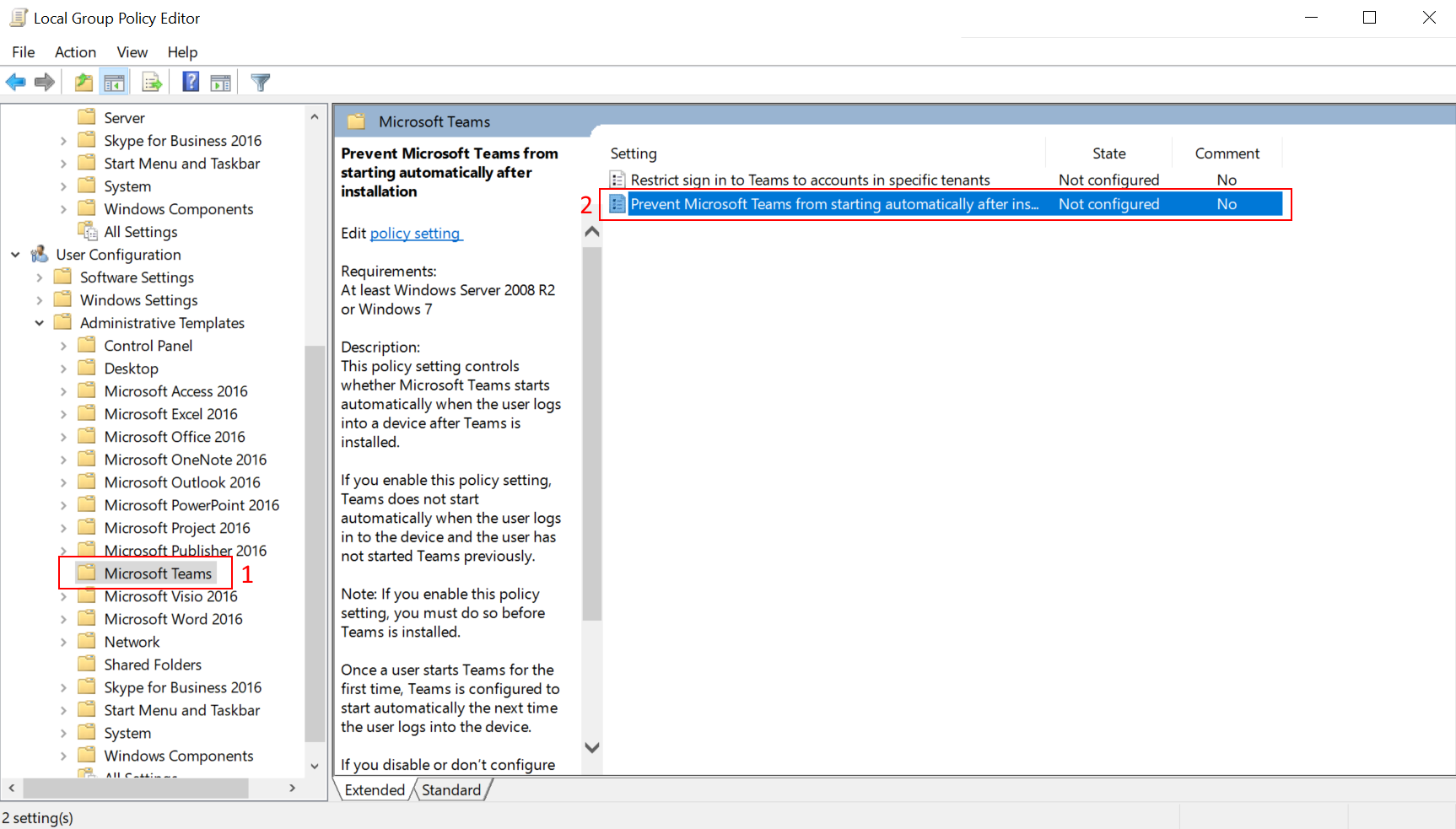
3. 一旦進入設定窗口,單擊 Enabled 選項。啟用此設定可防止在用戶登錄計算機時啟動 Teams。單擊 OK 以應用更改並關閉設定窗口。
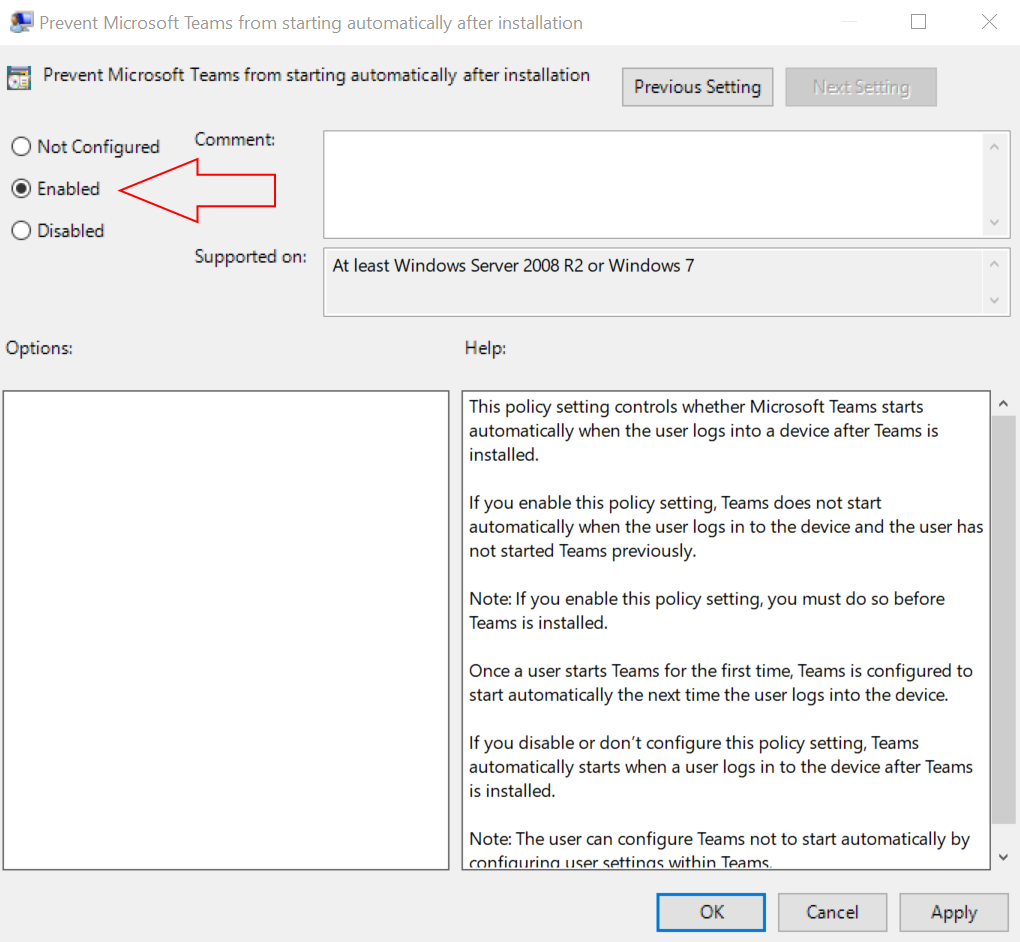
執行靜默安裝
您可以在背景中部署 Teams 機器廣泛安裝程式。此選項更加用戶友好,因為它不會打擾用戶。要以靜默模式安裝,請使用/qn開關。
下面的命令除了禁用 Teams 自動啟動外,還執行了一個靜默安裝。請記得在 PowerShell 中以管理員身份運行下面的命令。
使用 Microsoft 365 Apps for Enterprise 配置 Teams
另一種安裝 Teams 的方式是部署Microsoft 365 Apps for Enterprise。Microsoft 365 Apps for Enterprise 已經包含 Teams,從版本 1902 開始。這種安裝方法將在計算機上安裝 Teams 機器廣泛安裝程式,該程式將進而安裝 Teams 客戶端。
使用 Microsoft 365 Apps for Enterprise 安裝 Teams
要安裝包括 Teams 在內的 Microsoft 365 Apps for Enterprise,請按照下面的步驟進行。
1. 打開網絡瀏覽器,並轉到 the office.com 網頁。
2. 使用您的 Microsoft 365 帳戶登錄。
3. 一旦登錄,點擊右上角的安裝 Office按鈕。然後選擇Office 365應用程式,如下圖所示。
如果您沒有可用的Office 365應用程式,則表示您的許可證不包括它們,或者您的管理員已禁用了最終用戶下載它們的選項。
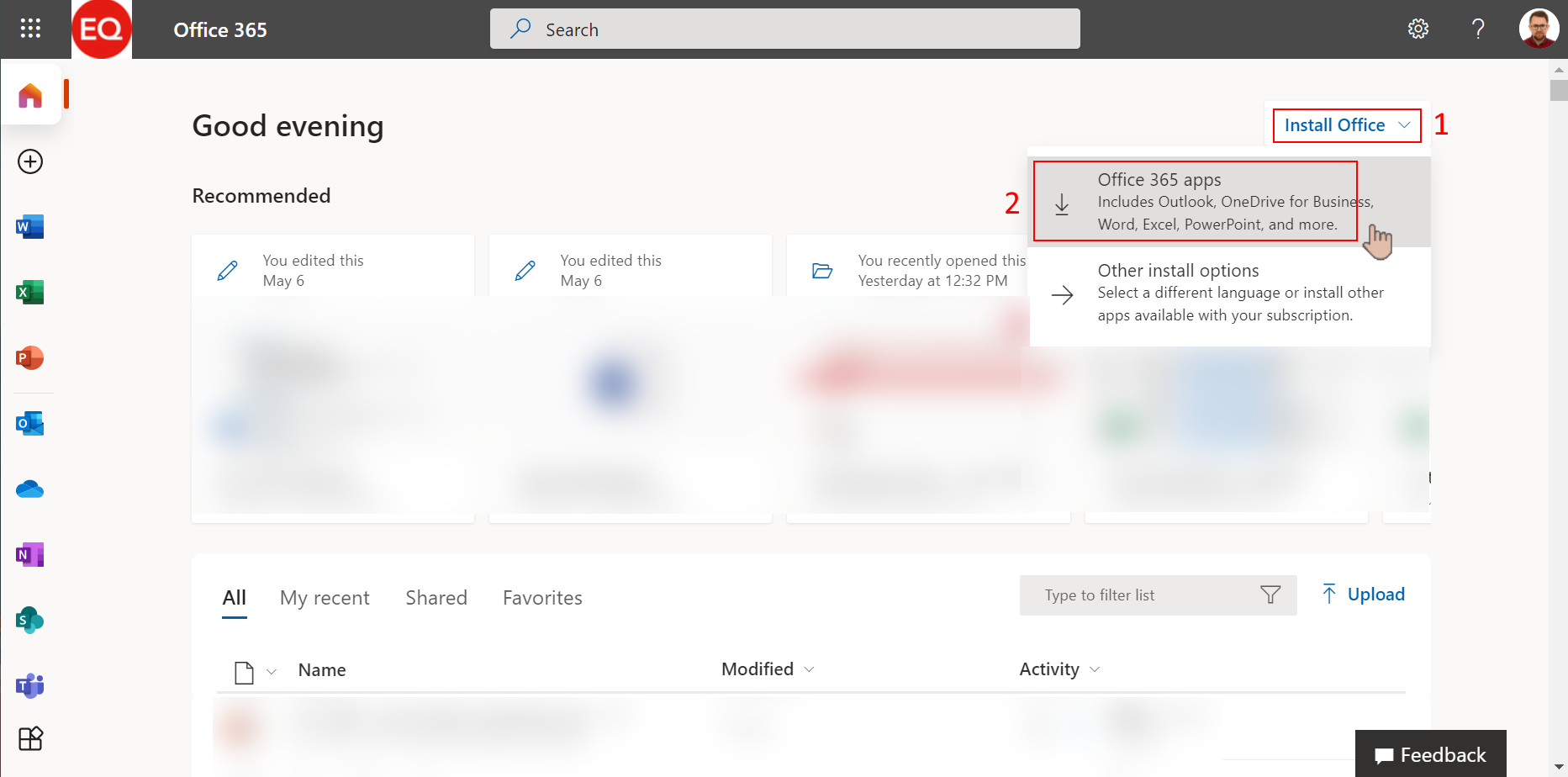
4. 開始安裝,請按照瀏覽器中的三個步驟指示進行。點擊執行(1)以執行OfficeSetup.exe安裝程式。在提示時點擊是(2)開始安裝。安裝完成後保持在線(3),啟動Microsoft Office並使用您的帳戶登錄。
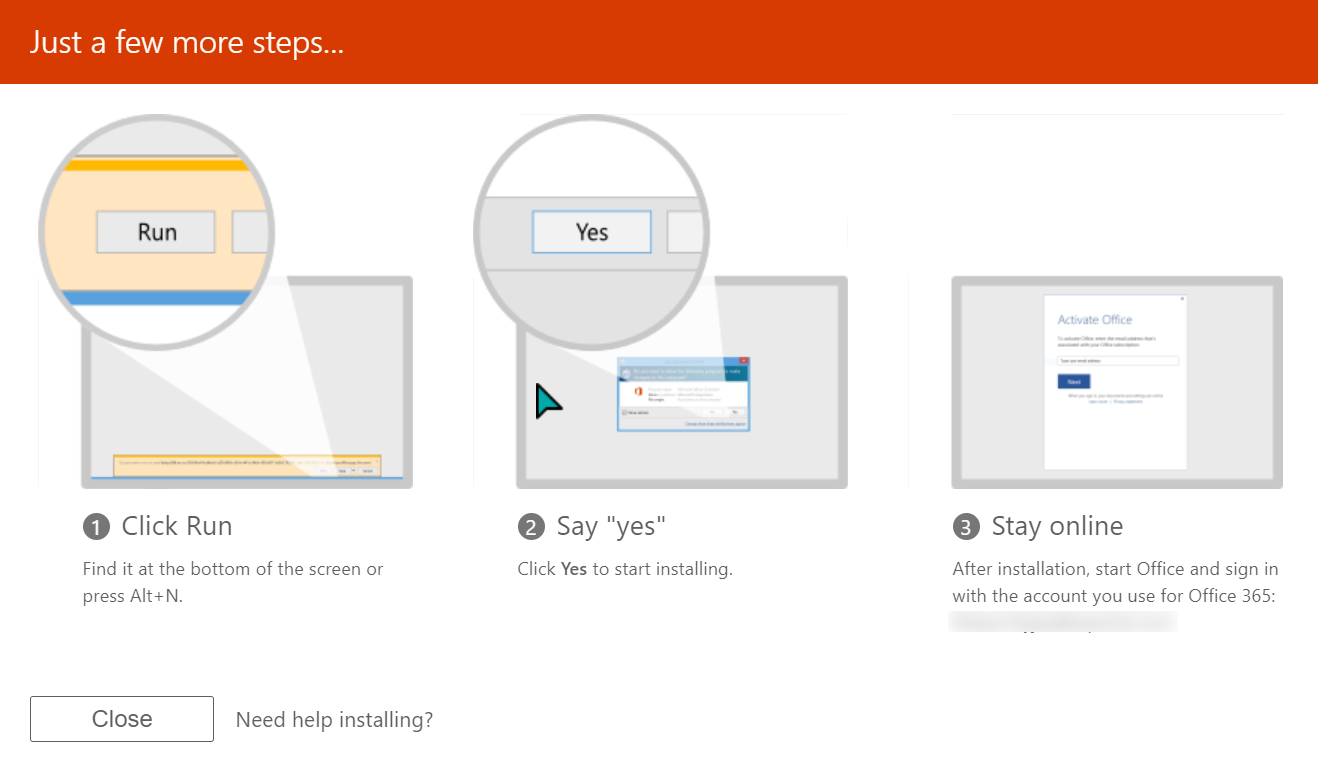
使用Office Deployment Tool從Office部署中排除Teams安裝
有些情況下,您可能想要跳過使用Microsoft 365應用程式安裝Microsoft Teams。例如,您可能已經有了部署Teams的有效解決方案。
將Teams從Microsoft 365應用程式中分離出來,對於共享的遠程桌面非常有用。為了減少延遲,您通常希望用戶直接在其計算機上使用Teams。
Microsoft提供了多種方法來安裝不包含Teams的Microsoft 365應用程式。讓我們深入了解一下!
使用Office Deployment Tool (ODT)安裝Microsoft 365應用程式不在本文的範圍之內。因此,這裡的示例將僅演示在使用ODT安裝Microsoft 365應用程式時如何創建配置文件來排除Teams。
如果您使用ODT部署Microsoft 365 Apps,可以在配置.xml文件中手動指定ExcludeApp元素來排除Teams。例如,下面的配置文件將排除Teams和舊版OneDrive的Microsoft 365 Apps安裝。
如果您不想手動編輯configuration.xml文件,另一個選擇是使用Office自訂工具(OCT)創建新的配置文件。按照以下步驟創建排除Teams的配置文件。
1.首先,打開瀏覽器並轉到https://config.office.com/。
2.一旦進入應用管理中心頁面,向下滾動到頁面底部,然後點擊創建按鈕。

3.在產品和版本—>產品部分,點擊Office套件下拉菜單,選擇企業版Microsoft 365 Apps。
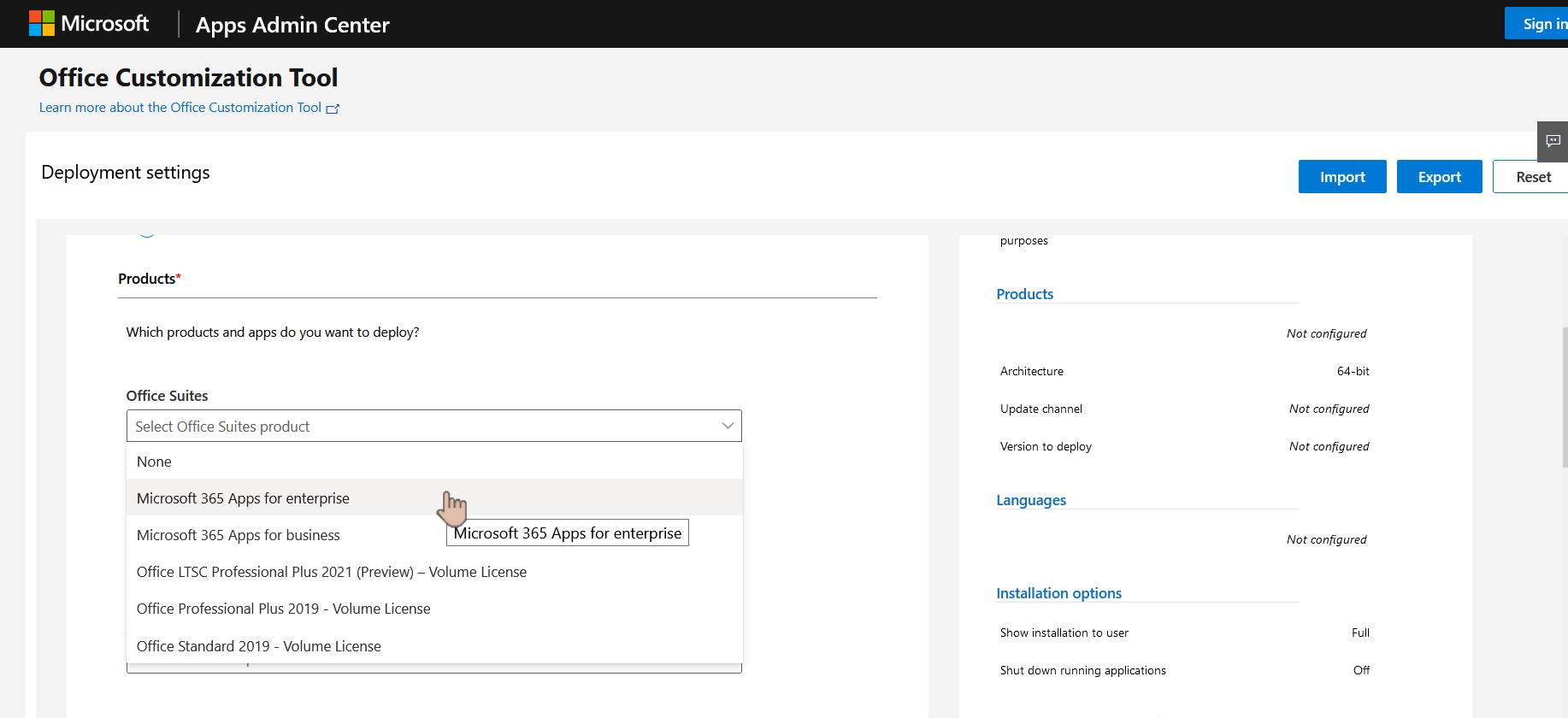
4.滾動到應用程式並關閉Teams應用程式。
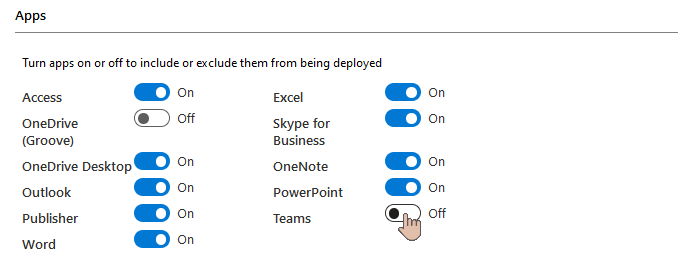
5.接下來,點擊展開語言部分。點擊選擇主要下拉框,選擇安裝的主要語言。此示例將選擇英語(美國)。選擇語言後,點擊匯出。
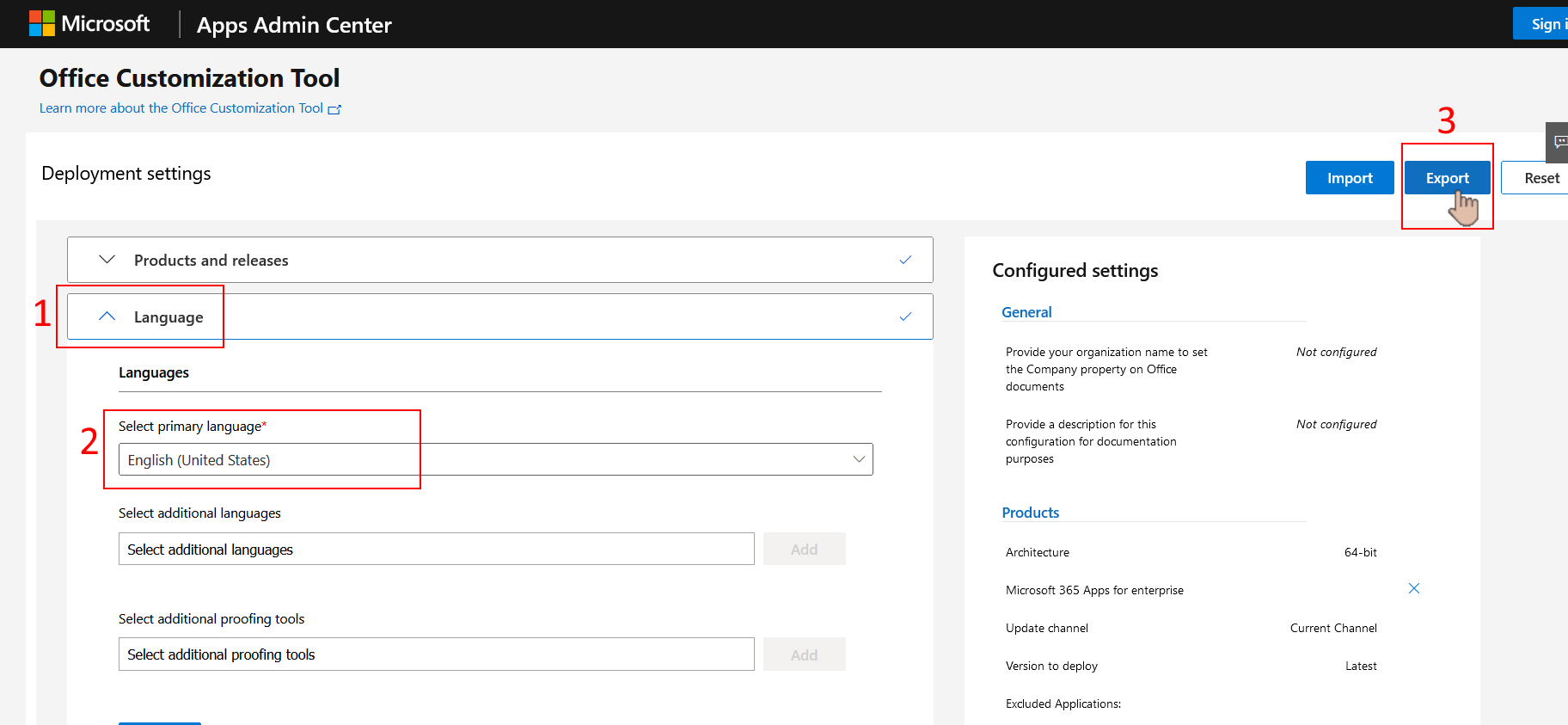
6. 在預設檔案格式彈出頁面上,從清單中選擇您偏好的選項。此範例將選擇保留目前設定選項。選擇完畢後,點擊確定,您的瀏覽器將開始下載configuration.xml檔案。
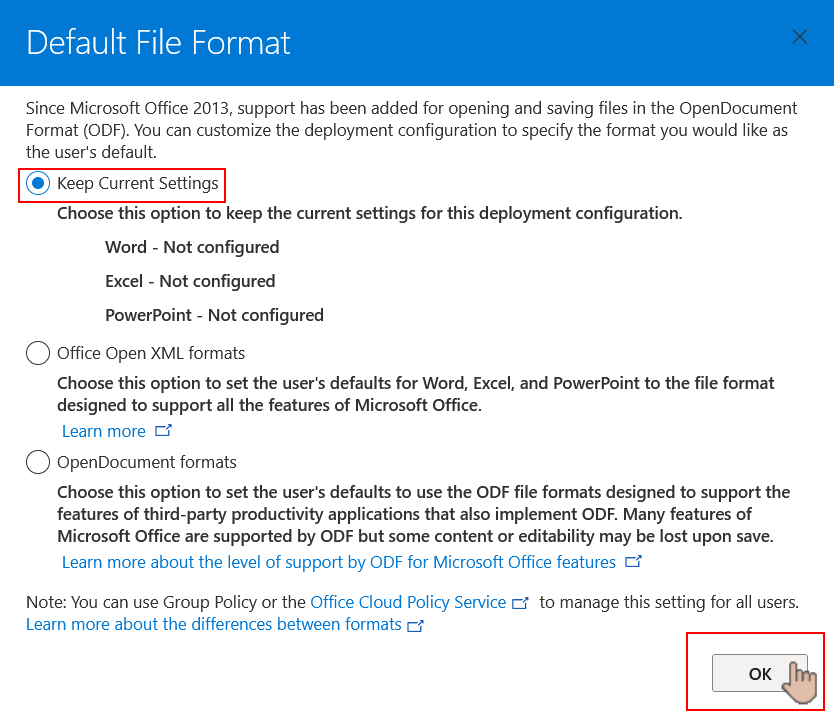
在Microsoft Endpoint Manager中排除Teams安裝
與OCT類似,使用Microsoft Intune和Microsoft Endpoint Configuration Manager部署Microsoft 365企業應用程式時,有選項可排除Teams。
按照以下步驟將Microsoft 365應用程式新增至Microsoft Intune而不包含Teams。
1. 開啟您的網頁瀏覽器,前往https://endpoint.microsoft.com,使用您的帳戶登入。
2. 登入後,點擊應用程式 (1) —> 所有應用程式 (2) —> 新增 (3)。
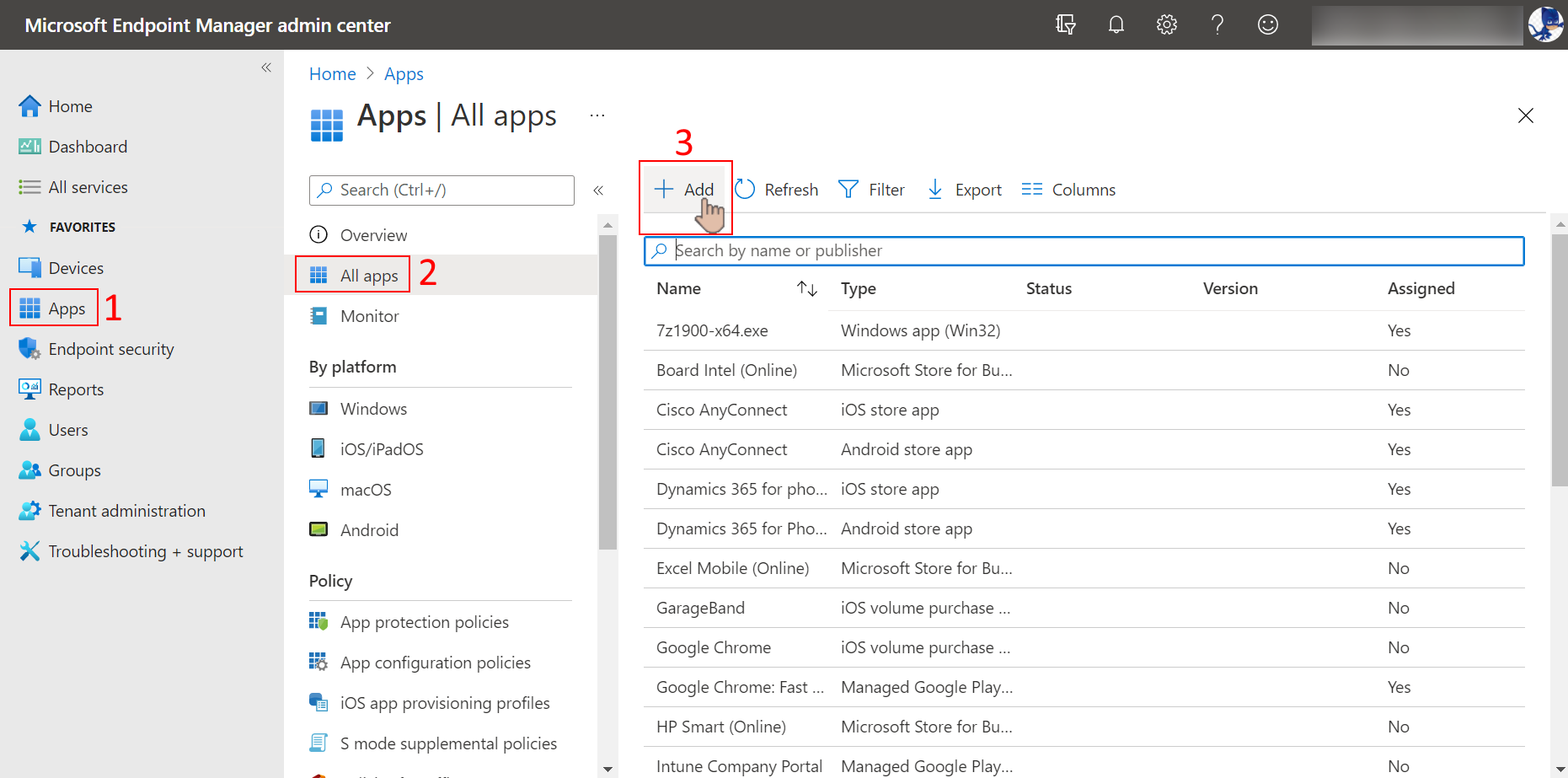
3. 在選取應用程式類型的彈出視窗中,點擊應用程式類型下拉選單,並點擊選擇Windows 10下的Microsoft 365應用程式。
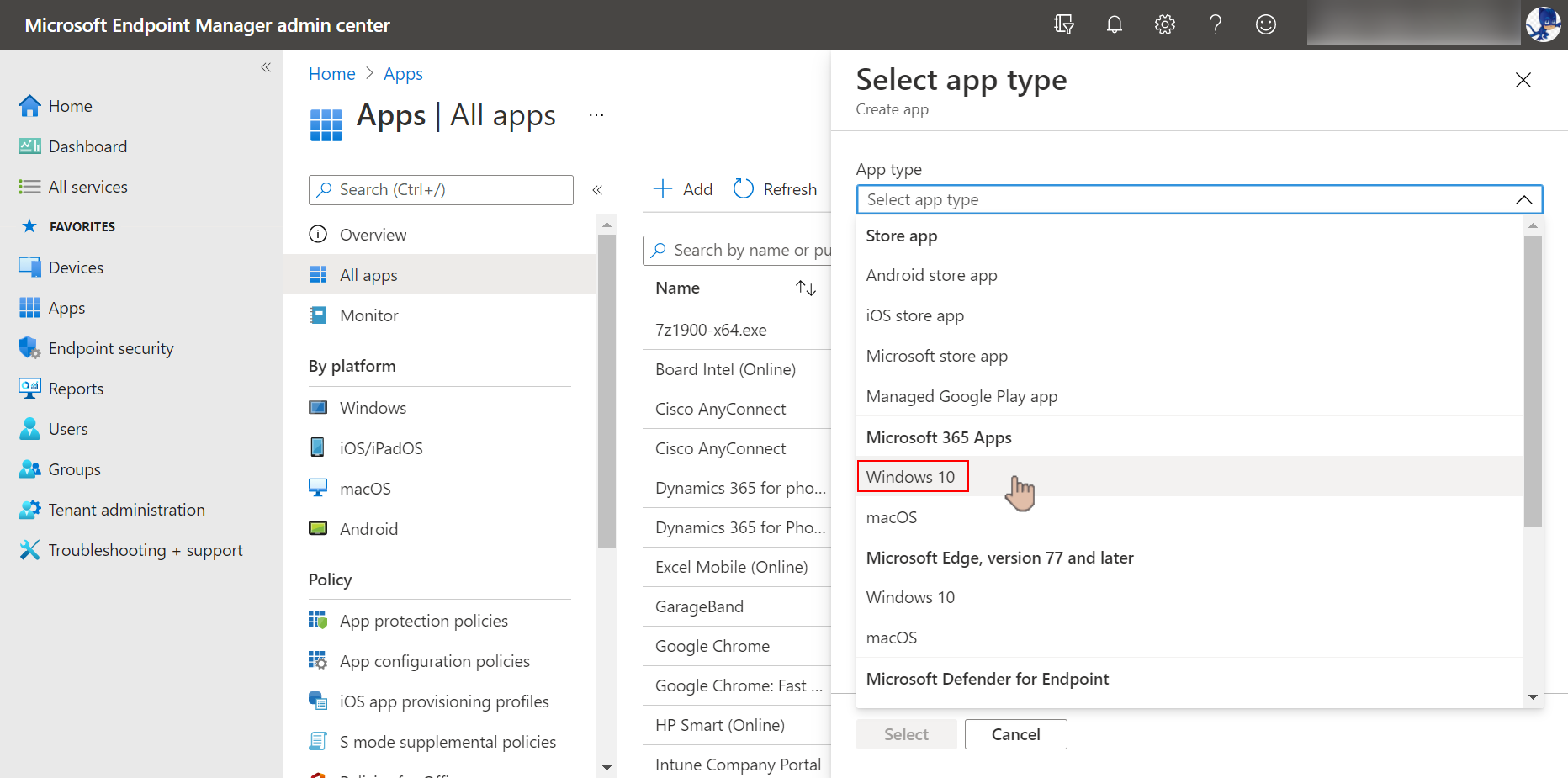
4. 選擇完應用程式類型後,點擊選擇按鈕。
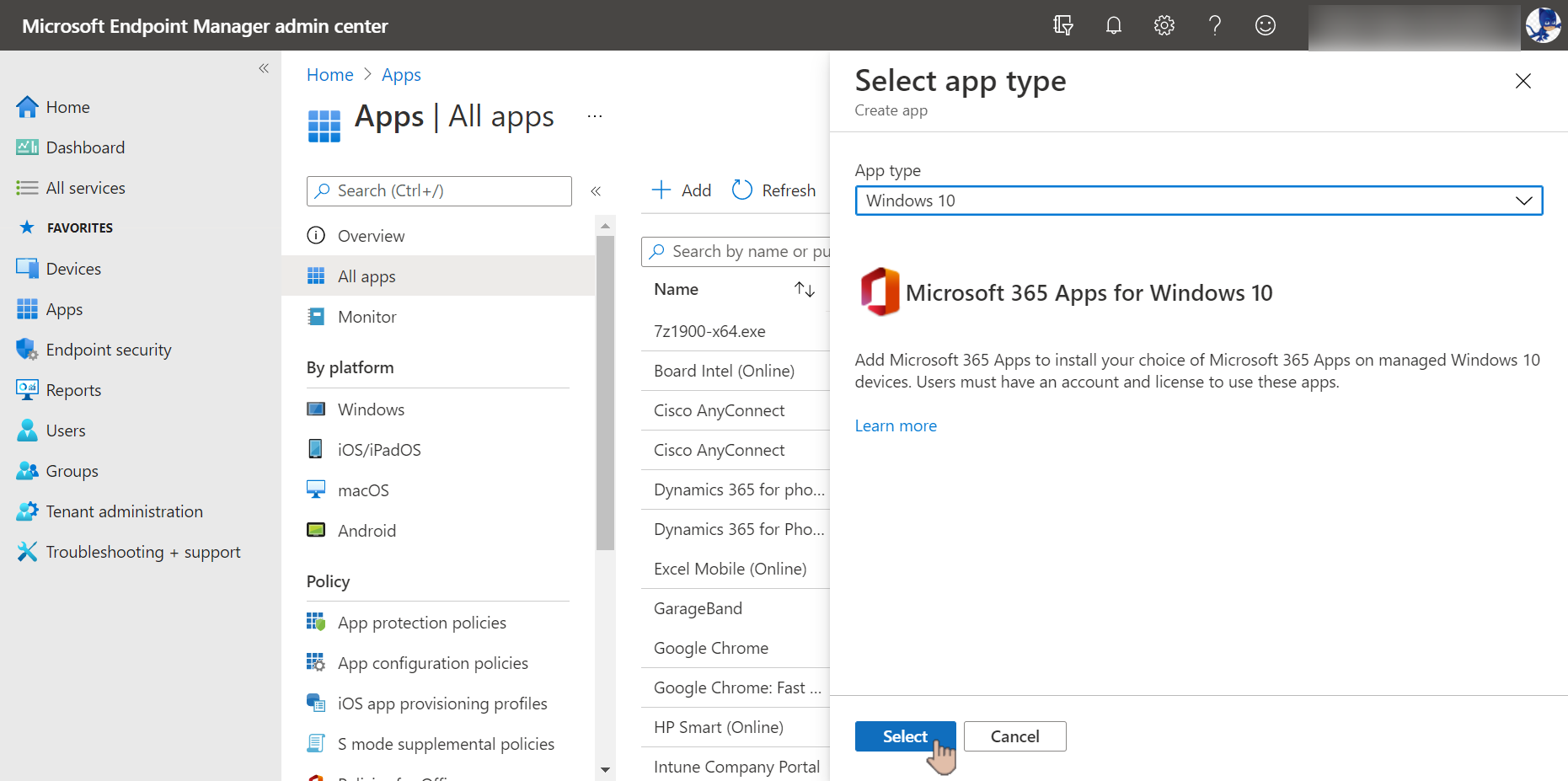
5. 在應用程式套件資訊標籤下,保留預設值並點擊下一步。
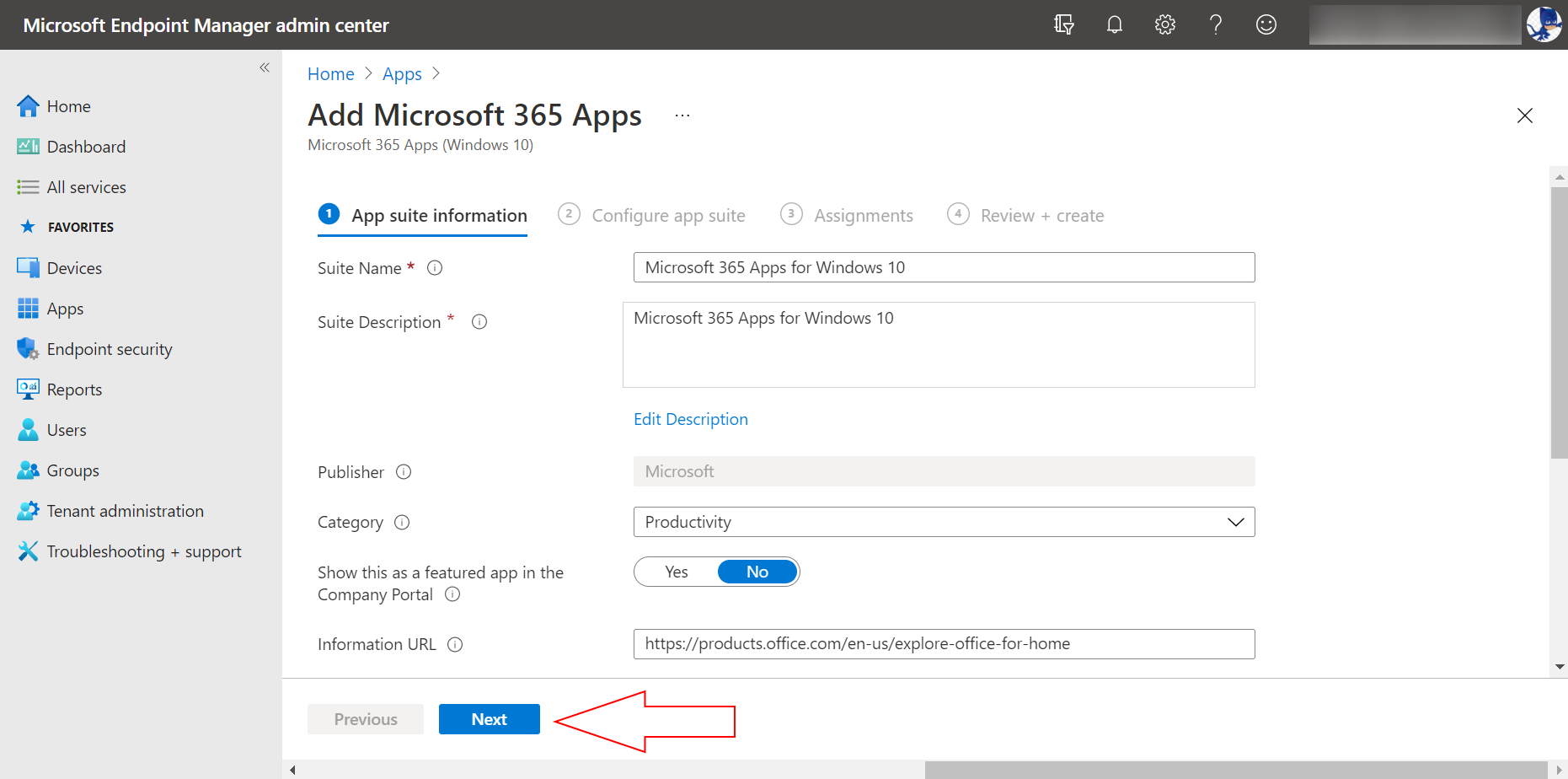
6. 在配置應用套件選項卡下,點擊選擇 Office 應用程式下拉選單,取消勾選Teams。
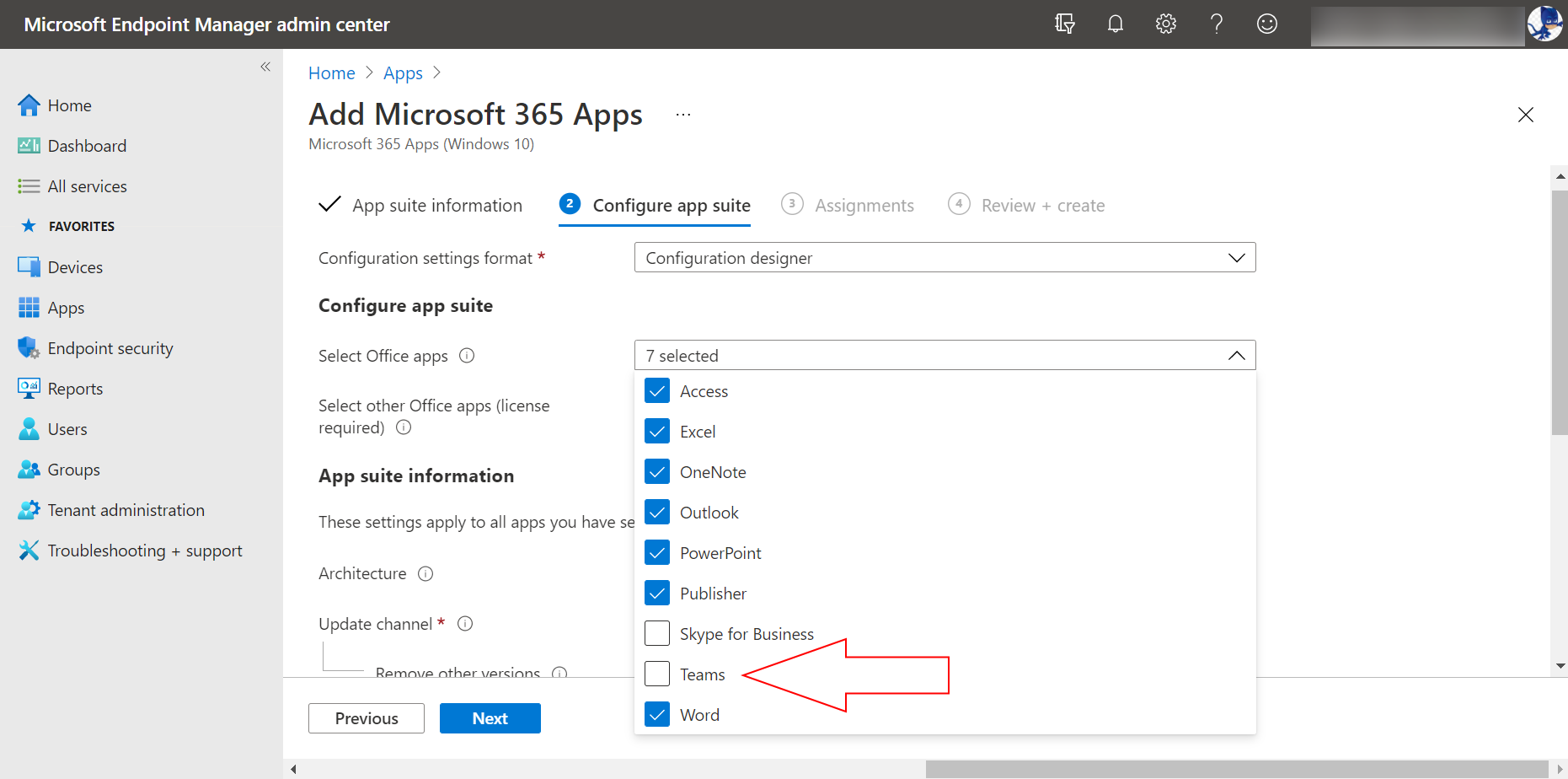
7. 接下來,點擊更新通道 (1)下拉選單,選擇要使用的更新通道。此示例將選擇半年度企業通道 (2),並將所有其他設置保持為默認。最後,點擊下一步 (3)。
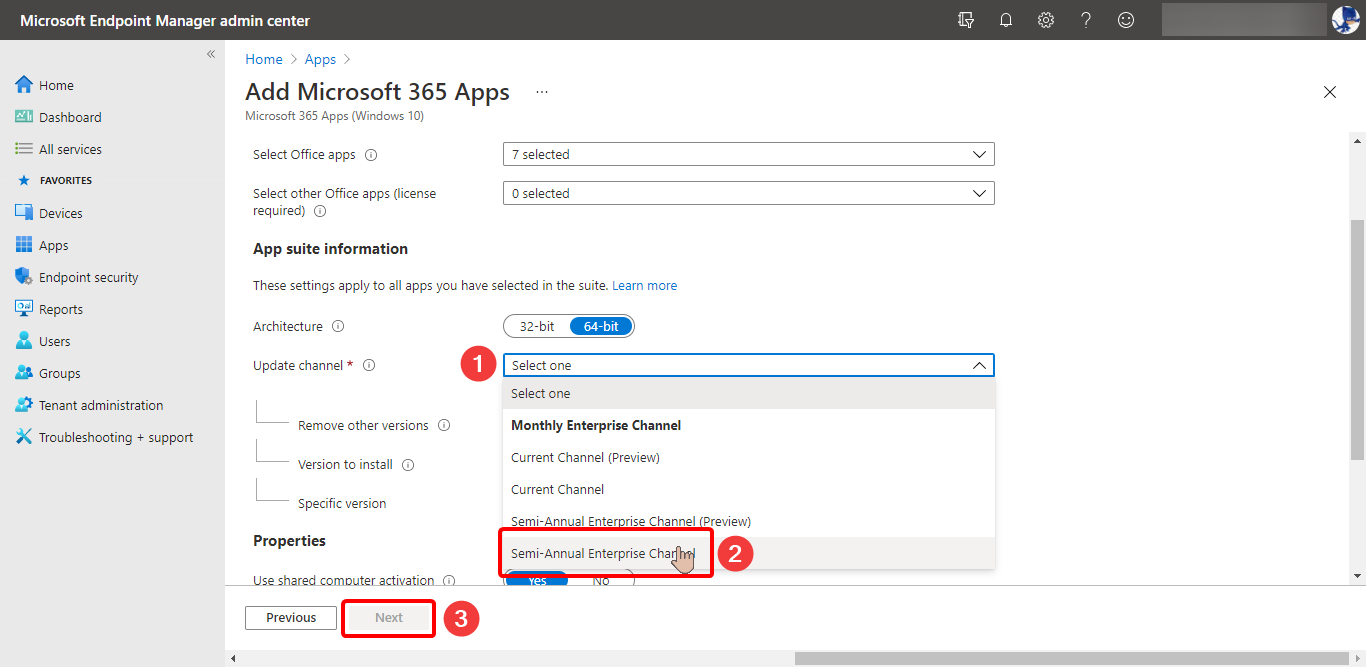
8. 在分配選項卡下,選擇要使 Microsoft 365 應用程式可用的用戶或群組。此示例將添加名為_Test Group的群組。
在可用於已註冊設備部分下,點擊新增群組 (1)鏈接。在選擇群組彈出窗口中,輸入以搜索您要添加的群組(2),然後從結果中點擊(3)群組名稱。最後,點擊選擇 (4)以確定您的選擇。
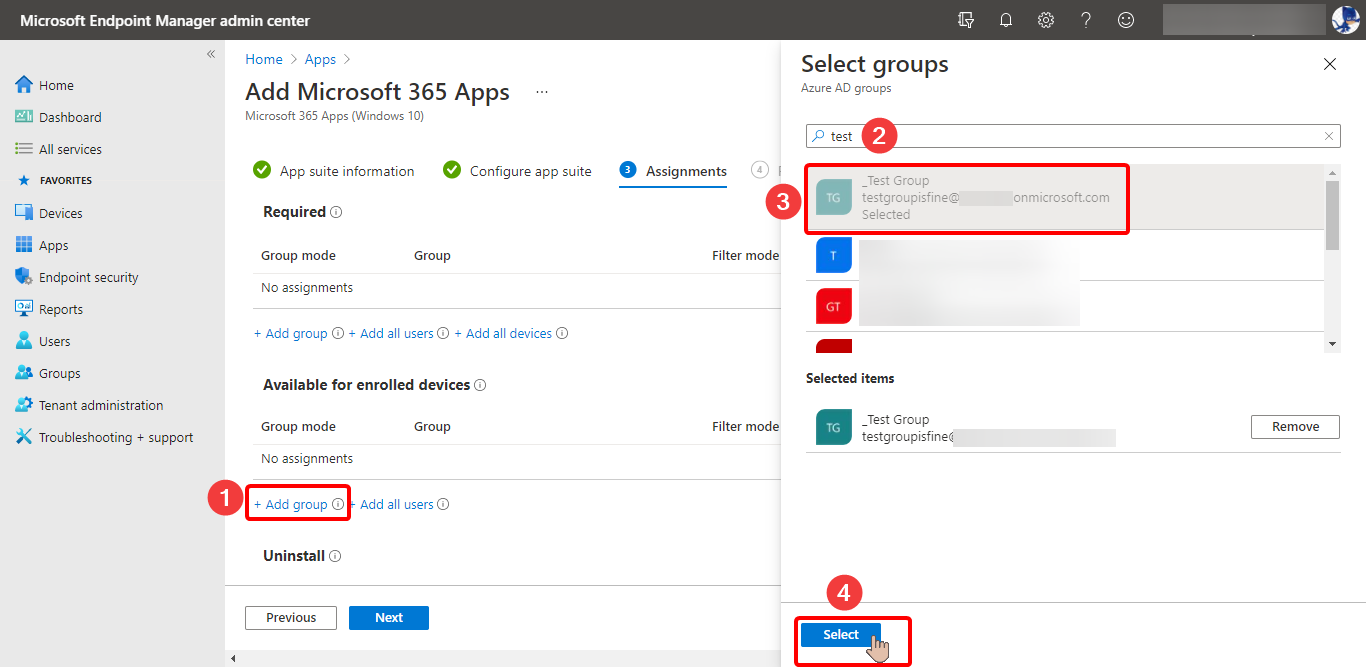
9. 現在,您應該在可用於已註冊設備列表下看到您添加的群組或用戶。在這一點上,您可以根據需要重複此過程以添加或刪除群組和用戶。當您對您的選擇感到滿意時,請點擊下一步。
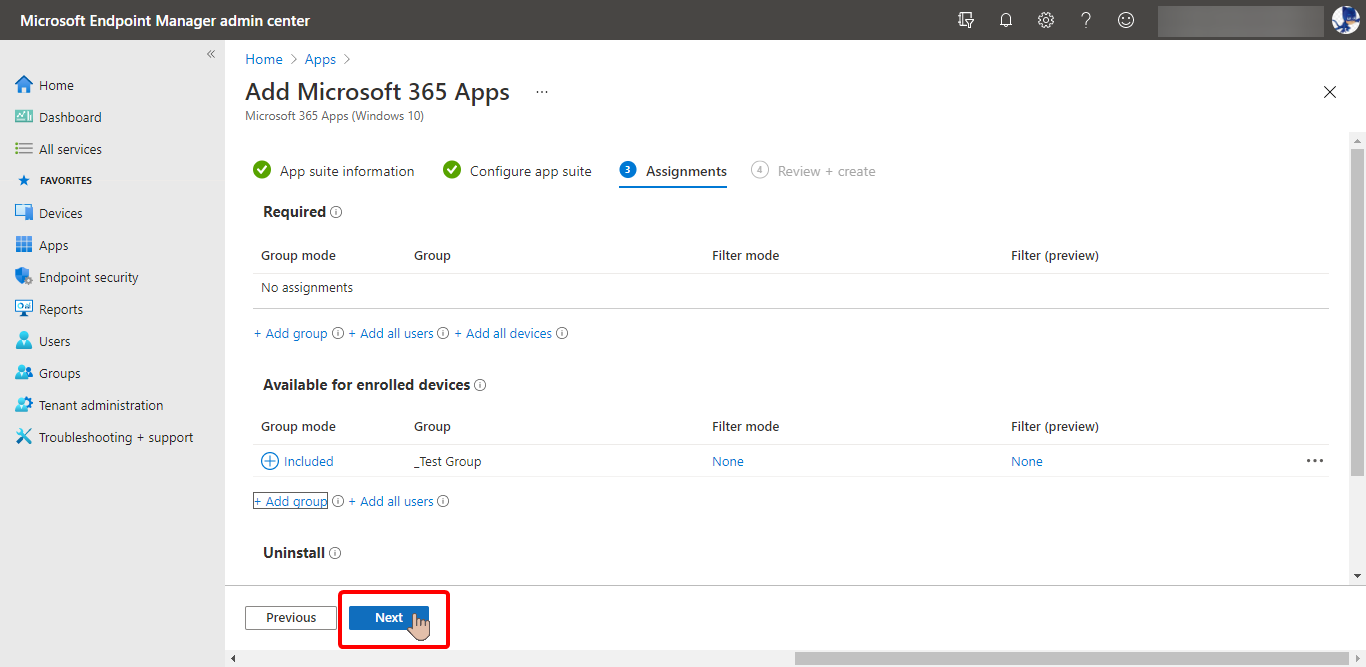
10. 現在您將在審核 + 建立選項卡下看到摘要,類似於下面的截圖。審查新的應用程式設置後,點擊建立。
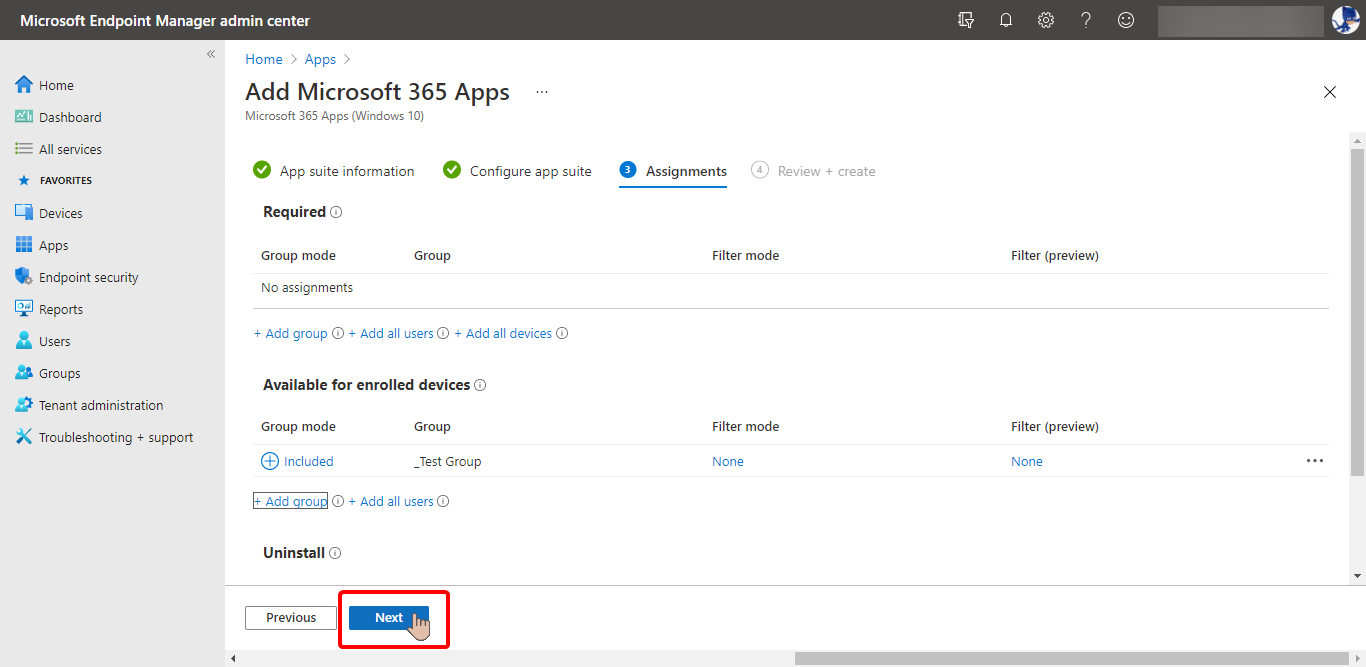
11. 在將應用程式添加到 Intune 後,請點擊 屬性 選單以查看應用程式的設置。如下所示,要作為套件的一部分安裝的應用程式 值不包括 Microsoft Teams。
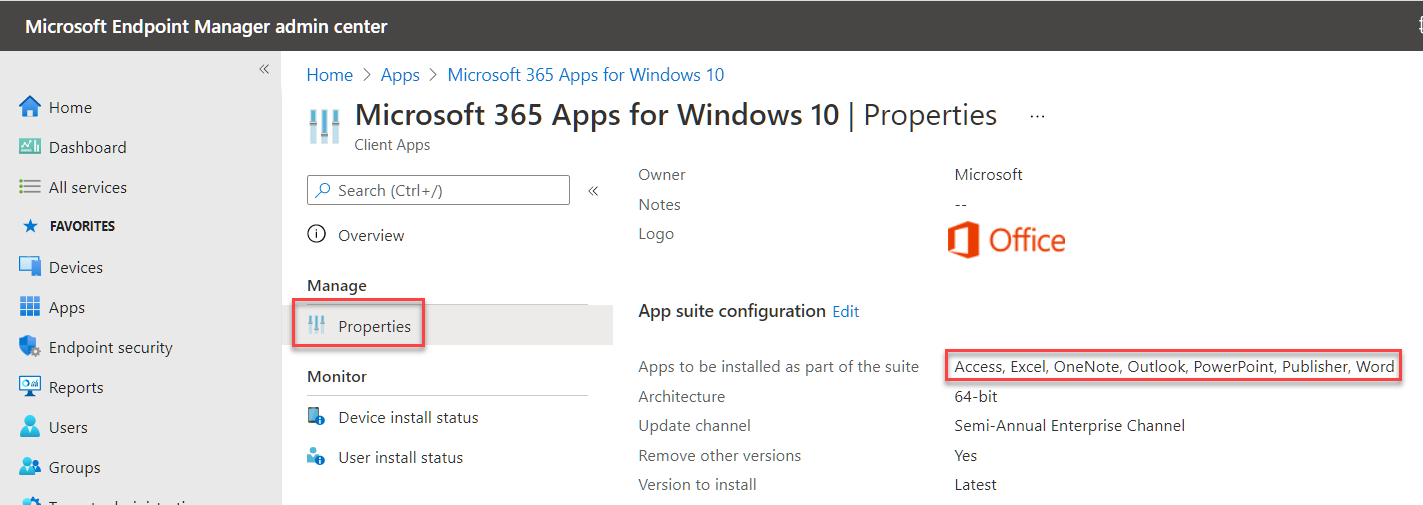
現在您已經在 Intune 中添加了不帶 Teams 的 Microsoft 365 應用程式,用戶可以從 公司入口網站應用程式或網站 安裝該應用程式。
使用群組原則防止 Teams 安裝
另一個替代方案是使用 GPO 設置 不要在 Office 的新安裝或更新中安裝 Microsoft Teams。您可以在 計算機組態\政策\管理範本\Microsoft Office 2016(計算機)\更新 下找到此策略設置。
請確保您擁有 管理範本文件(ADMX/ADML)的 4882.1000 版或更高版本。編輯器窗口如下截圖所示。
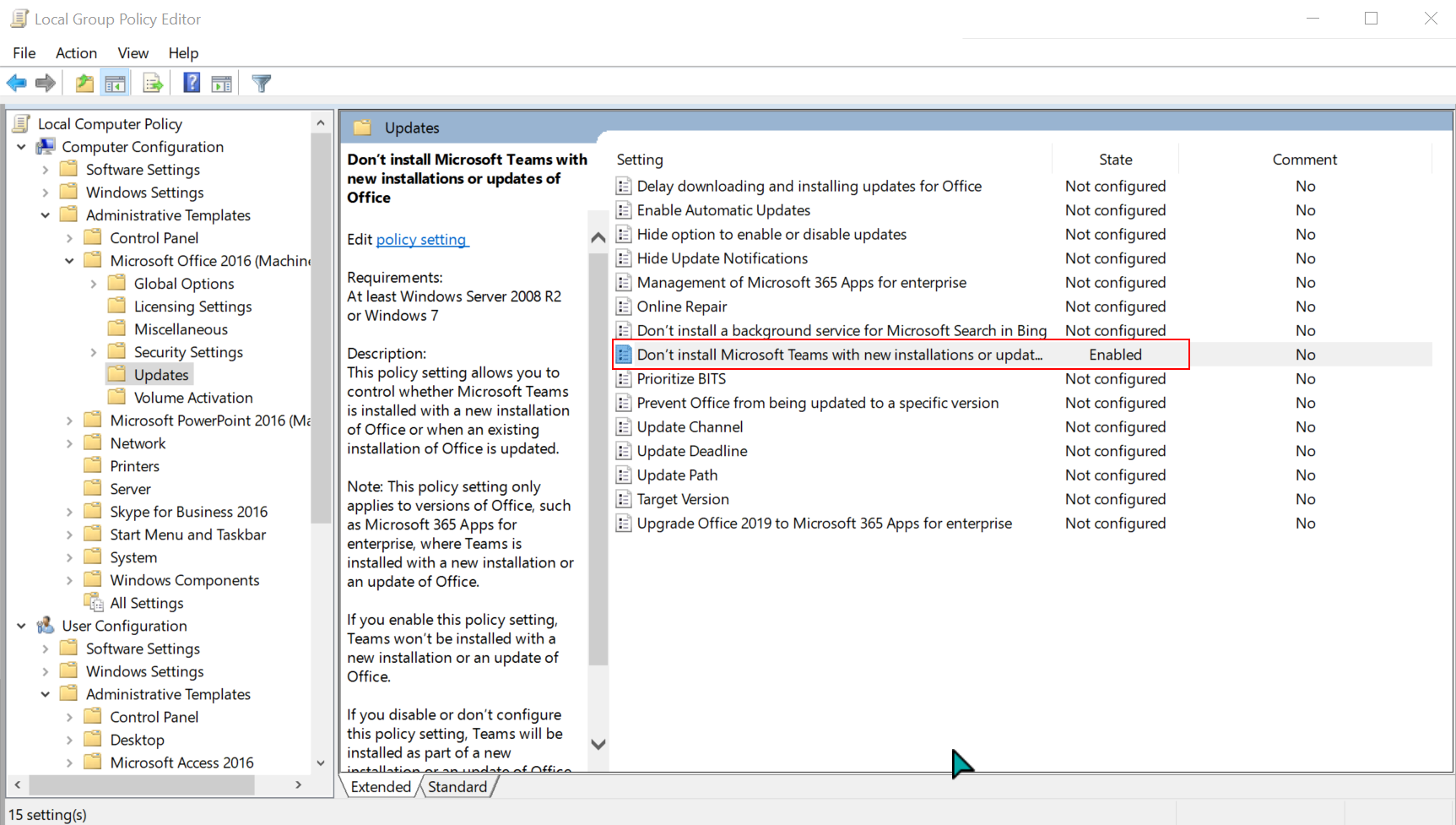
使用註冊表防止 Teams 安裝
最後,您可以編輯註冊表以防止 Microsoft 365 應用程式自動安裝 Microsoft Teams。您可以通過在註冊表中創建 preventteamsinstall DWORD 值並將值設置為 1 來設置此行為。請按照以下步驟執行。
在 ‘HKEY_LOCAL_MACHINE’ 下編輯鍵需要計算機上的管理權限。
1. 要打開註冊表編輯器,請在鍵盤上按WIN+R。 執行 窗口將彈出。 接下來,在框中輸入regedit,然後按下確定,如下所示。
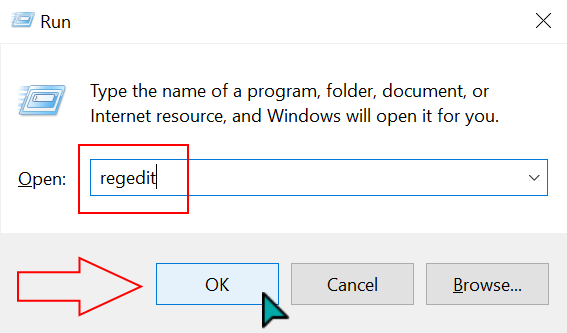
2. 打開註冊表編輯器後,導航至HKEY_LOCAL_MACHINE\SOFTWARE\Policies\Microsoft\Office\16.0\common鍵。 如果路徑中的鍵不存在,請右鍵單擊並創建一個新鍵。
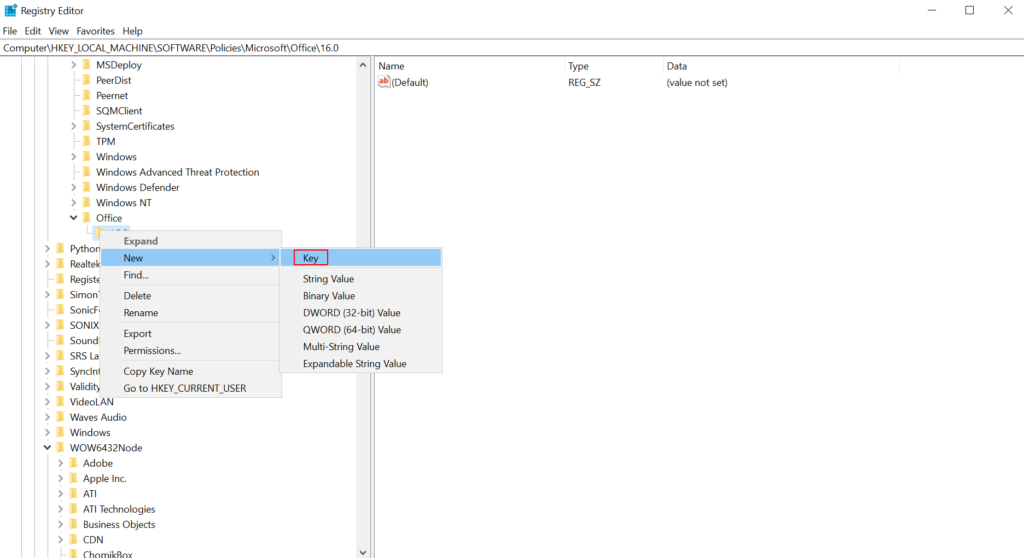
3. 在通用 (1) 鍵內,右鍵單擊右窗格上的空白處,然後單擊新建 -> DWORD (32位元) 值 (2)。
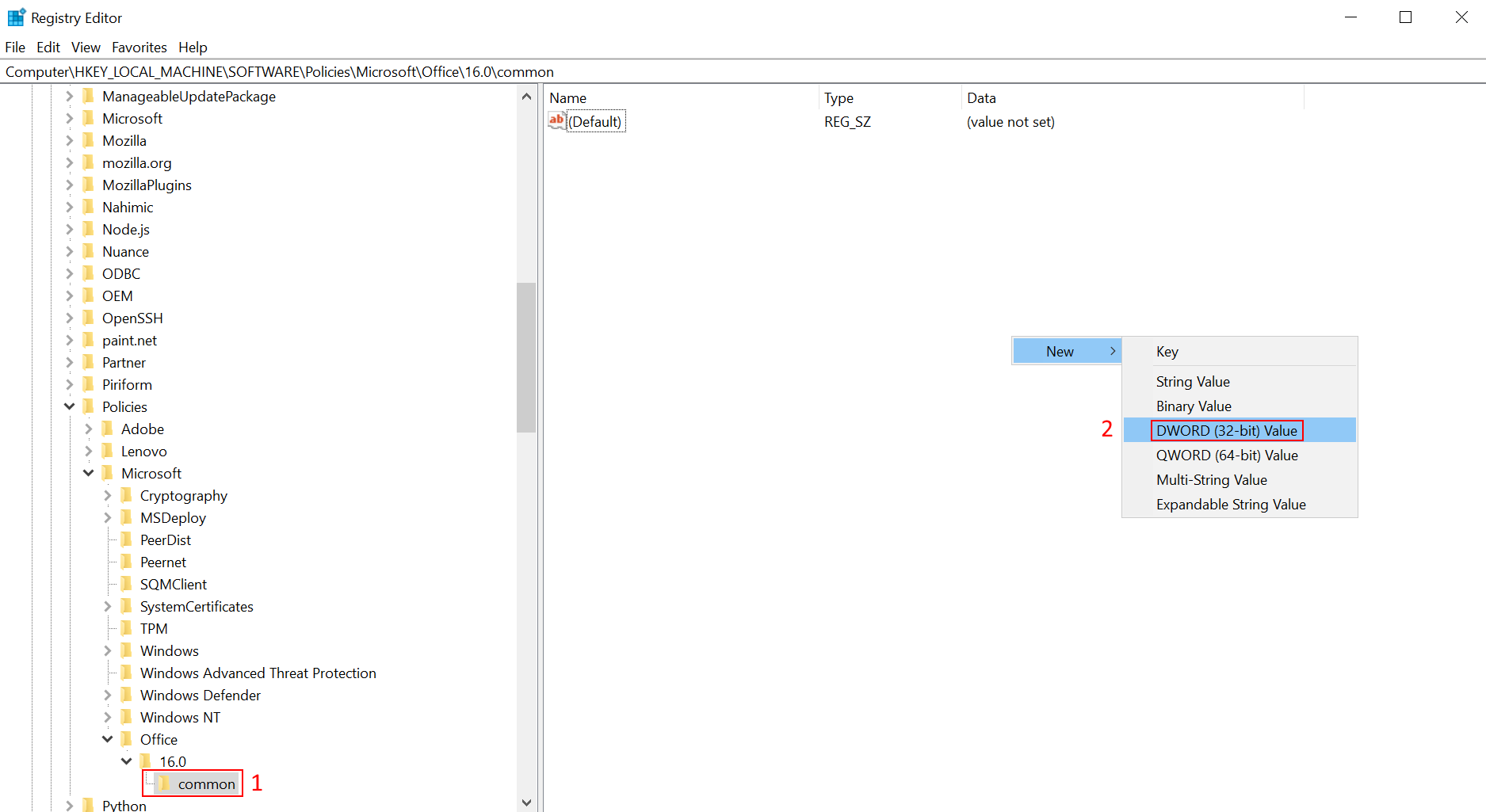
4. 輸入名稱preventteamsinstall,然後按 Enter 創建新值。
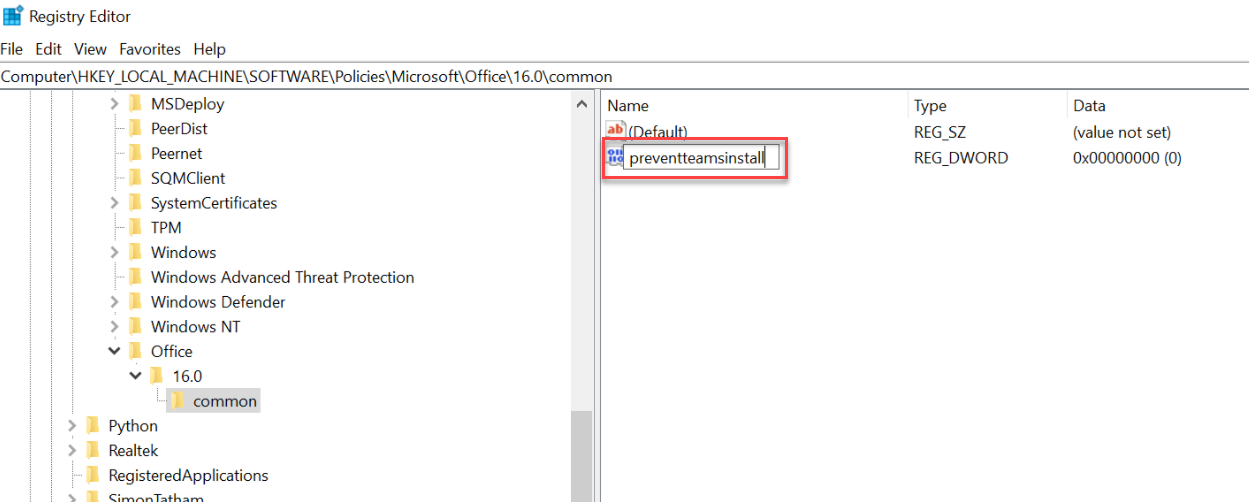
5. 雙擊您創建的preventteamsinstall值以編輯其值。 在編輯 DWORD (32位元) 值 窗口中,將數值資料更改為1,然後點擊確定。

結果,安裝 Microsoft 365 Apps 將不再包括 Microsoft Teams。
更新機器廣泛安裝的 Teams
Microsoft Teams 本身包含一個機制,用於檢查更新。 例如,如果您的機器廣泛安裝程式的版本已過時,Teams 將要求進行更新(如果有可用的更新)。
當用戶收到類似下方截圖的更新提示時,必須點擊更新 Teams以繼續進行 Teams 客戶端更新。
為了清晰起見,請注意更新 Teams 客戶端不會更新 Teams 全機安裝程式。因此,如果新用戶登錄計算機,全機安裝程式將安裝原始安裝程式附帶的 Teams 版本到他們的配置文件中。
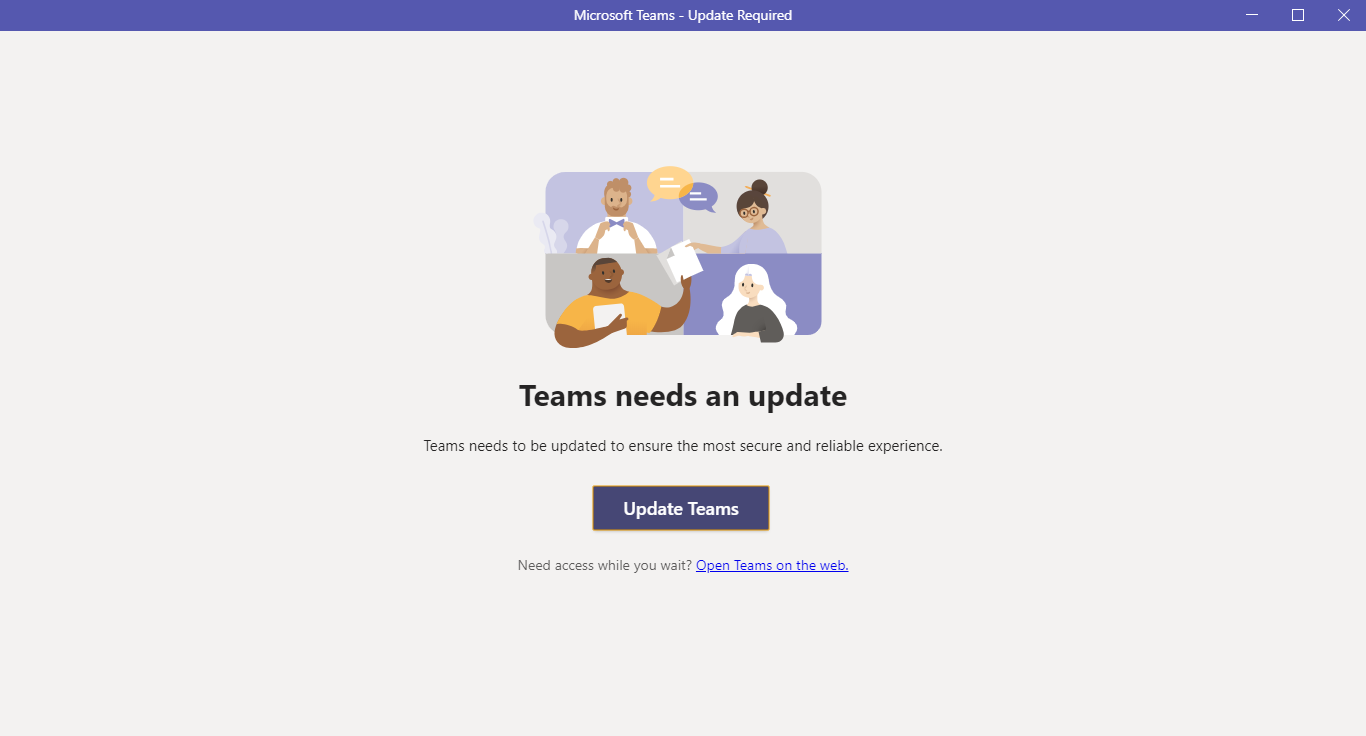
對於以每台機器進行 Teams 安裝的 VDI 環境,無法對用戶進行 Teams 更新。相反,管理員必須卸載當前的 Teams MSI 並安裝更新的版本以更新 Teams 客戶端。
等待更新並不提供良好的用戶體驗。管理員必須定期保持安裝程式最新,以確保新用戶獲取最新的 Teams 版本。
移除並重新安裝全機 Teams 安裝
卸載 Teams 客戶端和 Teams 全機安裝程式會產生管理員和用戶需要注意的不同結果。
Microsoft 提供一個Teams 部署清理的示例腳本。此腳本會卸載 Teams 應用程式並刪除包含應用程式數據的文件夾。
有關卸載 Teams 客戶端和 Teams 全機安裝程式的說明,請參閱如何在 Windows 10 上卸載 Microsoft Teams(供 IT 專業人員使用)文章。
卸載 Teams 客戶端將自動創建一個新的註冊表項目:HKEY_CURRENT_USER\Software\Microsoft\Office\Teams\PreventInstallationFromMsi。 這個註冊表將阻止 Teams 全機安裝程式在同一使用者配置文件上重新安裝 Teams 客戶端。
如果您需要在下一次登錄時使用 Teams 全機安裝程式重新安裝 Teams,您需要先刪除PreventInstallationFromMsi 註冊表項目。要做到這一點,請在 PowerShell 中運行以下命令。
另一方面,卸載 Teams 全機安裝程式還將卸載 Teams 客戶端。如果您計劃重新安裝 Teams 全機安裝程式的新版本,這一舉措是有用的。然後,您可以使用本文中早期學到的任何方法重新安裝 Teams。
結論
設置 Microsoft Teams 全機安裝程式可能看起來令人生畏。主要是因為有許多部署(或不部署)的選項和看似複雜的初始配置。本文旨在為您提供有助於 Teams 全機安裝程式設置的所需信息。
本文是否漏掉了什麼?在評論中告訴我們。查看其他與 Microsoft Teams 相關的文章以獲取更多資訊!
Source:
https://adamtheautomator.com/how-to-set-up-the-microsoft-teams-machine-wide-installer/













