Você precisa instalar o Microsoft Teams em sua máquina? Talvez precise implantar o Teams para mais pessoas? Implantar o Teams pode parecer complicado, mas não precisa ser. E o instalador Machine-Wide do Teams ajudará você a garantir que todos se beneficiem da incrível funcionalidade do Teams.
Neste post, você aprenderá várias maneiras de configurar o instalador Machine-Wide do Teams. Você também aprenderá como desinstalá-lo permanentemente, se necessário. Se estiver pronto para começar, vamos lá!
Pré-requisitos
Este artigo será um tutorial. E se você acompanhar, precisará de um computador com Windows 10. Este tutorial usará o Windows 10 Build 19043.
Descobrindo o Escopo de Instalação do Teams
Há duas versões de instalação do Teams. Baseada no usuário, que instala o Teams para um usuário, e de âmbito global, que instala o Teams para todos os usuários. Como você pode saber qual possui?
Para determinar qual tipo de instalação do Teams existe em sua máquina, verifique a lista de Aplicativos e recursos. Para fazer isso, siga as etapas abaixo.
Primeiro, abra a janela de Aplicativos e recursos. Para fazer isso, clique com o botão direito no botão Iniciar ou pressione WIN+X para abrir o menu de contexto. Em seguida, clique no item de menu Aplicativos e recursos, como na captura de tela abaixo:
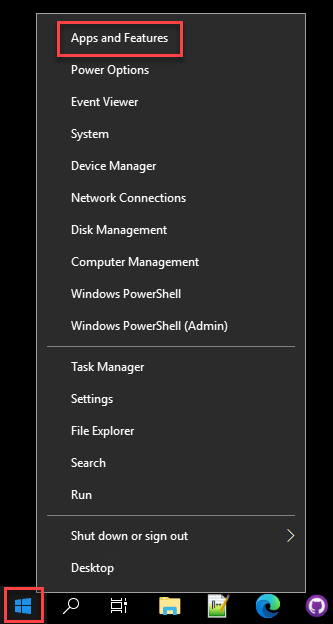
Na página de Aplicativos e recursos, filtre a lista de aplicativos digitando teams na caixa de pesquisa. Como você pode ver abaixo, existem três aplicativos relacionados ao Teams neste computador – Microsoft Teams e duas instâncias do Instalador Machine-Wide do Teams.
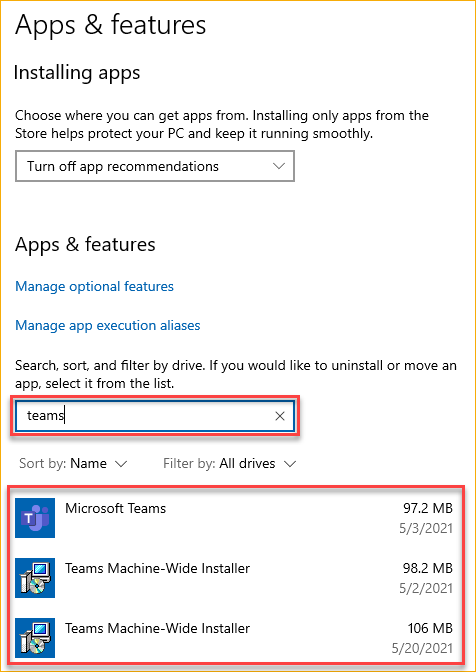
Em alguns casos, você pode ter duas instâncias do instalador Teams Machine-Wide na lista de aplicativos. Por exemplo, a instalação dupla pode ocorrer quando a primeira instalação do Teams MSI ocorreu no contexto do usuário.
A instalação subsequente, se feita usando a conta do sistema, não detectará a instalação existente do usuário. Como resultado, duas instâncias do Instalador Teams Machine-Wide serão visíveis na lista.
A instalação dupla não interrompe nenhum mecanismo incorporado no instalador. Não é necessário desinstalar nenhuma das entradas da lista.
Dependendo da versão do instalador, as localizações padrão do Teams Machine-Wide Installer são ‘%PROGRAMFILES(X86)%\Teams Installer’ para 32 bits e ‘%PROGRAMFILES%\Teams Installer’ para 64 bits.
Se o Instalador Teams Machine-Wide estiver presente, significa que o instalador tentará implantar o Microsoft Teams em qualquer perfil de usuário naquela máquina. No entanto, se o perfil de usuário já tiver o cliente Microsoft Teams, o instalador não instalará o Teams novamente.
Por outro lado, se você só ver o Microsoft Teams na lista de aplicativos, significa que o Teams está disponível apenas para o perfil do seu usuário. Se outros usuários no computador quiserem ter o Teams, eles precisarão instalá-lo separadamente.
Configurando o Teams usando um MSI
Os ficheiros MSI proporcionam aos administradores flexibilidade e opções de personalização durante a instalação de software. O instalador MSI do Teams não é uma exceção. E se você estiver prestes a implementar o Teams, existem várias opções que você pode escolher com base nos seus requisitos.
Antes de instalar o Teams, dependendo da arquitetura do seu sistema, faça o download do instalador MSI de 32 bits ou 64 bits primeiro.
Instalando o Instalador Global da Máquina Teams
Após ter feito o download do instalador MSI, está pronto para instalar o Instalador Global da Máquina Teams. Para isso, abra o PowerShell como administrador e execute o comando abaixo.
O uso do parâmetro ALLUSERS=1 faz com que o Instalador Global da Máquina Teams apareça em Programas e Recursos no Painel de Controlo e em Aplicativos e Funcionalidades nas Configurações do Windows após a instalação. Neste caso, qualquer usuário com acesso de administrador ao computador pode desinstalar o Instalador Global da Máquina Teams.
Ao instalar o Teams em uma Infraestrutura de Desktop Virtualizada (VDI), os administradores podem usar o parâmetro
ALLUSER=1para especificar a instalação por máquina (observe a ausência do ‘S’ no nome do parâmetro). Este parâmetro não é o mesmo que o parâmetroALLUSERS=1.
Durante a instalação, você deve ver o progresso da instalação como o mostrado abaixo. O processo de instalação deve levar apenas alguns segundos.
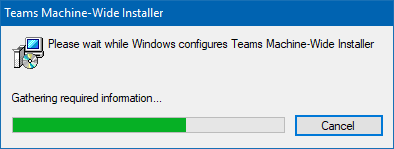
Em casos raros, quando um bug afeta a versão mais recente, instalar uma versão anterior do Teams é uma opção enquanto aguarda a correção. O processo de instalação é o mesmo. A única diferença é que você estaria referenciando uma versão mais antiga do instalador do Teams.
Desativando o Início Automático do Teams pela Linha de Comando
Por padrão, o cliente Teams inicia automaticamente quando o usuário faz login. Mas você pode evitar esse comportamento especificando a opção noAutoStart=true durante a instalação do Instalador Amplo do Teams.
Desabilitar o início automático do Teams pode ser útil no processo de migração. Por exemplo, você pode dar aos usuários a capacidade de escolher usar o Teams.
Para instalar o Instalador Amplo do Teams e desativar o início automático do Teams, execute o comando abaixo no PowerShell como administrador.
Desativando o Início Automático do Teams usando a Política de Grupo
Se você usar Objetos de Diretiva de Grupo (GPO), você pode ativar a configuração Impedir que o Microsoft Teams seja iniciado automaticamente após a instalação. Você pode encontrar isso em Configuração do Usuário\Políticas\Modelos Administrativos\Microsoft Teams.
O uso de Objetos de Diretiva de Grupo para evitar que o Microsoft Teams seja iniciado automaticamente após a instalação é adequado para controlar essa configuração centralmente. Por exemplo, você pode ter a opção padrão de iniciar o Teams, mas não para um grupo específico de usuários.
A implantação de políticas de grupo está fora do escopo deste artigo. No entanto, para testar ou verificar esta política localmente, você pode fazer isso usando o editor de políticas de grupo. Para fazer isso, siga as etapas abaixo.
1. Primeiro, para abrir o Editor de Política de Grupo, clique em Iniciar —> Executar. Na janela Executar, digite gpedit.msc na caixa Abrir e pressione Enter ou clique em OK.
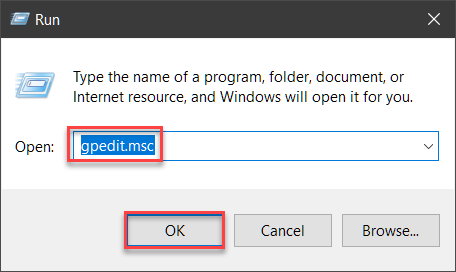
2. Na janela do Editor de Política de Grupo, navegue até Configuração do Usuário\Políticas\Modelos Administrativos\Microsoft Teams. Em seguida, clique duas vezes na configuração Impedir que o Microsoft Teams seja iniciado automaticamente após a instalação para editar.
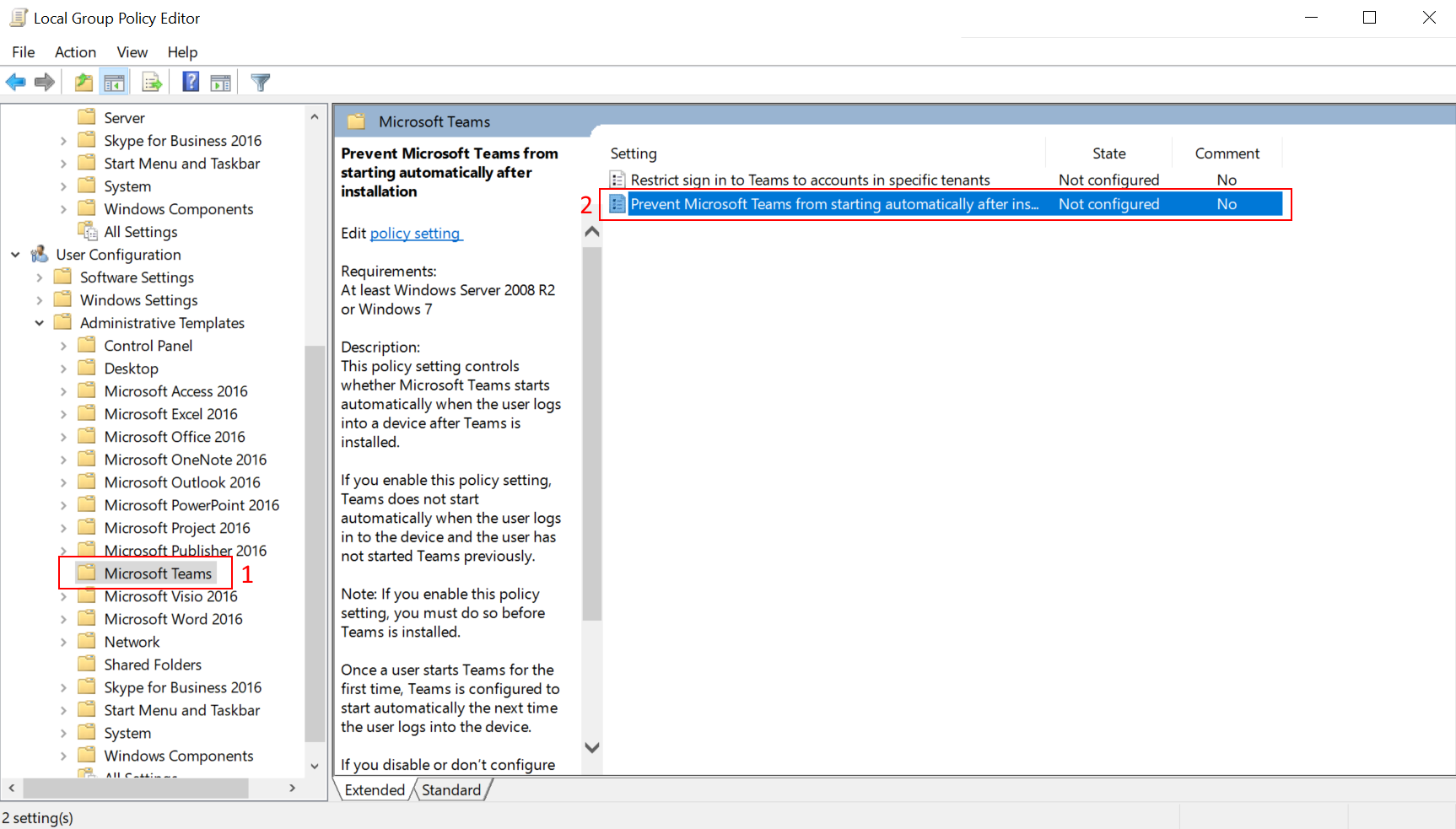
3. Quando estiver na janela de configuração, clique na opção Habilitado. Ao habilitar esta configuração, impede que o Teams seja iniciado quando o usuário faz login no computador. Clique em OK para aplicar a alteração e fechar a janela de configuração.
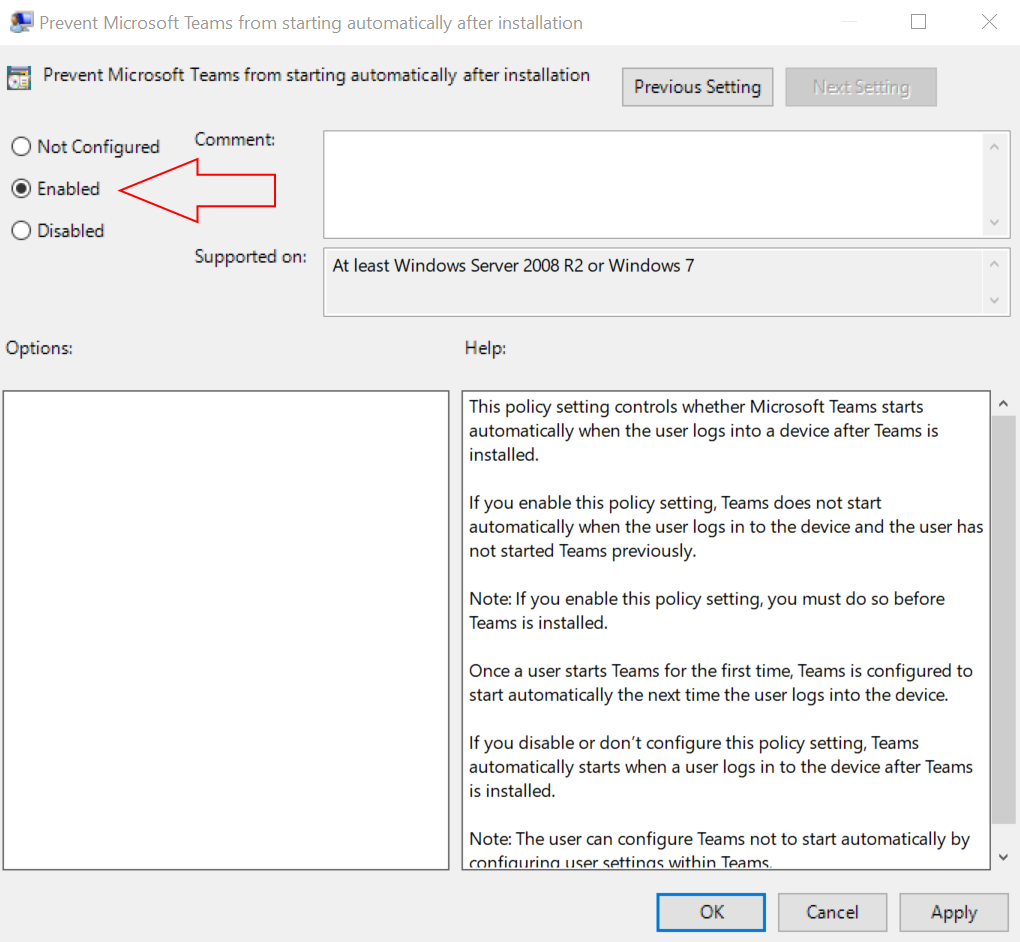
Realizando uma Instalação Silenciosa
Você pode implantar o Instalador do Teams em toda a máquina em segundo plano. Esta opção é mais amigável ao usuário, pois não perturba o usuário. Para instalar no modo silencioso, use o interruptor /qn.
O comando abaixo realiza uma instalação silenciosa além de desativar a inicialização automática do Teams. Lembre-se de executar o comando abaixo no PowerShell como administrador.
Configurando o Teams com o Microsoft 365 Apps for Enterprise
Outra maneira de instalar o Teams é implantando Microsoft 365 Apps for Enterprise. O Microsoft 365 Apps for Enterprise já inclui o Teams, a partir da versão 1902. Este método de instalação instalará o Instalador do Teams em toda a máquina no computador, que, por sua vez, instalará o cliente Teams.
Instalando o Teams com o Microsoft 365 Apps for Enterprise
Para instalar o Microsoft 365 Apps for Enterprise, incluindo o Teams, siga as etapas abaixo.
1. Abra seu navegador da web e acesse a página the office.com.
2. Faça login usando sua conta Microsoft 365.
3. Depois de fazer login, clique no botão Instalar Office no canto superior direito. Em seguida, escolha Aplicativos do Office 365, como mostrado abaixo.
Se não tiver os aplicativos do Office 365 disponíveis, sua licença não os inclui, ou seu administrador desativou a opção de baixá-los pelos usuários finais.
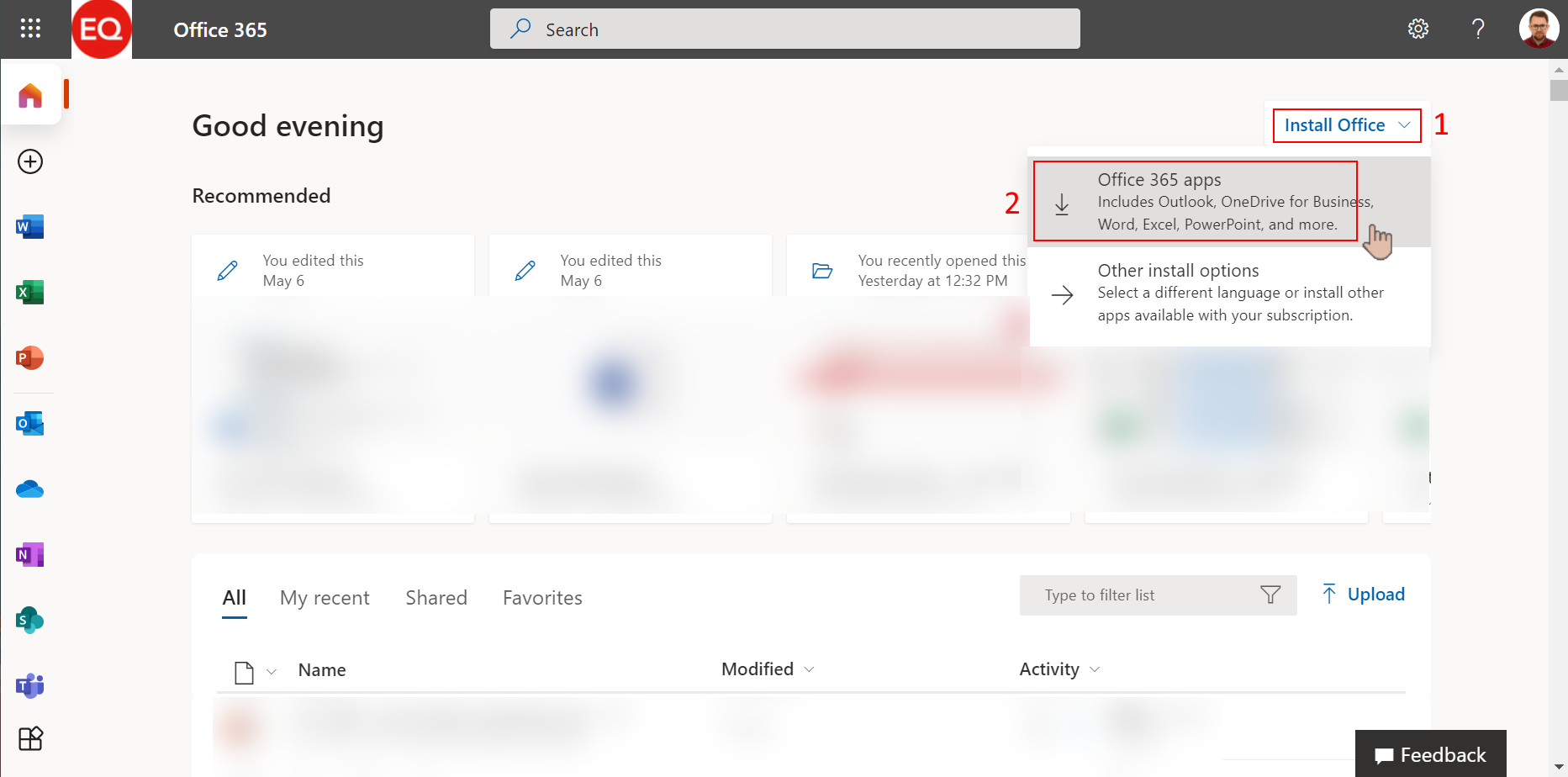
4. Para iniciar a instalação, siga as instruções em três etapas a partir do navegador. Clique em Executar (1) para executar o instalador OfficeSetup.exe. Clique em Sim (2) na mensagem para iniciar a instalação. Mantenha-se online (3) após a instalação, inicie o Microsoft Office e faça login usando sua conta.
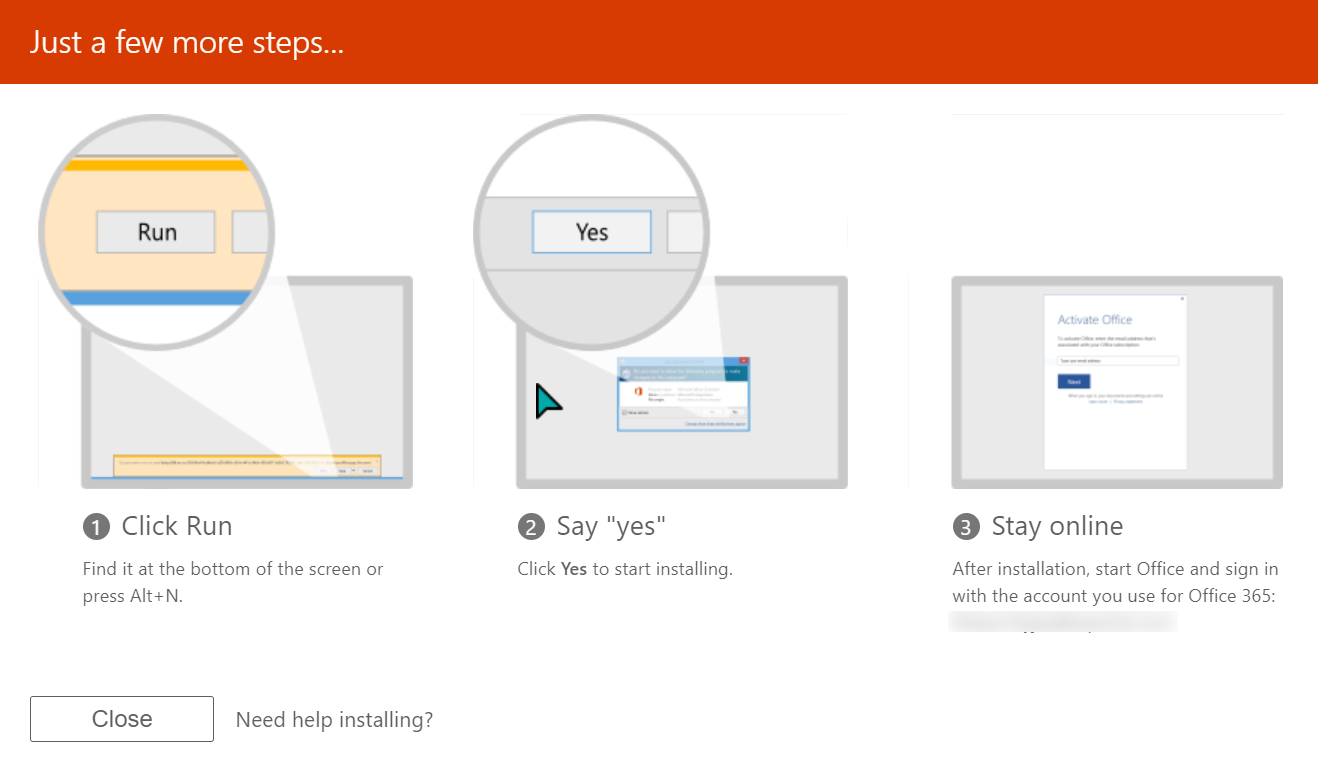
Excluir a Instalação do Teams da Ferramenta de Implantação do Office
Existem alguns casos nos quais você gostaria de pular a instalação do Microsoft Teams com os Aplicativos Microsoft 365. Por exemplo, você pode já ter uma solução de trabalho para implantar o Teams.
Separar o Teams dos Aplicativos Microsoft 365 também é útil para desktops remotos compartilhados. Para minimizar os atrasos, geralmente você deseja que seus usuários usem o Teams diretamente em suas máquinas.
A Microsoft oferece várias maneiras de instalar os Aplicativos Microsoft 365 sem o Teams. Vamos explorá-las!
A instalação dos Aplicativos Microsoft 365 usando a Ferramenta de Implantação do Office (ODT) está fora do escopo deste artigo. Portanto, os exemplos aqui demonstrarão apenas como criar o arquivo de configuração para excluir o Teams ao instalar os Aplicativos Microsoft 365 via ODT.
Se você usar o ODT para implantar os aplicativos do Microsoft 365, você pode especificar manualmente o elemento ExcludeApp no arquivo configuration.xml para excluir o Teams. Por exemplo, o arquivo de configuração abaixo excluiria o Teams e o OneDrive legado da instalação dos aplicativos do Microsoft 365.
Se você não gosta de editar o arquivo configuration.xml manualmente, outra opção é criar um novo arquivo de configuração usando a Ferramenta de Customização do Office (OCT). Siga as etapas abaixo para criar um arquivo de configuração que exclui o Teams.
1. Primeiro, abra seu navegador e vá para https://config.office.com/.
2. Uma vez na página do Centro de Administração de Aplicativos, role até o final da página e clique no botão Criar.

3. Na seção Produtos e versões —>Produtos, clique na lista suspensa Suites do Office e escolha Microsoft 365 Apps for Enterprise.
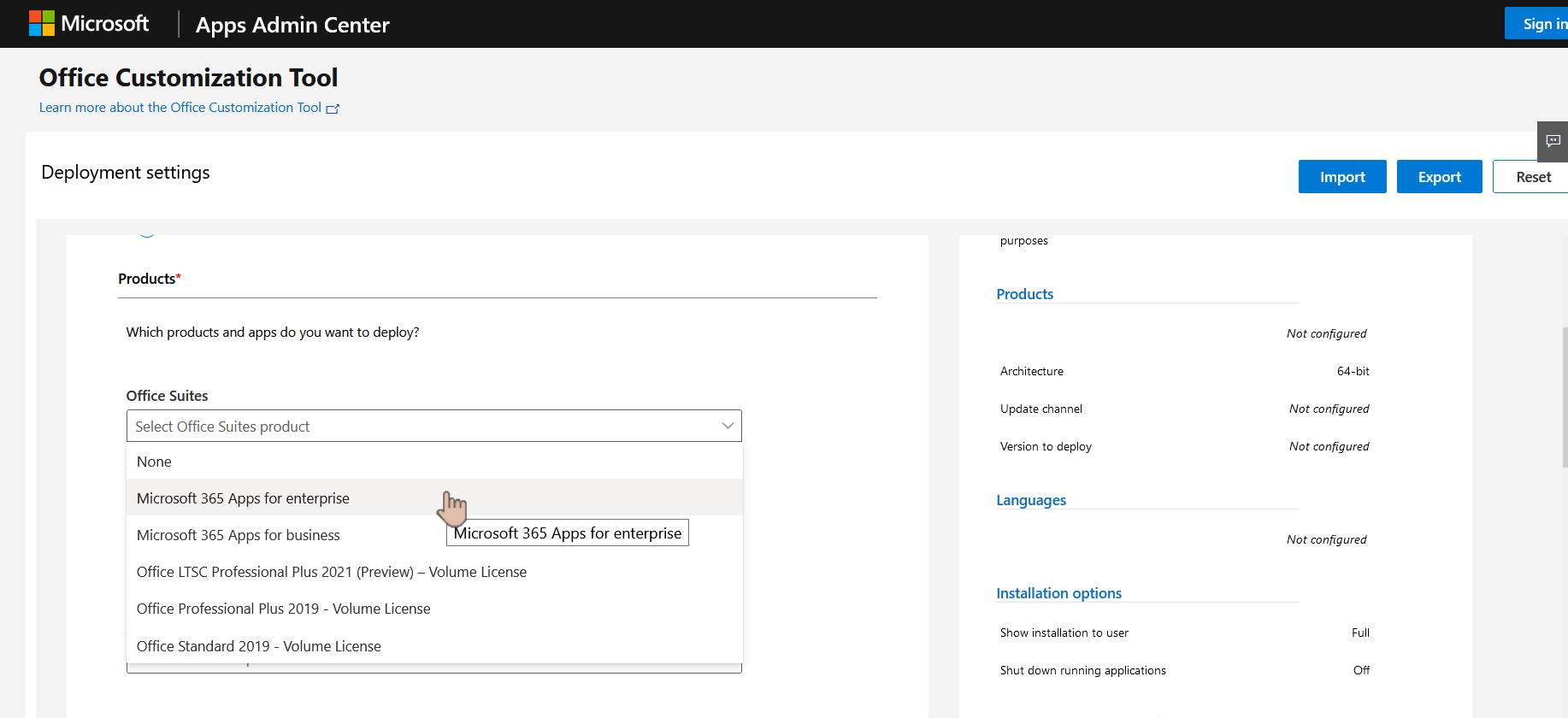
4. Role até Aplicativos e desative o aplicativo Teams.
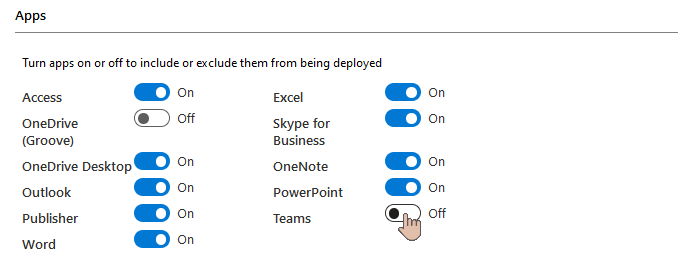
5. Em seguida, clique para expandir a seção Idioma. Clique na caixa suspensa embaixo de Selecionar primário e escolha o idioma primário para a instalação. Neste exemplo, será escolhido Inglês (Estados Unidos). Depois de selecionar o idioma, clique em Exportar.
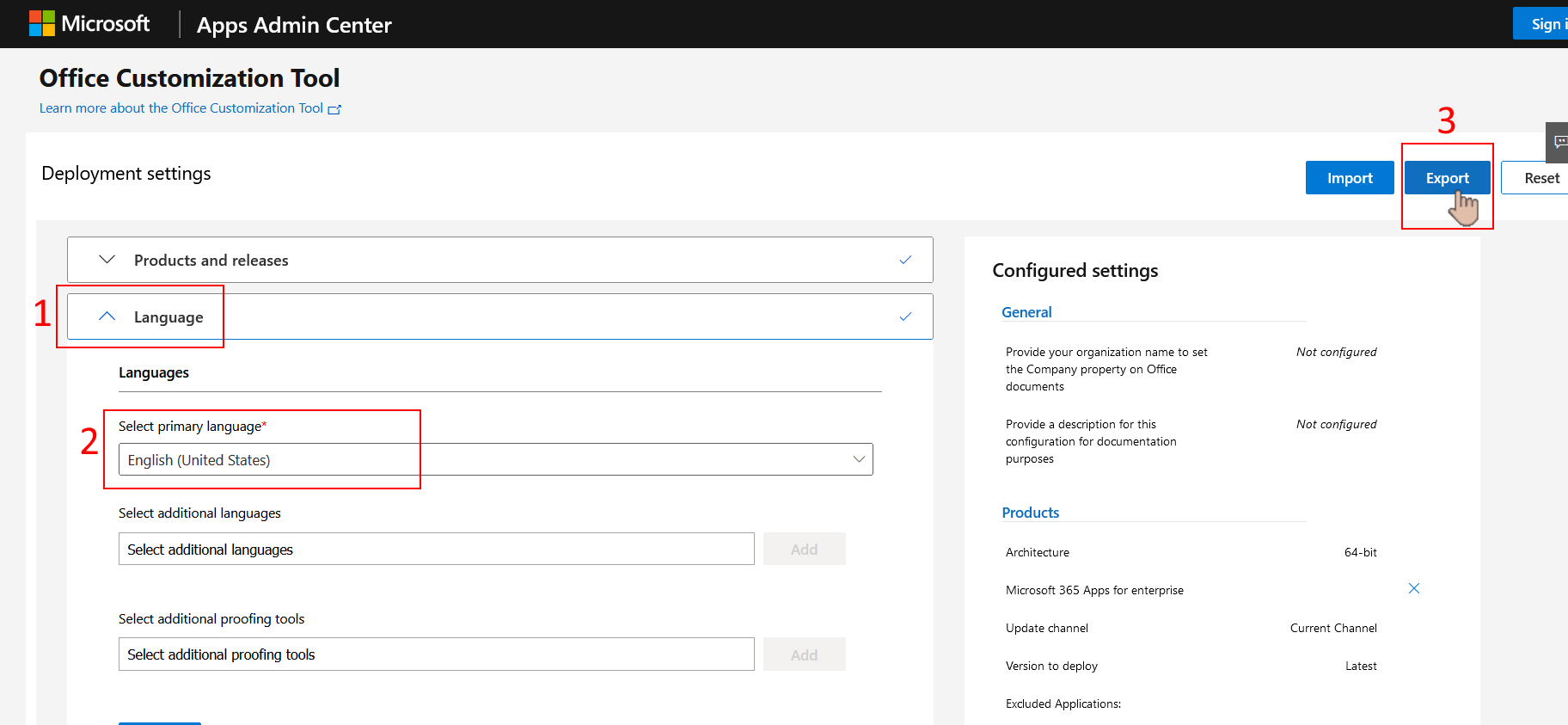
6. Na página pop-up do Formato de Arquivo Padrão, escolha sua opção preferida na lista. Este exemplo escolherá a opção Manter Configurações Atuais. Após fazer sua seleção, clique em OK, e seu navegador começará a baixar o arquivo configuration.xml.
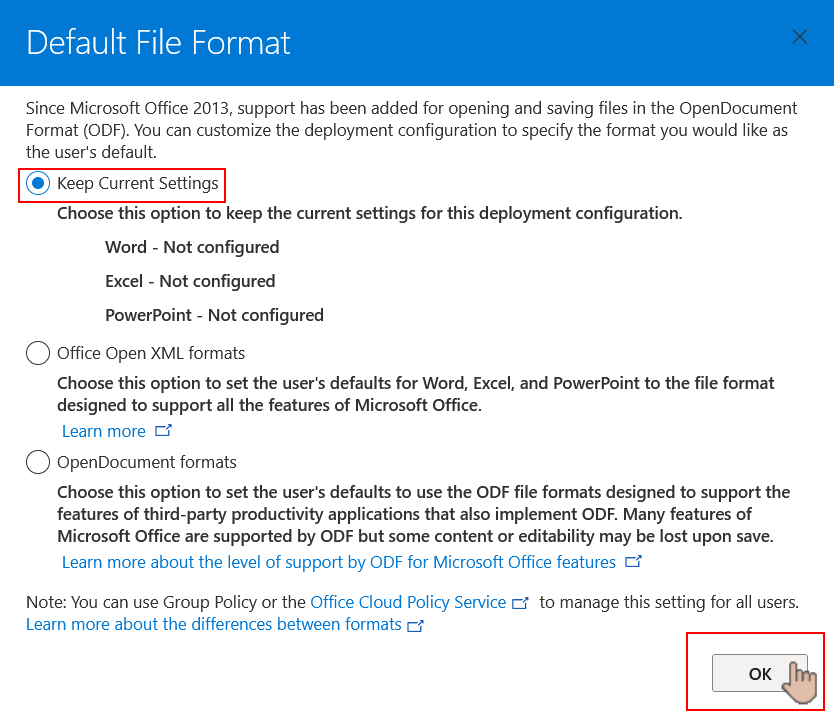
Excluindo a Instalação do Teams do Microsoft Endpoint Manager
Similar ao OCT, existem opções para excluir o Teams ao implantar os Aplicativos Microsoft 365 para Empresas usando o Microsoft Intune e o Gerenciador de Configuração do Microsoft Endpoint.
Siga as etapas abaixo para adicionar os Aplicativos Microsoft 365 ao Microsoft Intune sem o Teams.
1. Abra seu navegador da web, vá para https://endpoint.microsoft.com e faça login usando sua conta.
2. Após fazer login, clique em Aplicativos (1) —> Todos os aplicativos (2) —> Adicionar (3).
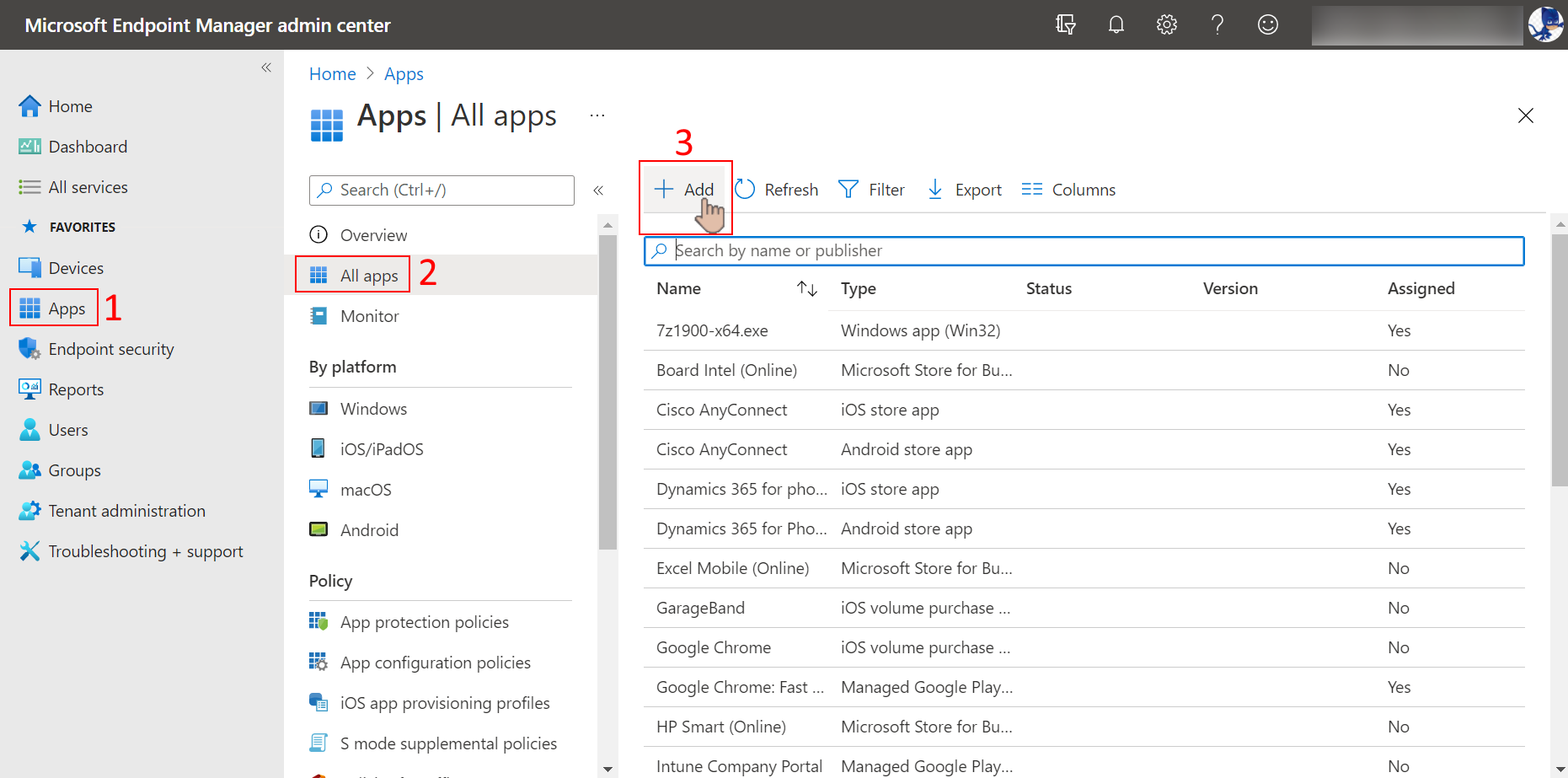
3. Na aba Selecionar tipo de aplicativo, clique no menu suspenso Tipo de aplicativo e clique para selecionar Windows 10 em Aplicativos Microsoft 365.
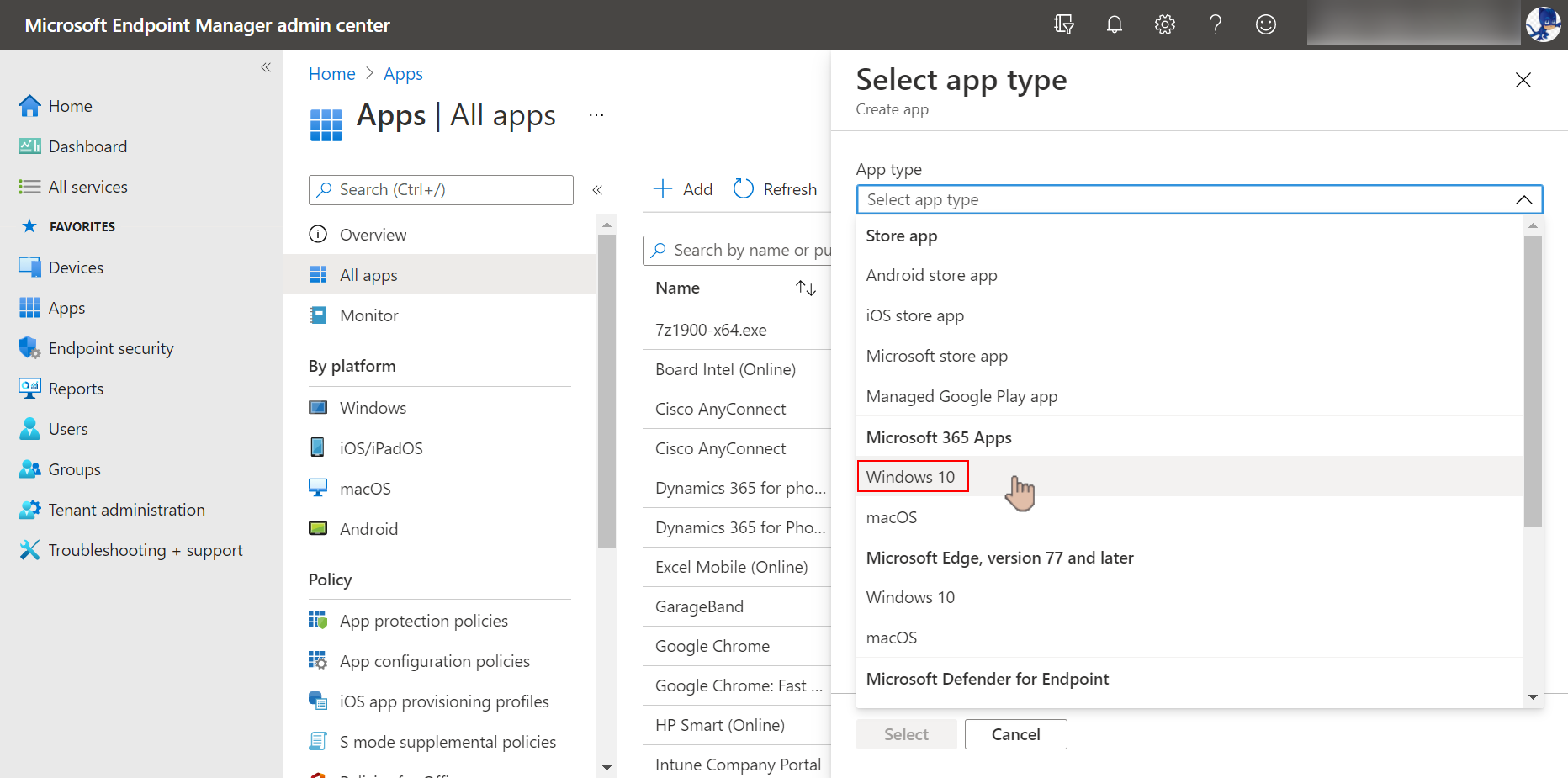
4. Depois de selecionar o Tipo de aplicativo, clique no botão Selecionar.
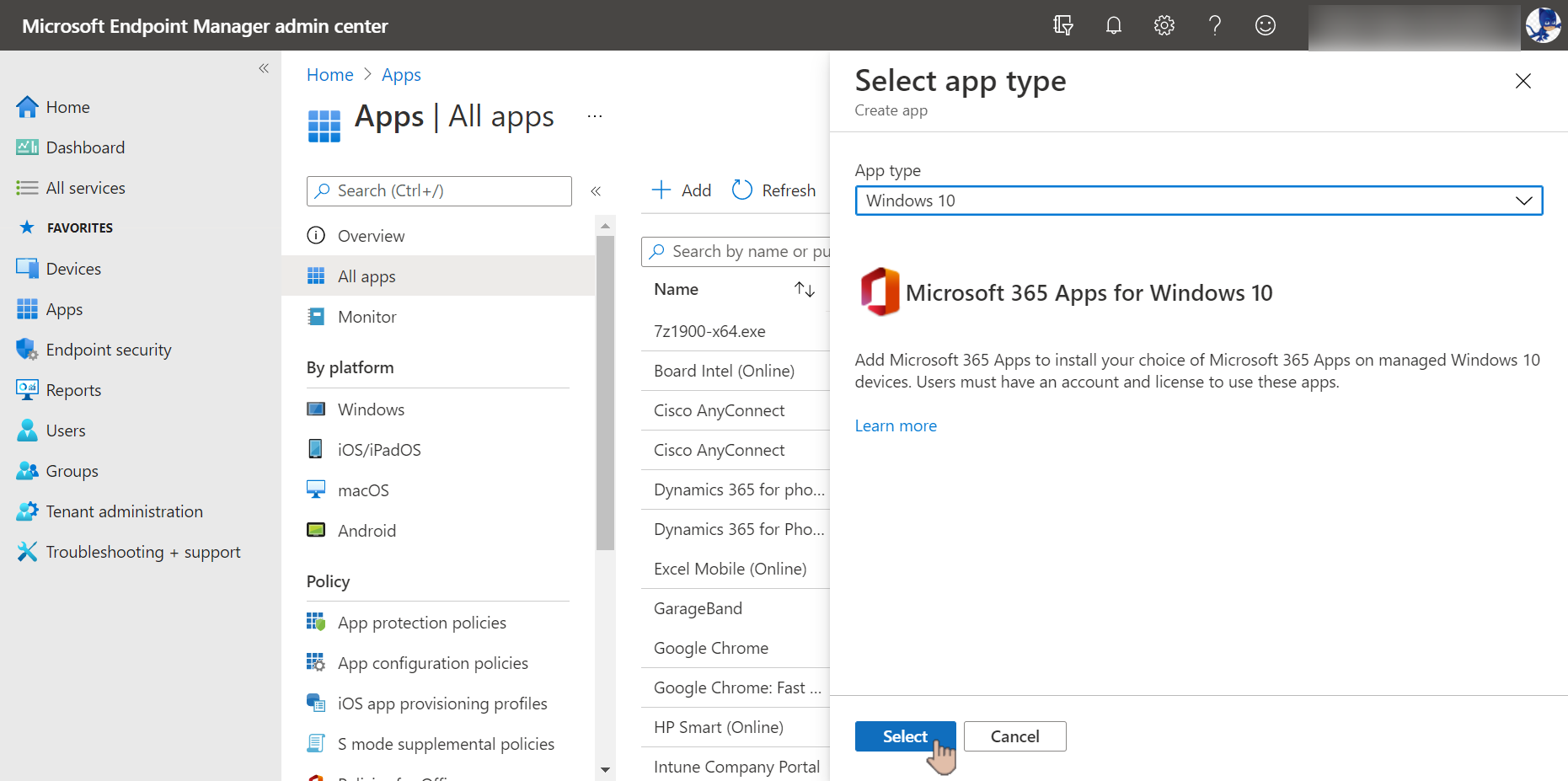
5. Na aba Informações sobre a suíte de aplicativos, deixe os valores padrão e clique em Avançar.
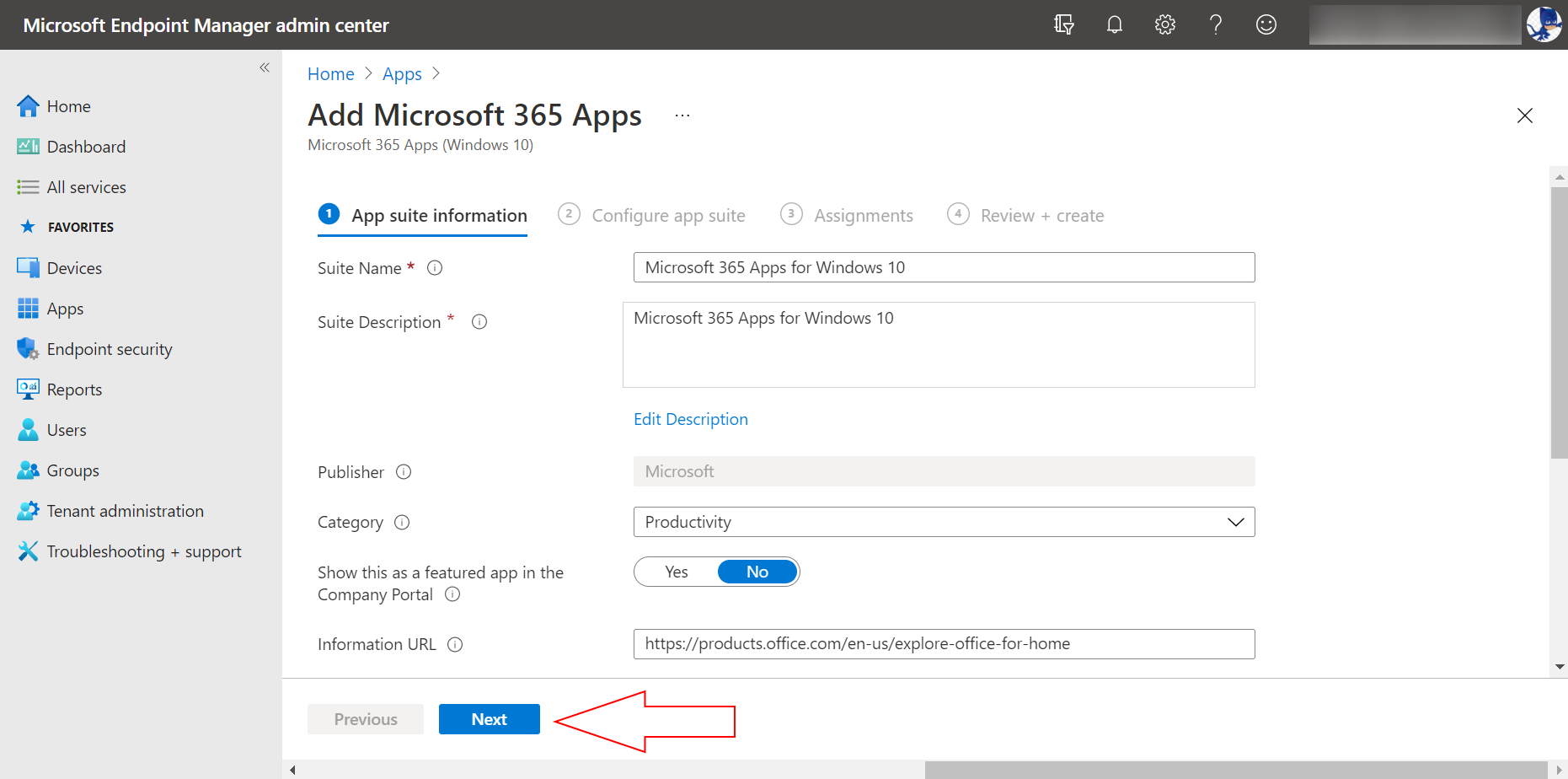
6. Sob a aba Configurar conjunto de aplicativos, clique na lista suspensa Selecionar aplicativos do Office e desmarque Teams.
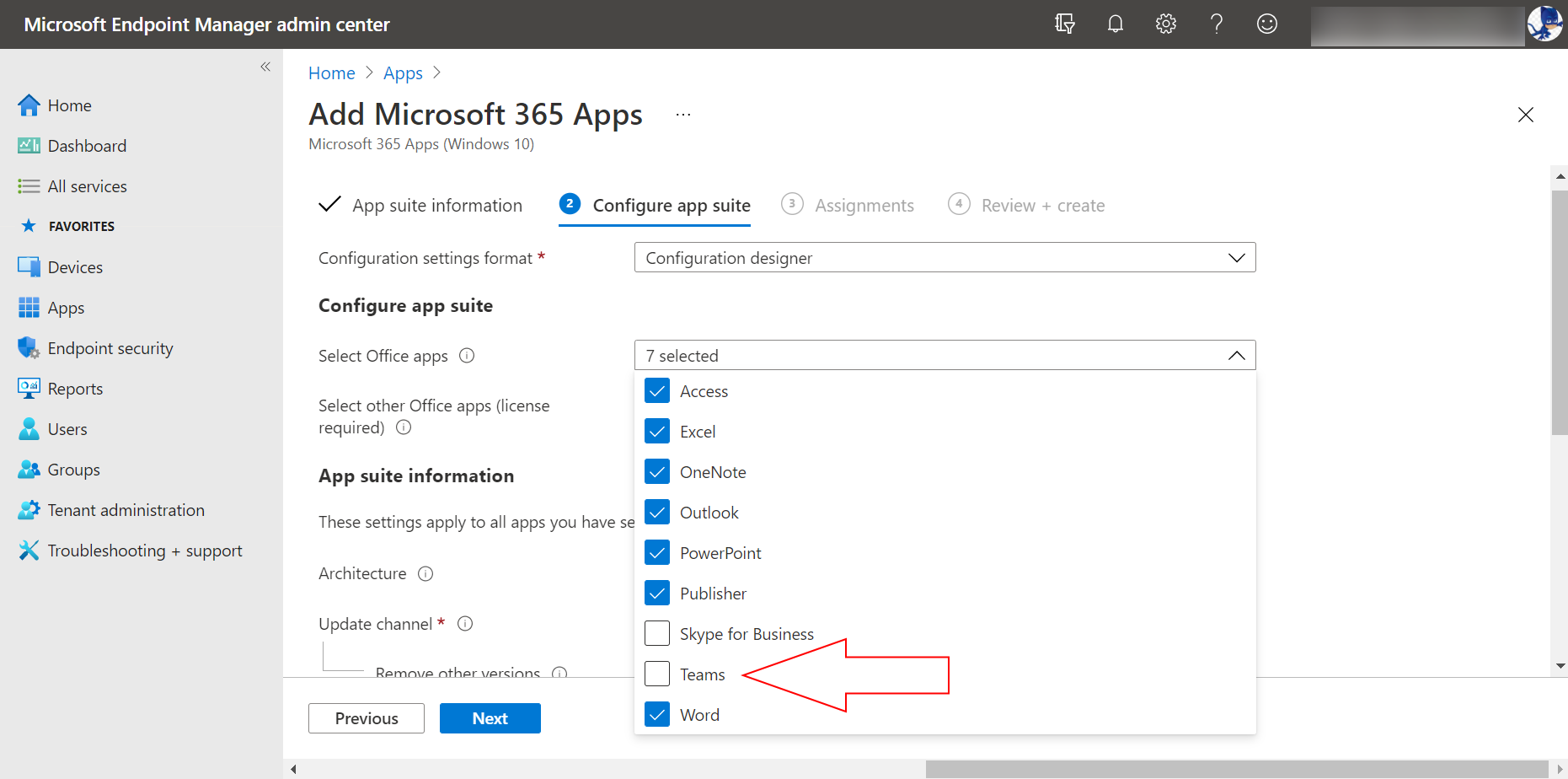
7. Em seguida, clique na lista suspensa Canal de atualização (1) e escolha qual canal de atualização usar. Este exemplo escolherá o Canal Empresarial Semi-Anual (2) e deixará todas as outras configurações como padrão. Por fim, clique em Avançar (3).
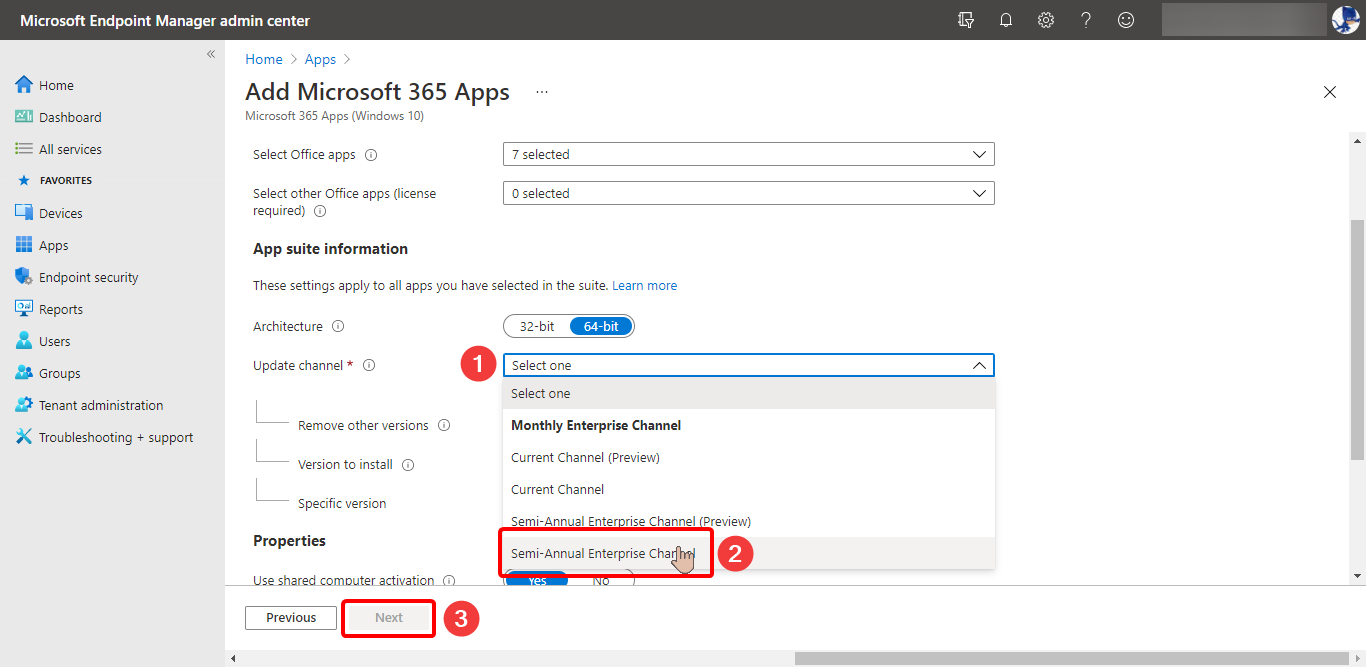
8. Na aba Atribuições, escolha os usuários ou grupos para disponibilizar os Aplicativos Microsoft 365. Este exemplo adicionará o grupo chamado _Grupo de Teste.
Na seção Disponível para dispositivos inscritos, clique no link Adicionar grupo (1). Na janela lateral Selecionar grupos, digite para pesquisar o grupo que deseja adicionar (2), em seguida, clique em (3) o nome do grupo nos resultados. Por fim, clique em Selecionar (4) para finalizar sua seleção.
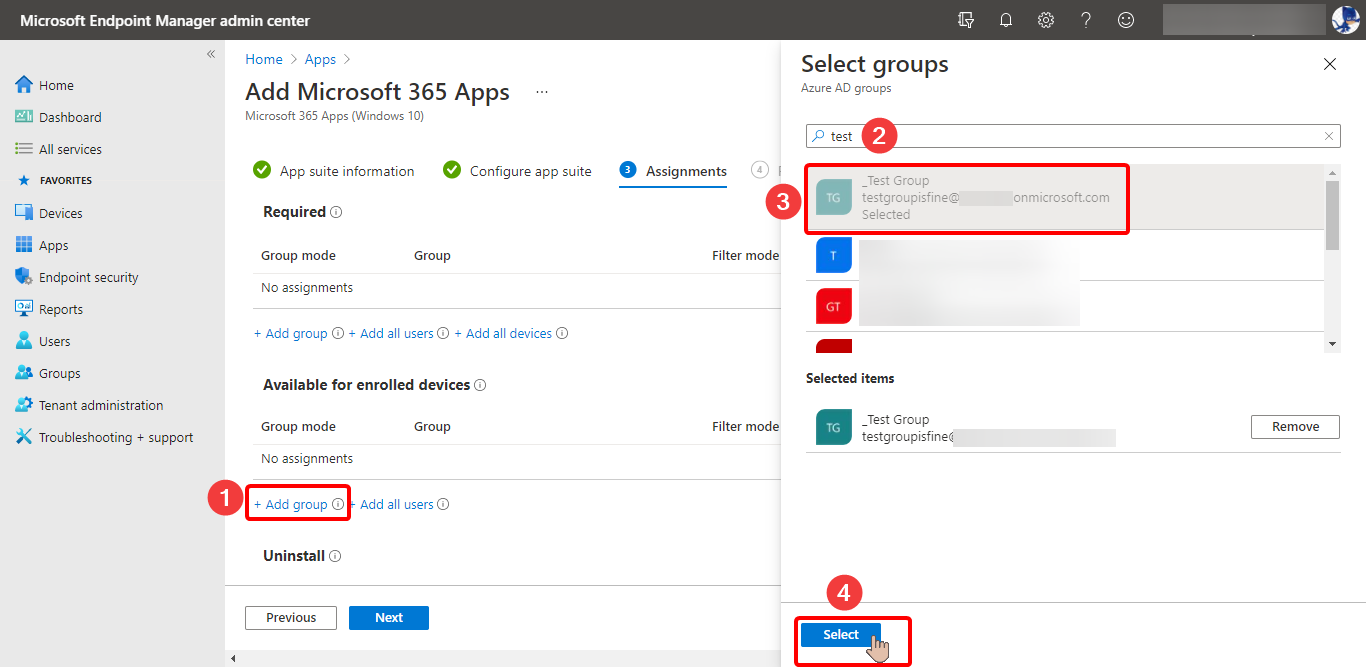
9. Você deve ver agora os grupos ou usuários que adicionou na lista Disponível para dispositivos inscritos. Neste ponto, você tem a opção de repetir o processo para adicionar ou remover grupos e usuários, se necessário. Quando estiver satisfeito com sua seleção, clique em Avançar.
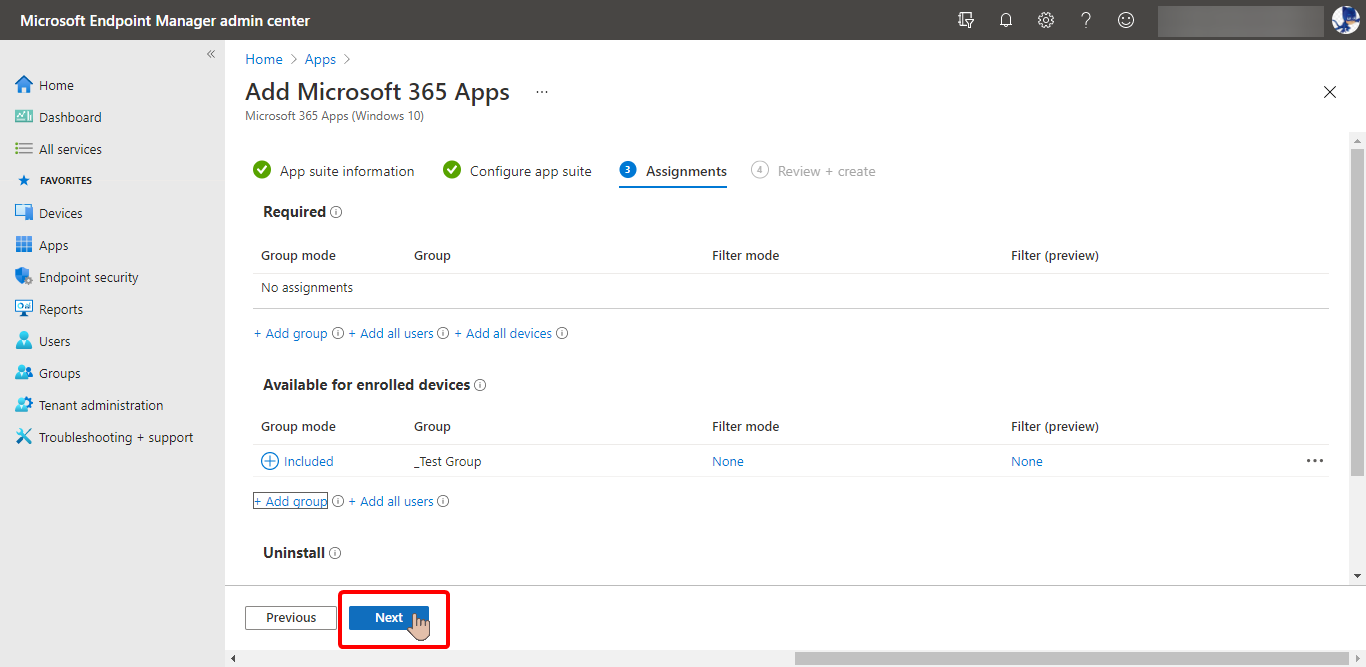
10. Agora você verá o resumo na aba Revisar + criar, semelhante à captura de tela abaixo. Após revisar as novas configurações do aplicativo, clique em Criar.
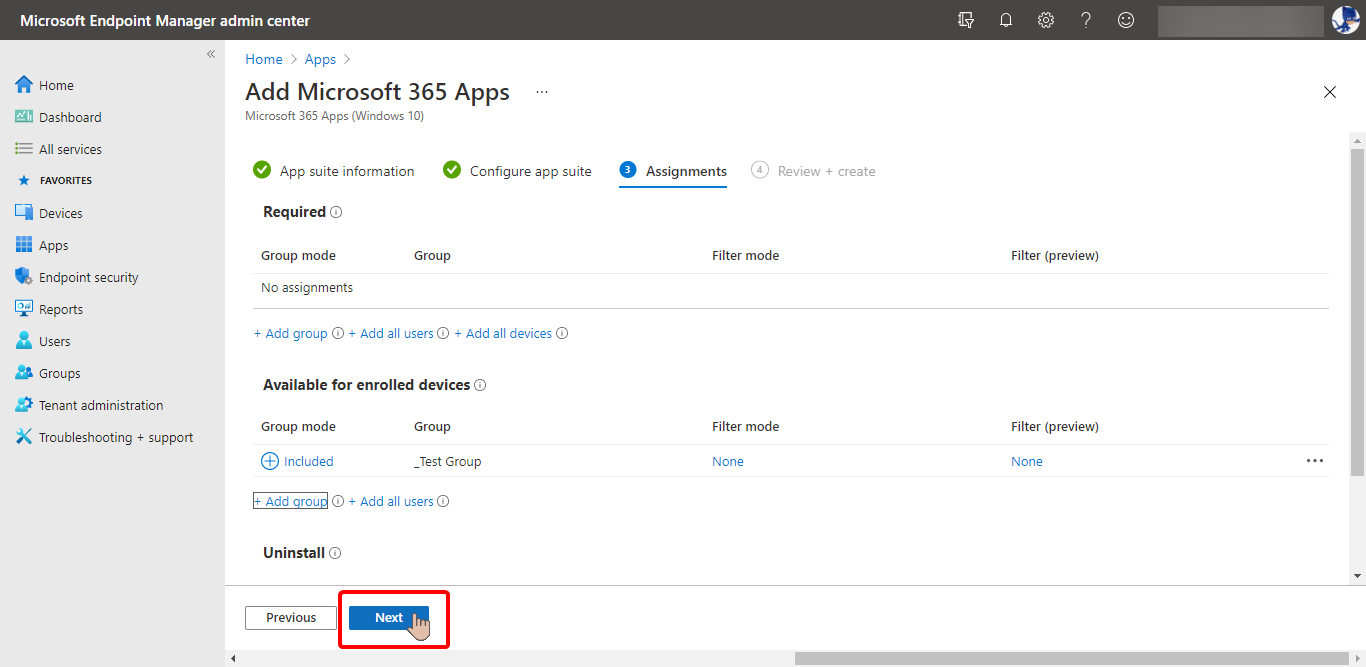
11. Após adicionar o aplicativo ao Intune, clique no menu Propriedades para visualizar as configurações do aplicativo. Como pode ser visto abaixo, o valor de Aplicativos a serem instalados como parte do conjunto não inclui o Microsoft Teams.
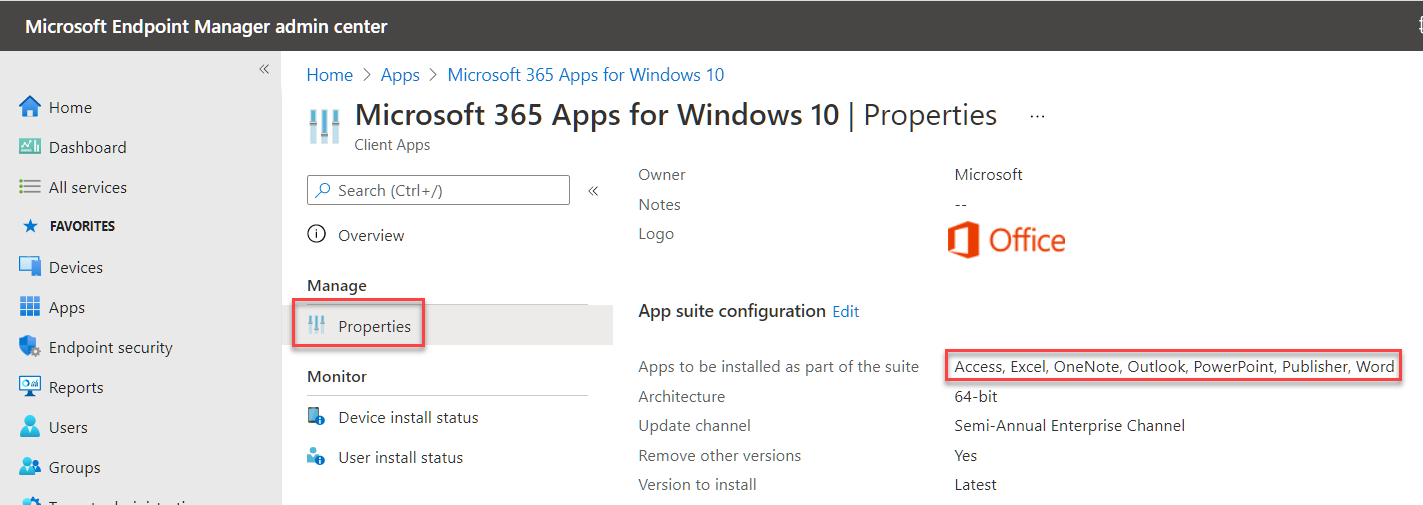
Agora que você adicionou o Microsoft 365 Apps sem o Teams no Intune, os usuários instalam o aplicativo a partir do aplicativo ou site do Portal da Empresa.
Prevenindo a Instalação do Teams usando a Política de Grupo
Outra opção alternativa é usar a configuração de GPO Não instalar o Microsoft Teams com novas instalações ou atualizações do Office. Você pode encontrar essa configuração de política em Configuração do Computador\Modelos Administrativos\Microsoft Office 2016 (Máquina)\Atualizações.
Certifique-se de ter a versão 4882.1000 ou superior dos Arquivos de Modelo Administrativo (ADMX/ADML). A janela do editor parece com a captura de tela abaixo.
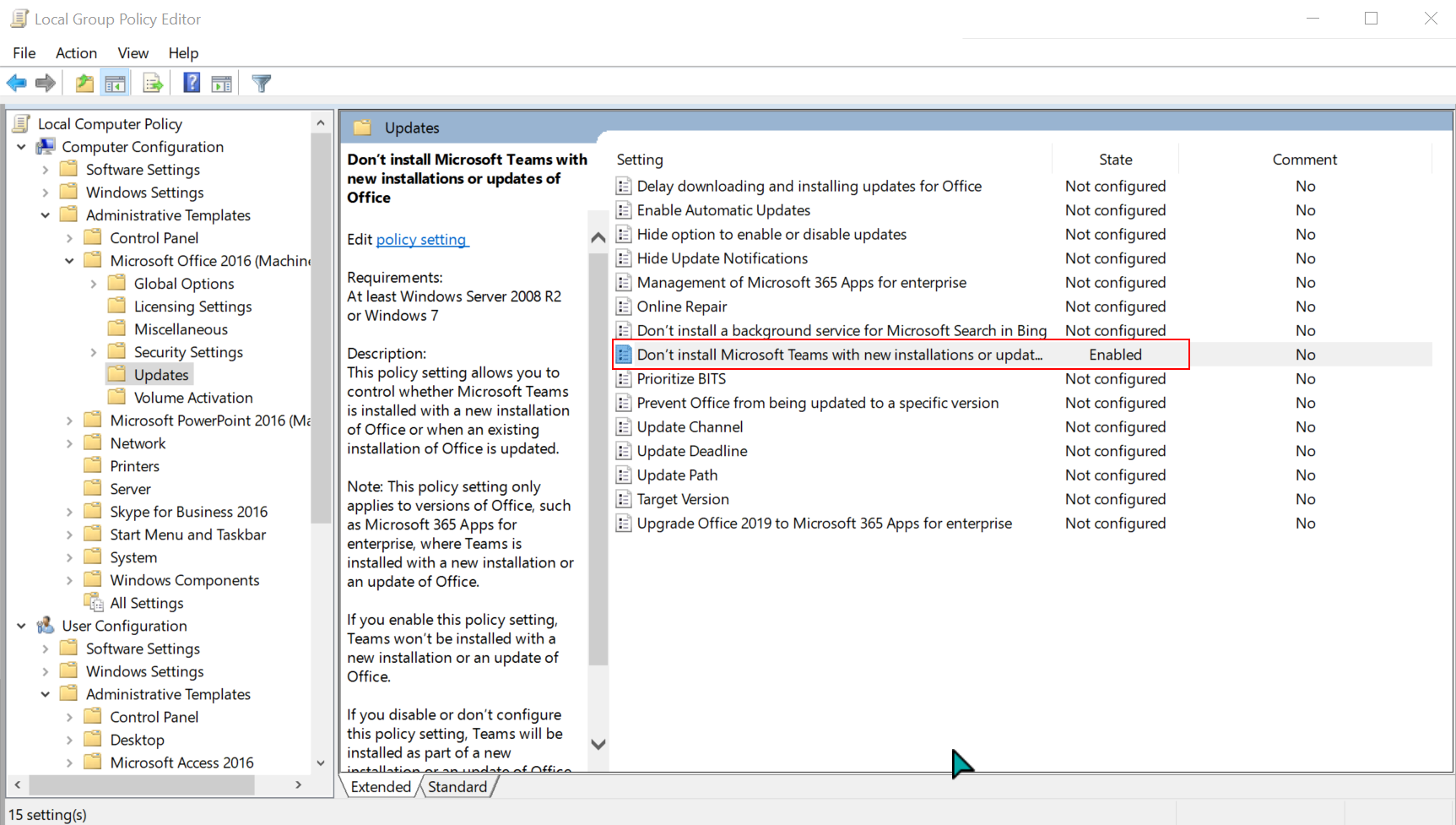
Prevenindo a Instalação do Teams usando o Registro
Por último, mas não menos importante, você pode editar o registro para evitar que o Microsoft 365 Apps instale automaticamente o Microsoft Teams. Você pode definir esse comportamento criando o valor DWORD preventteamsinstall no registro e configurando o valor para 1. Siga as etapas abaixo para fazer isso.
Editar chaves em ‘HKEY_LOCAL_MACHINE’ requer privilégios administrativos no computador.
1. Para abrir o editor de registro, pressione WIN+R no seu teclado. A janela Executar aparecerá. Em seguida, digite regedit na caixa e clique em OK, como mostrado abaixo.
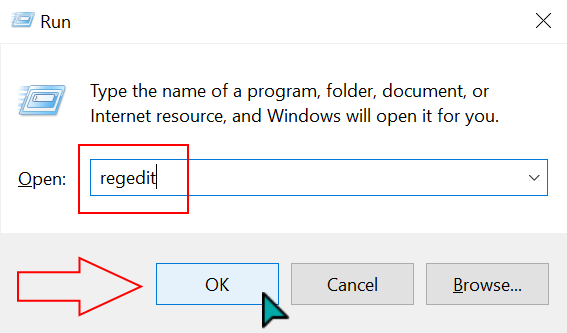
2. Após abrir o Editor de Registro, navegue até a chave HKEY_LOCAL_MACHINE\SOFTWARE\Policies\Microsoft\Office\16.0\common. Se as chaves do caminho não existirem, crie-as clicando com o botão direito e selecionando a opção de criar uma nova chave.
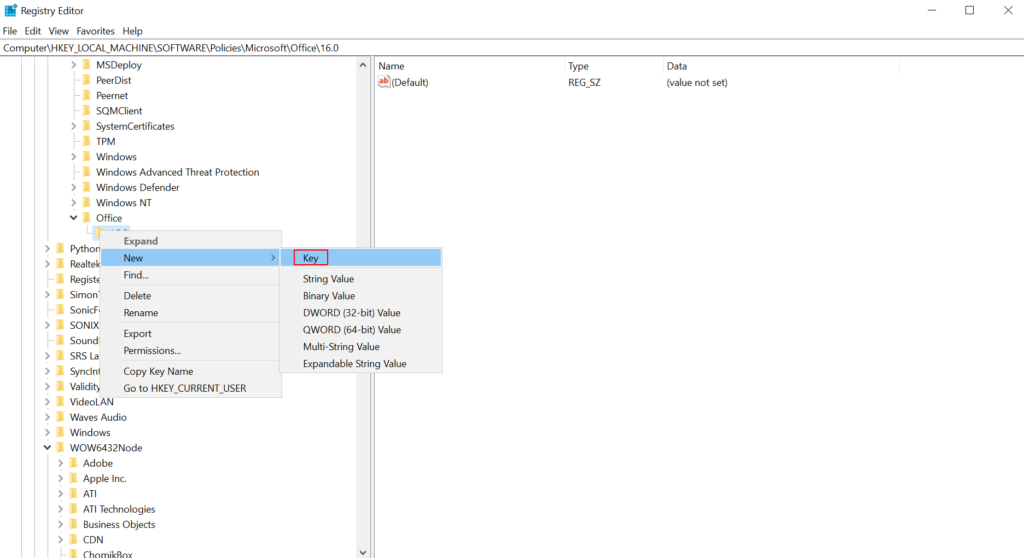
3. Dentro da chave common (1), clique com o botão direito no espaço do painel à direita e clique em Novo —> Valor DWORD (32 bits) (2).
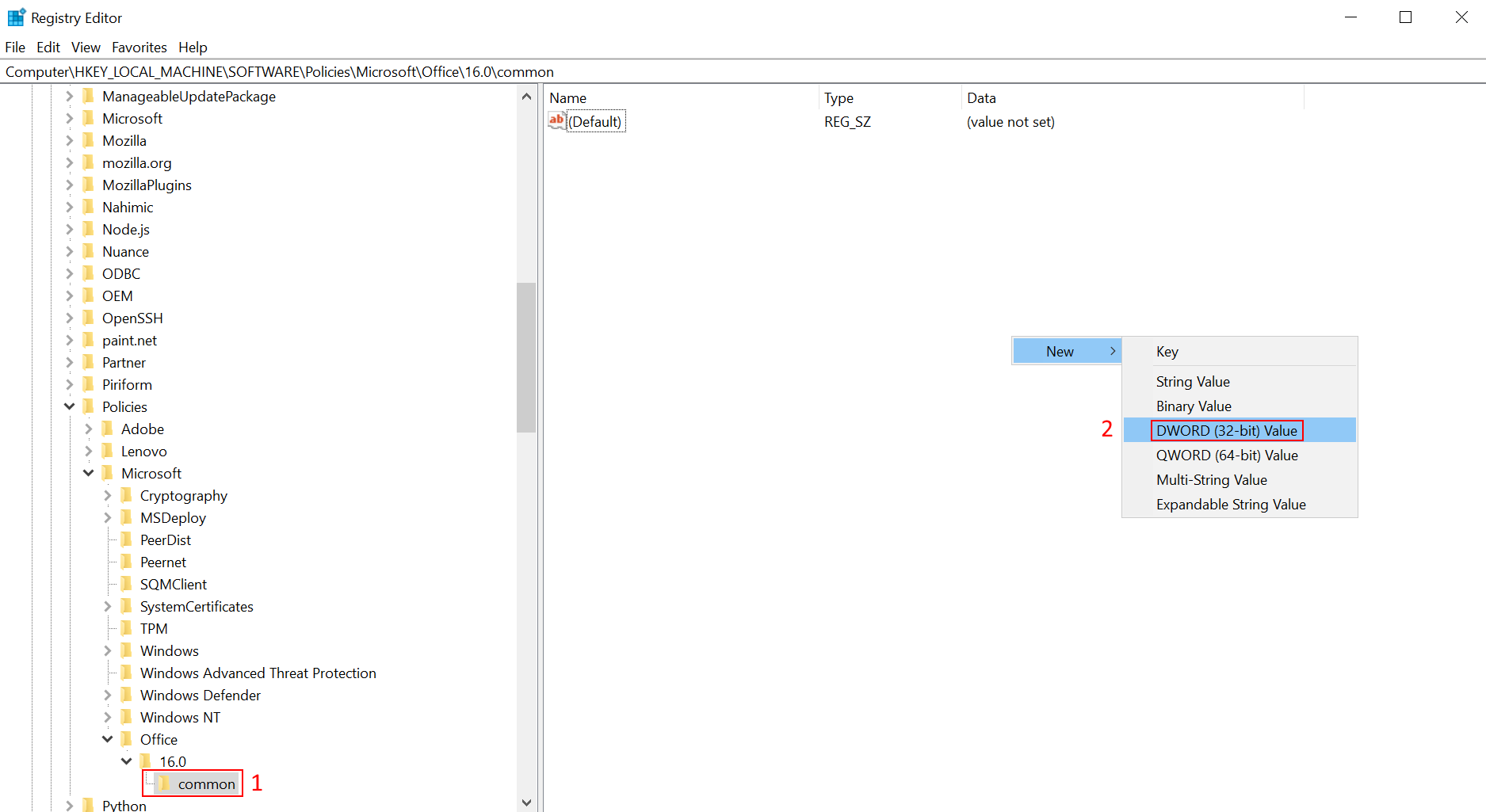
4. Digite o nome preventteamsinstall e pressione Enter para criar o novo valor.
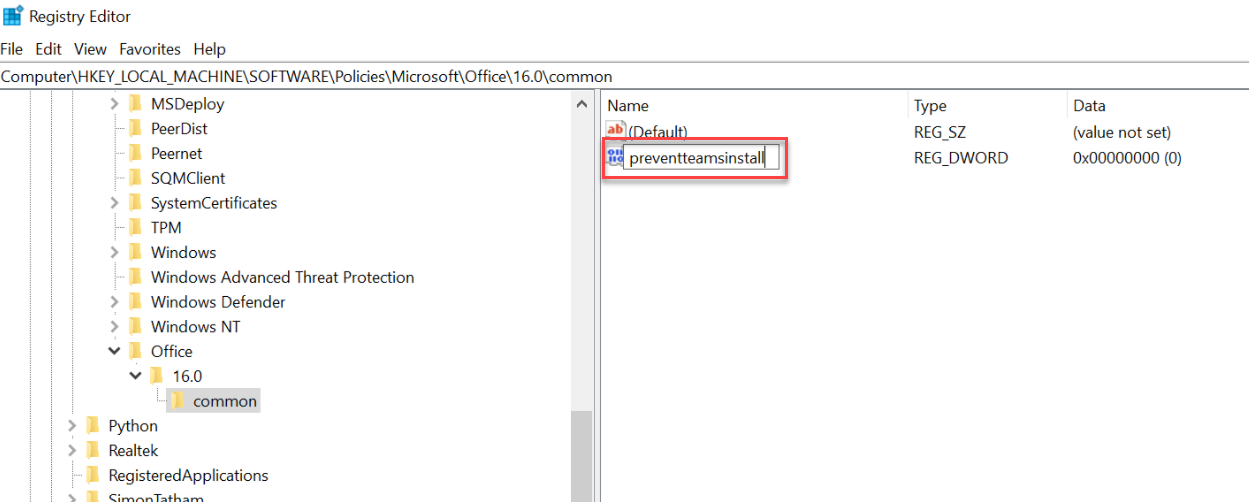
5. Dê um duplo clique no valor preventteamsinstall que você criou para editar o seu valor. Na janela Editar Valor DWORD (32 bits), altere o Dados do Valor para 1 e clique em OK.

Como resultado, a instalação do Microsoft 365 Apps no computador não incluirá mais o Microsoft Teams.
Atualizando Instalações do Teams em Todos os Computadores
O próprio Microsoft Teams inclui um mecanismo que verifica atualizações. Por exemplo, se sua versão do instalador em todos os computadores estiver desatualizada, o Teams solicitará uma atualização se houver uma disponível.
Quando os usuários receberem o prompt de atualização semelhante à captura de tela abaixo, eles precisarão clicar em Atualizar Teams para prosseguir com a atualização do cliente do Teams.
Para maior clareza, observe que atualizar o cliente Teams atualiza também o Instalador do Teams em toda a máquina. Portanto, se novos usuários fizerem login no computador, o instalador em toda a máquina instalará a versão do Teams em seus perfis que originalmente veio com o instalador.
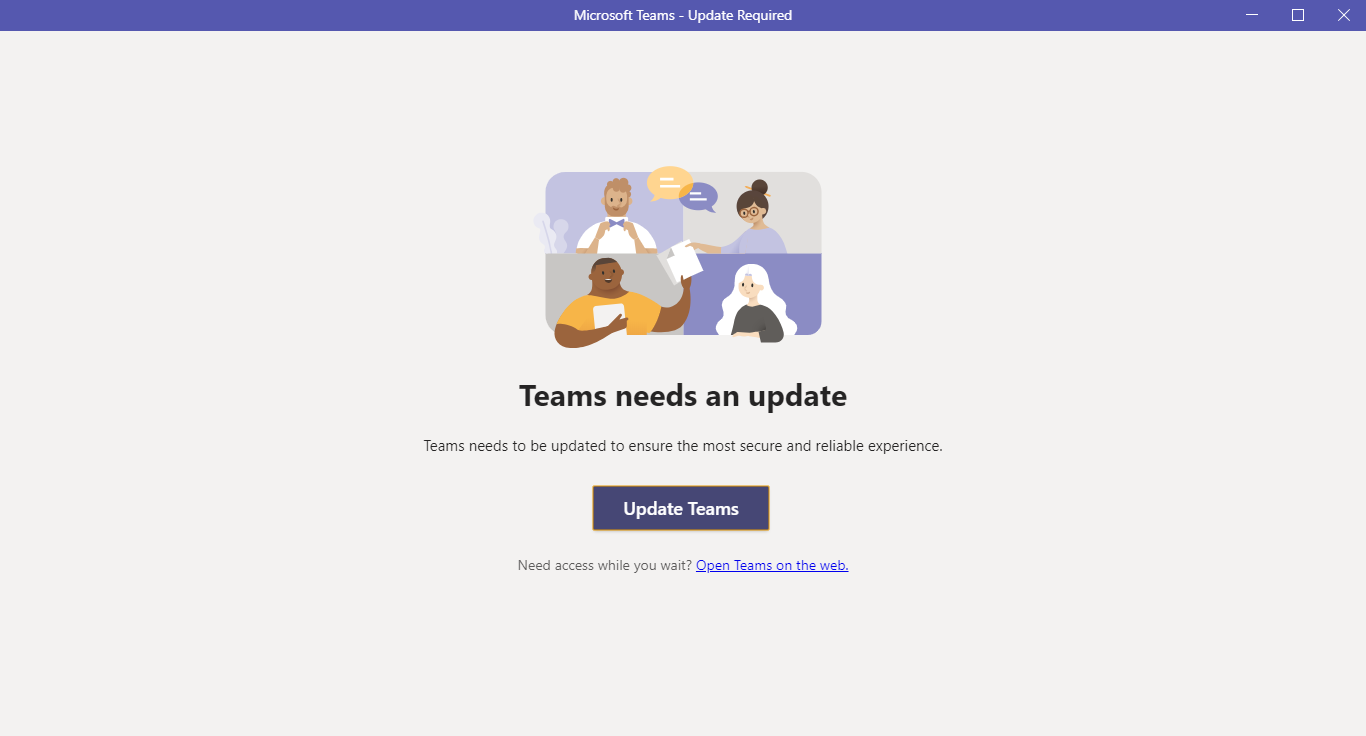
Para ambientes VDI com instalação do Teams por máquina, a atualização do Teams não está disponível para os usuários. Em vez disso, os administradores devem desinstalar o MSI do Teams atual e instalar a versão mais recente para atualizar o cliente Teams.
Aguardar uma atualização não proporciona uma ótima experiência ao usuário. Os administradores devem manter regularmente o instalador atualizado para garantir que novos usuários recebam a versão mais recente do Teams.
Removendo e Reinstalando a Instalação do Teams em Toda a Máquina
Desinstalar o cliente Teams e o Instalador do Teams em toda a máquina tem resultados diferentes que os administradores e os usuários precisam observar.
A Microsoft fornece um script de exemplo para limpeza de implantação do Teams. Este script desinstala o aplicativo Teams e remove a pasta contendo os dados do aplicativo.
Para instruções sobre como desinstalar o cliente Teams e o Instalador do Teams em toda a máquina, visite o artigo Como Desinstalar o Microsoft Teams no Windows 10 (Para Profissionais de TI).
Desinstalar o cliente Teams cria automaticamente uma nova entrada no registro – HKEY_CURRENT_USER\Software\Microsoft\Office\Teams\PreventInstallationFromMsi. Este registro irá impedir que o instalador Teams Machine-Wide reinstale o cliente Teams no mesmo perfil de usuário.
Se você precisar que o instalador Teams Machine-Wide reinstale o Teams no próximo login, você precisa remover primeiro a entrada do registro PreventInstallationFromMsi. Para fazer isso, execute o comando abaixo no PowerShell.
Por outro lado, desinstalar o Instalador Teams Machine-Wide também desinstalará o cliente Teams. Essa ação é útil se você planeja reinstalar uma versão mais recente do Instalador Teams Machine-Wide. Você pode então reinstalar o Teams usando qualquer um dos métodos que aprendeu anteriormente neste artigo.
Conclusão
Configurar o instalador Microsoft Teams Machine-Wide pode parecer assustador. Principalmente porque há muitas opções para implantar (ou não implantar) e configurações iniciais aparentemente complexas. Este artigo teve como objetivo fornecer as informações de que você precisa para ajudá-lo na configuração do instalador Teams Machine-Wide.
Este artigo deixou passar alguma coisa? Deixe-nos saber nos comentários. Confira outros artigos relacionados ao Microsoft Teams para aprender mais!
Source:
https://adamtheautomator.com/how-to-set-up-the-microsoft-teams-machine-wide-installer/













