Müssen Sie Microsoft Teams auf Ihrem Gerät installieren? Vielleicht müssen Sie Teams an mehrere Personen bereitstellen? Das Bereitstellen von Teams mag kompliziert erscheinen, muss es aber nicht sein. Der Teams Machine-Wide Installer hilft Ihnen dabei, sicherzustellen, dass jeder von den großartigen Funktionen von Teams profitiert.
In diesem Beitrag erfahren Sie mehrere Möglichkeiten, den Teams Machine-Wide Installer einzurichten. Sie lernen auch, wie Sie ihn bei Bedarf dauerhaft deinstallieren können. Wenn Sie bereit sind, legen wir los!
Voraussetzungen
Dieser Artikel ist ein Tutorial. Wenn Sie Schritt für Schritt folgen möchten, benötigen Sie einen Windows 10-Computer. In diesem Tutorial wird Windows 10 Build 19043 verwendet.
Ermitteln des Teams-Installationsumfangs
Es gibt zwei Versionen der Teams-Installation. Die benutzerbasierte Installation, bei der Teams für einen Benutzer installiert wird, und die maschinenweite Installation, bei der Teams für alle Benutzer installiert wird. Wie können Sie feststellen, welche Version Sie haben?
Um herauszufinden, welche Art von Teams-Installation auf Ihrem Gerät vorhanden ist, überprüfen Sie die Liste der Apps & Features. Gehen Sie dazu wie folgt vor.
Öffnen Sie zuerst das Fenster Apps & Features. Klicken Sie dazu mit der rechten Maustaste auf die Start-Schaltfläche oder drücken Sie WIN+X, um das Kontextmenü aufzurufen. Klicken Sie dann auf den Menüpunkt Apps und Features, wie im folgenden Screenshot dargestellt:
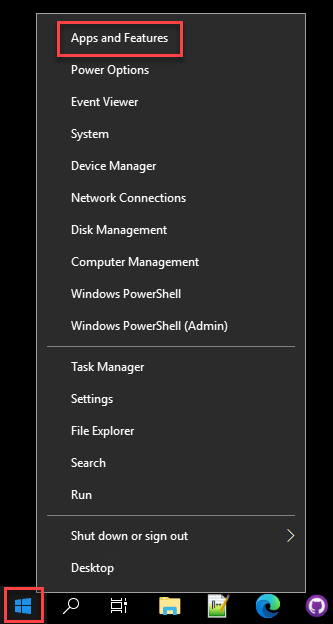
Auf der Seite Apps & Features filtern Sie die Liste der Apps, indem Sie teams in das Suchfeld eingeben. Wie Sie unten sehen können, gibt es auf diesem Computer drei Teams-bezogene Apps – Microsoft Teams und zwei Versionen des Teams Machine-Wide Installer.
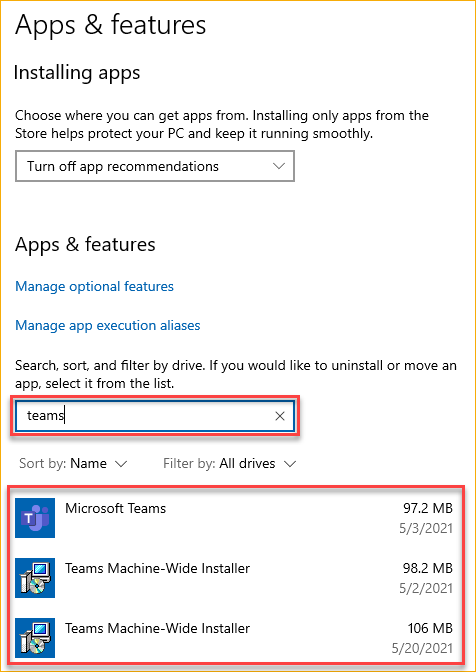
In einigen Fällen können Sie zwei Instanzen des Teams Machine-Wide Installers in der Anwendungsliste haben. Zum Beispiel kann die doppelte Installation auftreten, wenn die erste Teams MSI-Installation im Benutzerkontext stattgefunden hat.
Die nachfolgende Installation erkennt die vorhandene Benutzerinstallation nicht, wenn das Systemkonto verwendet wird. Infolgedessen werden zwei Instanzen des Teams Machine-Wide Installers in der Liste sichtbar sein.
Doppelte Installation unterbricht keine in den Installer integrierten Mechanismen. Sie müssen keine der Einträge aus der Liste deinstallieren.
Je nach Installationsversion befinden sich die Standardorte des Teams Machine-Wide Installers unter ‚%PROGRAMFILES(X86)%\Teams Installer‘ für 32-Bit und ‚%PROGRAMFILES%\Teams Installer‘ für 64-Bit.
Wenn der Teams Machine-Wide Installer vorhanden ist, bedeutet dies, dass der Installer versuchen wird, Microsoft Teams in jedem Benutzerprofil auf diesem Computer bereitzustellen. Wenn das Benutzerprofil jedoch bereits den Microsoft Teams-Client hat, wird der Installer Teams nicht erneut installieren.
Andererseits bedeutet das Vorhandensein von nur Microsoft Teams in der App-Liste, dass Teams nur in Ihrem Benutzerprofil verfügbar ist. Wenn andere Benutzer auf dem Computer Teams verwenden möchten, müssen sie es separat installieren.
Einrichten von Teams mit einer MSI-Datei.
MSI-Dateien bieten Administratoren Flexibilität und Anpassungsmöglichkeiten bei der Installation von Software. Der Teams MSI-Installer bildet da keine Ausnahme. Und wenn Sie Teams bereitstellen möchten, stehen Ihnen verschiedene Optionen zur Verfügung, die auf Ihren Anforderungen basieren.
Vor der Installation von Teams laden Sie je nach Systemarchitektur zuerst den 32-Bit– oder 64-Bit-MSI-Installer herunter.
Installation des Teams Machine-Wide Installers
Nachdem Sie den MSI-Installer heruntergeladen haben, sind Sie bereit, den Teams Machine-Wide Installer zu installieren. Öffnen Sie dazu PowerShell als Administrator und führen Sie den folgenden Befehl aus.
Mit dem Parameter ALLUSERS=1 wird der Teams Machine-Wide Installer nach der Installation in der Systemsteuerung unter Programme und Funktionen sowie in den Apps & Features in den Windows-Einstellungen angezeigt. In diesem Fall kann jeder Benutzer mit Administratorzugriff auf dem Computer den Teams Machine-Wide Installer deinstallieren.
Bei der Installation von Teams auf einer virtualisierten Desktop-Infrastruktur (VDI) können Administratoren den Parameter
ALLUSER=1verwenden, um eine maschinenweite Installation festzulegen (beachten Sie das Fehlen des Buchstabens ‚S‘ im Parameter-Namen). Dieser Parameter ist nicht dasselbe wie der ParameterALLUSERS=1.
Während der Installation sollten Sie den Installationsfortschritt wie unten gezeigt sehen. Der Installationsprozess sollte nur wenige Sekunden dauern.
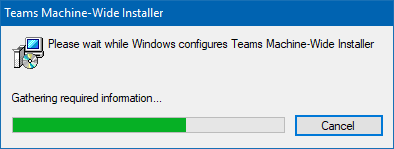
In seltenen Fällen, wenn ein Fehler die neueste Version beeinträchtigt, ist die Installation einer früheren Version von Teams eine Option, während auf die Behebung des Fehlers gewartet wird. Der Installationsprozess ist derselbe. Der einzige Unterschied besteht darin, dass Sie auf eine ältere Version des Teams-Installationsprogramms verweisen würden.
Deaktivieren des automatischen Starts von Teams über die Befehlszeile
Standardmäßig startet der Teams-Client automatisch, wenn sich der Benutzer anmeldet. Sie können dieses Verhalten jedoch verhindern, indem Sie die Option noAutoStart=true während der Installation des Teams Machine-Wide Installer festlegen.
Das Deaktivieren des automatischen Starts von Teams kann im Migrationsprozess nützlich sein. Zum Beispiel können Sie Ihren Benutzern die Möglichkeit geben, sich für die Verwendung von Teams zu entscheiden.
Um den Teams Machine-Wide Installer zu installieren und den automatischen Start von Teams zu deaktivieren, führen Sie den folgenden Befehl in PowerShell als Administrator aus.
Deaktivieren des automatischen Starts von Teams mithilfe von Gruppenrichtlinien
Wenn Sie Gruppenrichtlinienobjekte (GPO) verwenden, können Sie die Einstellung Verhindern, dass Microsoft Teams nach der Installation automatisch gestartet wird aktivieren. Sie finden dies unter Benutzerkonfiguration\Richtlinien\Administrative Vorlagen\Microsoft Teams.
Die Verwendung von Gruppenrichtlinienobjekten, um zu verhindern, dass Microsoft Teams nach der Installation automatisch gestartet wird, eignet sich zur zentralen Steuerung dieser Einstellung. Sie können beispielsweise die Standardeinstellung haben, um Teams zu starten, aber nicht für eine bestimmte Benutzergruppe.
Die Bereitstellung von Gruppenrichtlinien fällt nicht in den Rahmen dieses Artikels. Sie können diese Richtlinie jedoch lokal testen oder überprüfen, indem Sie den Gruppenrichtlinien-Editor verwenden. Gehen Sie dazu wie folgt vor.
1. Klicken Sie zunächst auf Start —> Ausführen, um den Gruppenrichtlinien-Editor zu öffnen. Geben Sie im Fenster Ausführen in das Feld Öffnen den Befehl gpedit.msc ein und drücken Sie die Eingabetaste oder klicken Sie auf OK.
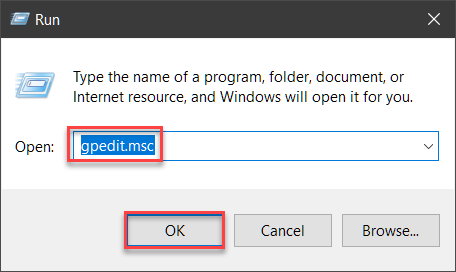
2. Navigieren Sie im Gruppenrichtlinien-Editor zu Benutzerkonfiguration\Richtlinien\Administrative Vorlagen\Microsoft Teams. Doppelklicken Sie anschließend auf die Einstellung Verhindern, dass Microsoft Teams nach der Installation automatisch gestartet wird, um sie zu bearbeiten.
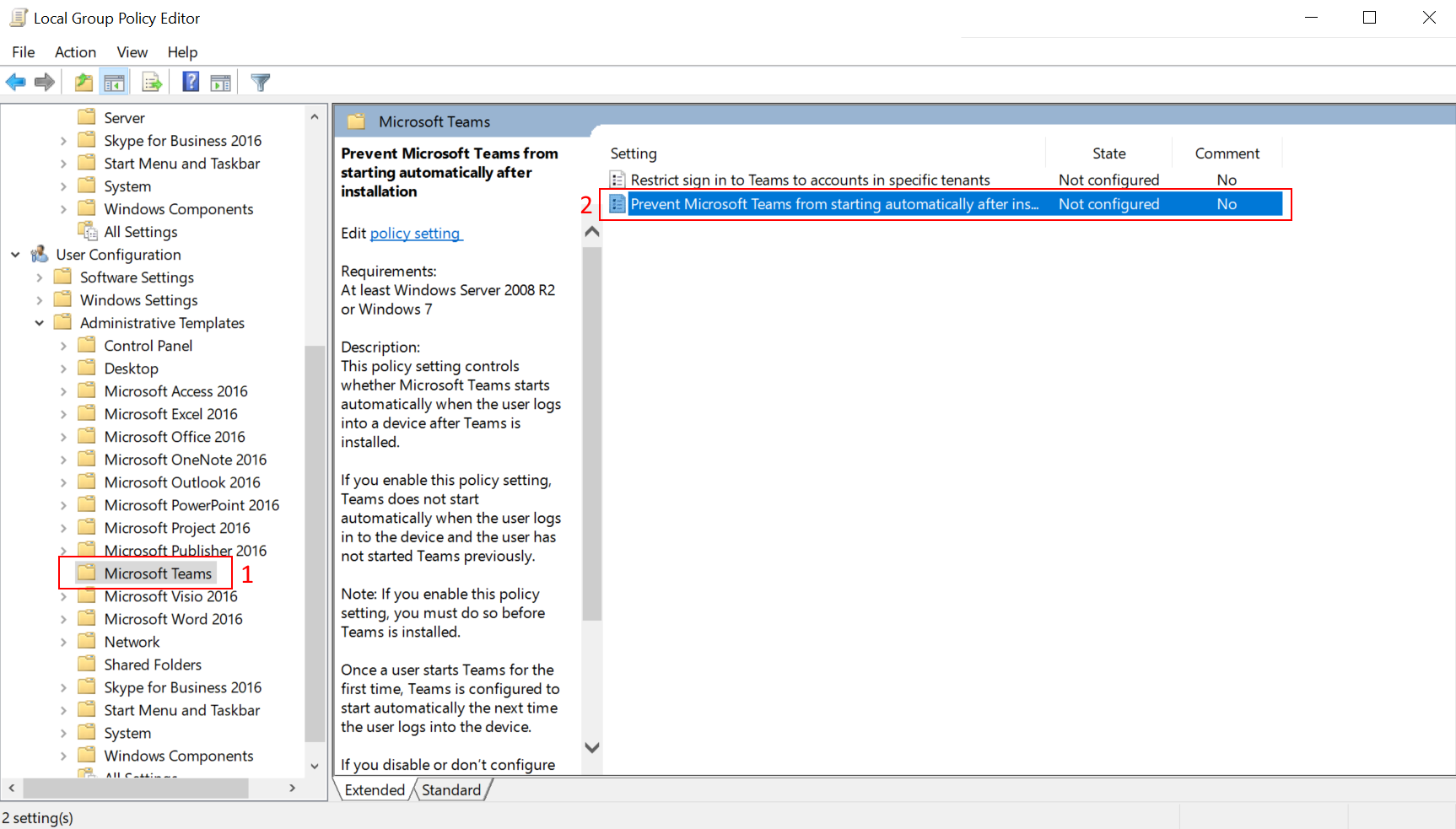
3. Sobald Sie sich im Einstellungsfenster befinden, aktivieren Sie die Option Aktiviert. Durch Aktivieren dieser Einstellung wird verhindert, dass Teams gestartet wird, wenn sich der Benutzer am Computer anmeldet. Klicken Sie auf OK, um die Änderung anzuwenden und das Einstellungsfenster zu schließen.
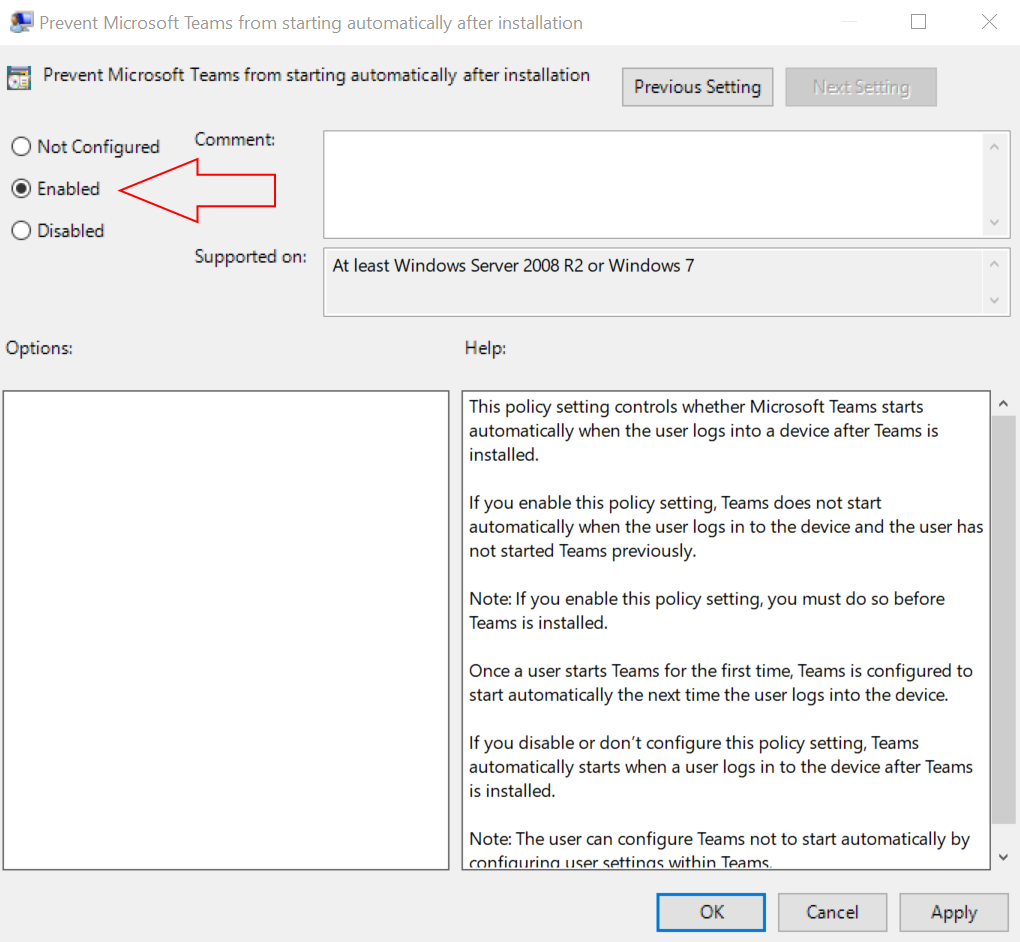
Durchführen einer leisen Installation
Sie können den Teams Machine-Wide Installer im Hintergrund bereitstellen. Diese Option ist benutzerfreundlicher, da sie den Benutzer nicht stört. Verwenden Sie zum leisen Installieren den Schalter /qn.
Der folgende Befehl führt eine leise Installation durch und deaktiviert gleichzeitig den automatischen Start von Teams. Denken Sie daran, den folgenden Befehl in PowerShell als Administrator auszuführen.
Einrichten von Teams mit Microsoft 365 Apps for Enterprise
Eine weitere Möglichkeit, Teams zu installieren, besteht darin, Microsoft 365 Apps for Enterprise bereitzustellen. Microsoft 365 Apps for Enterprise enthält bereits Teams ab Version 1902. Diese Installationsmethode installiert den Teams Machine-Wide Installer auf dem Computer, der wiederum den Teams-Client installiert.
Installation von Teams mit Microsoft 365 Apps for Enterprise
Um Microsoft 365 Apps for Enterprise, einschließlich Teams, zu installieren, befolgen Sie die folgenden Schritte.
1. Öffnen Sie Ihren Webbrowser und gehen Sie zur Webseite the office.com.
2. Melden Sie sich mit Ihrem Microsoft 365-Konto an.
3. Klicken Sie nach der Anmeldung auf die Schaltfläche Office installieren oben rechts. Wählen Sie dann Office 365-Apps wie unten abgebildet aus.
Wenn Sie keine Office 365-Apps zur Verfügung haben, ist Ihre Lizenz nicht enthalten oder Ihr Administrator hat die Option zum Herunterladen durch Endbenutzer deaktiviert.
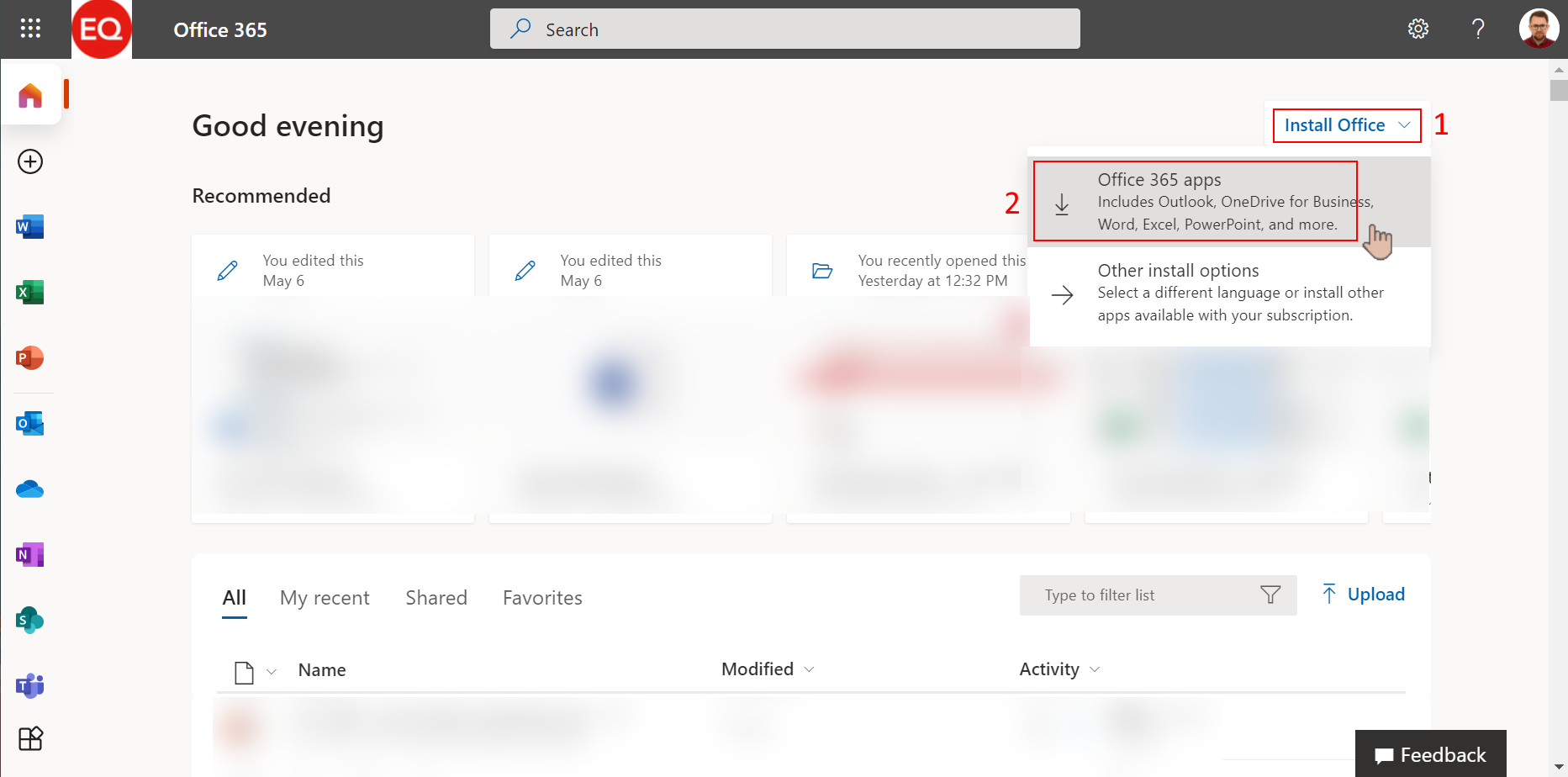
4. Befolgen Sie zur Installation die dreistufige Anleitung des Browsers. Klicken Sie auf Ausführen (1), um den OfficeSetup.exe-Installer auszuführen. Klicken Sie auf Ja (2), um mit der Installation zu beginnen. Bleiben Sie online (3), nachdem die Installation abgeschlossen ist, starten Sie Microsoft Office und melden Sie sich mit Ihrem Konto an.
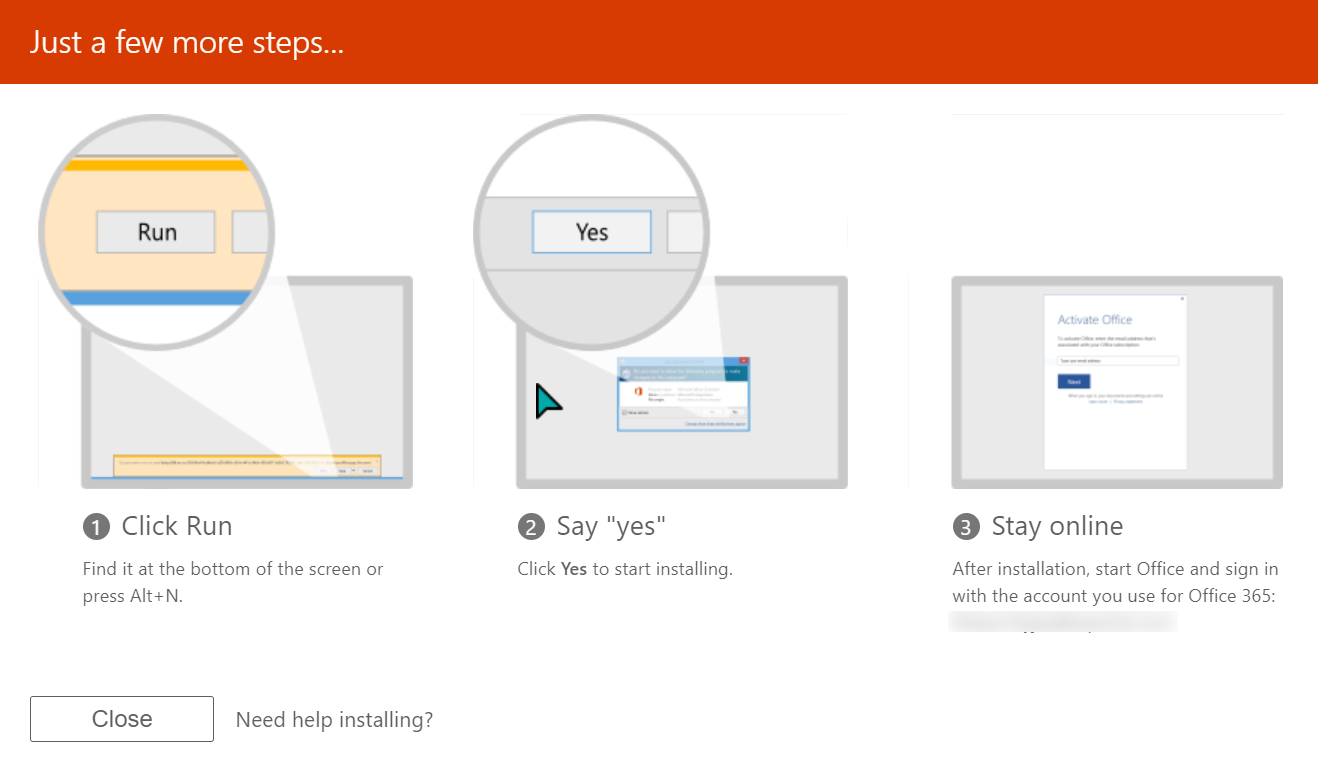
Ausschließen der Teams-Installation aus dem Office-Bereitstellungstool
In einigen Fällen möchten Sie möglicherweise die Installation von Microsoft Teams mit Microsoft 365 Apps überspringen. Möglicherweise haben Sie bereits eine funktionierende Lösung für die Bereitstellung von Teams.
Das Trennen von Teams von Microsoft 365 Apps ist auch für gemeinsam genutzte Remote-Desktops nützlich. Um Verzögerungen zu minimieren, möchten Sie in der Regel, dass Ihre Benutzer Teams direkt auf ihren Geräten verwenden.
Microsoft bietet verschiedene Möglichkeiten, Microsoft 365 Apps ohne Teams zu installieren. Schauen wir uns das genauer an!
Die Installation von Microsoft 365 Apps mithilfe des Office-Bereitstellungstools (ODT) fällt nicht in den Rahmen dieses Artikels. Daher werden die hier gezeigten Beispiele nur das Erstellen der Konfigurationsdatei zum Ausschließen von Teams bei der Installation von Microsoft 365 Apps über ODT demonstrieren.
Wenn Sie ODT verwenden, um Microsoft 365 Apps bereitzustellen, können Sie das ExcludeApp-Element in der configuration.xml-Datei manuell angeben, um Teams auszuschließen. Zum Beispiel würde die folgende Konfigurationsdatei Teams und das alte OneDrive von der Microsoft 365 Apps-Installation ausschließen.
Wenn Sie die configuration.xml-Datei nicht manuell bearbeiten möchten, haben Sie eine andere Option, eine neue Konfigurationsdatei mit dem Office-Anpassungstool (OCT) zu erstellen. Befolgen Sie die folgenden Schritte, um eine Konfigurationsdatei zu erstellen, die Teams ausschließt.
1. Öffnen Sie zunächst Ihren Browser und gehen Sie zu https://config.office.com/.
2. Wenn Sie sich auf der Seite App Admin Center befinden, scrollen Sie bis zum Ende der Seite und klicken Sie auf die Schaltfläche Create.

3. Klicken Sie im Abschnitt Produkte und Versionen —> Produkte auf das Dropdown-Menü Office-Suiten und wählen Sie Microsoft 365 Apps for Enterprise.
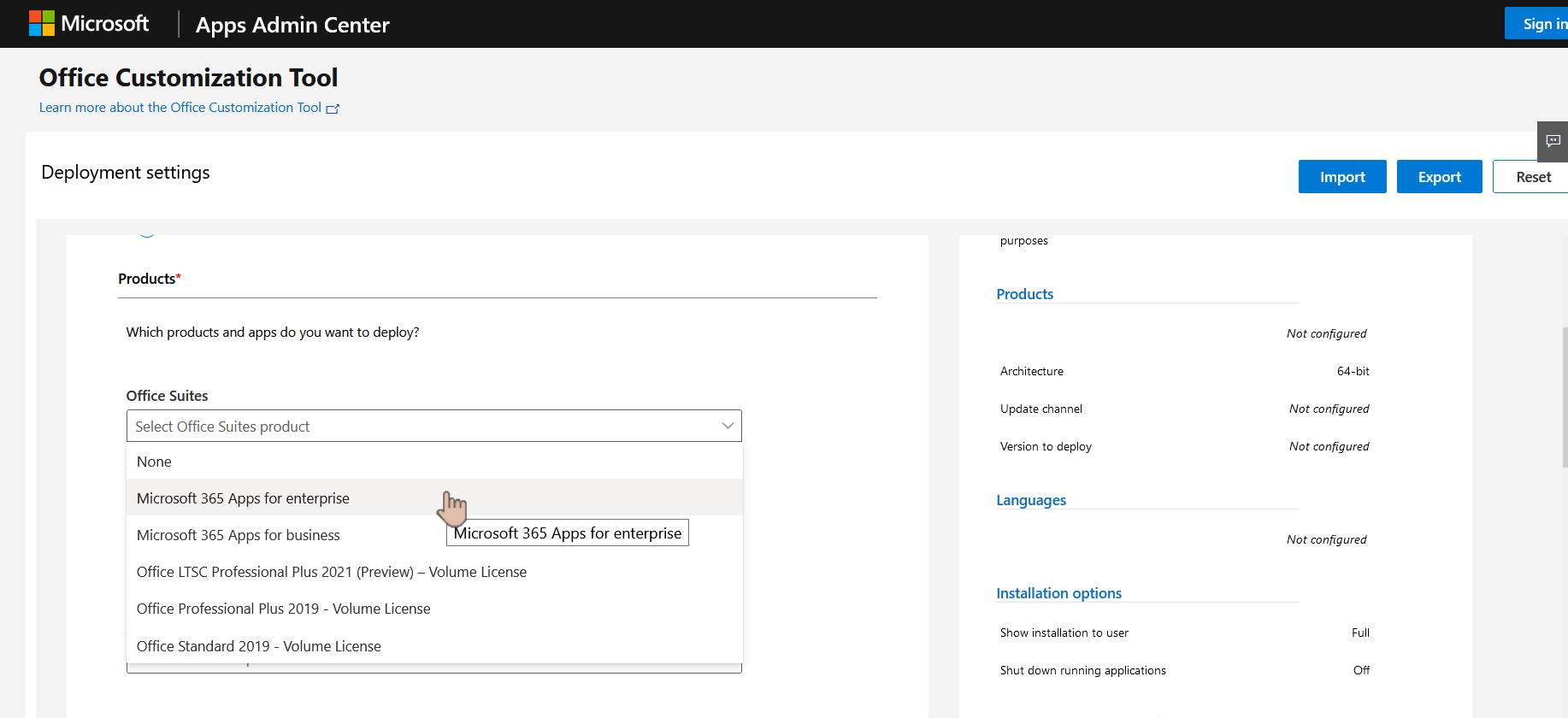
4. Scrollen Sie nach unten zu Apps und schalten Sie die App Teams aus.
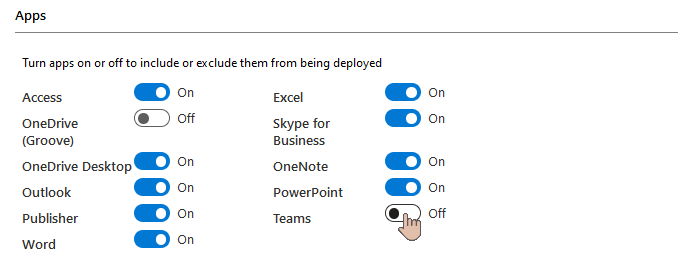
5. Klicken Sie als nächstes auf die Schaltfläche, um den Abschnitt Sprache zu erweitern. Klicken Sie auf das Dropdown-Menü unter Primäre Auswahl und wählen Sie die Hauptsprache für die Installation aus. Dieses Beispiel wählt Englisch (Vereinigte Staaten). Nachdem Sie die Sprache ausgewählt haben, klicken Sie auf Exportieren.
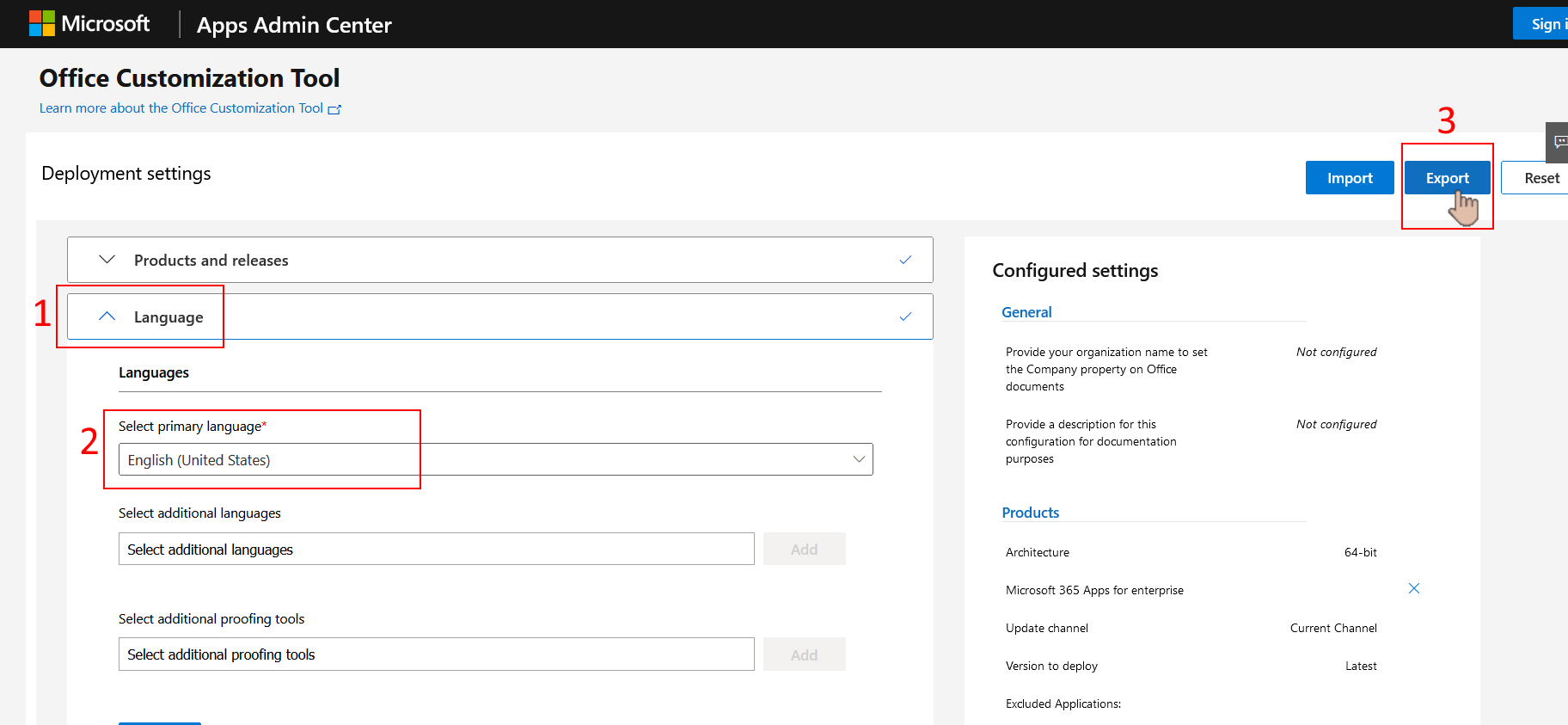
6. Auf der Popup-Seite Standarddateiformat wählen Sie Ihre bevorzugte Option aus der Liste aus. In diesem Beispiel wird die Option Aktuelle Einstellungen beibehalten ausgewählt. Nachdem Sie Ihre Auswahl getroffen haben, klicken Sie auf OK und Ihr Browser beginnt mit dem Download der Datei configuration.xml.
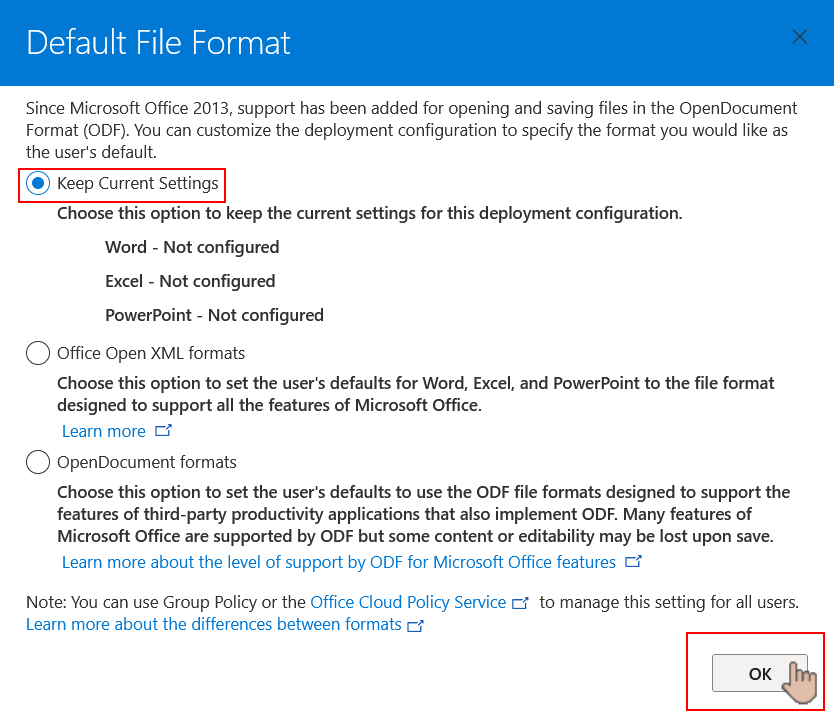
Ausschließen der Teams-Installation von Microsoft Endpoint Manager
Ähnlich wie beim OCT gibt es Optionen, um Teams bei der Bereitstellung von Microsoft 365 Apps for Enterprise mithilfe von Microsoft Intune und Microsoft Endpoint Configuration Manager auszuschließen.
Folgen Sie den unten stehenden Schritten, um die Microsoft 365 Apps zu Microsoft Intune ohne Teams hinzuzufügen.
1. Öffnen Sie Ihren Webbrowser, navigieren Sie zu https://endpoint.microsoft.com und melden Sie sich mit Ihrem Konto an.
2. Nach der Anmeldung klicken Sie auf Apps (1) —> Alle Apps (2) —> Hinzufügen (3).
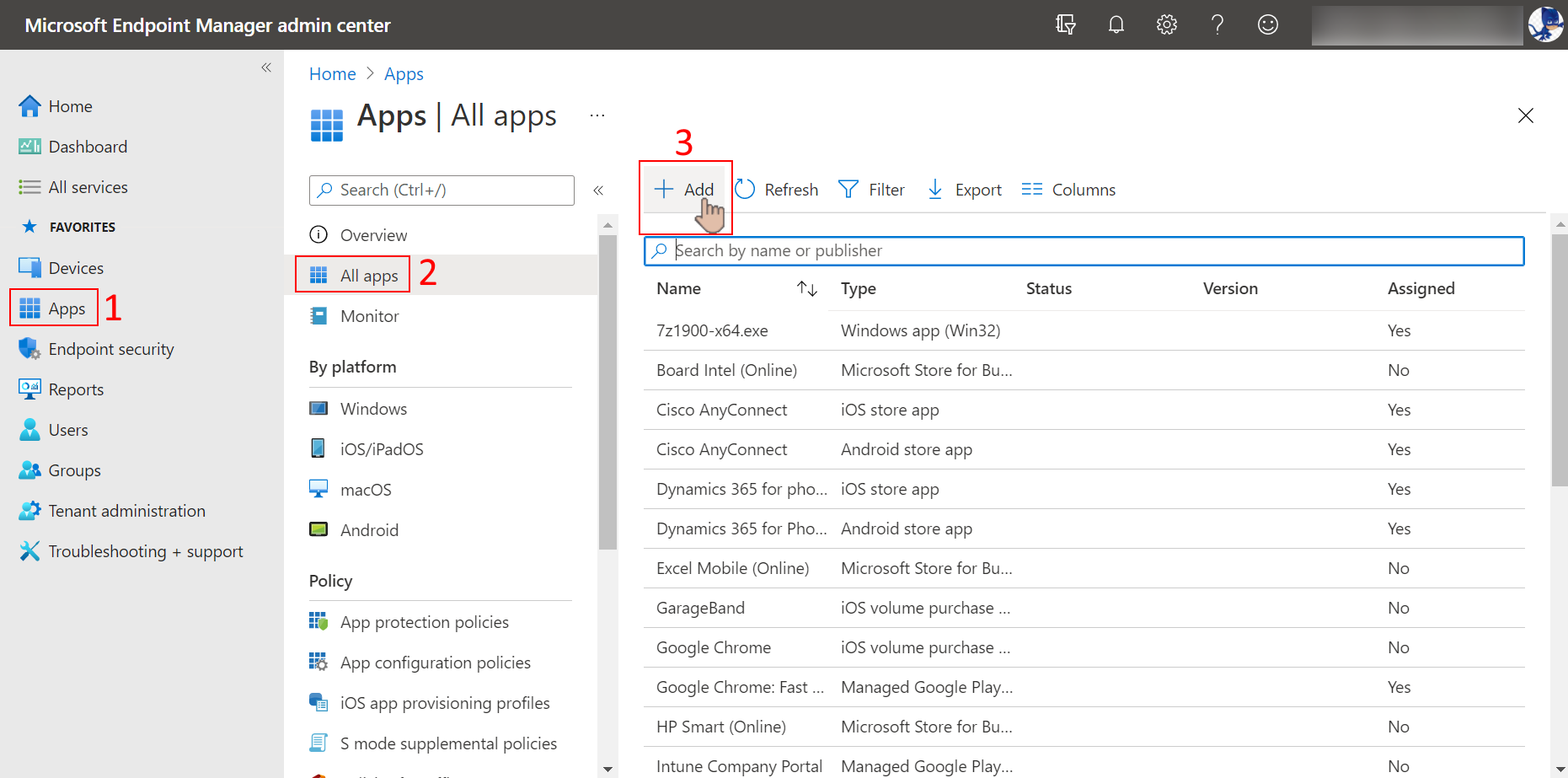
3. Unter dem Flyout App-Typ auswählen klicken Sie auf die Dropdown-Liste App-Typ und wählen Sie Windows 10 unter Microsoft 365 Apps aus.
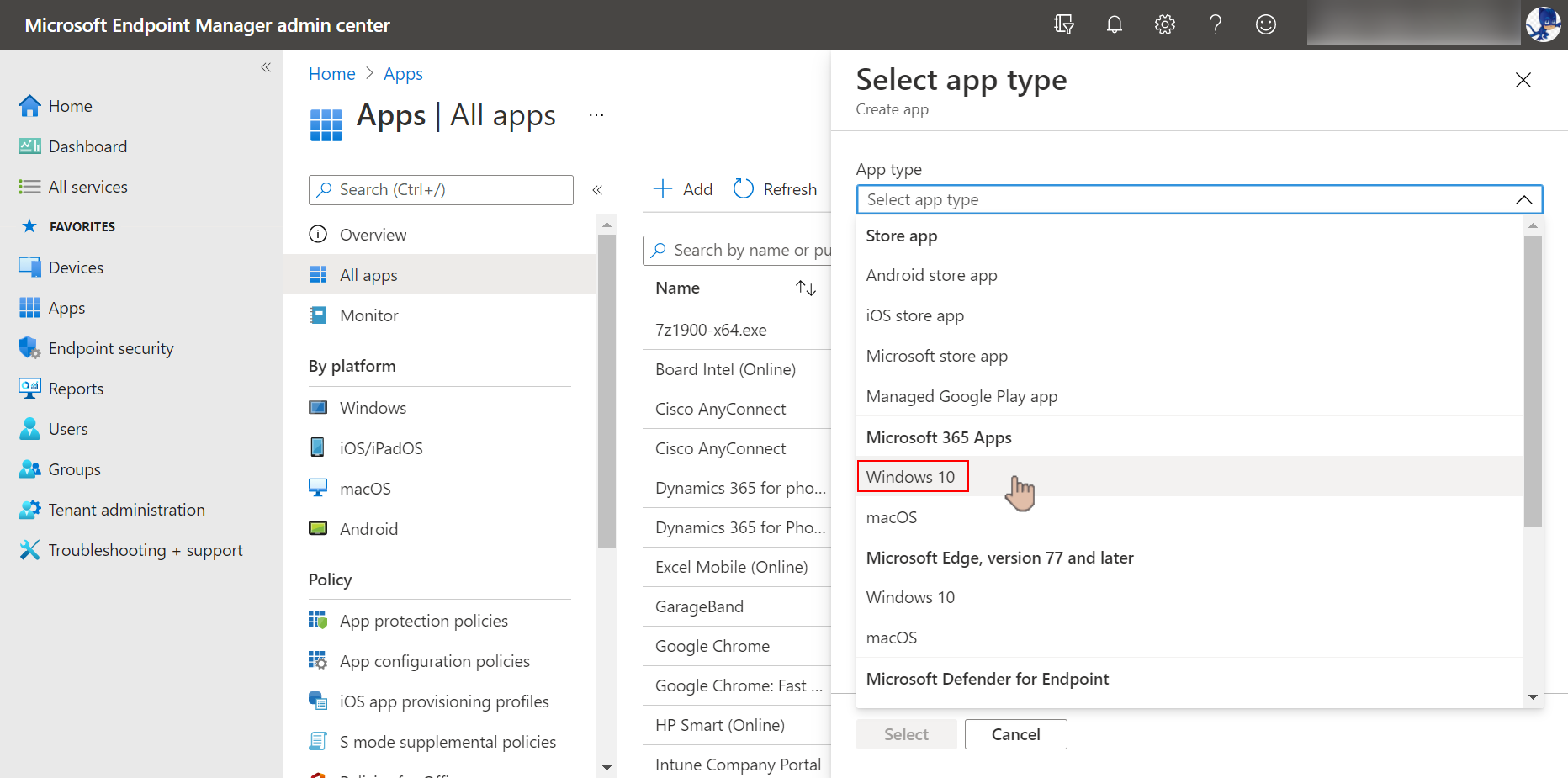
4. Nachdem Sie den App-Typ ausgewählt haben, klicken Sie auf die Schaltfläche Auswählen.
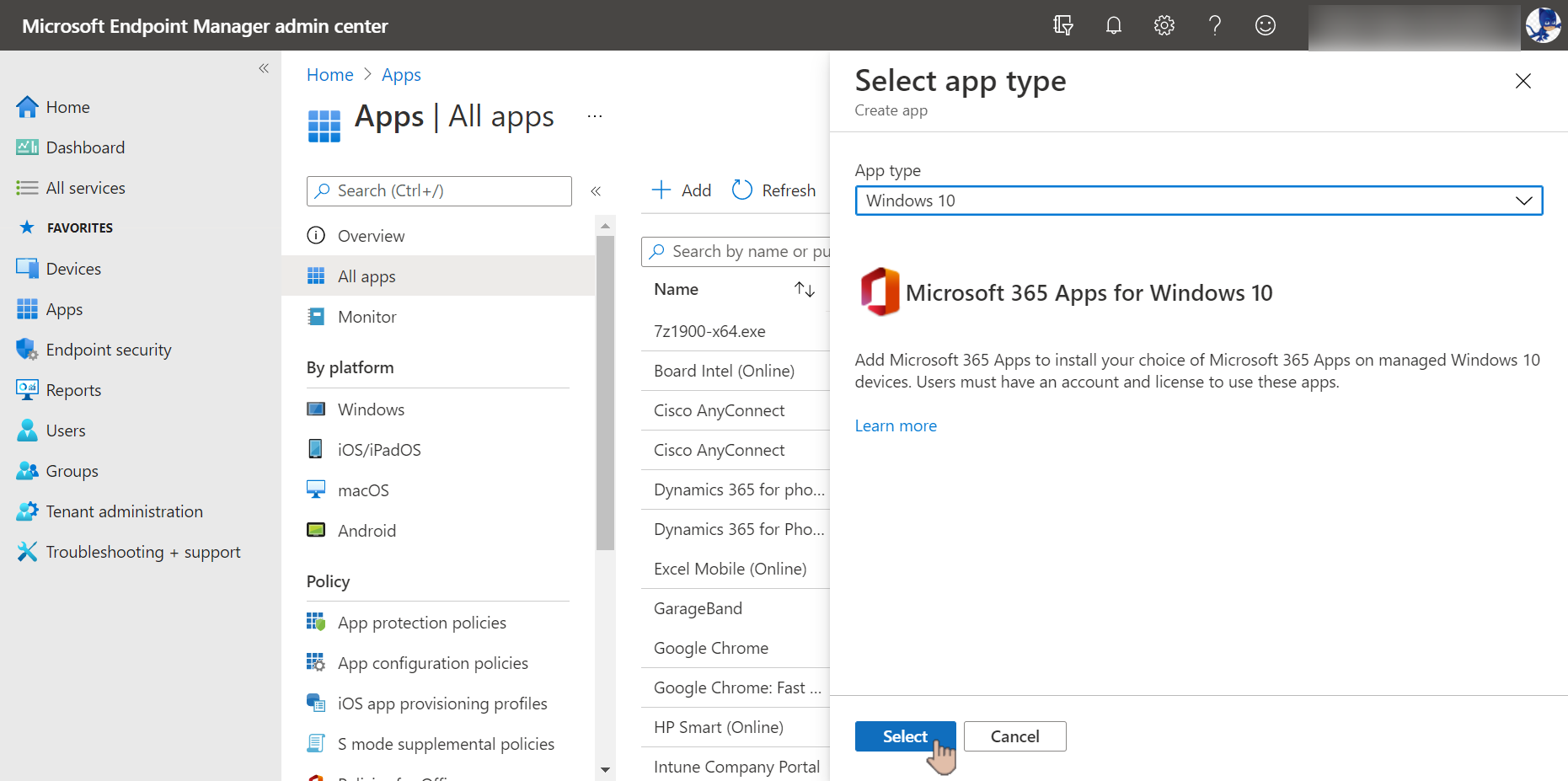
5. Unter dem Tab App-Suite-Informationen lassen Sie die Standardwerte unverändert und klicken Sie auf Weiter.
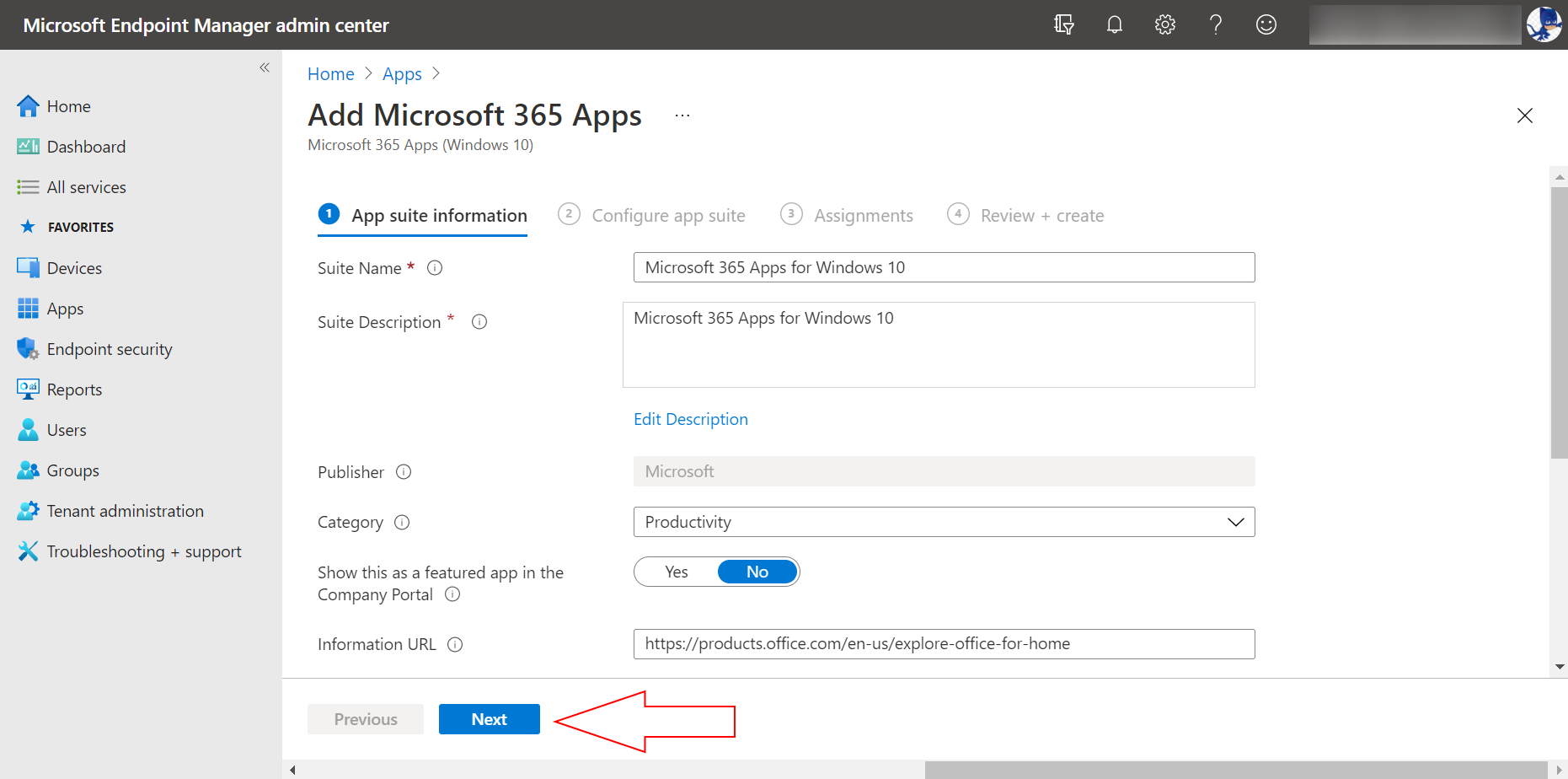
6. Klicken Sie auf die Registerkarte „App-Suite konfigurieren“, dann auf das Dropdown-Menü „Office-Apps auswählen“ und deaktivieren Sie „Teams“.
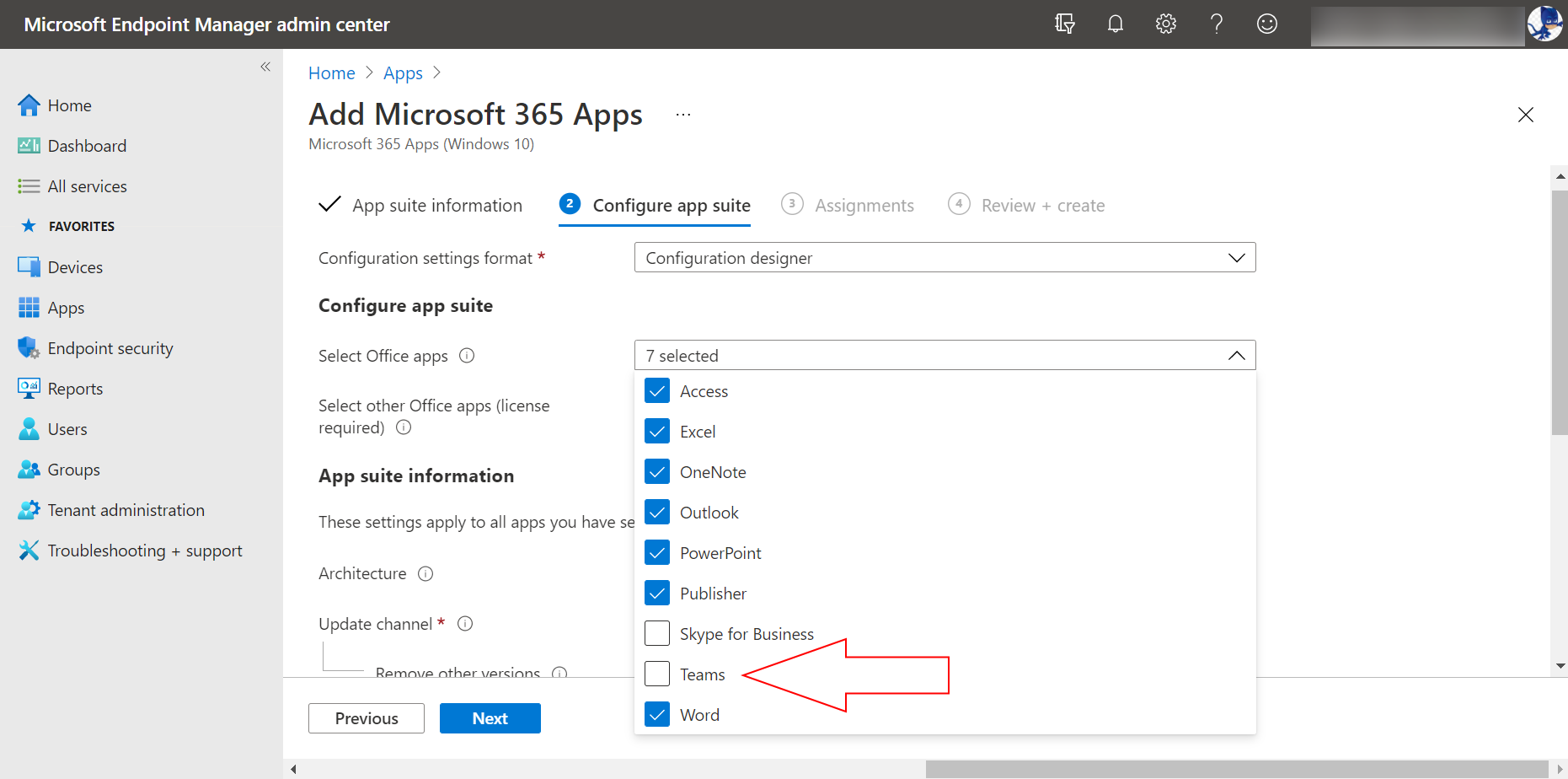
7. Klicken Sie anschließend auf das Dropdown-Menü „Update-Kanal (1)“ und wählen Sie den gewünschten „Update-Kanal“ aus. In diesem Beispiel wird der „Semi-Annual Enterprise Channel (2)“ ausgewählt und alle anderen Einstellungen bleiben auf Standard. Klicken Sie abschließend auf „Weiter (3)“.
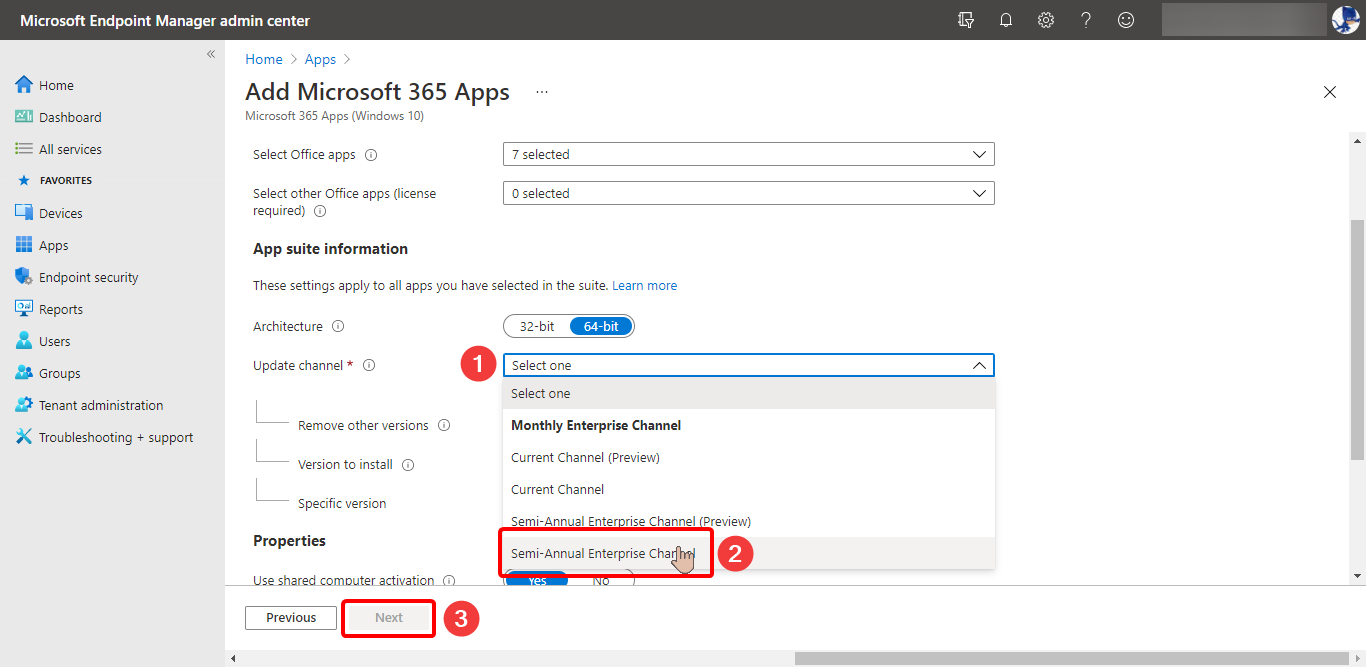
8. Wählen Sie unter der Registerkarte „Zuweisungen“ die Benutzer oder Gruppen aus, für die Microsoft 365 Apps verfügbar gemacht werden sollen. In diesem Beispiel wird die Gruppe mit dem Namen „_Test Group“ hinzugefügt.
Klicken Sie unter dem Abschnitt „Verfügbar für registrierte Geräte“ auf den Link „Gruppe hinzufügen (1)“. Geben Sie im aufklappenden Menü „Gruppen auswählen“ den Namen der Gruppe ein, die Sie hinzufügen möchten (2) und klicken Sie dann auf (3) den Gruppennamen aus den Ergebnissen. Klicken Sie abschließend auf „Auswählen (4)“, um Ihre Auswahl abzuschließen.
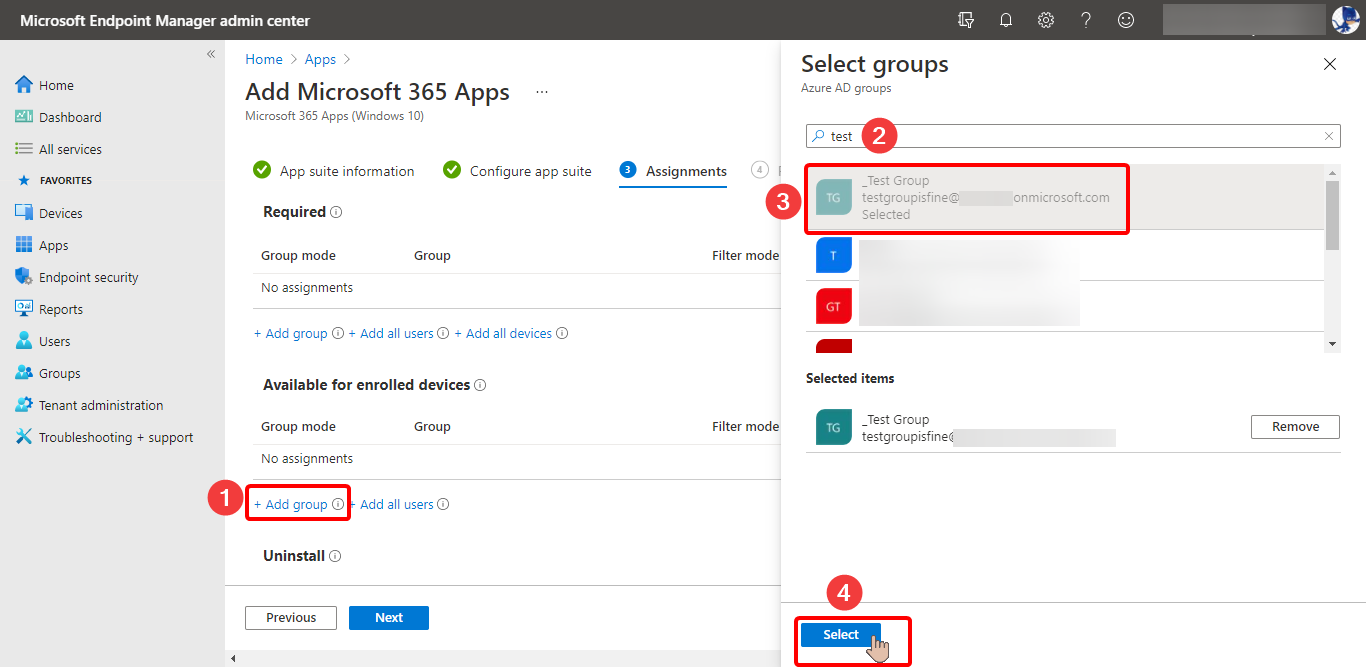
9. Sie sollten nun die hinzugefügten Gruppen oder Benutzer unter der Liste „Verfügbar für registrierte Geräte“ sehen. An diesem Punkt haben Sie die Möglichkeit, den Vorgang bei Bedarf zu wiederholen, um Gruppen und Benutzer hinzuzufügen oder zu entfernen. Wenn Sie mit Ihrer Auswahl zufrieden sind, klicken Sie auf „Weiter“.
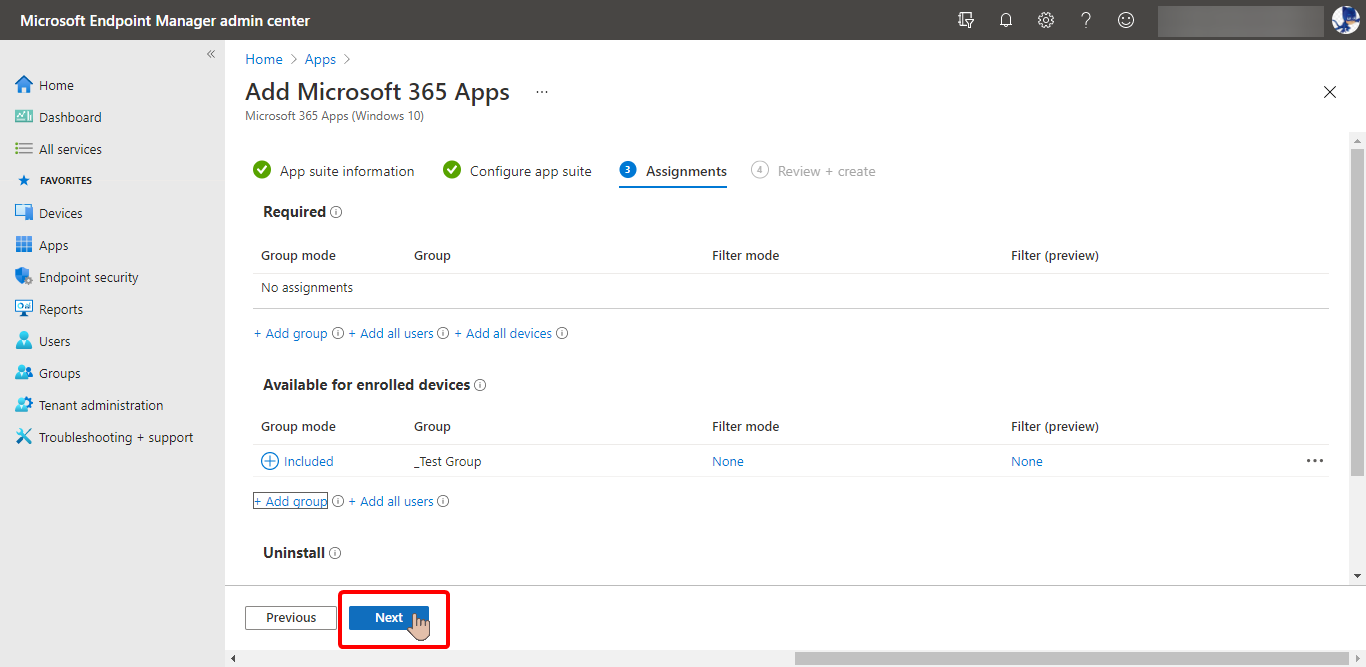
10. Unter der Registerkarte „Überprüfen + Erstellen“ sehen Sie jetzt eine Zusammenfassung ähnlich wie auf dem Bildschirmfoto unten. Nachdem Sie die neuen App-Einstellungen überprüft haben, klicken Sie auf „Erstellen“.
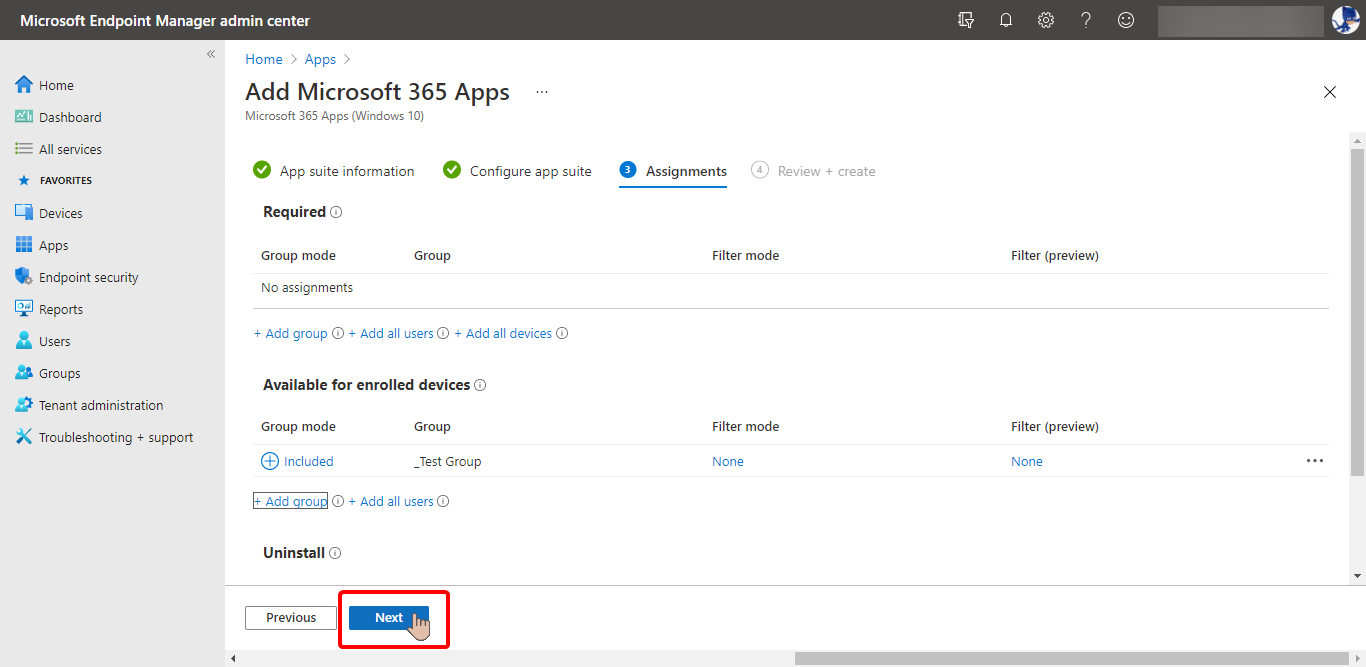
11. Nachdem Sie die App zu Intune hinzugefügt haben, klicken Sie auf das Menü Eigenschaften, um die Einstellungen der App anzuzeigen. Wie Sie unten sehen können, sind in dem Wert Apps, die als Teil des Pakets installiert werden sollen Microsoft Teams nicht enthalten.
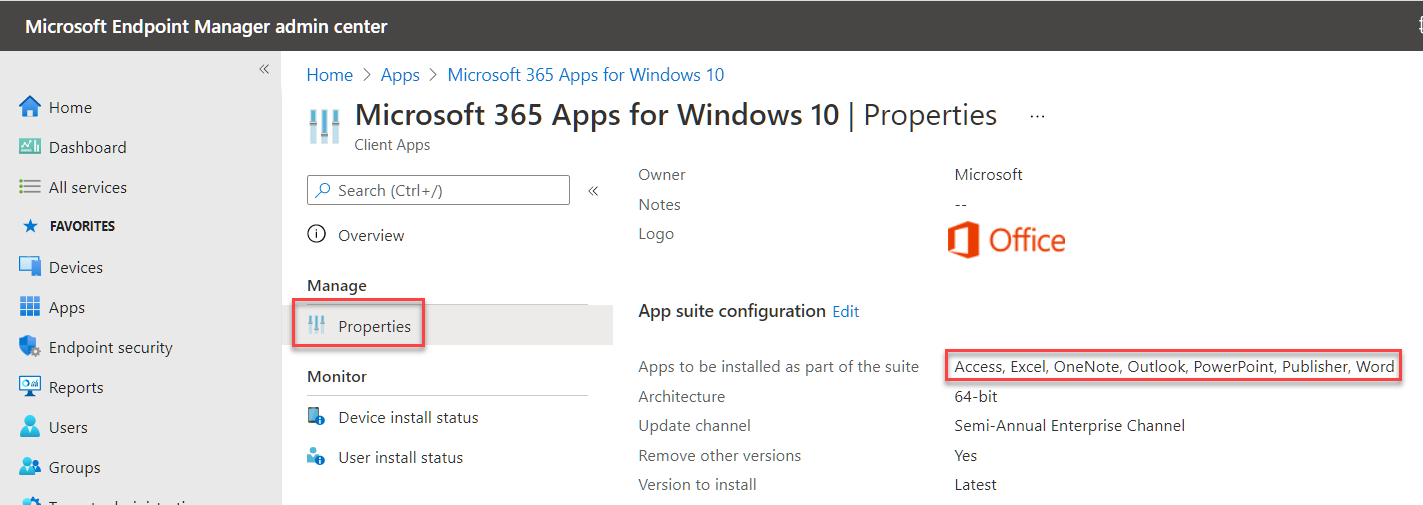
Jetzt, da Sie die Microsoft 365 Apps ohne Teams in Intune hinzugefügt haben, installieren Benutzer die App über die Firmenportal-App oder -Website.
Verhindern der Teams-Installation mit Gruppenrichtlinien
Eine weitere alternative Option besteht darin, die GPO-Einstellung Microsoft Teams bei neuen Installationen oder Updates von Office nicht installieren zu verwenden. Sie finden diese Richtlinieneinstellung unter Computerkonfiguration\Richtlinien\Administrative Vorlagen\Microsoft Office 2016 (Computer)\Updates.
Stellen Sie sicher, dass Sie die Version 4882.1000 oder höher der Administrativen Vorlagendateien (ADMX/ADML) haben. Das Editor-Fenster sieht aus wie auf dem folgenden Screenshot.
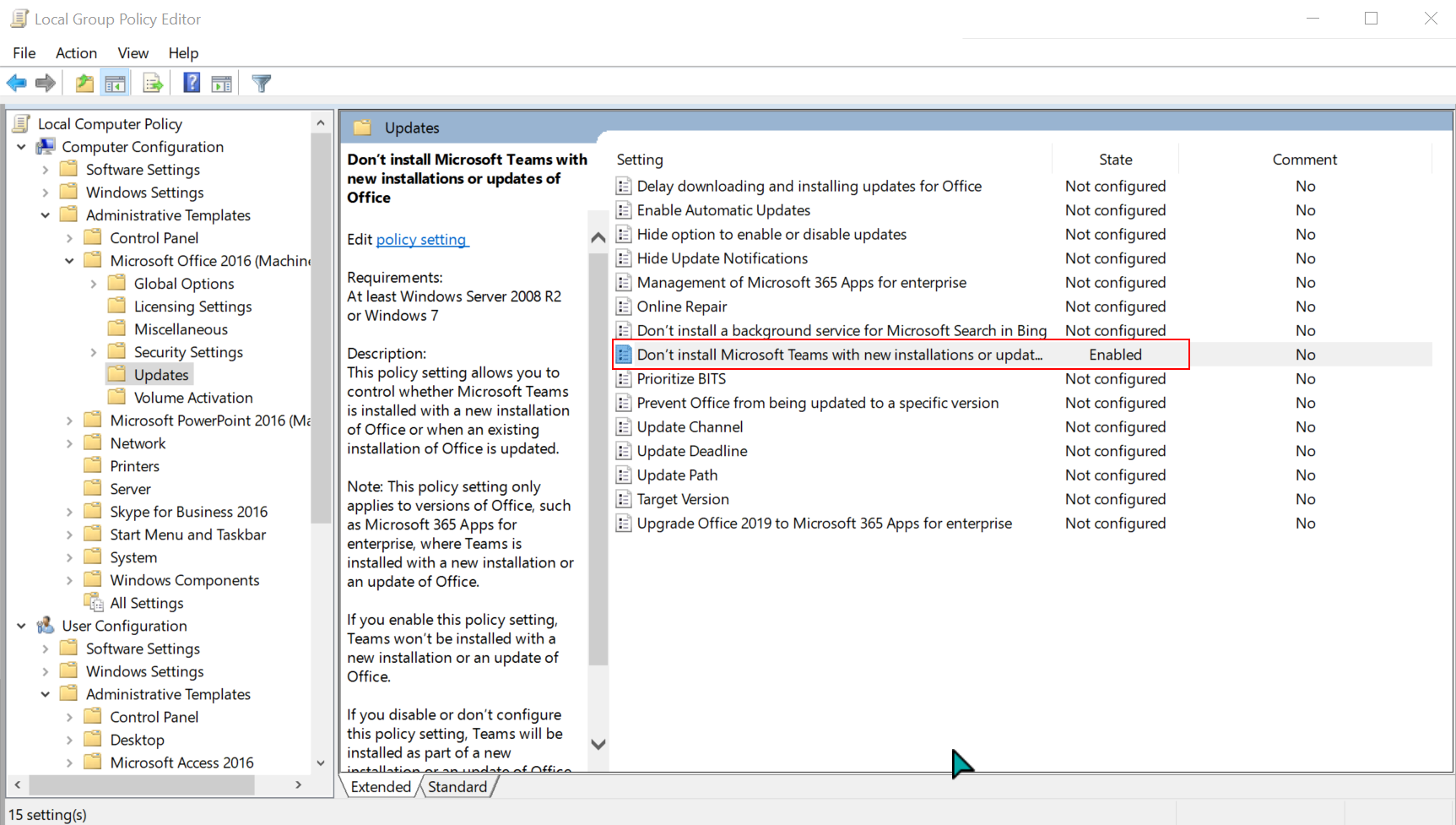
Verhindern der Teams-Installation über die Registrierung
Zu guter Letzt können Sie die Registrierung bearbeiten, um zu verhindern, dass Microsoft 365 Apps automatisch Microsoft Teams installieren. Sie können dieses Verhalten festlegen, indem Sie den DWORD-Wert preventteamsinstall in der Registrierung erstellen und den Wert auf 1 setzen. Befolgen Sie die folgenden Schritte, um dies zu tun.
Das Bearbeiten von Schlüsseln unter „HKEY_LOCAL_MACHINE“ erfordert Administratorrechte auf dem Computer.
1. Drücken Sie auf Ihrer Tastatur WIN+R, um den Registrierungseditor zu öffnen. Das Fenster Ausführen wird angezeigt. Geben Sie nun regedit in das Feld ein und klicken Sie auf OK, wie unten gezeigt.
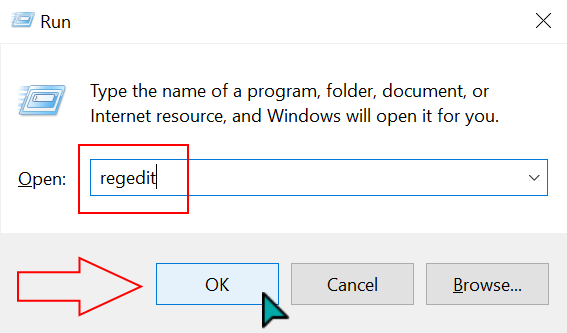
2. Nach dem Öffnen des Registrierungseditors navigieren Sie zum Schlüssel HKEY_LOCAL_MACHINE\SOFTWARE\Policies\Microsoft\Office\16.0\common. Falls die Schlüssel des Pfads nicht vorhanden sind, erstellen Sie sie, indem Sie mit der rechten Maustaste klicken und einen neuen Schlüssel erstellen.
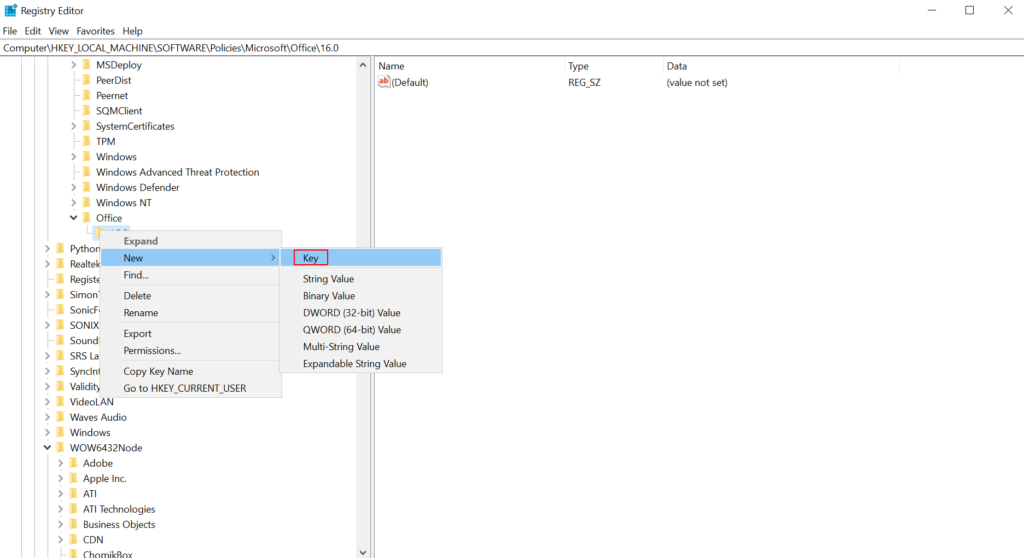
3. Klicken Sie innerhalb des Schlüssels common (1) mit der rechten Maustaste auf den freien Bereich im rechten Fensterbereich und klicken Sie auf Neu -> DWORD-Wert (32-Bit) (2).
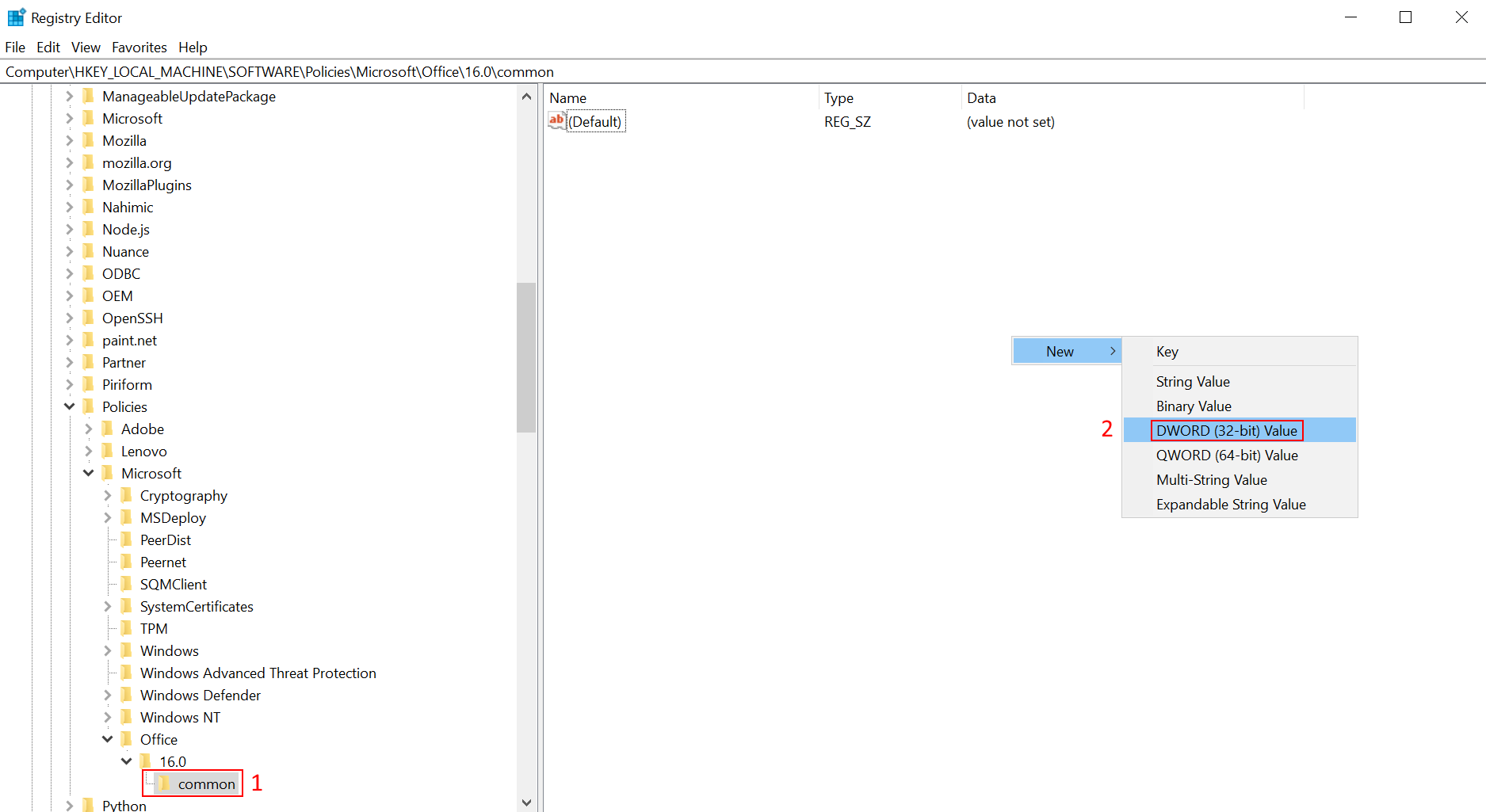
4. Geben Sie den Namen preventteamsinstall ein und drücken Sie die Eingabetaste, um den neuen Wert zu erstellen.
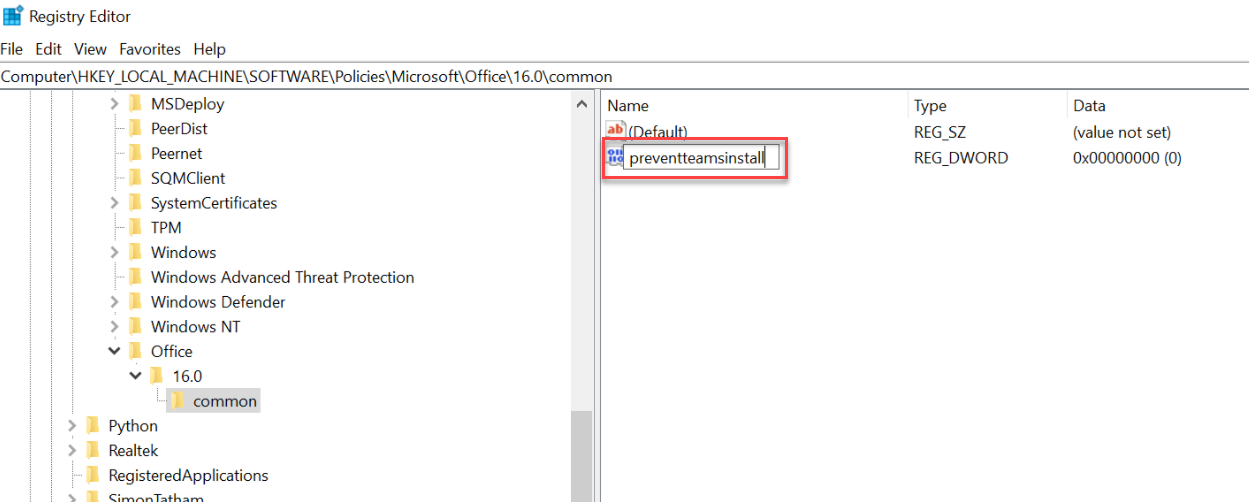
5. Doppelklicken Sie auf den Wert preventteamsinstall, den Sie erstellt haben, um ihn zu bearbeiten. Ändern Sie im Fenster DWORD-Wert (32-Bit) bearbeiten den Wert Wertdaten in 1 und klicken Sie auf OK.

Als Ergebnis enthält die Installation von Microsoft 365 Apps auf dem Computer nicht mehr Microsoft Teams.
Aktualisierung von Teams-Installationen für den gesamten Computer
Microsoft Teams selbst enthält einen Mechanismus, der nach Updates sucht. Wenn beispielsweise Ihre Version des installationsweiten Installationsprogramms veraltet ist, wird Teams nach einem verfügbaren Update fragen.
Wenn die Benutzer die Update-Aufforderung ähnlich wie im folgenden Screenshot erhalten, müssen sie auf Teams aktualisieren klicken, um mit dem Update des Teams-Clients fortzufahren.
Zur Klarstellung: Beachten Sie, dass das Aktualisieren des Teams-Clients den Teams Machine-Wide Installer aktualisiert. Wenn sich also neue Benutzer am Computer anmelden, installiert der Machine-Wide Installer die Teams-Version in ihrem Profil, die ursprünglich mit dem Installer geliefert wurde.
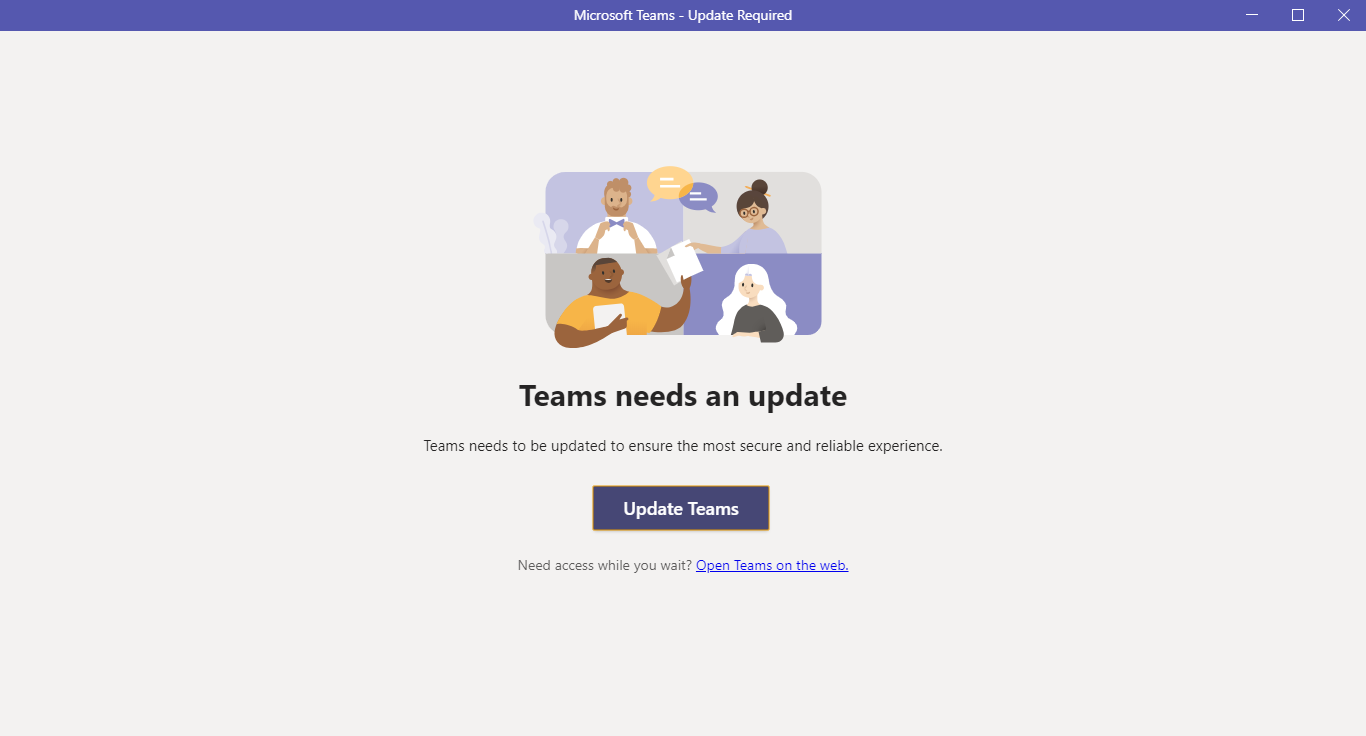
In VDI-Umgebungen mit einer maschinenweiten Teams-Installation steht das Teams-Update Benutzern nicht zur Verfügung. Stattdessen müssen Administratoren das aktuelle Teams MSI deinstallieren und die neuere Version installieren, um den Teams-Client zu aktualisieren.
Das Warten auf ein Update bietet keine gute Benutzererfahrung. Administratoren müssen regelmäßig den Installer auf dem neuesten Stand halten, um sicherzustellen, dass neue Benutzer die neueste Teams-Version erhalten.
Entfernen und erneutes Installieren der maschinenweiten Teams-Installation
Die Deinstallation des Teams-Clients und des Teams Machine-Wide Installers hat unterschiedliche Auswirkungen, auf die Administratoren und Benutzer achten müssen.
Microsoft stellt ein Beispiel-Skript für die Bereinigung der Teams-Bereitstellung zur Verfügung. Dieses Skript deinstalliert die Teams-App und entfernt den Ordner mit den Anwendungsdaten.
Weitere Anweisungen zur Deinstallation des Teams-Clients und des Teams Machine-Wide Installers finden Sie im Artikel „So deinstallieren Sie Microsoft Teams unter Windows 10 (für IT-Profis)“.
Das Deinstallieren des Teams-Clients erstellt automatisch einen neuen Registrierungseintrag: HKEY_CURRENT_USER\Software\Microsoft\Office\Teams\PreventInstallationFromMsi. Diese Registrierung verhindert, dass der Teams Machine-Wide Installer den Teams-Client im gleichen Benutzerprofil erneut installiert.
Wenn Sie möchten, dass der Teams Machine-Wide Installer Teams beim nächsten Anmelden erneut installiert, müssen Sie zuerst den Registrierungseintrag PreventInstallationFromMsi entfernen. Führen Sie dazu den folgenden Befehl in PowerShell aus.
Andererseits deinstalliert das Deinstallieren des Teams Machine-Wide Installer auch den Teams-Client. Diese Aktion ist nützlich, wenn Sie eine neuere Version des Teams Machine-Wide Installer neu installieren möchten. Sie können Teams dann mit einer der Methoden, die Sie bereits in diesem Artikel gelernt haben, erneut installieren.
Schlussfolgerung
Die Einrichtung des Microsoft Teams Machine-Wide Installer kann zunächst einschüchternd wirken. Dies liegt hauptsächlich daran, dass es viele Optionen gibt, die bereitgestellt werden müssen (oder nicht bereitgestellt werden müssen) und eine scheinbar komplexe anfängliche Konfiguration. Dieser Artikel soll Ihnen die Informationen liefern, die Sie für die Einrichtung des Teams Machine-Wide Installers benötigen.
Haben wir in diesem Artikel etwas übersehen? Lassen Sie es uns in den Kommentaren wissen. Schauen Sie sich auch andere Microsoft Teams-bezogene Artikel an, um mehr zu erfahren!
Source:
https://adamtheautomator.com/how-to-set-up-the-microsoft-teams-machine-wide-installer/













