Так что, вы выпили напиток Azure и хотите перенести свои виртуальные машины Hyper-V в Azure. Это замечательные новости! Знаете, что еще замечательного? Azure предоставляет сервис под названием Azure Migrate, который делает процесс максимально простым.
В этом пошаговом руководстве вы узнаете, как перенести виртуальную машину Hyper-V с помощью Azure Migrate, реплицируя ее в Azure с помощью Azure Site Recovery (ASR).
Если вы еще не создали оценку Azure с помощью инструмента Azure Migrate, перейдите к сообщению Как подготовить виртуальную машину Hyper-V с помощью инструмента оценки миграции Azure, чтобы узнать, как сначала обнаружить и оценить свои виртуальные машины Hyper-V.
Предварительные требования
Если вы собираетесь следовать за этим пошаговым руководством, убедитесь, что у вас есть следующее перед тем, как начать:
- Оценка Azure к сообщению Как подготовить виртуальную машину Hyper-V с помощью инструмента оценки миграции Azure для виртуальной машины Hyper-V(ов), которую(ые) вы собираетесь перенести.
- A Windows Hyper-V host – This tutorial uses a physical Windows 2016 server with the Hyper-V role installed equipped with 8GB of RAM and a dual-core i7 (2ghz) processor. To migrate VMs to Azure, your Hyper-V host must be installed on Windows Server 2019, Windows Server 2016, or Windows Server 2012 R2 with the latest updates.
- .NET Framework 4.7 или более поздняя версия, установленная на хосте Hyper-V
- A Hyper-V VM – This tutorial uses a Windows 2012 R2 Server VM with 1GB of RAM a single vCPU. Any Hyper-V VM should work, though.
- Подписка Azure – Если у вас ее нет, вы можете зарегистрироваться для получения бесплатной учетной записи Azure.
- Учетная запись пользователя Azure с правами хотя бы Роль участника для подписки Azure и правами Администратора приложений для регистрации приложений AzureAD.
- A storage account for your migration – This tutorial will use a storage account named migndr2021.
- A virtual network for your migrated virtual machine – This tutorial will use a virtual network named mig_network and a subnet named default.
Настройка агента службы Azure Recovery
После того как вы выполнили оценку Azure, настало время установить агент службы Azure Site Recovery (ASR) на ваш хост Hyper-V. ASR – это служба резервного копирования, которая управляет и оркестрирует репликацию серверов, аварийное восстановление и возврат виртуальных машин Azure. Кстати, служба Azure Migrate также использует ASR для репликации виртуальных машин Hyper-V в Azure.
Чтобы настроить агент ASR на вашем хосте Hyper-V:
1. Откройте свой любимый браузер и перейдите в центр Azure Migrate.
2. Перейдите на плитку Инструменты миграции и нажмите Обнаружить. Это действие запускает процесс миграции.
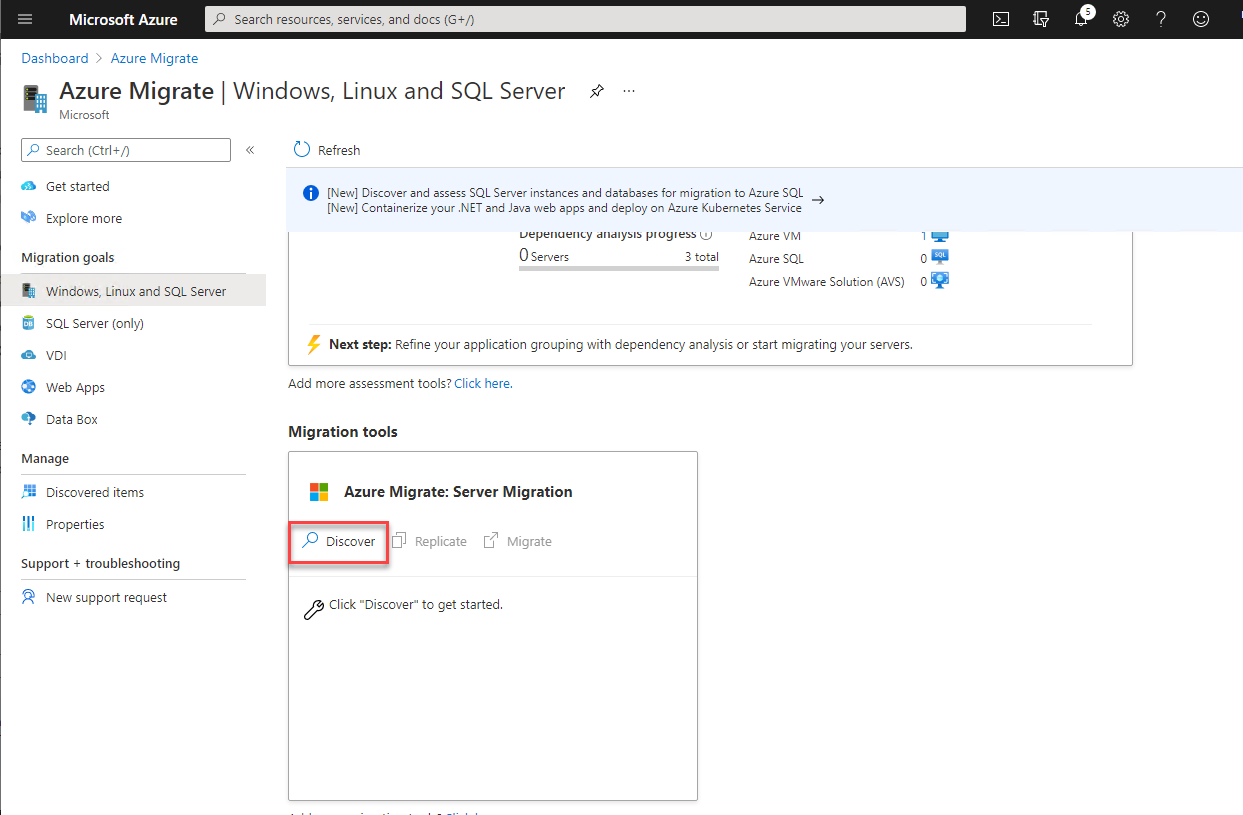
3. На странице Discover нажмите на выпадающий список Ваши машины виртуализированы? и выберите Да, с Hyper-V.
Укажите регион Azure, в который вы собираетесь перенести виртуальные машины, как Целевой регион.
Установите флажок, чтобы Подтвердить, что целевой регион для миграции <region> и нажмите на Создать ресурсы. Эти шаги начинают процесс обнаружения миграции, чтобы подтвердить, что вы используете виртуальные машины, и какую технологию виртуализации вы используете.
Когда вы начинаете процесс обнаружения во время миграции, Azure создает Хранилище Azure Site Recovery в фоновом режиме и также создает Хранилище ключей Azure для хранения учетных данных, используемых во время процесса миграции. Azure Migrate создает ASR Vault в той же группе ресурсов, что и ваш проект Azure Migrate. Хранилище используется для хранения информации о конфигурации ВМ и рабочей нагрузки.
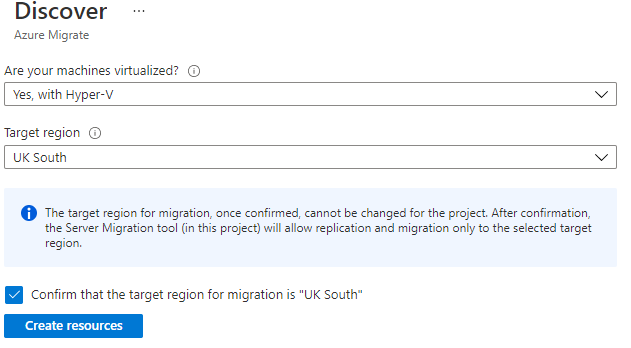
ПРЕДУПРЕЖДЕНИЕ: Вы не можете изменить целевой регион после этого шага. Если вам нужно использовать другой регион для других серверов, вам необходимо создать еще один проект Azure Migrate.
4. Как только вы создали ресурсы Migrate, нажмите на первую ссылку Загрузить, чтобы загрузить поставщика/агента репликации.
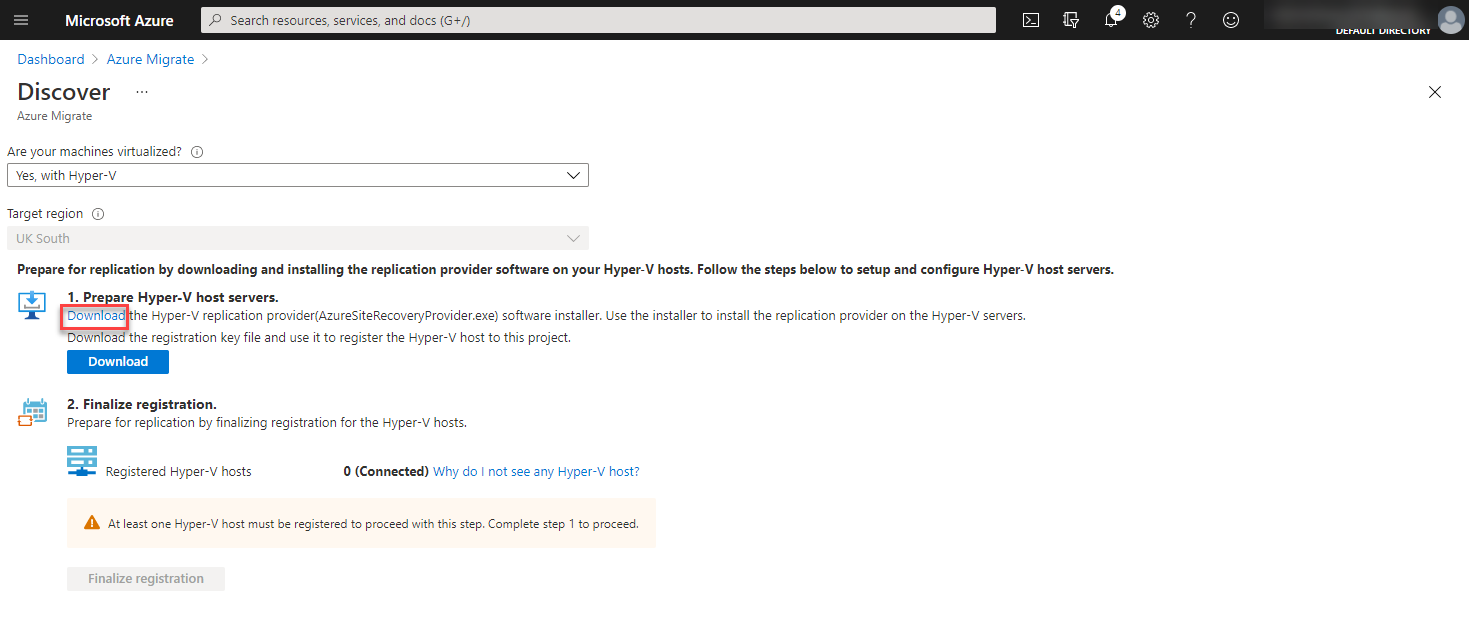
5. Скопируйте загруженного поставщика/агента (AzureSiteRecoveryProvider.exe) на ваш хост Hyper-V.
6. Теперь нажмите кнопку Загрузить, чтобы создать ключ регистрации программного обеспечения. Этот ключ используется для регистрации программного обеспечения Azure Site Recovery, которое вы устанавливаете на шаге 8.
Храните ваш ключ регистрации программного обеспечения в безопасности, потому что вам понадобится он, когда вы установите поставщик репликации на вашем хосте Hyper-V.
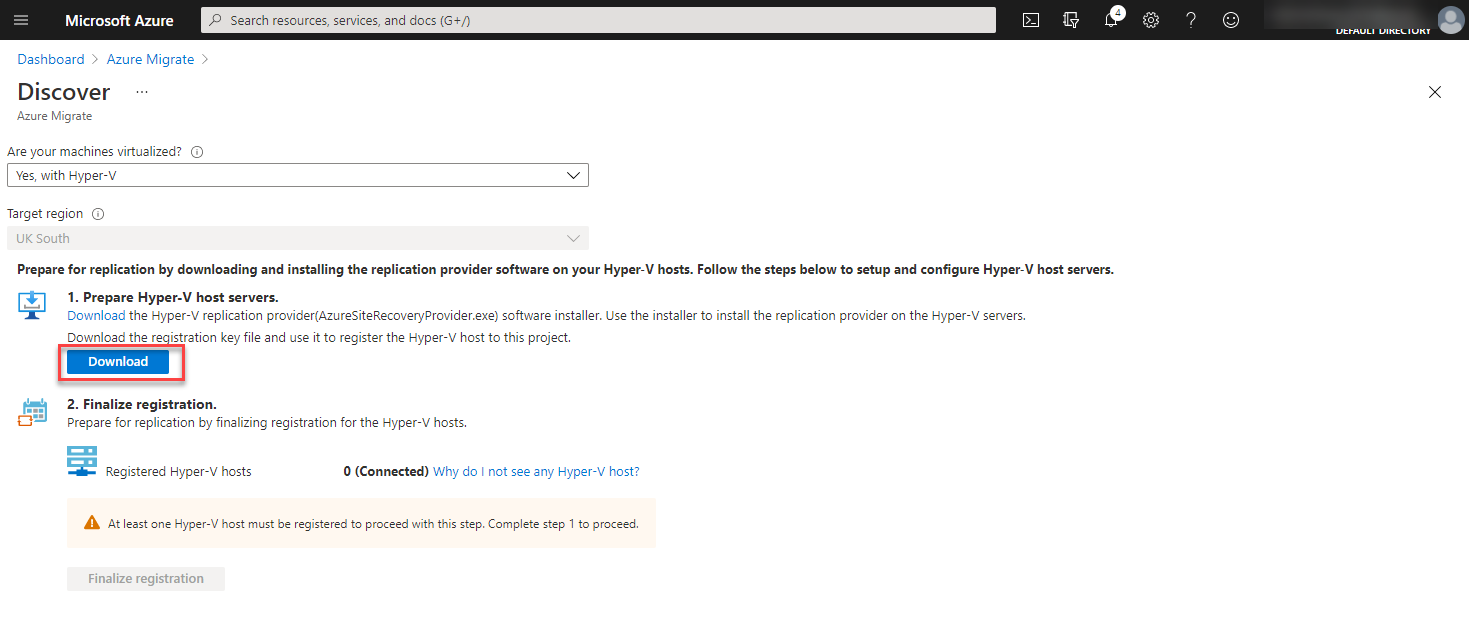
7. Подключитесь к консоли вашего хоста Hyper-V и запустите установщик AzureSiteRecoveryProvider.exe.
8. Нажмите Далее, чтобы принять все значения по умолчанию до тех пор, пока не дойдете до экрана с кнопкой Register, как показано ниже.
Если вы хотите изменить местоположение установки, нажмите Обзор и измените путь. В этом руководстве будет использоваться путь по умолчанию.
Нажмите Register, чтобы указать агенту ASR зарегистрировать хост Hyper-V на вашем предприятии в Microsoft Azure. Затем вам будет предложено настроить экран Настройки хранилища для продолжения конфигурации.
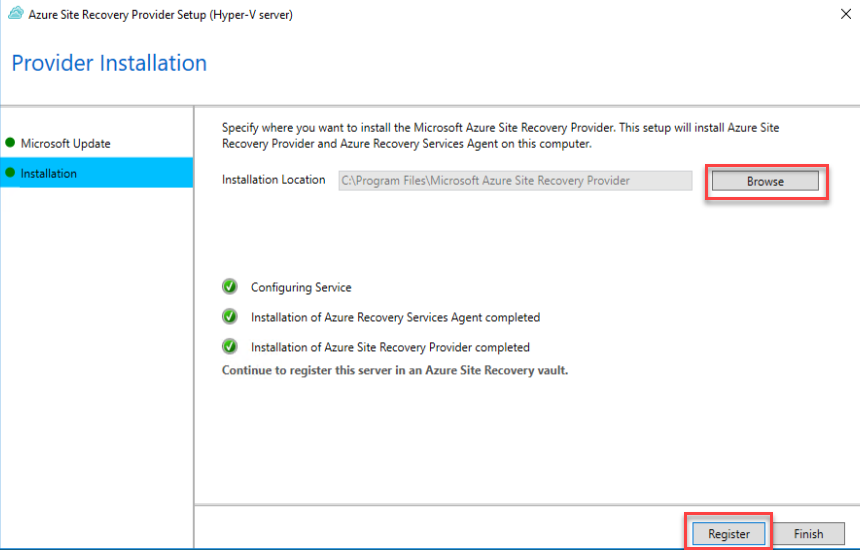
9. На экране Настройки хранилища нажмите Обзор, выберите ключ регистрации, который вы загрузили на шестом шаге, и нажмите Далее.
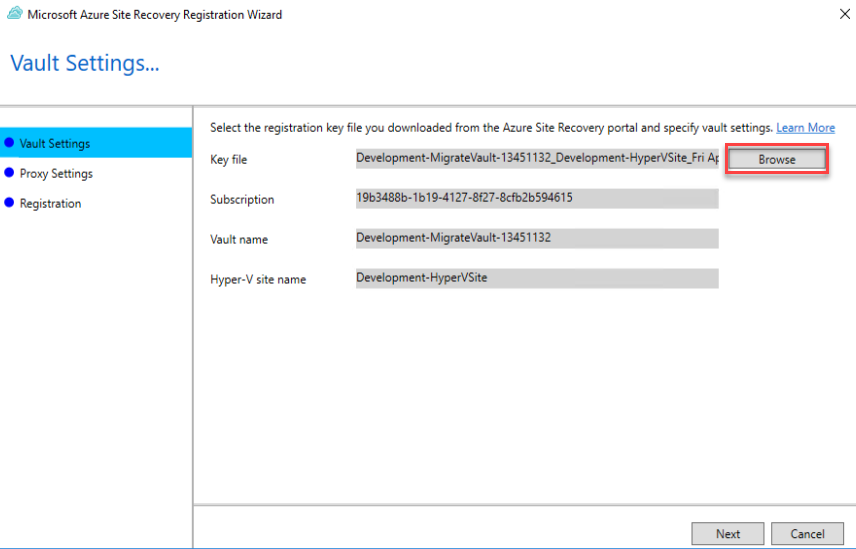
10. Теперь вернитесь в ваш веб-браузер, где открыт Azure Migrate Hub, обновите страницу и нажмите Завершить регистрацию. Теперь вы должны видеть 1 (Подключено) рядом с Зарегистрированные хосты Hyper-V, что указывает на то, что ваш хост Hyper-V теперь подключен и готов к репликации виртуальных машин.
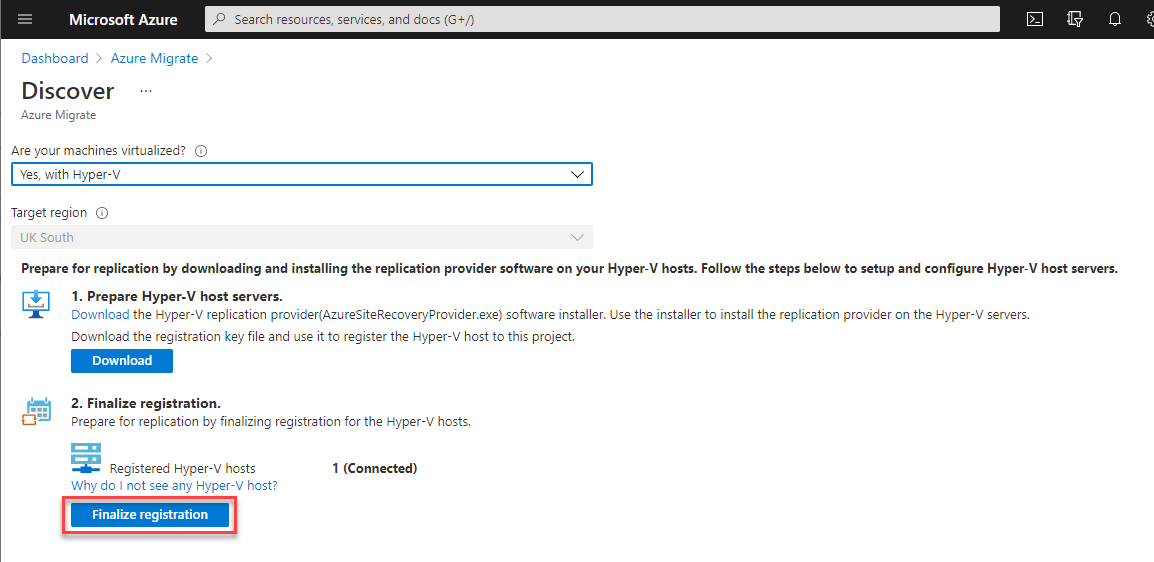
Репликация виртуальных машин в Azure
Как только Azure Migrate обнаружит все виртуальные машины Hyper-V, и вы настроите агент ASR на своем хосте Hyper-V, пришло время начать репликацию виртуальных машин Hyper-V в Azure!
1. В центре управления Azure Migrate, на вкладке Инструменты миграции, щелкните по Реплицировать. Это действие перенесет вас на страницу Реплицировать.
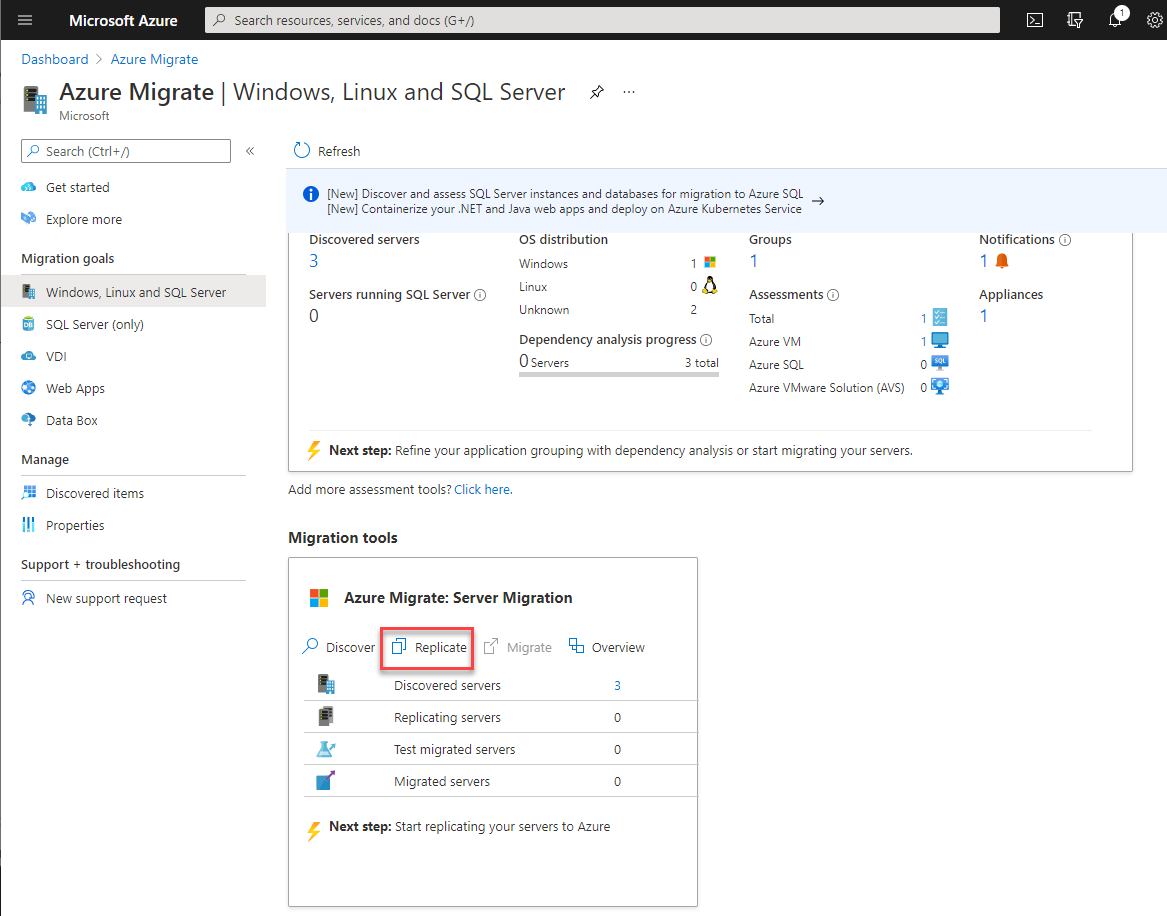
2. На странице Реплицировать, в разделе Настройки источника, выберите Да, с Hyper-V и нажмите Далее. Это действие перенесет вас на раздел Виртуальные машины.
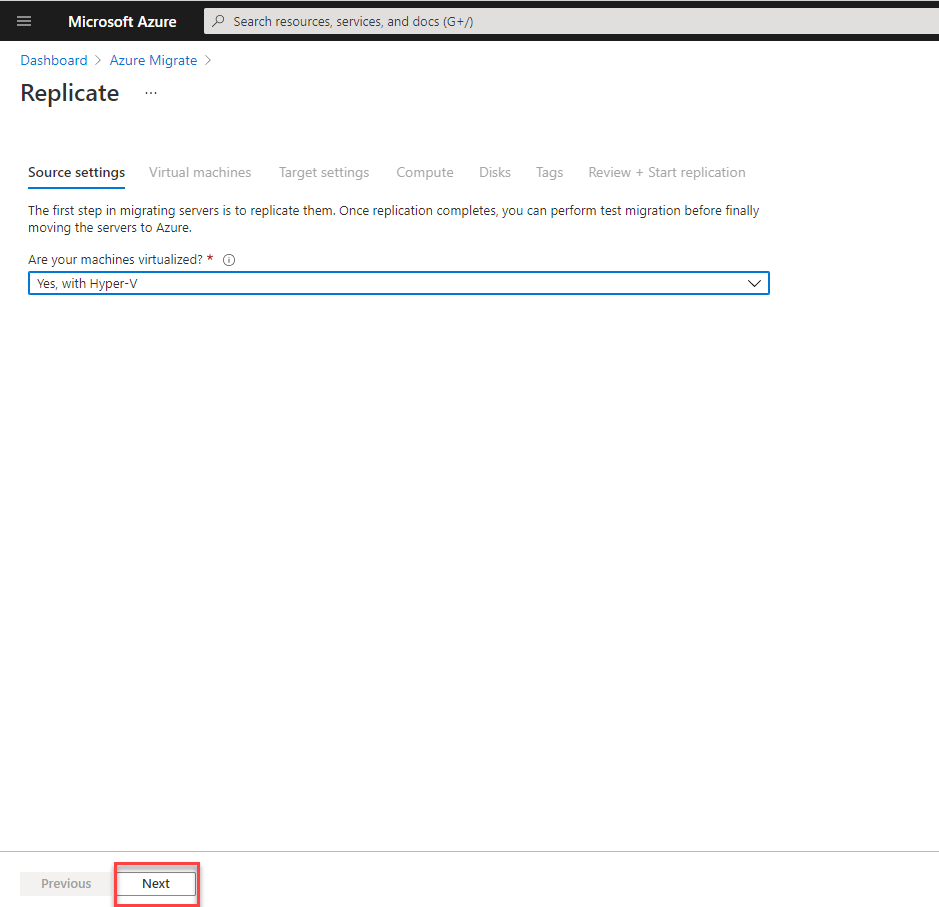
3. В разделе Виртуальные машины, выберите Да, применить настройки миграции из оценки Azure Migrate из выпадающего списка Импортировать настройки миграции из оценки.
Если вы еще не создали оценку Azure через инструмент Azure Migrate, перейдите к сообщению Как подготовить виртуальную машину Hyper-V с помощью инструмента оценки миграции Azure, чтобы узнать, как сначала обнаружить и оценить ваши виртуальные машины Hyper-V.
- Выберите DEV_GROUP из выпадающего списка Выбрать группу, чтобы выбрать все ранее определенные ВМ в этой группе, если вы следовали инструкциям из сообщения Оценка Azure.
- Выберите DEV_SERVER из выпадающего списка Выбрать оценку.
- Установите флажок рядом с любыми ВМ, которые вы хотели бы мигрировать.
- Кликните Далее, чтобы продолжить. Это действие перенесет вас на раздел Настройки цели. Настройки цели определяют группу ресурсов, учетную запись хранилища, сеть и параметры доступности, которые Azure Migrate будет применять к вашим виртуальным машинам.

4. На странице Настройки цели определите каждую настройку, как показано ниже.
- Регион – Регион Azure для репликации ВМ(виртуальных машин). Регион отображается в сером цвете, так как его нельзя изменить в процессе миграции.
- Подписка – Подписка Azure для репликации ВМ(виртуальных машин).
- Группа ресурсов – Группа ресурсов для создания новых ресурсов Azure VM.
- Виртуальная сеть – Виртуальная сеть Azure, которую Azure Migrate назначит ВМ(виртуальным машинам).
- Подсеть – Сетевая подсеть, которую Azure Migrate назначит ВМ(виртуальным машинам).
- Варианты доступности – Дополнительная редундантность инфраструктуры для применения к ВМ(виртуальным машинам). В этом руководстве будет выбран Отсутствует необходимость в редундантности инфраструктуры.
Вы можете закрепить перемещенную ВМ в конкретной Зоне доступности или поместить ее в Набор доступности в процессе выполнения этого процесса или выполнив этот шаг после миграции, если это необходимо.
- Преимущество гибридного использования Azure – Вариант, который следует включить только при наличии допустимой лицензии Windows Server. Нажмите Далее, чтобы перейти к разделу Вычисление и выбрать размеры виртуальных машин для создания.
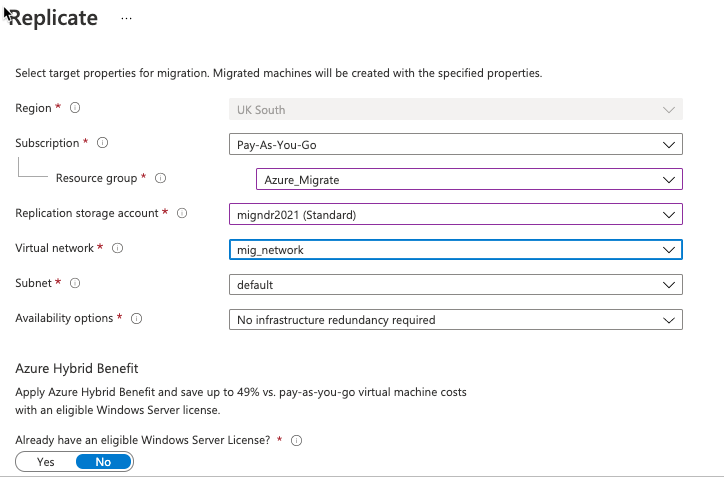
5. В разделе Вычисление укажите желаемое имя для виртуальной машины Azure, размер виртуальной машины, операционную систему и диск ОС.
Оставьте опцию Размер виртуальной машины Azure по умолчанию, чтобы Автоматически выбрать соответствующий размер, чтобы Azure мог выбрать наиболее подходящий размер для вашей виртуальной машины на основе первоначальной оценки.
Нажмите Далее, чтобы перейти к разделу Диски.

6. В разделе Диски выберите Все выбранные, чтобы обеспечить миграцию всех томов, присоединенных к виртуальной машине Hyper-V, и нажмите Далее, чтобы перейти к разделу Теги.
Вы можете мигрировать конкретные диски из вашей виртуальной машины Hyper-V, выбрав нужные диски с помощью выпадающего списка в столбце Диски для репликации.

7. В разделе Теги добавьте все необходимые теги, требуемые вашей организацией, и нажмите Далее.

Теперь, на разделе Обзор + Запуск репликации, нажмите Реплицировать, чтобы скопировать виртуальную машину в Azure!
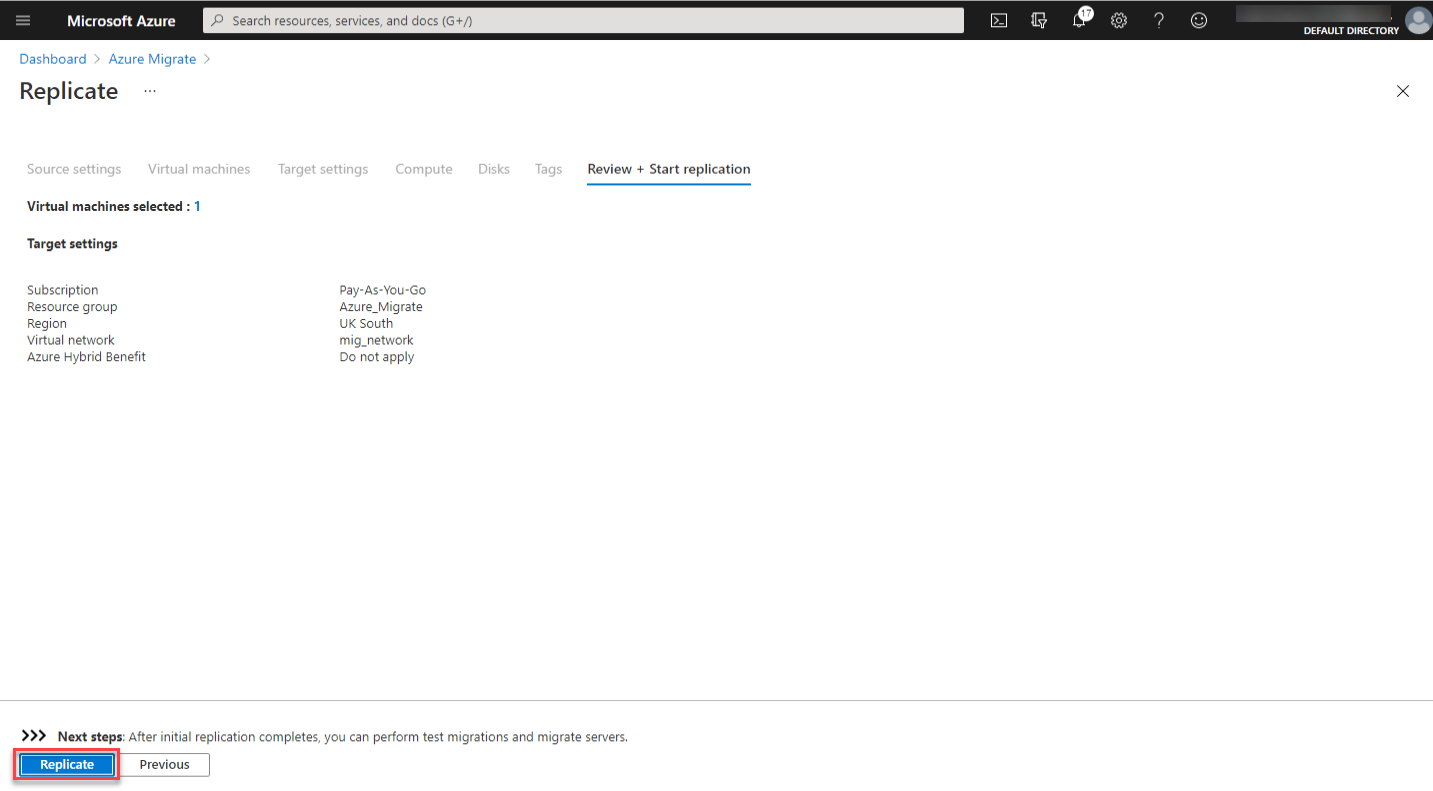
9. Вернитесь в центр управления Azure Migrate. Через несколько минут вы должны увидеть новую виртуальную машину под Реплицирующие серверы, как показано ниже.
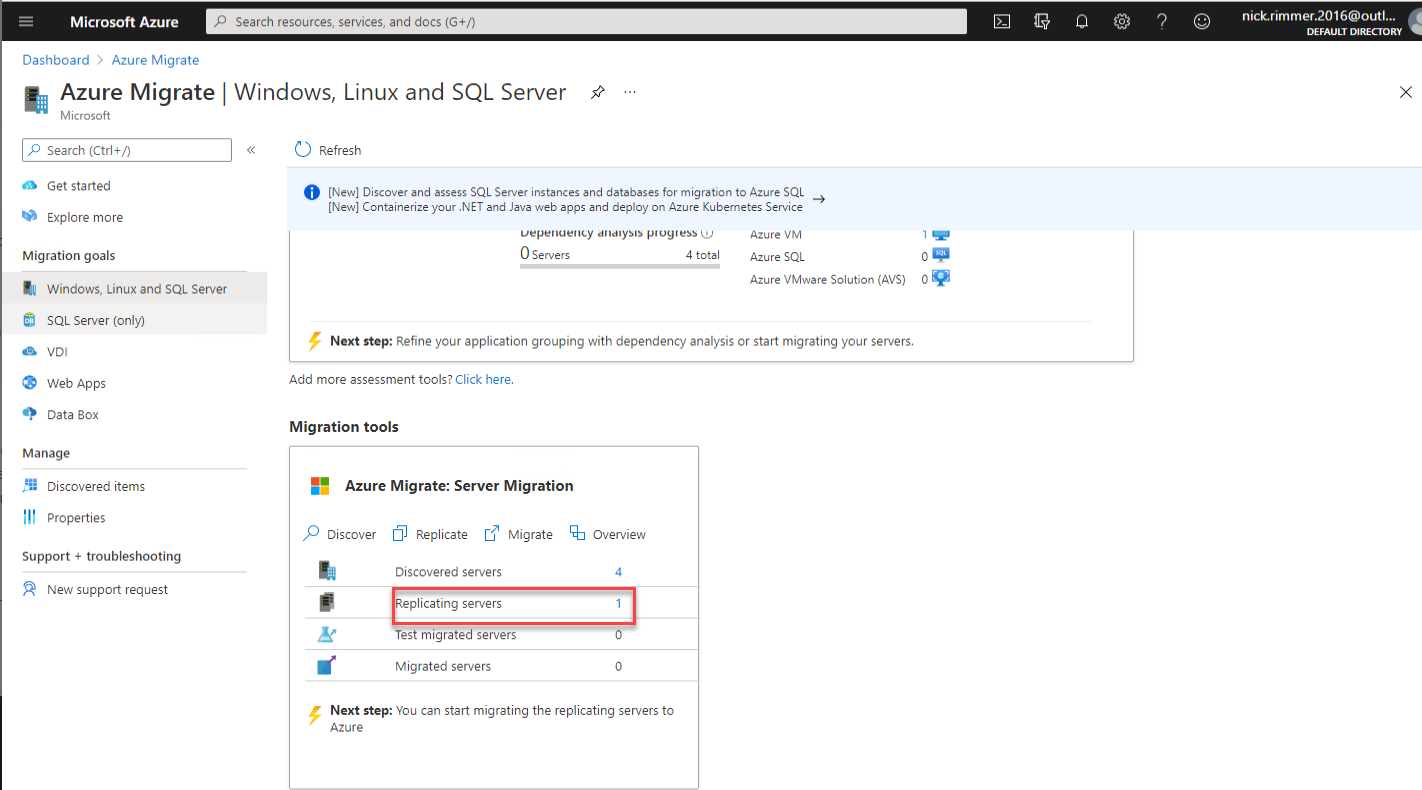
10. Нажмите на значение справа от Реплицирующие серверы, чтобы открыть список текущих реплицирующих серверов. Вы должны увидеть ваш сервер, показанный ниже.
Во время репликации виртуальная машина временно будет храниться в учетной записи хранилища, определенной на четвертом шаге.
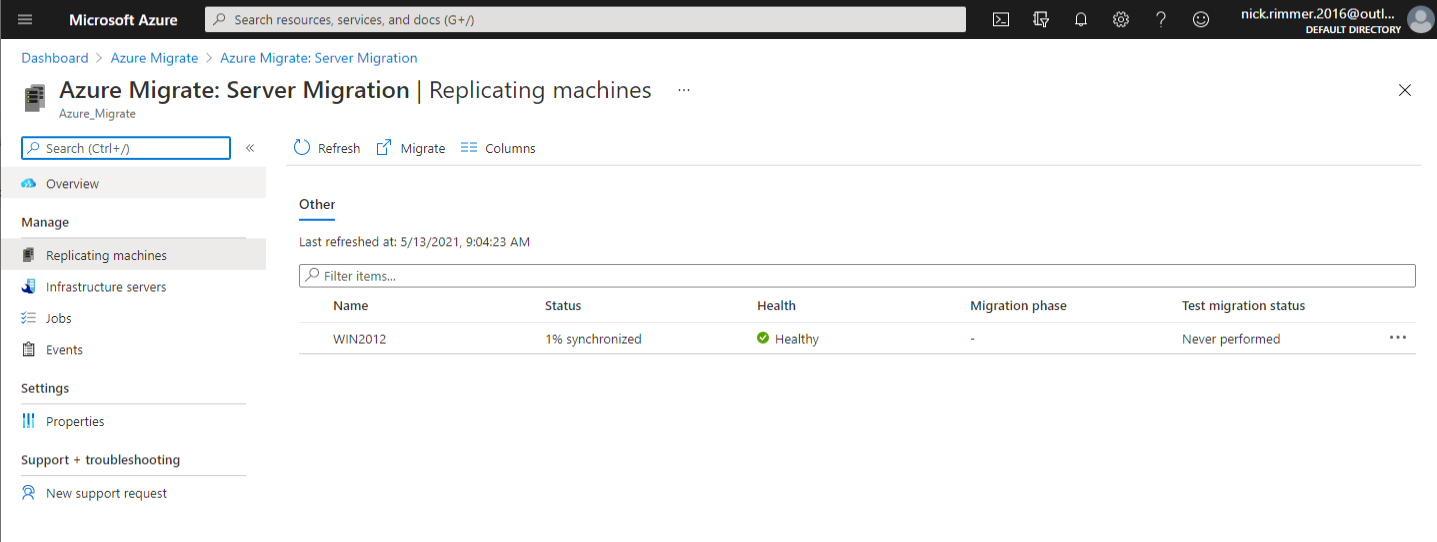
Выполнение тестовой миграции
Наконец-то! Теперь вы готовы создать виртуальную машину, используя реплицированные данные из ASR. Но подождите минутку! У вас есть еще один шаг. Теперь вы должны выполнить тестовую миграцию. Тестовая миграция выполняет пробный запуск, чтобы подтвердить, что миграция будет работать ожидаемым образом.
A test migration will have no impact on the existing on-premises Hyper-V VM(s).
1. Снова перейдите в центр управления Azure Migrate и нажмите на вкладку Миграция сервера. Затем найдите задание репликации, которое вы ранее запустили, нажмите на многоточие рядом с заданием и нажмите Тестовая миграция.
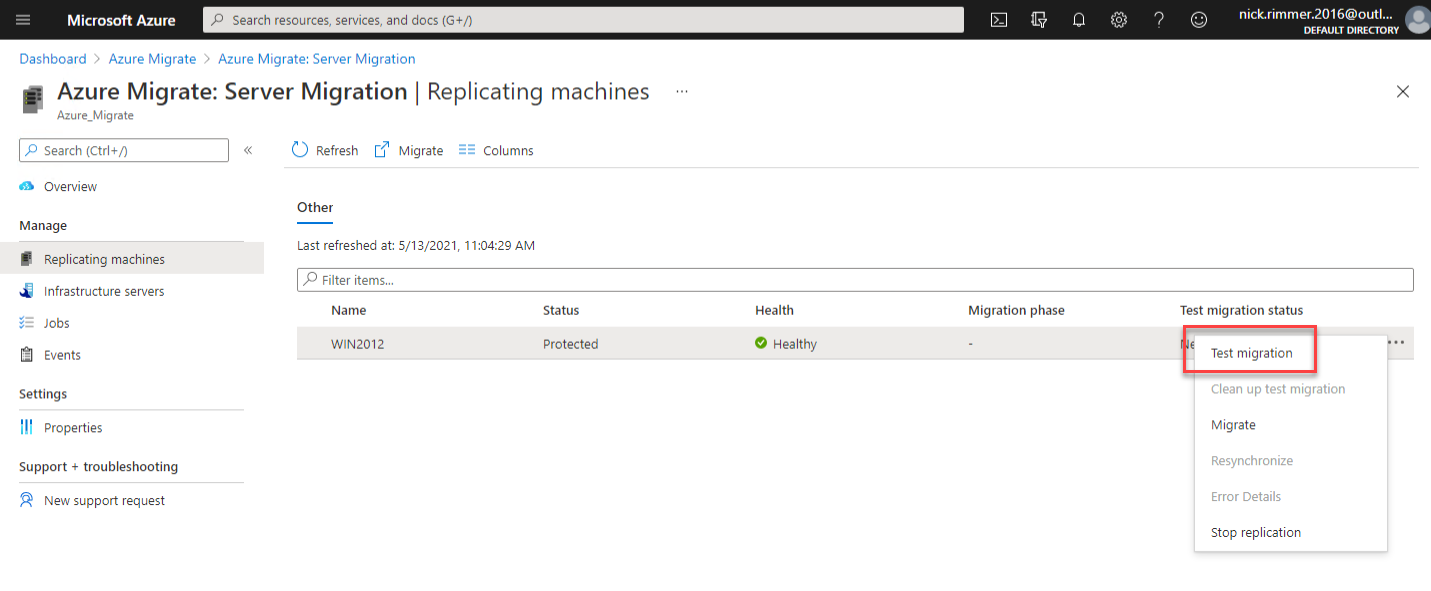
2. На экране Тестовая миграция выберите виртуальную сеть, которую вы определили на четвертом шаге раздела Репликация виртуальных машин в Azure. В этом руководстве используется виртуальная сеть с названием mig_network. По завершении нажмите на Тестовая миграция.
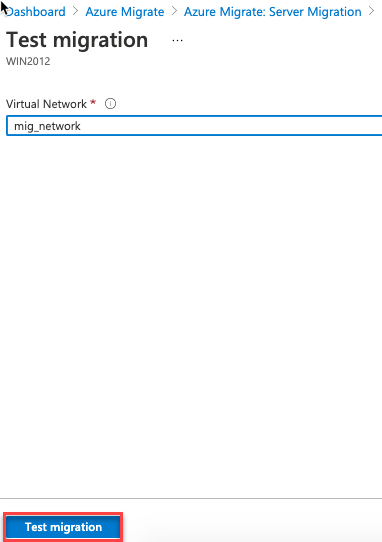
3. Как только начнется тестовая миграция, нажмите Обновить, пока не увидите обновленный Статус тестовой миграции, показанный ниже.
Нажмите на текущий статус Инициирование тестового отказа, чтобы наблюдать за этапами тестовой миграции.
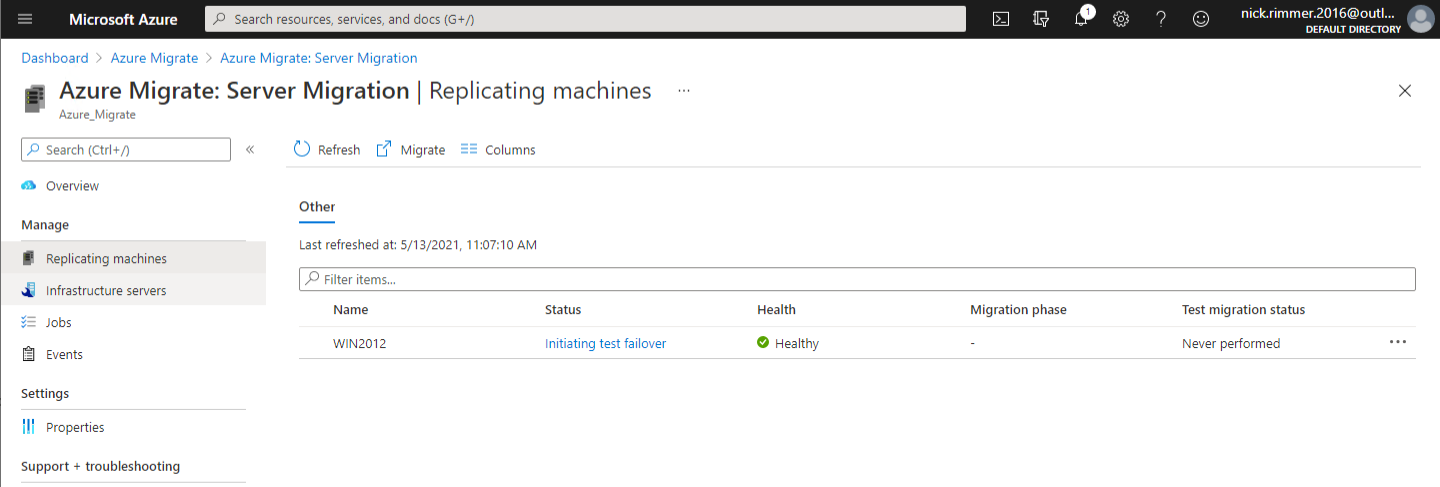
Во время этого тестового процесса миграции Azure создаст все необходимые ресурсы для вашей виртуальной машины и поместит их в выбранную вами группу ресурсов.
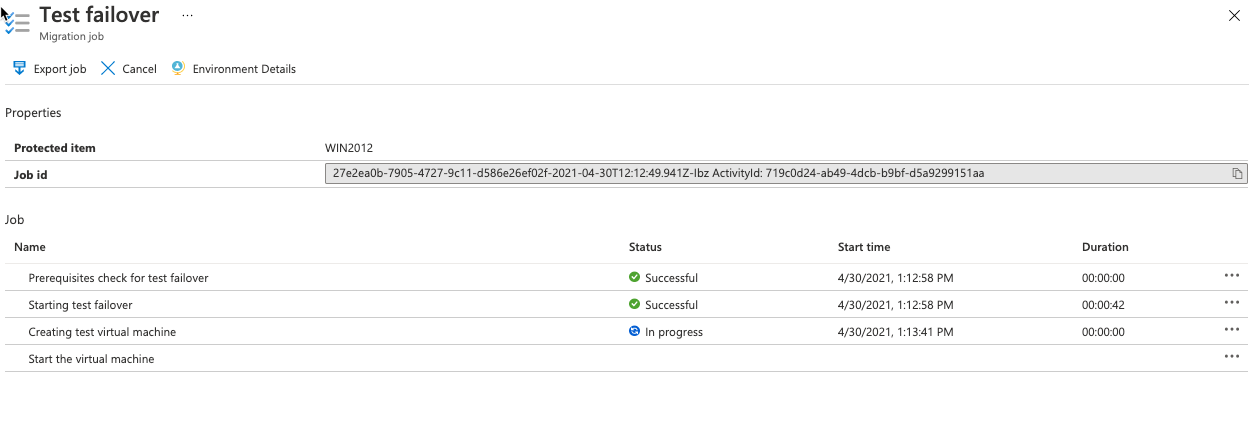
4. По завершении тестовой миграции перейдите в портал Azure и откройте группу ресурсов, которую вы определили для создания виртуальных машин Azure. Вы должны увидеть ресурс виртуальной машины и все связанные ресурсы, такие как сетевой интерфейс и диск виртуальной машины.
Во время тестовой миграции имя виртуальной машины дополняется -test.
Щелкните на каждый ресурс, чтобы увидеть конфигурацию каждого ресурса и ознакомиться с каждым ресурсом, не принимая фактической миграции.

6. Наконец, вернитесь на вкладку миграции Azure, выберите многоточие рядом с тестовой миграцией и нажмите Очистить тестовую миграцию. Это действие удалит тестовую виртуальную машину и все связанные временные ресурсы.
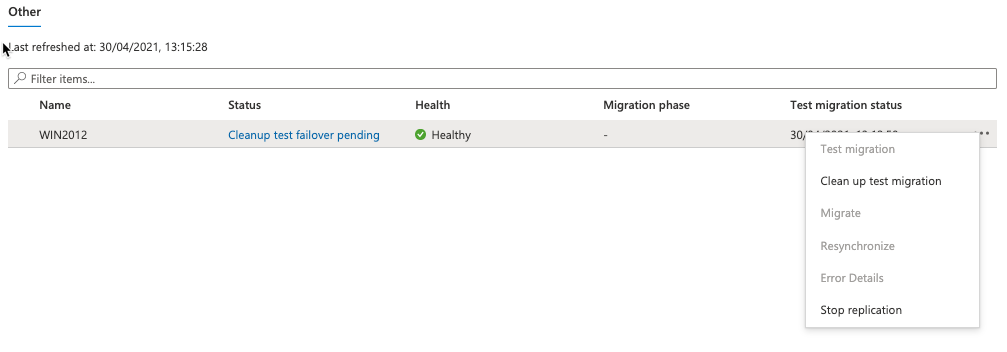
Выполнение живой миграции
Поздравляем! Вы наконец-то добрались до создания Azure из виртуальной машины Hyper-V на месте. Пришло время выполнить переключение миграции, которое по умолчанию выключит виртуальную машину на месте, а затем выполнит запросную репликацию, которая синхронизирует любые изменения ВМ с момента последней репликации.
После завершения задания миграции вы сможете просматривать и управлять своей ВМ с вкладки Виртуальные машины.
- Снова перейдите в центр миграции Azure и нажмите на вкладку Миграция сервера. Затем нажмите на кнопку Миграция в крайнем правом углу, чтобы открыть мастер миграции.
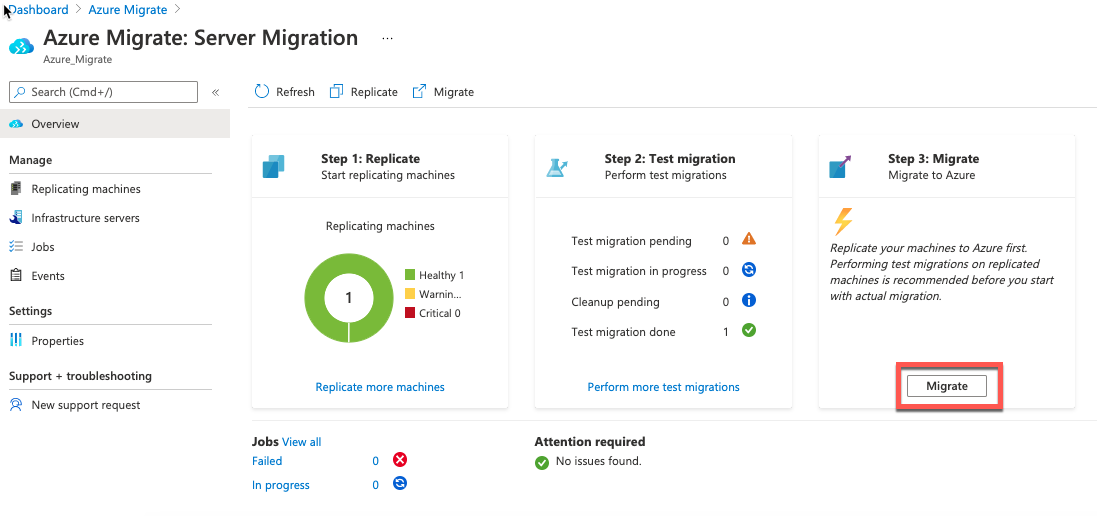
2. На вкладке Переместить по желанию выберите Да из выпадающего списка, чтобы выключить виртуальную машину Hyper-V перед миграцией. Выключение виртуальной машины Hyper-V гарантирует, что все изменения в виртуальной машине Hyper-V синхронизированы до того, как Azure Migrate запустит виртуальную машину Azure.

3. Через несколько минут обновите страницу Миграция. Вы заметите, что виртуальная машина Hyper-V выключена, а плитки на странице Миграция теперь обновлены, чтобы показать, что у вас есть перенесенный сервер!
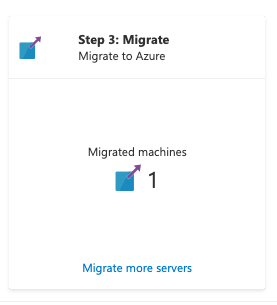
4. Наконец, перейдите в вашу группу ресурсов в портале Azure. Теперь вы должны увидеть, что Azure Migrate создал виртуальную машину Azure и все связанные компоненты, так же как вы видели при выполнении тестовой миграции.
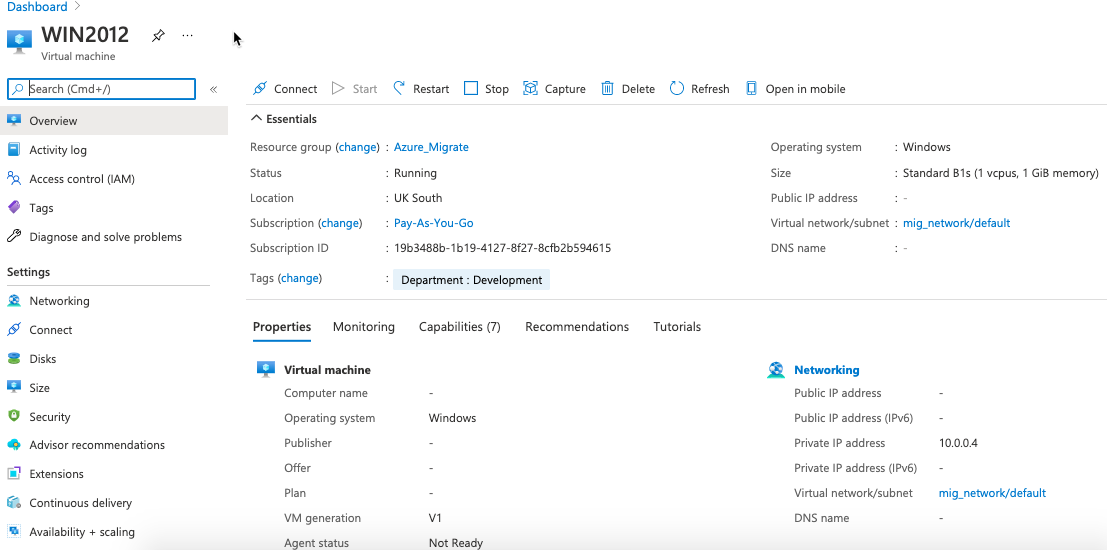
Очистка
После успешной миграции вашей виртуальной машины Hyper-V в Azure с помощью Azure Migrate у вас остается всего лишь пара завершающих задач по уборке дома.
- Снова перейдите в хаб Azure Migrate и выберите Azure Migrate —> Миграция сервера.
- Очистите миграцию Azure Migrate, щелкнув правой кнопкой мыши на VM, которую только что создал Azure Migrate, и выберите Остановить миграцию. Это действие прекращает синхронизацию с локальной средой, удаляет виртуальную машину из текущего количества реплицирующих серверов и очищает информацию о состоянии репликации.
- Чтобы обеспечить оптимальную работу ВМ в Azure, установите агент Azure VM Windows. Этот агент обычно устанавливается по умолчанию при создании ВМ через портал Azure. Основная задача агента – активация и выполнение расширений виртуальной машины Azure и управление взаимодействием между ВМ и контроллером Azure Fabric.
- Наконец, если вы перенесли ВМ для тестирования, не забудьте удалить ресурсы ВМ или весь ресурсный группу.
В заключение
В этом уроке вы узнали, как перенести виртуальную машину, размещенную на Hyper-V, в Azure с использованием встроенных инструментов, предоставляемых в портале проекта Azure Migrate. Кроме того, вы узнали все шаги, начиная с репликации, тестовой миграции и, наконец, полной миграции.
Вооруженный вашими новыми знаниями, вы можете уверенно приступить к подъему и перемещению тех снежинок серверов! Такой виртуальной машиной вы начнете миграцию?













