Also, du hast den Azure-Koolaid getrunken und möchtest deine Hyper-V-VMs in Azure migrieren. Das sind großartige Neuigkeiten! Weißt du, was noch bessere Neuigkeiten sind? Azure bietet einen Dienst namens Azure Migrate an, der den Prozess so einfach wie möglich macht.
In diesem schrittweisen Tutorial lernst du, wie du eine Hyper-V-VM mit Azure Migrate migrierst, indem du die VM mit Azure Site Recovery (ASR) in Azure replizierst.
Wenn du noch keine Azure-Bewertung mit dem Azure Migrate-Tool erstellt hast, gehe bitte zum Beitrag „Wie bereite ich eine Hyper-V-VM mit dem Azure Migration Assessment Tool vor“, um zu erfahren, wie du deine Hyper-V-VMs zuerst entdeckst und bewertest.
Voraussetzungen
Wenn du diesem Tutorial folgen möchtest, stelle bitte sicher, dass du vorher Folgendes hast:
- Eine Azure-Bewertung gemäß dem Beitrag „Wie bereite ich eine Hyper-V-VM mit dem Azure Migration Assessment Tool vor“ für die Hyper-V-VM(s), die du migrieren möchtest.
- A Windows Hyper-V host – This tutorial uses a physical Windows 2016 server with the Hyper-V role installed equipped with 8GB of RAM and a dual-core i7 (2ghz) processor. To migrate VMs to Azure, your Hyper-V host must be installed on Windows Server 2019, Windows Server 2016, or Windows Server 2012 R2 with the latest updates.
- .NET Framework 4.7 oder höher auf dem Hyper-V-Host installiert
- A Hyper-V VM – This tutorial uses a Windows 2012 R2 Server VM with 1GB of RAM a single vCPU. Any Hyper-V VM should work, though.
- Ein Azure-Abonnement – Wenn du keines hast, kannst du dich für ein kostenloses Azure-Konto registrieren.
- Ein Azure-Benutzerkonto mit mindestens Berechtigungen für die Rolle „Mitwirkender“ für das Azure-Abonnement und Berechtigungen als „Anwendungsadministrator“ zum Registrieren von AzureAD-Apps.
- A storage account for your migration – This tutorial will use a storage account named migndr2021.
- A virtual network for your migrated virtual machine – This tutorial will use a virtual network named mig_network and a subnet named default.
Einrichten des Azure-Recovery-Service-Agenten
Nachdem Sie eine Azure-Bewertung durchgeführt haben, ist es Zeit, den Azure Site Recovery (ASR) Service-Agenten auf Ihrem Hyper-V-Host zu installieren. ASR ist ein Disaster-Recovery-Dienst, der die Serverreplikation, Failover und das Failback von Azure-Virtual Machines verwaltet und orchestriert. Es stellt sich heraus, dass der Azure Migrate-Dienst ebenfalls ASR verwendet, um Hyper-V-VMs nach Azure zu replizieren.
Um den ASR-Agenten auf Ihrem Hyper-V-Host einzurichten:
1. Öffnen Sie Ihren bevorzugten Browser und navigieren Sie zum Azure Migrate-Hub.
2. Navigieren Sie zur Kachel „Migrations-Tools“ und klicken Sie auf Entdecken. Diese Aktion startet den Migrationsprozess.
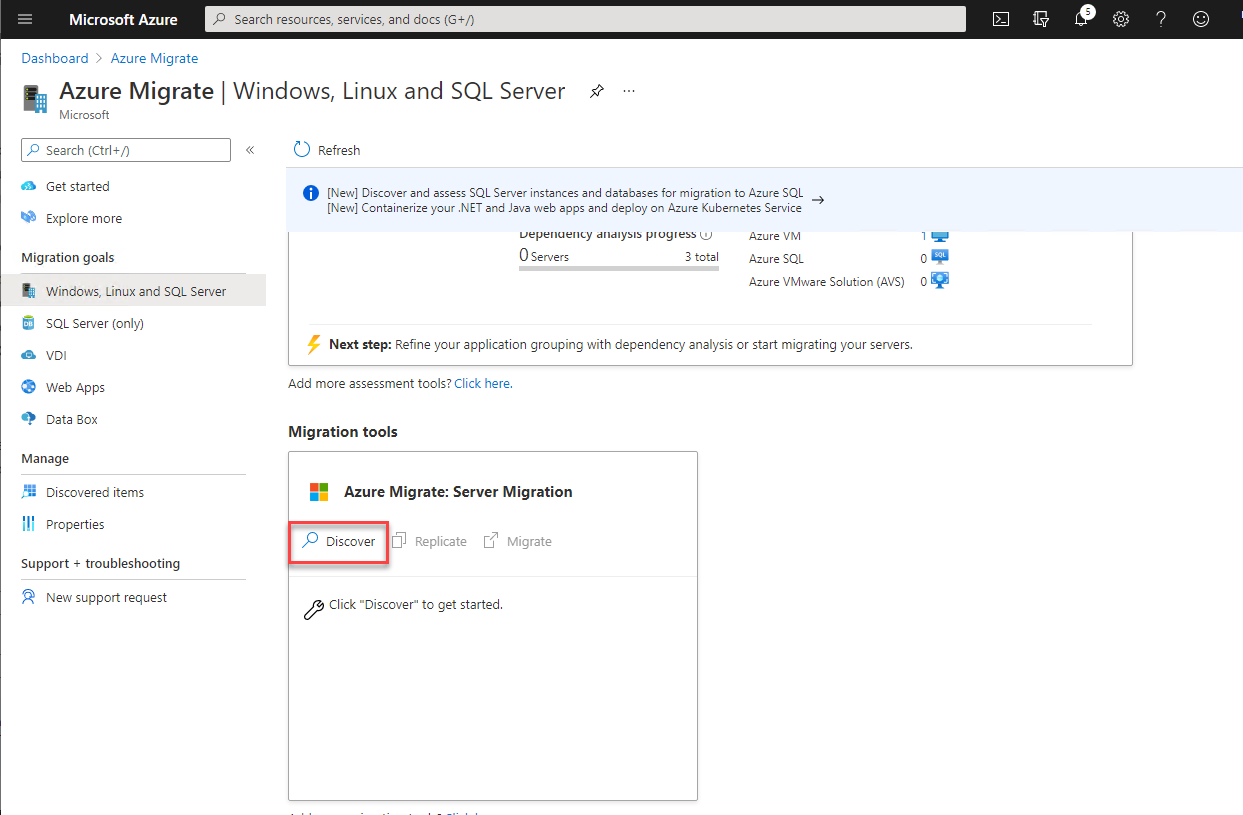
3. Auf der Discover-Seite klicken Sie auf das Dropdown-Menü Sind Ihre Maschinen virtualisiert? und wählen Sie Ja, mit Hyper-V.
Legen Sie die Azure-Region fest, in die Sie die VMs migrieren möchten, als Zielregion.
Aktivieren Sie das Kontrollkästchen, um zu bestätigen, dass die Zielregion für die Migration <region> ist, und klicken Sie auf Ressourcen erstellen. Diese Schritte starten den Migrationsentdeckungsprozess, um zu bestätigen, dass Sie VMs verwenden und welche Virtualisierungstechnologie Sie verwenden.
Wenn Sie den Entdeckungsvorgang während einer Migration starten, erstellt Azure im Hintergrund einen Azure Site Recovery Vault und erstellt auch einen Azure Key Vault, um Anmeldeinformationen während des Migrationsprozesses zu speichern. Azure Migrate erstellt den ASR Vault in derselben Ressourcengruppe wie Ihr Azure Migrate-Projekt. Der Tresor wird verwendet, um Informationen zur VM- und Workload-Konfiguration zu speichern.
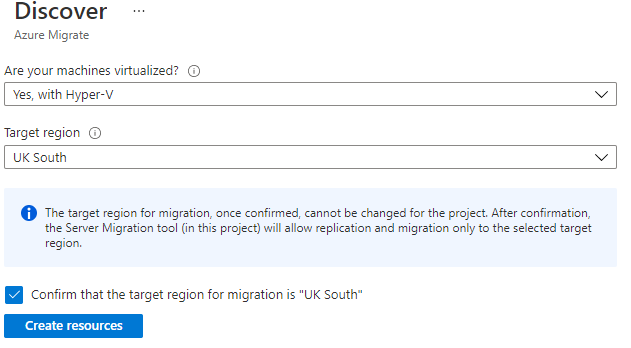
WARNUNG: Sie können die Zielregion nach diesem Schritt nicht mehr ändern. Wenn Sie eine andere Region für andere Server verwenden müssen, müssen Sie ein weiteres Azure Migrate-Projekt erstellen.
4. Nachdem Sie die Migrate-Ressourcen erstellt haben, klicken Sie auf den ersten Download-Link, um den Replikationsanbieter/Agenten herunterzuladen.
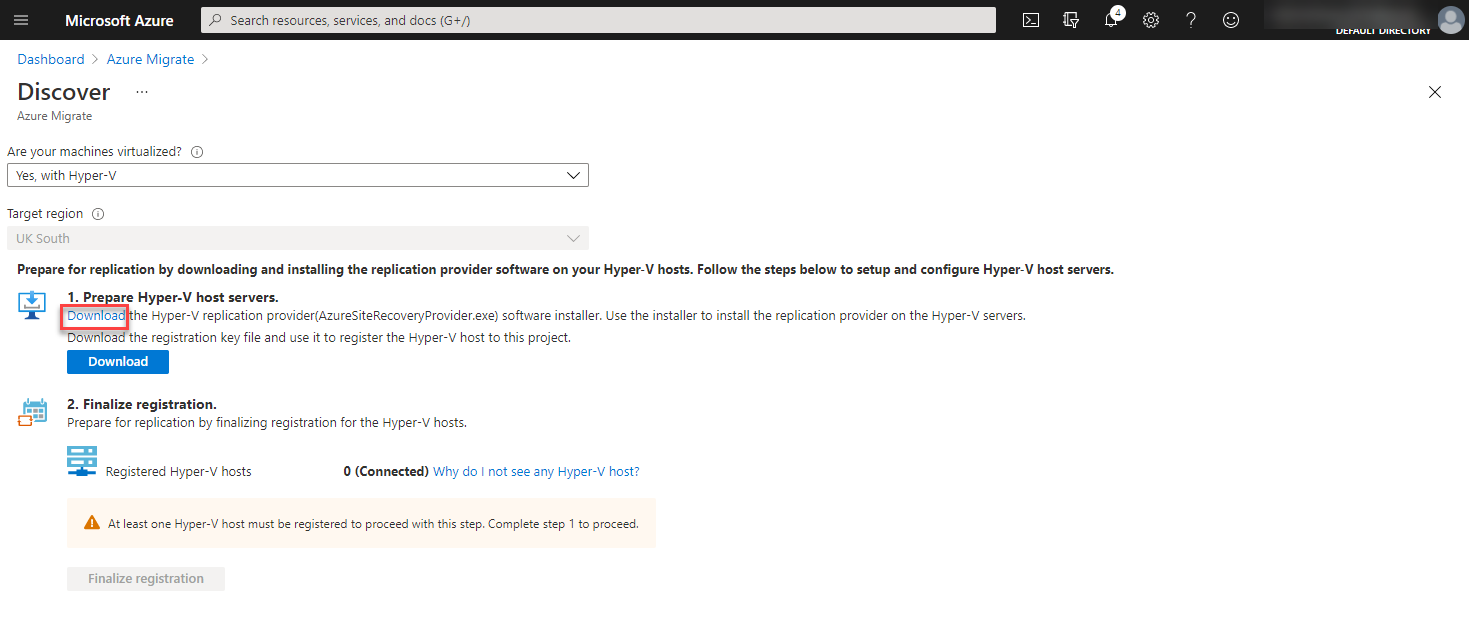
5. Kopieren Sie den heruntergeladenen Anbieter/Agenten (AzureSiteRecoveryProvider.exe) auf Ihren Hyper-V-Host.
6. Klicken Sie nun auf die Schaltfläche Herunterladen, um einen Software-Registrierungsschlüssel zu generieren. Dieser Schlüssel wird verwendet, um die Azure Site Recovery-Software zu registrieren, die Sie im Schritt 8 installieren.
Bewahren Sie Ihren Software-Registrierungsschlüssel sicher auf, da Sie ihn benötigen, wenn Sie den Replikationsanbieter auf Ihrem Hyper-V-Host installieren.
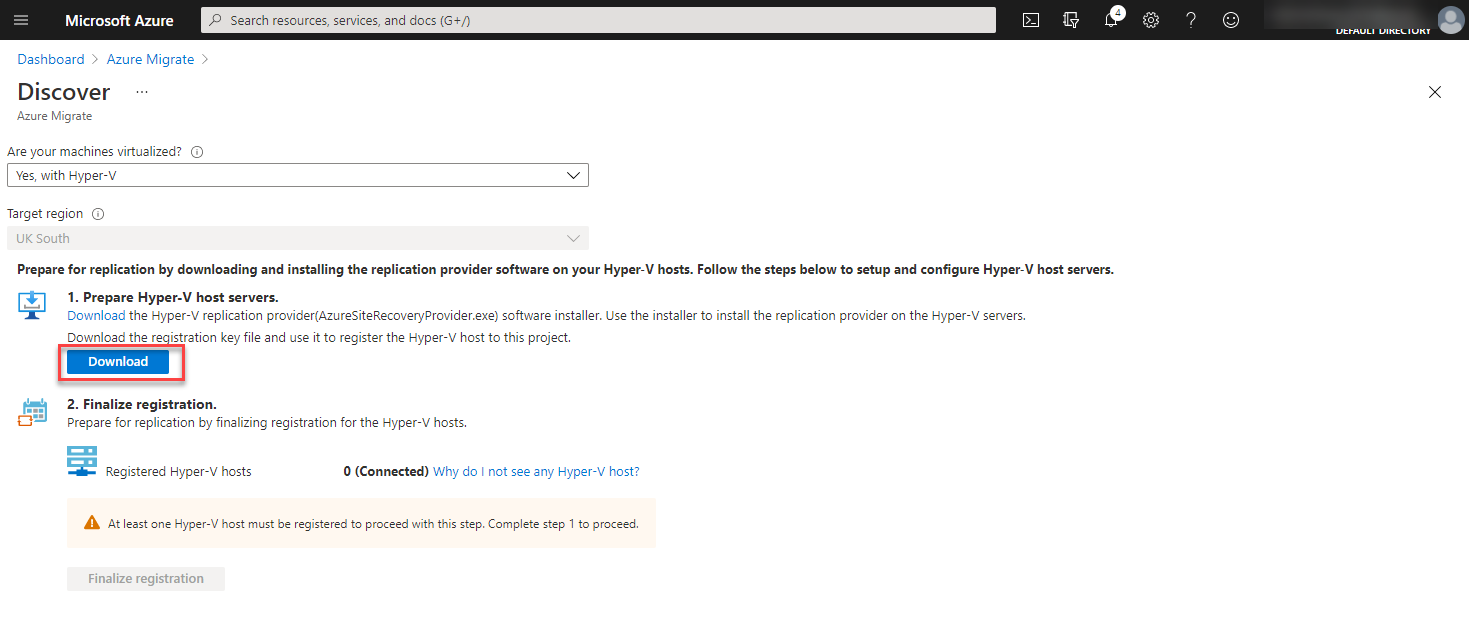
7. Verbinden Sie sich mit der Konsole Ihres Hyper-V-Hosts und führen Sie den AzureSiteRecoveryProvider.exe-Installer aus.
8. Klicken Sie auf Weiter, um alle Standardeinstellungen zu akzeptieren, bis Sie den Bildschirm mit der Registrieren-Schaltfläche erreichen, wie unten gezeigt.
Wenn Sie den Installationsort ändern möchten, klicken Sie auf Durchsuchen und ändern Sie den Pfad. Dieses Tutorial verwendet den Standardpfad.
Klicken Sie auf Registrieren, um dem ASR-Agenten mitzuteilen, den lokalen Hyper-V-Host bei Microsoft Azure zu registrieren. Als Nächstes werden Sie mit einem Bildschirm für Tresoreinstellungen zur Fortsetzung der Konfiguration aufgefordert.
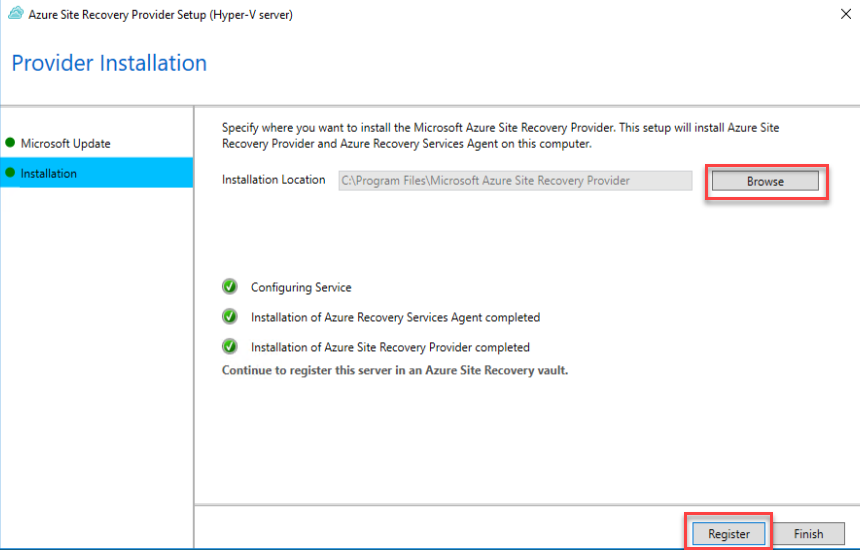
9. Auf dem Bildschirm für Tresoreinstellungen klicken Sie auf Durchsuchen, wählen Sie den im sechsten Schritt heruntergeladenen Registrierungsschlüssel aus und klicken Sie auf Weiter.
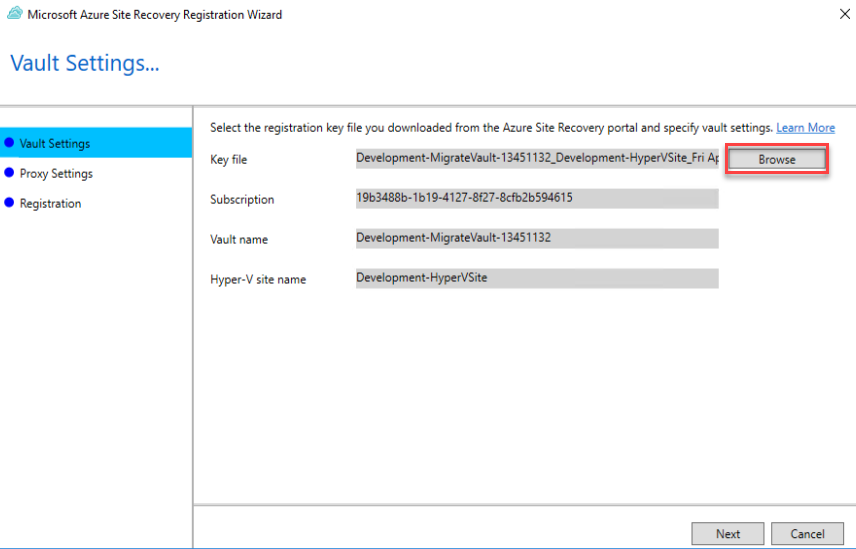
10. Wechseln Sie nun zurück zu Ihrem Webbrowser, wo der Azure Migrate-Hub geöffnet ist, aktualisieren Sie die Seite und klicken Sie auf Registrierung abschließen. Sie sollten jetzt neben Registrierte Hyper-V-Hosts die Anzeige 1 (Verbunden) sehen, was darauf hinweist, dass Ihr Hyper-V-Host jetzt verbunden ist und bereit ist, VMs zu replizieren.
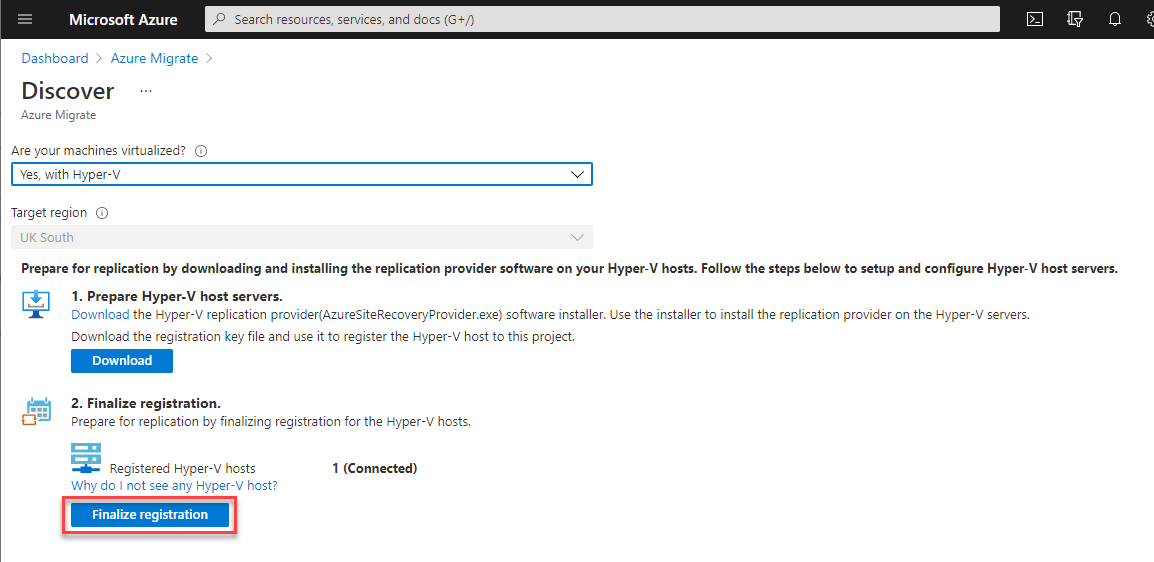
Replizieren von virtuellen Maschinen in Azure
Sobald Azure Migrate alle Hyper-V-VMs entdeckt hat und Sie den ASR-Agenten auf Ihrem Hyper-V-Host eingerichtet haben, ist es an der Zeit, mit der Replikation von Hyper-V-VMs zu Azure zu beginnen!
1. Im Azure Migrate-Hub klicken Sie auf dem Kachel „Migrationswerkzeuge“ auf „Replizieren“. Dadurch gelangen Sie zur Seite „Replizieren“.
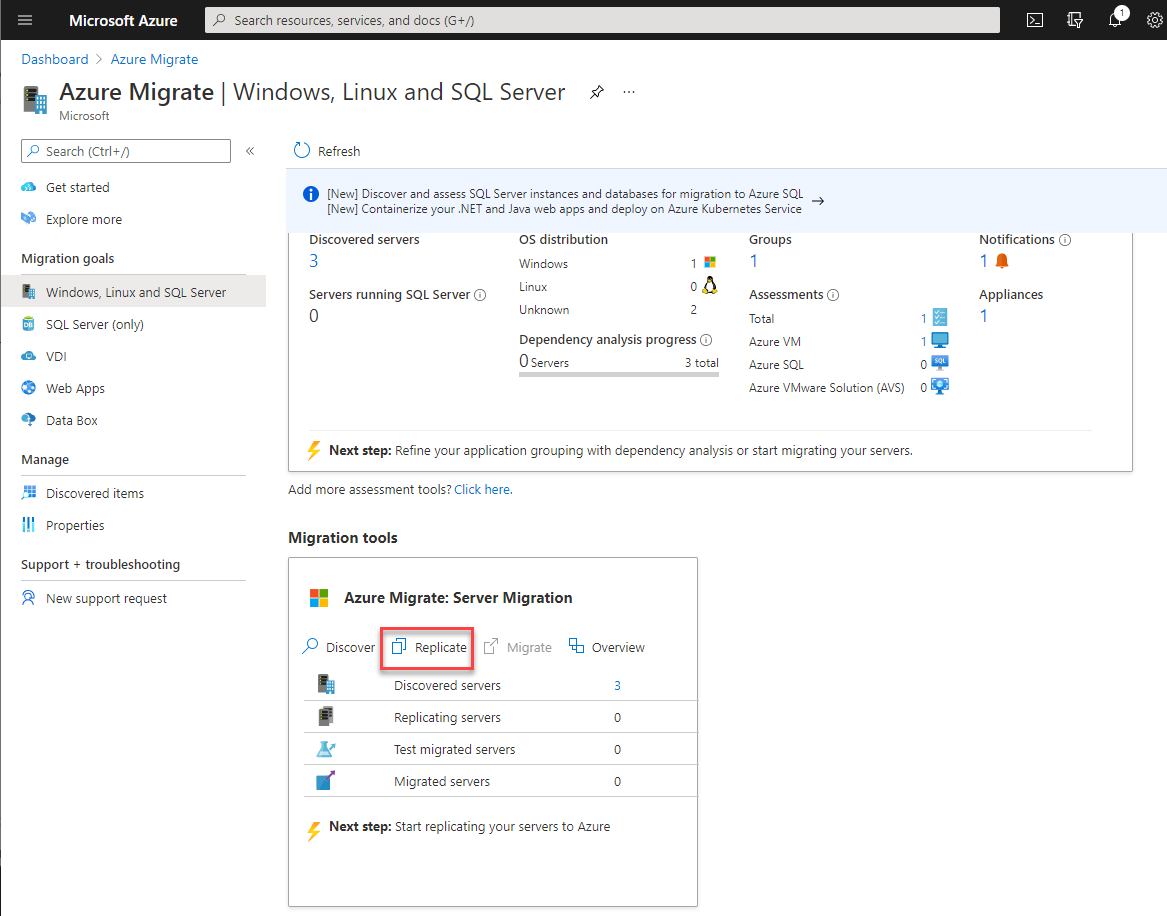
2. Auf der Seite „Replizieren“ wählen Sie unter dem Abschnitt „Quelleinstellungen“ „Ja, mit Hyper-V“ und klicken auf „Weiter“. Dadurch gelangen Sie zum Abschnitt „Virtuelle Maschinen“.
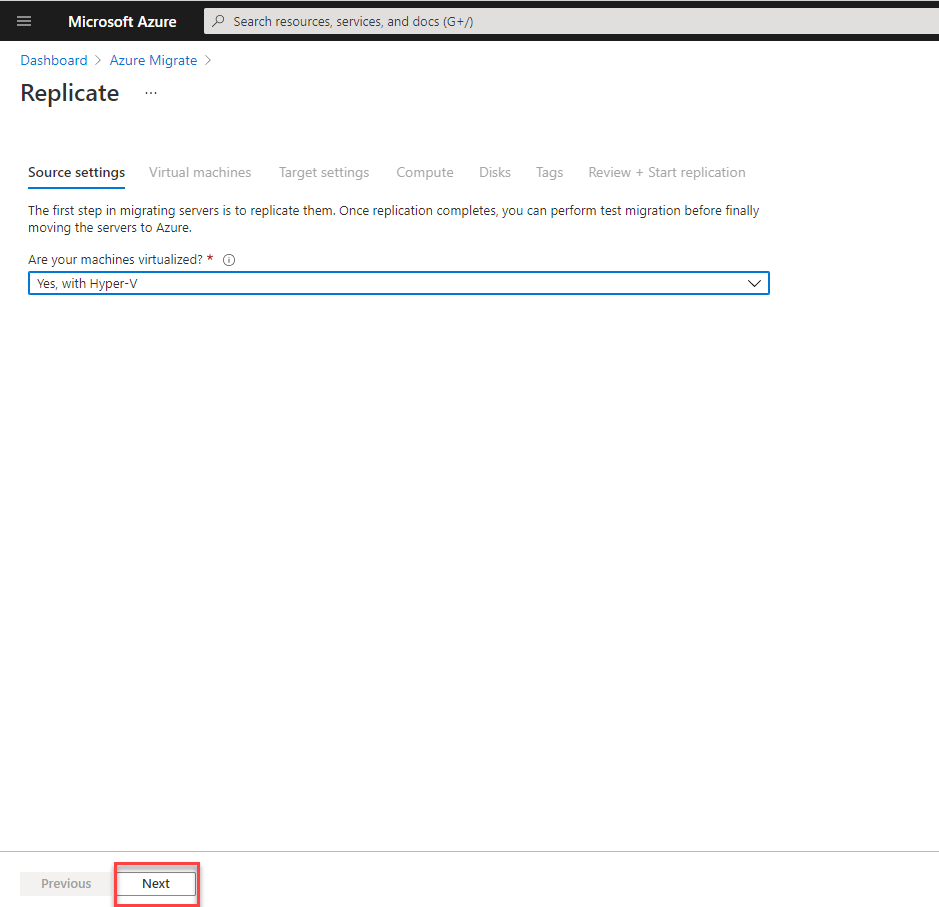
3. Im Abschnitt „Virtuelle Maschinen“ wählen Sie „Ja, wenden Sie die Migrations-Einstellungen aus einer Azure Migrate-Bewertung an“ aus der Dropdown-Box „Importieren Sie Migrations-Einstellungen aus einer Bewertung“.
Wenn Sie noch keine Azure-Bewertung über das Azure Migrate-Tool erstellt haben, gehen Sie zum Beitrag „So bereiten Sie eine Hyper-V-VM mit dem Azure Migration Assessment Tool vor“, um zu erfahren, wie Sie Ihre Hyper-V-VMs zuerst entdecken und bewerten können.
- Wählen Sie „DEV_GROUP“ aus der Dropdown-Box „Gruppe auswählen“, um alle zuvor in dieser Gruppe definierten VMs auszuwählen, wenn Sie dem Azure-Bewertungs-Beitrag gefolgt sind.
- Wählen Sie „DEV_SERVER“ aus der Box „Bewertung auswählen“.
- Aktivieren Sie das Kontrollkästchen neben den VMs, die Sie migrieren möchten.
- Klicken Sie auf Weiter, um fortzufahren. Diese Aktion bringt Sie zum Abschnitt Ziel Einstellungen. Die Ziel Einstellungen definieren die Ressourcengruppe, das Speicherkonto, das Netzwerk und die Verfügbarkeitsoptionen, die Azure Migrate auf Ihre virtuellen Maschinen anwenden wird.

4. Definieren Sie in der Seite Ziel Einstellungen jede Einstellung wie unten gezeigt.
- Region – Die Azure-Region, in die die VM(s) repliziert werden sollen. Die Region ist ausgegraut, da sie während des Migrationsprozesses nicht geändert werden kann.
- Abonnement – Das Azure-Abonnement, in das die VMs repliziert werden sollen.
- Ressourcengruppe – Die Ressourcengruppe, in der die neuen Azure-VM-Ressourcen erstellt werden sollen.
- Virtuelles Netzwerk – Das Azure-Virtuelle Netzwerk, dem Azure Migrate die VMs zuweisen wird.
- Subnetz – Das Netzwerk-Subnetz, das Azure Migrate den VMs zuweisen wird.
- Verfügbarkeitsoptionen – Optionale Infrastrukturredundanz, die auf die VMs angewendet werden soll. In diesem Tutorial wird Keine Infrastrukturredundanz erforderlich ausgewählt.
Sie können die migrierte VM während dieses Prozesses an eine bestimmte Verfügbarkeitszone anheften oder sie in einem Verfügbarkeitsset platzieren oder diesen Schritt nach Bedarf nach der Migration durchführen.
- Azure Hybridvorteil – Eine Option, die Sie nur aktivieren können, wenn Sie über eine berechtigte Windows Server-Lizenz verfügen. Klicken Sie auf Weiter, um zum Abschnitt Compute zu gelangen und VM-Größen auszuwählen, die erstellt werden sollen.
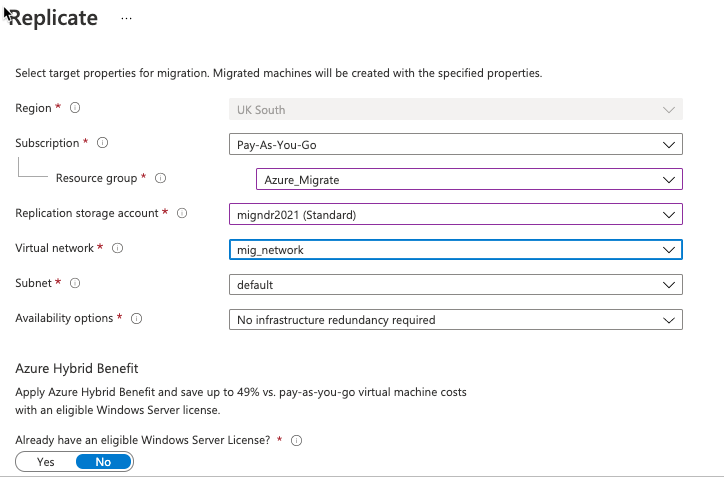
5. Im Abschnitt Compute geben Sie den gewünschten Namen an, den die Azure-VM haben soll, die Größe der VM, das Betriebssystem und die OS-Disk.
Lassen Sie die Standardoption Azure VM-Größe auf Automatisch passende Größe auswählen, um Azure die Auswahl der geeignetsten Größe für Ihre VM basierend auf der anfänglichen Bewertung zu ermöglichen.
Klicken Sie auf Weiter, um zum Abschnitt Disks zu gelangen.

6. Im Abschnitt Disks wählen Sie Alle ausgewählt aus, um sicherzustellen, dass Azure alle Volumes migriert, die an die Hyper-V-VM angeschlossen sind, und klicken Sie auf Weiter, um zum Abschnitt Tags zu gelangen.
Sie können bestimmte Disks von Ihrer Hyper-V-VM migrieren, indem Sie die gewünschten Disks in der Dropdown-Liste in der Spalte Disks To Replicate auswählen.

7. Im Abschnitt Tags fügen Sie alle Tags hinzu, die von Ihrer Organisation benötigt werden, und klicken Sie auf Weiter.

Jetzt, im Abschnitt Review + Start Replication, klicken Sie auf Replizieren, um die virtuelle Maschine nach Azure zu replizieren!
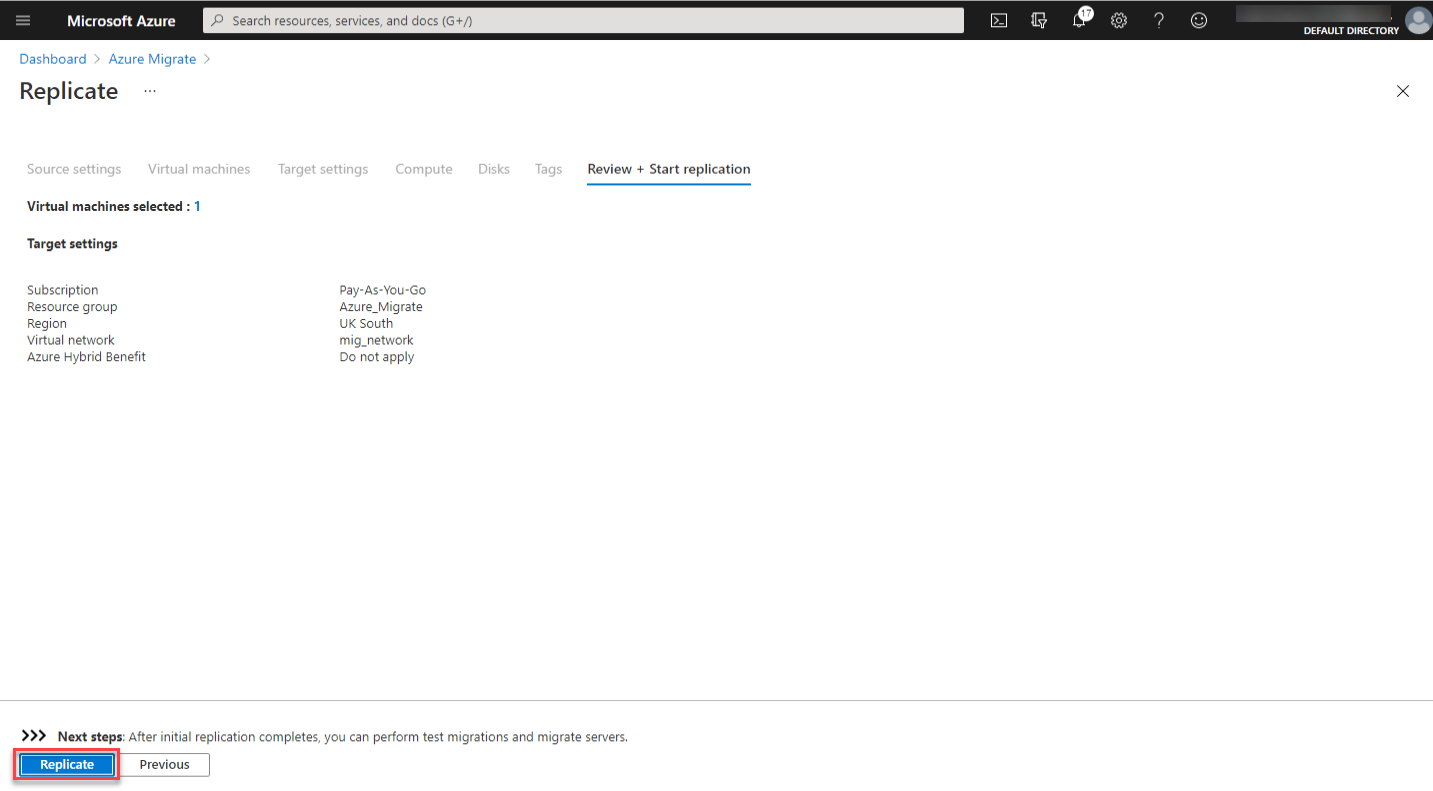
9. Gehen Sie zurück zum Azure Migrate Hub. Nach einigen Minuten sollte die neue VM unter Replizierende Server erscheinen, wie unten gezeigt.
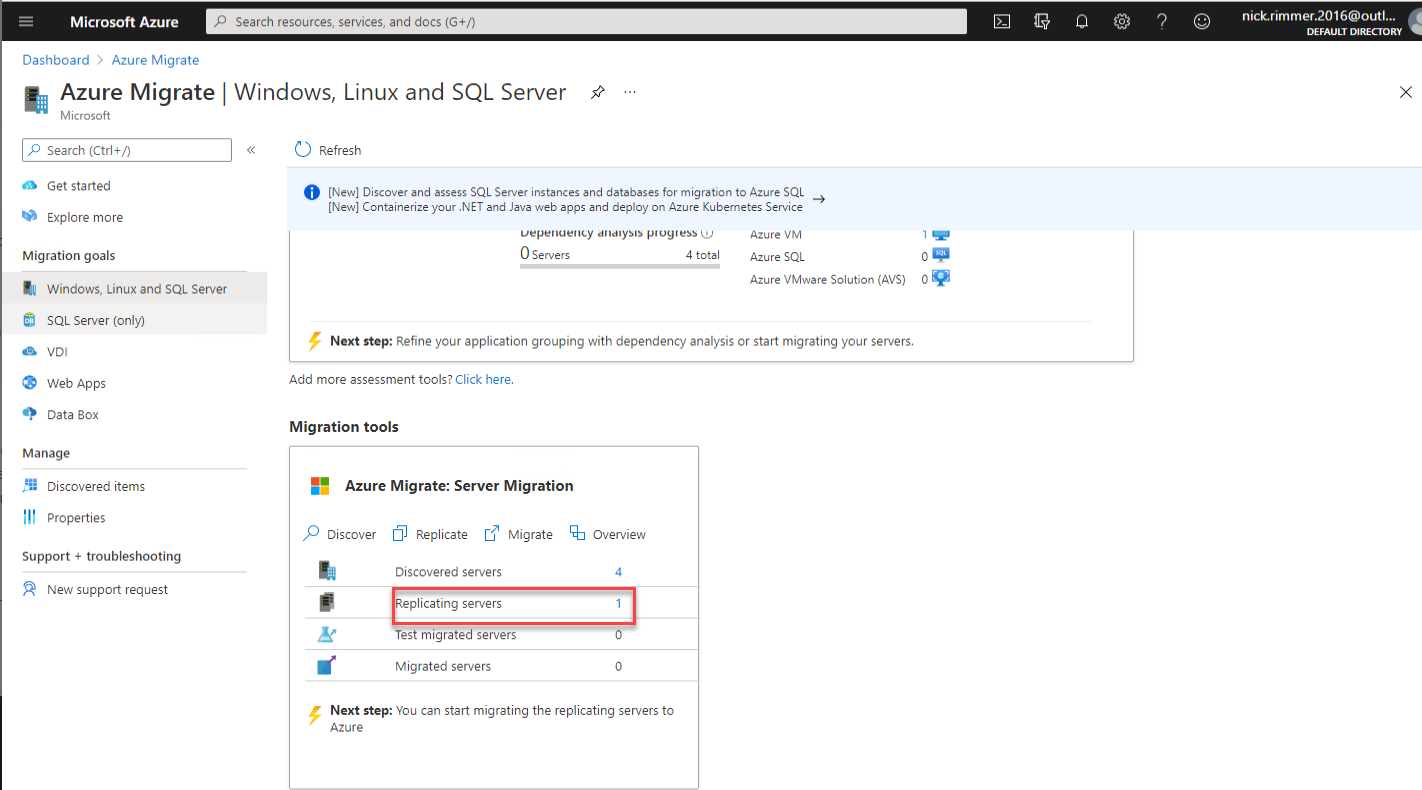
10. Klicken Sie auf den Wert rechts neben Replizierende Server, um die Liste der aktuell replizierenden Server zu öffnen. Sie sollten Ihren Server unten sehen.
Während der Replikation wird die VM vorübergehend im im Schritt vier definierten Speicherkonto gehalten.
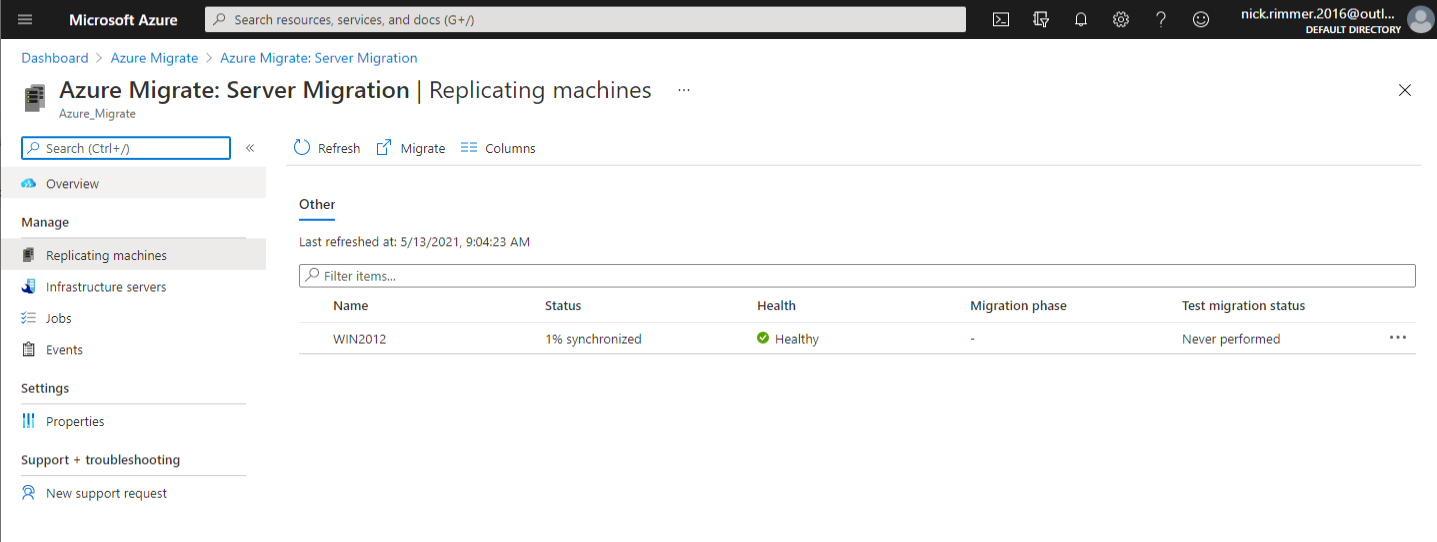
Durchführung einer Testmigration
Endlich! Sie sind nun bereit, eine virtuelle Maschine unter Verwendung der replizierten Daten aus ASR zu erstellen. Aber warten Sie mal! Sie haben noch einen Schritt. Sie sollten jetzt eine Testmigration durchführen. Eine Testmigration führt eine Trockenübung durch, um zu bestätigen, dass die Migration wie erwartet funktionieren wird.
A test migration will have no impact on the existing on-premises Hyper-V VM(s).
1. Gehen Sie erneut zum Azure Migrate Hub und klicken Sie auf die Servermigration-Blade. Suchen Sie dann den Replikationsjob, den Sie zuvor gestartet haben, klicken Sie auf die Auslassungspunkte neben dem Job und klicken Sie auf Testmigration.
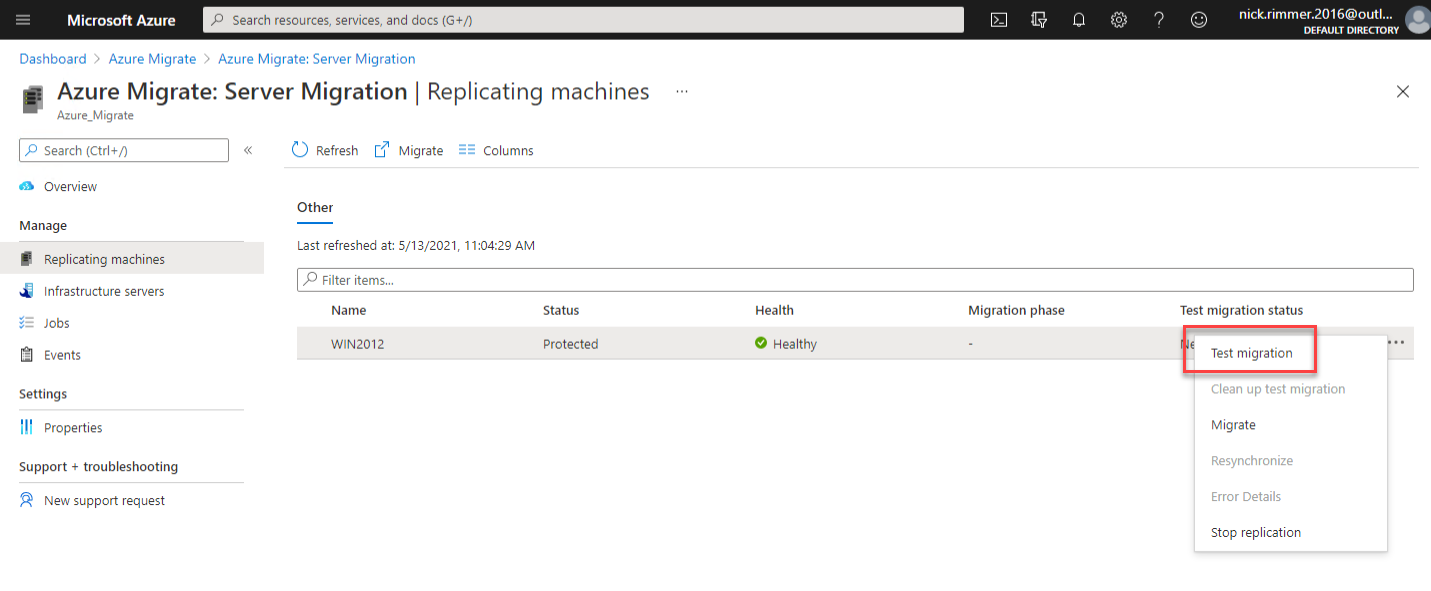
2. Auf dem Testmigration-Bildschirm wählen Sie das virtuelle Netzwerk aus, das Sie im vierten Schritt des Abschnitts Replizieren von virtuellen Maschinen in Azure definiert haben. Dieses Tutorial verwendet ein virtuelles Netzwerk namens mig_network. Wenn dies abgeschlossen ist, klicken Sie auf Testmigration.
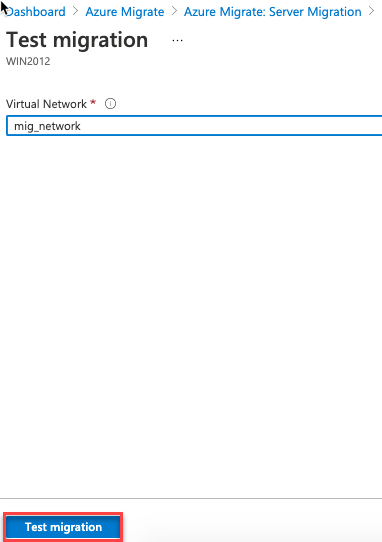
3. Sobald die Testmigration startet, klicken Sie auf Aktualisieren, bis Sie den aktualisierten Status der Testmigration unten sehen. Klicken Sie auf den aktuellen Status Initiieren des Testfailovers, um die Phasen der Testmigration zu beobachten.
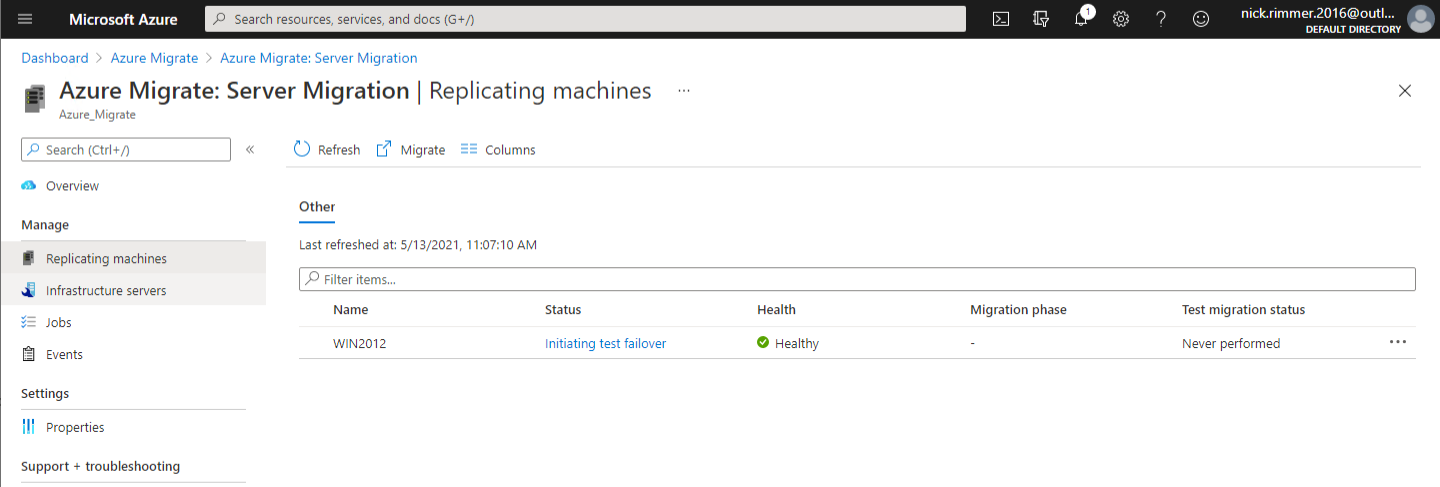
Während dieses Testmigrationsprozesses erstellt Azure alle erforderlichen Ressourcen für Ihre virtuelle Maschine und platziert sie in Ihrer ausgewählten Ressourcengruppe.
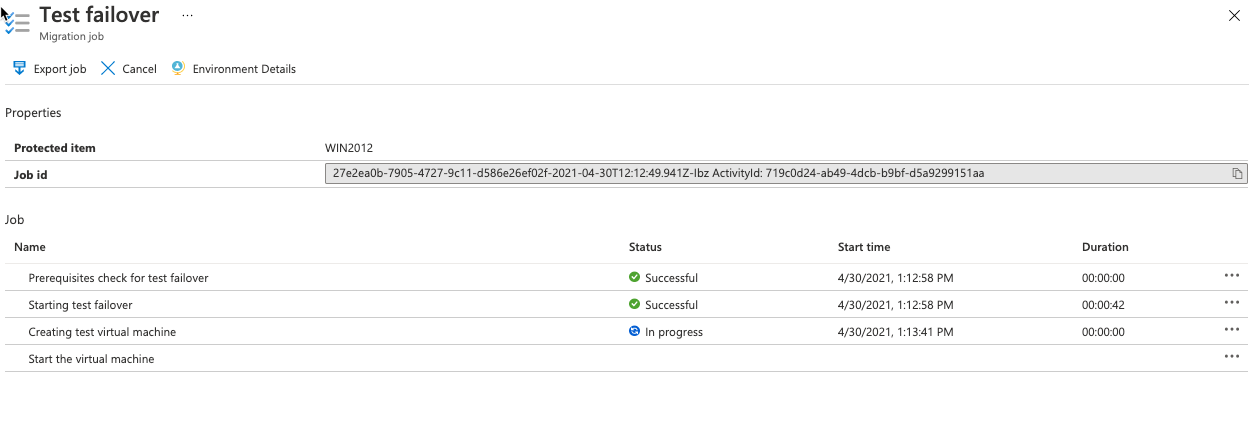
4. Wenn die Testmigration abgeschlossen ist, navigieren Sie zum Azure-Portal und öffnen Sie die von Ihnen definierte Ressourcengruppe, um die Azure-VM(s) zu erstellen. Sie sollten die VM-Ressource und alle zugehörigen Ressourcen sehen, wie z. B. das Netzwerkinterface und die Festplatte der VM.
Während des Testmigrationsprozesses wird der Name der VM mit -test. ergänzt.
Klicken Sie in jede Ressource, um die Konfiguration jeder Ressource zu sehen, ohne sich jedoch auf die tatsächliche Migration festzulegen.

6. Navigieren Sie schließlich zurück zur Azure-Migrationsklinge, wählen Sie die Auslassungspunkte neben der Testmigration aus und klicken Sie auf Testmigration aufräumen. Mit dieser Aktion werden die Testvirtuelle Maschine und alle zugehörigen temporären Ressourcen entfernt.
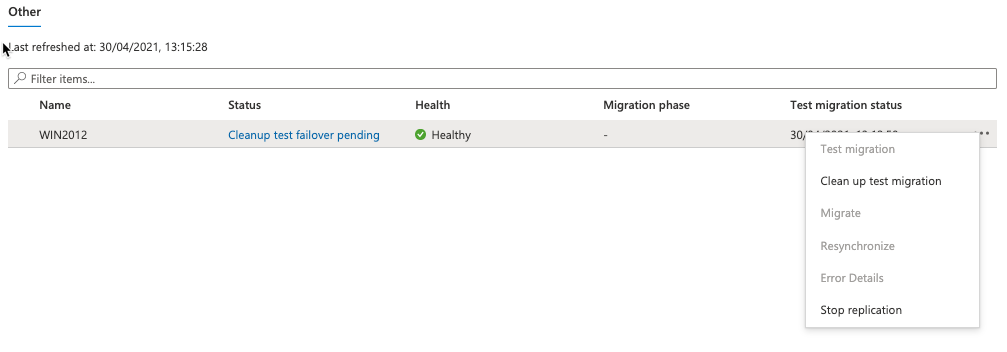
Durchführen einer Live-Migration
Herzlichen Glückwunsch! Sie sind endlich an dem Punkt angekommen, an dem Sie eine Azure-VM aus einer lokalen Hyper-V-VM erstellen können. Es ist jetzt an der Zeit, eine cutover-Migration durchzuführen, die standardmäßig die lokale virtuelle Maschine herunterfährt und dann eine bedarfsgesteuerte Replikation durchführt, die alle VM-Änderungen seit der letzten Replikation synchronisiert.
Nach Abschluss des Migrationsjobs können Sie Ihre VM im Bereich Virtuelle Maschinen anzeigen und verwalten.
- Navigieren Sie erneut zum Azure Migrate-Hub und klicken Sie auf die Servermigration-Klinge. Klicken Sie anschließend ganz rechts auf die Migrieren-Schaltfläche, um den Migrationsassistenten zu öffnen.
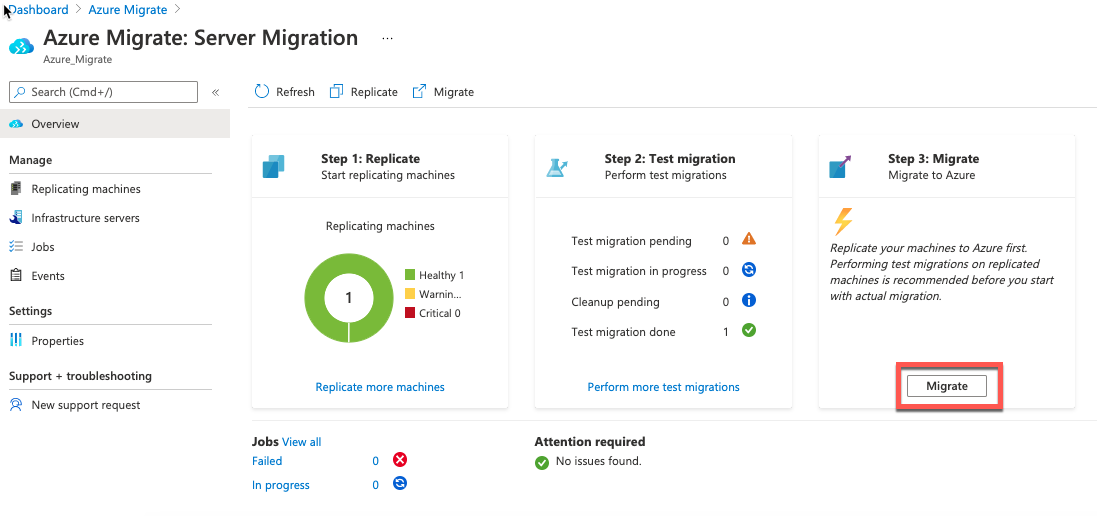
2. Auf der Migrieren-Registerkarte wählen Sie optional Ja aus dem Dropdown-Menü, um die lokale Hyper-V-VM vor der Migration herunterzufahren. Durch das Herunterfahren der Hyper-V-VM werden alle Änderungen an der Hyper-V-VM synchronisiert, bevor Azure Migrate die Azure-VM startet.

3. Aktualisieren Sie nach einigen Minuten die Seite Migrieren. Sie werden feststellen, dass die Hyper-V-VM heruntergefahren ist und die Kacheln auf der Seite Migrieren jetzt aktualisiert wurden, um anzuzeigen, dass Sie einen migrierten Server haben!
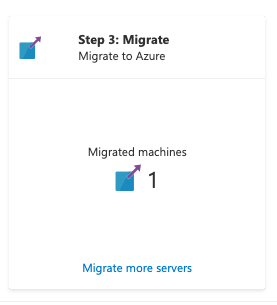
4. Navigieren Sie schließlich zu Ihrer Ressourcengruppe im Azure-Portal. Sie sollten jetzt sehen, dass Azure Migrate die Azure-VM und alle zugehörigen Komponenten erstellt hat, genau wie Sie es beim Durchführen der Testmigration gesehen haben.
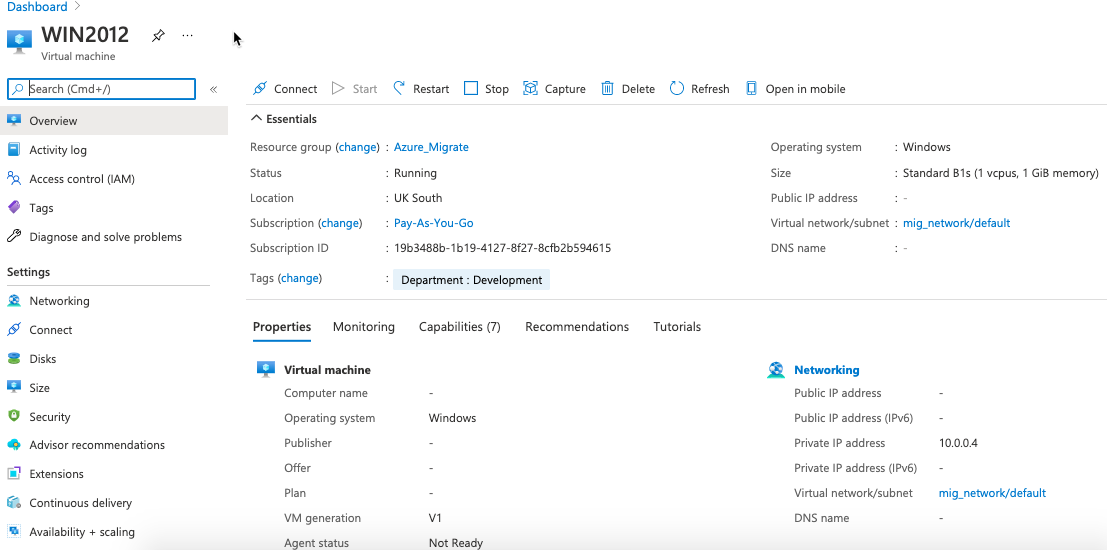
Aufräumen
Nachdem Sie Ihre Hyper-V-VM erfolgreich mit Azure Migrate nach Azure migriert haben, haben Sie nur noch ein paar abschließende Aufräumarbeiten zu erledigen.
- Navigieren Sie erneut zum Azure Migrate-Hub und wählen Sie Azure Migrate -> Servermigration.
- Bereinigen Sie die Azure Migrate-Migration, indem Sie mit der rechten Maustaste auf die VM klicken, die Azure Migrate gerade erstellt hat, und wählen Sie Migrationsvorgang stoppen. Diese Aktion stoppt die lokale Synchronisierung, entfernt die VM aus der laufenden Anzahl von replizierenden Servern und bereinigt die Replikationsstatusinformationen.
- Um sicherzustellen, dass die VM optimal für die Arbeit in Azure optimiert ist, installieren Sie den Azure VM Windows-Agenten. Dieser Agent wird normalerweise standardmäßig installiert, wenn eine VM über das Azure-Portal erstellt wird. Die Hauptfunktion des Agents besteht darin, die Ausführung von Azure Virtual Machine-Erweiterungen zu ermöglichen und zu steuern sowie die Interaktion zwischen der VM und dem Azure Fabric Controller zu verwalten.
- Abschließend, wenn Sie die VM zu Testzwecken migriert haben, vergessen Sie nicht, die VM-Ressourcen oder die gesamte Ressourcengruppe zu entfernen.
Zusammenfassung
In diesem Tutorial haben Sie gelernt, wie Sie eine in Hyper-V gehostete virtuelle Maschine mithilfe der nativen Tools, die im Azure Migrate-Projektportal bereitgestellt werden, in Azure migrieren. Darüber hinaus haben Sie alle Schritte vom Replizieren über die Testmigration bis hin zur vollständigen Umstellungsmigration gelernt.
Bewaffnet mit Ihren neuen Kenntnissen können Sie selbstbewusst Ihre ersten Schritte unternehmen, um diese Schneeflockenserver zu verschieben und zu migrieren! Welche virtuelle Maschine werden Sie zuerst migrieren?













