Alors, vous avez bu le Koolaid Azure et souhaitez migrer vos machines virtuelles Hyper-V vers Azure. C’est une excellente nouvelle ! Savez-vous quelle est une nouvelle encore meilleure ? Azure propose un service appelé Azure Migrate qui facilite au maximum le processus.
Dans ce tutoriel étape par étape, vous allez apprendre comment migrer une machine virtuelle Hyper-V avec Azure Migrate en répliquant la machine virtuelle vers Azure avec Azure Site Recovery (ASR).
Si vous n’avez pas encore créé une évaluation Azure via l’outil Azure Migrate, veuillez consulter le post How to Prep a Hyper-V VM with the Azure Migration Assessment Tool pour apprendre comment découvrir et évaluer vos machines virtuelles Hyper-V au préalable.
Prérequis
Si vous prévoyez de suivre, assurez-vous d’avoir les éléments suivants en place avant de suivre ce tutoriel étape par étape :
- Une évaluation Azure liée au post How to Prep a Hyper-V VM with the Azure Migration Assessment Tool pour la ou les machines virtuelles Hyper-V que vous avez l’intention de migrer.
- A Windows Hyper-V host – This tutorial uses a physical Windows 2016 server with the Hyper-V role installed equipped with 8GB of RAM and a dual-core i7 (2ghz) processor. To migrate VMs to Azure, your Hyper-V host must be installed on Windows Server 2019, Windows Server 2016, or Windows Server 2012 R2 with the latest updates.
- .NET Framework 4.7 ou version ultérieure installé sur l’hôte Hyper-V
- A Hyper-V VM – This tutorial uses a Windows 2012 R2 Server VM with 1GB of RAM a single vCPU. Any Hyper-V VM should work, though.
- Un abonnement Azure – Si vous n’en avez pas, vous pouvez vous inscrire pour un compte Azure gratuit.
- Un compte utilisateur Azure avec au moins les autorisations de rôle Contributeur pour l’abonnement Azure et les autorisations Administrateur d’application pour enregistrer des applications AzureAD.
- A storage account for your migration – This tutorial will use a storage account named migndr2021.
- A virtual network for your migrated virtual machine – This tutorial will use a virtual network named mig_network and a subnet named default.
Configuration de l’agent du service de récupération Azure
Une fois que vous avez effectué une évaluation Azure, il est temps d’installer l’agent de service de récupération Azure (ASR) sur votre hôte Hyper-V. ASR est un service de reprise après sinistre qui gère et orchestre la réplication des serveurs, la bascule et la restauration des machines virtuelles Azure. Il se trouve simplement que le service Azure Migrate utilise également ASR pour répliquer les machines virtuelles Hyper-V vers Azure.
Pour configurer l’agent ASR sur votre hôte Hyper-V :
1. Ouvrez votre navigateur préféré et accédez au hub Azure Migrate.
2. Accédez à la tuile Outils de migration et cliquez sur Découvrir. Cette action lance le processus de migration.
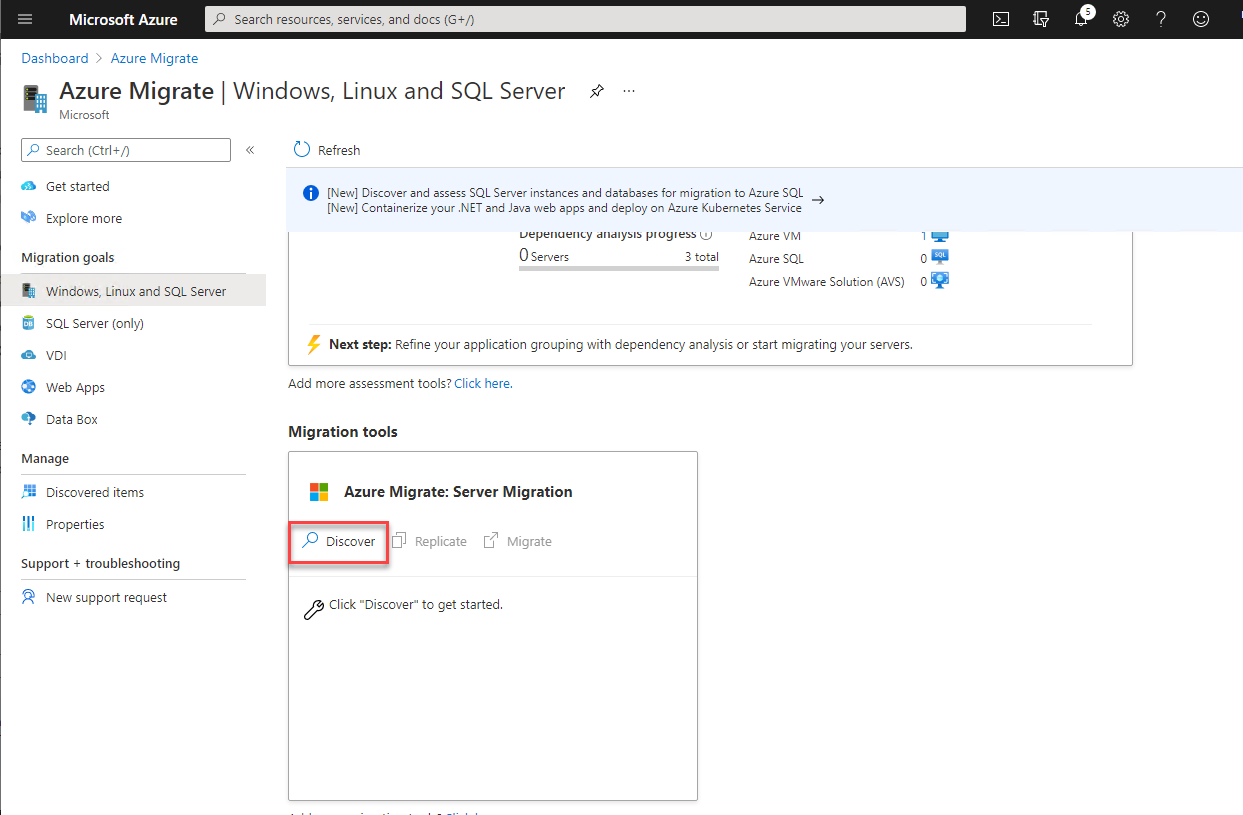
3. Sur la page Découvrir, cliquez sur la liste déroulante Vos machines sont-elles virtualisées ? et sélectionnez Oui, avec Hyper-V.
Précisez la région Azure vers laquelle vous avez l’intention de migrer les machines virtuelles en tant que Région cible.
Cochez la case pour Confirmer que la région cible de la migration est <region> et cliquez sur Créer des ressources. Ces étapes lancent le processus de découverte de migration pour confirmer que vous utilisez des machines virtuelles et quelle technologie de virtualisation vous utilisez.
Lorsque vous démarrez la progression de la découverte pendant une migration, Azure crée un Vault de récupération de site Azure en arrière-plan et crée également un Coffre de clés Azure pour stocker les informations d’identification utilisées pendant le processus de migration. Azure Migrate crée le Vault de récupération de site dans le même groupe de ressources que votre projet Azure Migrate. Le vault est utilisé pour stocker des informations sur la configuration des machines virtuelles et des charges de travail.
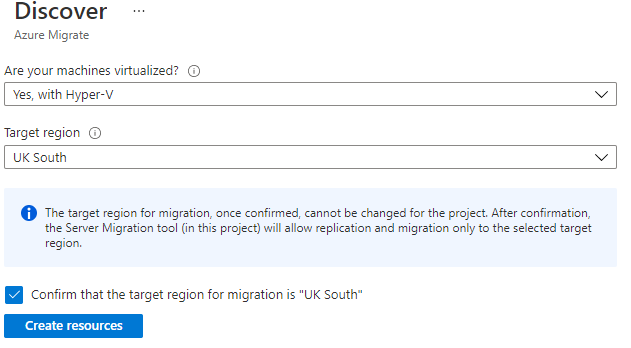
ATTENTION : Vous ne pouvez pas changer la région cible après cette étape. Si vous avez besoin d’utiliser une autre région pour d’autres serveurs, vous devez créer un autre projet Azure Migrate.
4. Une fois que vous avez créé les ressources de migration, cliquez sur le premier lien Télécharger pour télécharger le fournisseur/agent de réplication.
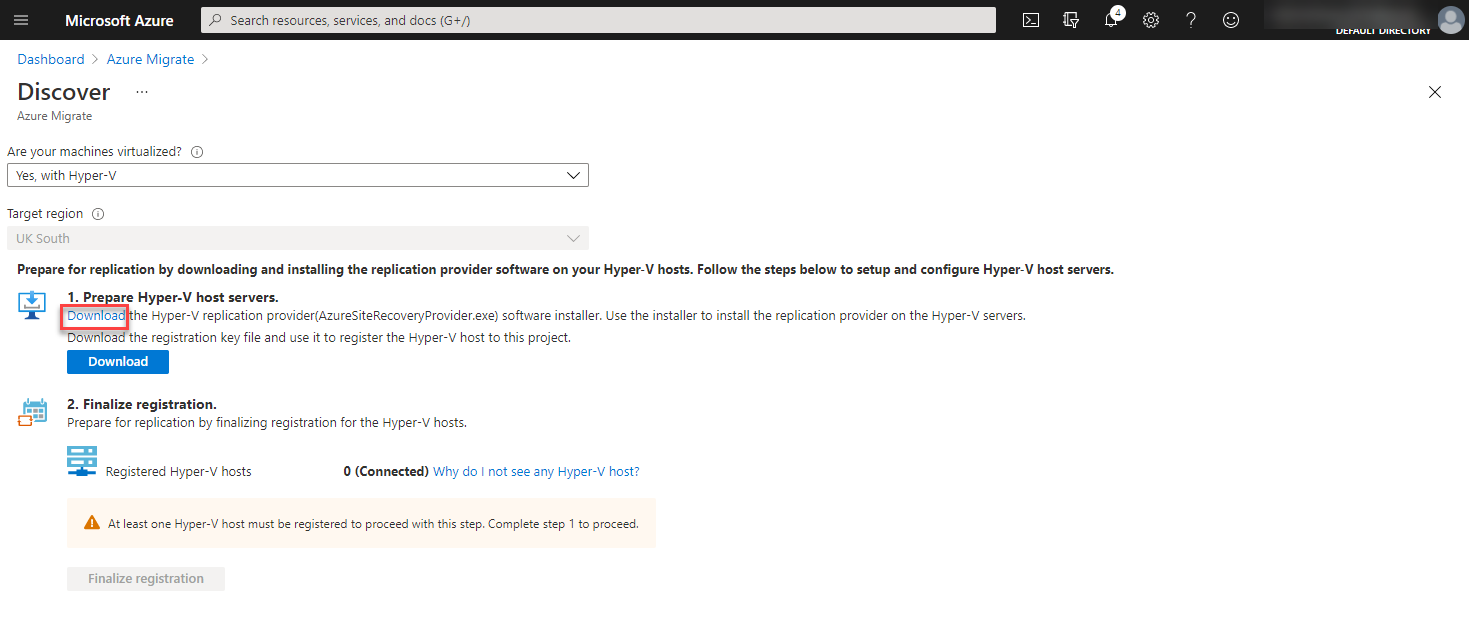
5. Copiez le fournisseur/agent téléchargé (AzureSiteRecoveryProvider.exe) sur votre hôte Hyper-V.
6. Maintenant, cliquez sur le bouton Télécharger pour générer une clé d’enregistrement logiciel. Cette clé est utilisée pour enregistrer le logiciel Azure Site Recovery que vous avez installé à l’étape 8.
Gardez votre clé d’enregistrement logiciel en sécurité car vous en aurez besoin lorsque vous installerez le fournisseur de réplication sur votre hôte Hyper-V.
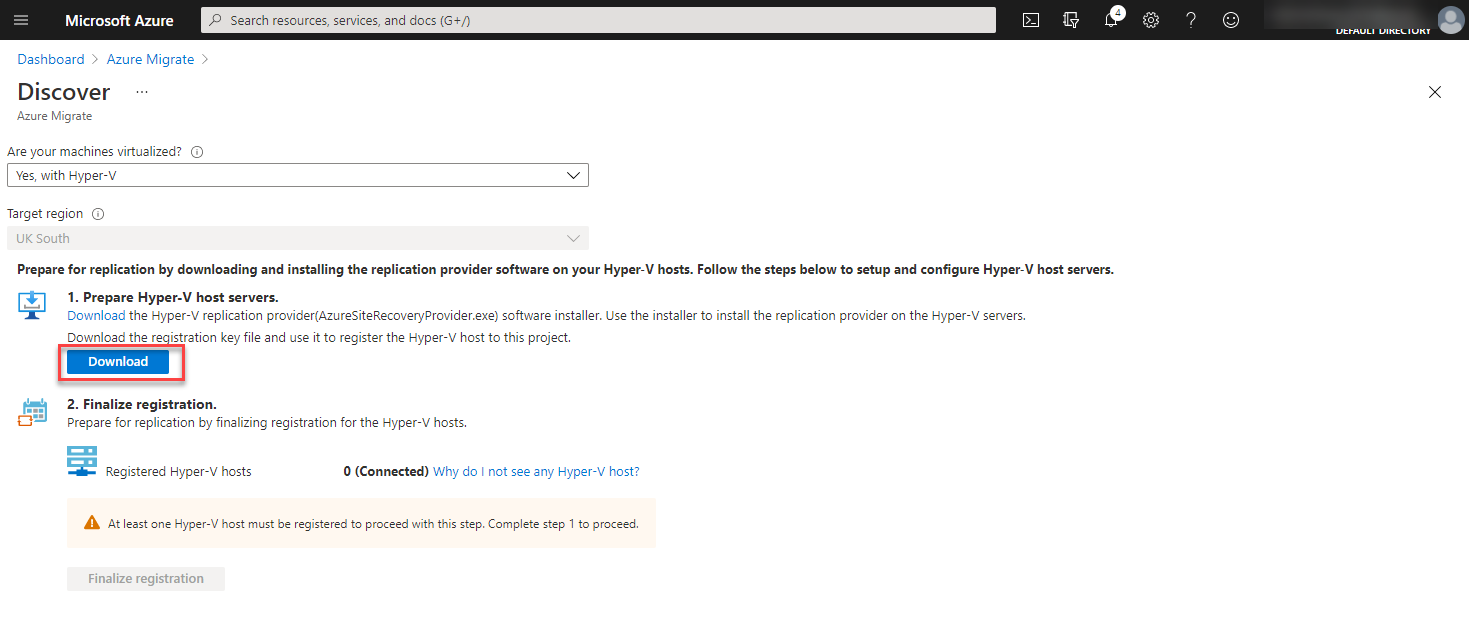
7. Connectez-vous à la console de votre ou de vos hôtes Hyper-V et exécutez l’installateur AzureSiteRecoveryProvider.exe.
8. Cliquez sur Suivant pour accepter toutes les valeurs par défaut jusqu’à ce que vous atteigniez l’écran avec le bouton Enregistrer, comme indiqué ci-dessous.
Si vous souhaitez modifier l’emplacement d’installation, cliquez sur Parcourir et modifiez le chemin. Ce tutoriel utilisera le chemin par défaut.
Cliquez sur Enregistrer pour indiquer à l’agent ASR d’enregistrer l’hôte Hyper-V sur site avec Microsoft Azure. Ensuite, vous serez présenté avec un écran Paramètres du coffre pour continuer la configuration.
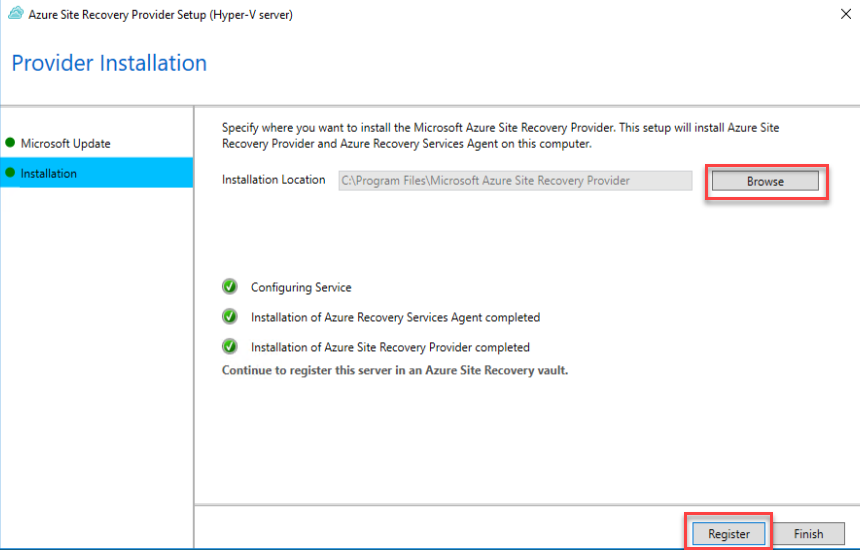
9. Sur l’écran Paramètres du coffre, cliquez sur Parcourir, sélectionnez la clé d’enregistrement que vous avez téléchargée à l’étape six et cliquez sur Suivant.
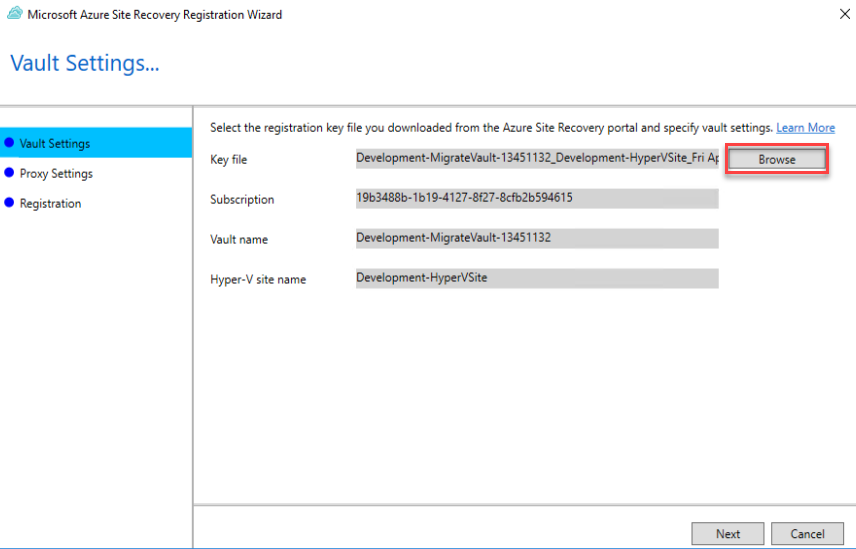
10. Maintenant, revenez à votre navigateur Web où vous avez ouvert le hub Azure Migrate, rafraîchissez la page et cliquez sur Finaliser l’inscription. Vous devriez maintenant voir 1 (Connecté) à côté de Hôtes Hyper-V enregistrés indiquant que votre hôte Hyper-V est maintenant connecté et prêt à répliquer les machines virtuelles.
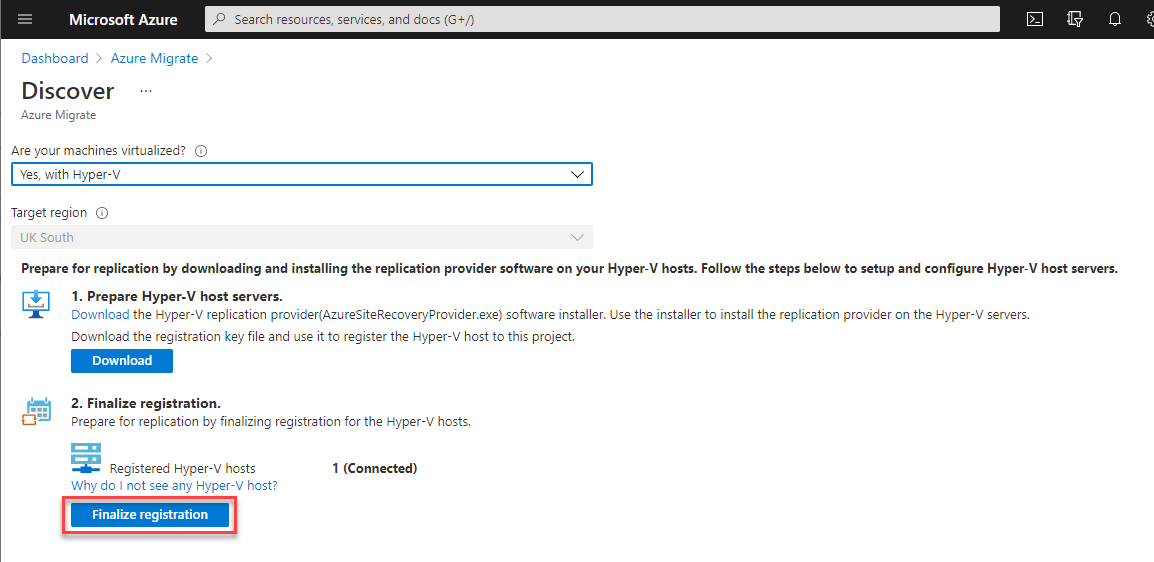
Répliquer des machines virtuelles dans Azure
Une fois qu’Azure Migrate a découvert tous les VM Hyper-V, et que vous avez configuré l’agent ASR sur votre hôte Hyper-V, il est temps de commencer à répliquer les VM Hyper-V vers Azure !
1. Dans le hub Azure Migrate, dans la tuile Outils de migration, cliquez sur Répliquer. Cette action vous amènera à la page Répliquer.
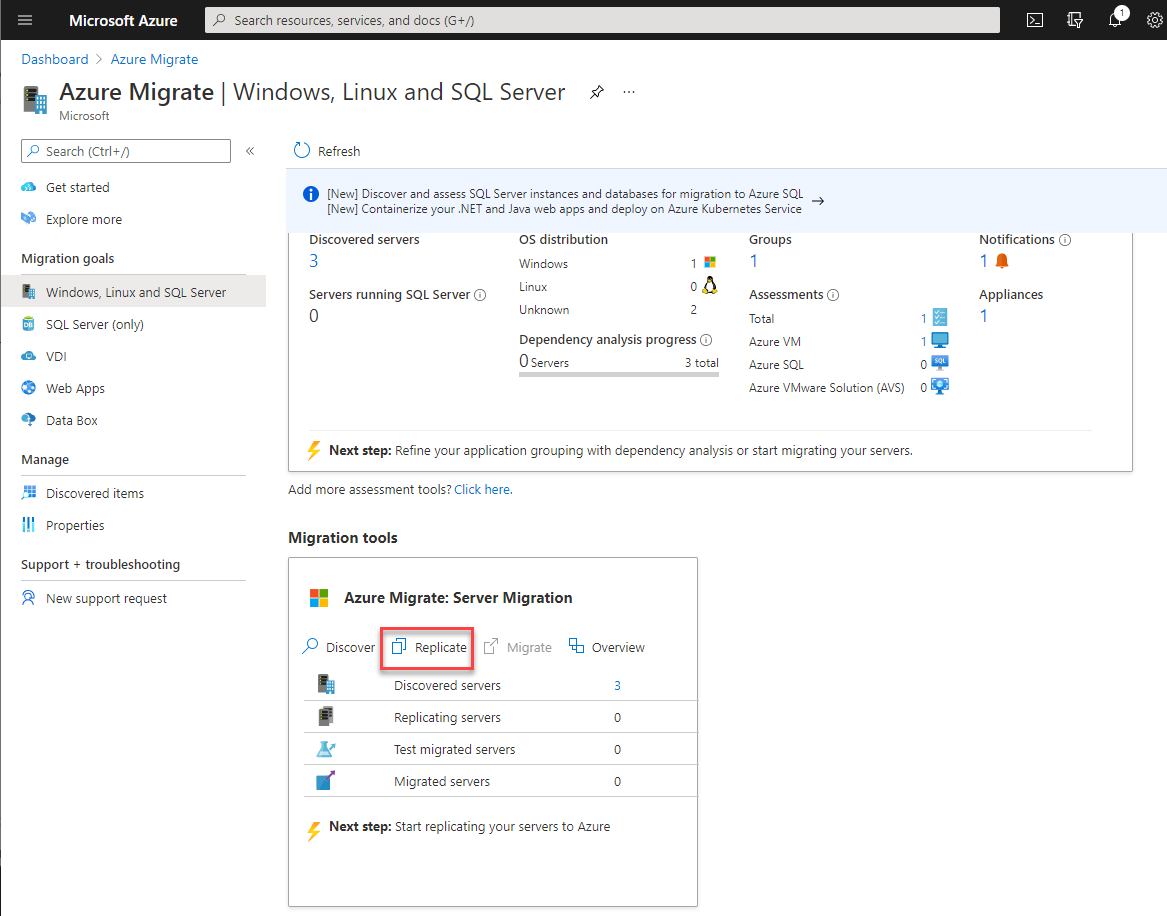
2. Sur la page Répliquer, sous la section Paramètres source, sélectionnez Oui, avec Hyper-V et cliquez sur Suivant. Cette action vous amènera à la section Machines virtuelles.
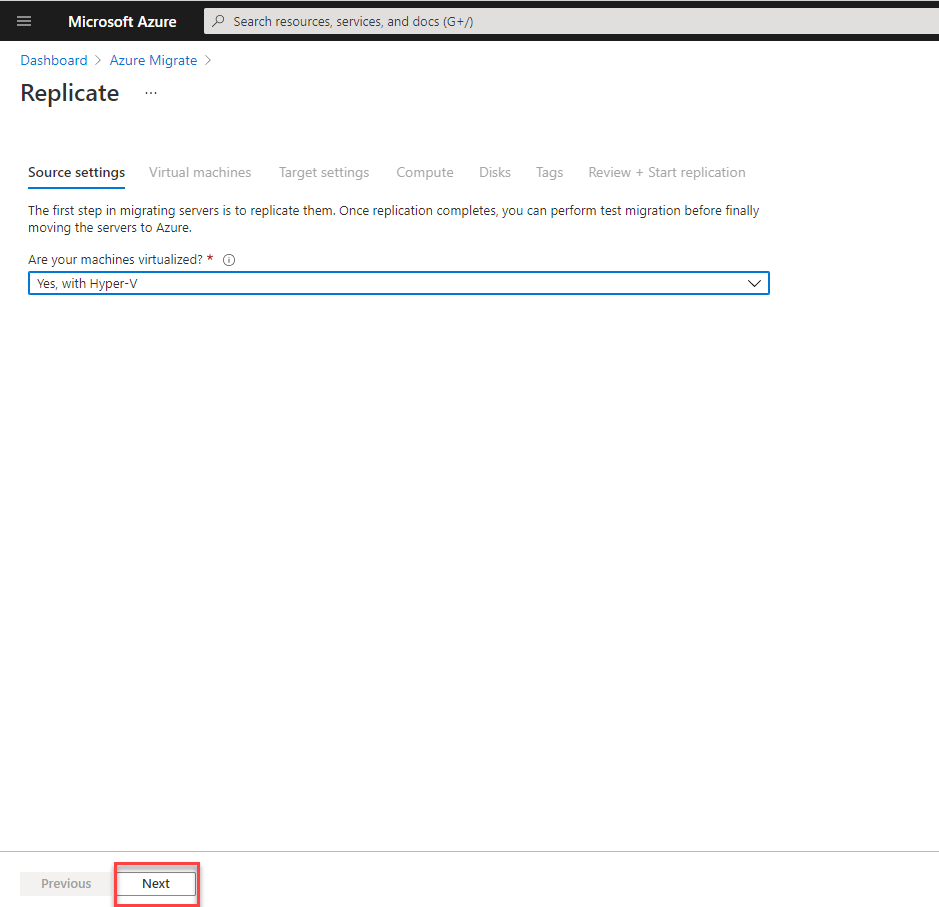
3. Dans la section Machines virtuelles, sélectionnez Oui, appliquer les paramètres de migration à partir d’une évaluation Azure Migrate dans la Boîte de sélection Importer les paramètres de migration à partir d’une évaluation.
Si vous n’avez pas encore créé d’évaluation Azure via l’outil Azure Migrate, rendez-vous sur le billet Comment préparer une VM Hyper-V avec l’outil d’évaluation de migration Azure pour apprendre comment découvrir et évaluer vos VM Hyper-V en premier lieu.
- Sélectionnez DEV_GROUP dans la Boîte de sélection Sélectionner un groupe pour sélectionner toutes les VM précédemment définies dans ce groupe si vous avez suivi le billet d’évaluation Azure.
- Sélectionnez DEV_SERVER dans la Boîte d’évaluation Sélectionner une évaluation.
- Cochez la case à côté de toutes les VM que vous souhaitez migrer.
- Cliquez sur Suivant pour continuer. Cette action vous amènera à la section des Paramètres de la cible. Les paramètres de la cible définissent le groupe de ressources, le compte de stockage, le réseau et les options de disponibilité qu’Azure Migrate appliquera à vos machines virtuelles.

4. Sur la page des Paramètres de la cible, définissez chaque paramètre comme indiqué ci-dessous.
- Région – La région Azure vers laquelle répliquer les machines virtuelles. La région est grisée car elle ne peut pas être modifiée pendant le processus de migration.
- Abonnement – L’abonnement Azure vers lequel répliquer les machines virtuelles.
- Groupe de ressources – Le groupe de ressources pour créer les nouvelles ressources de machine virtuelle Azure.
- Réseau virtuel – Le réseau virtuel Azure auquel Azure Migrate attribuera les machines virtuelles.
- Sous-réseau – Le sous-réseau réseau que Azure Migrate attribuera aux machines virtuelles.
- Options de disponibilité – Redondance d’infrastructure facultative à appliquer aux machines virtuelles. Ce tutoriel sélectionnera Aucune redondance d’infrastructure requise.
Vous pouvez épingler la machine virtuelle migrée à une Zone de disponibilité spécifique ou la placer dans un Ensemble de disponibilité au cours de ce processus ou effectuer cette étape post-migration si nécessaire.
- Bénéfice hybride Azure – Une option à activer uniquement si vous disposez d’une licence Windows Server éligible. Cliquez sur Suivant pour accéder à la section Calcul afin de sélectionner les tailles de machines virtuelles à créer.
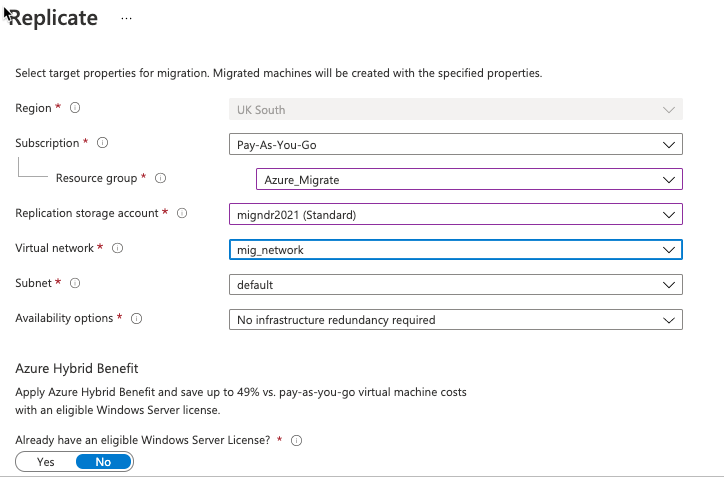
5. Dans la section Calcul, définissez le nom souhaité pour la machine virtuelle Azure, la taille de la machine virtuelle, le système d’exploitation et le disque du système d’exploitation.
Laissez l’option par défaut Taille de machine virtuelle Azure sur Sélectionner automatiquement la taille correspondante pour permettre à Azure de choisir la taille la plus appropriée pour votre machine virtuelle en fonction de l’évaluation initiale.
Cliquez sur Suivant pour accéder à la section Disques.

6. Dans la section Disques, choisissez Tous sélectionnés pour vous assurer qu’Azure migre tous les volumes attachés à la machine virtuelle Hyper-V, puis cliquez sur Suivant pour accéder à la section Étiquettes.
Vous pouvez migrer des disques spécifiques de votre machine virtuelle Hyper-V en sélectionnant les disques souhaités dans la colonne Disques à répliquer.

7. Dans la section Étiquettes, ajoutez toutes les étiquettes requises par votre organisation et cliquez sur Suivant.

Maintenant, dans la section Examiner + Démarrer la réplication, cliquez sur Répliquer pour répliquer la machine virtuelle vers Azure !
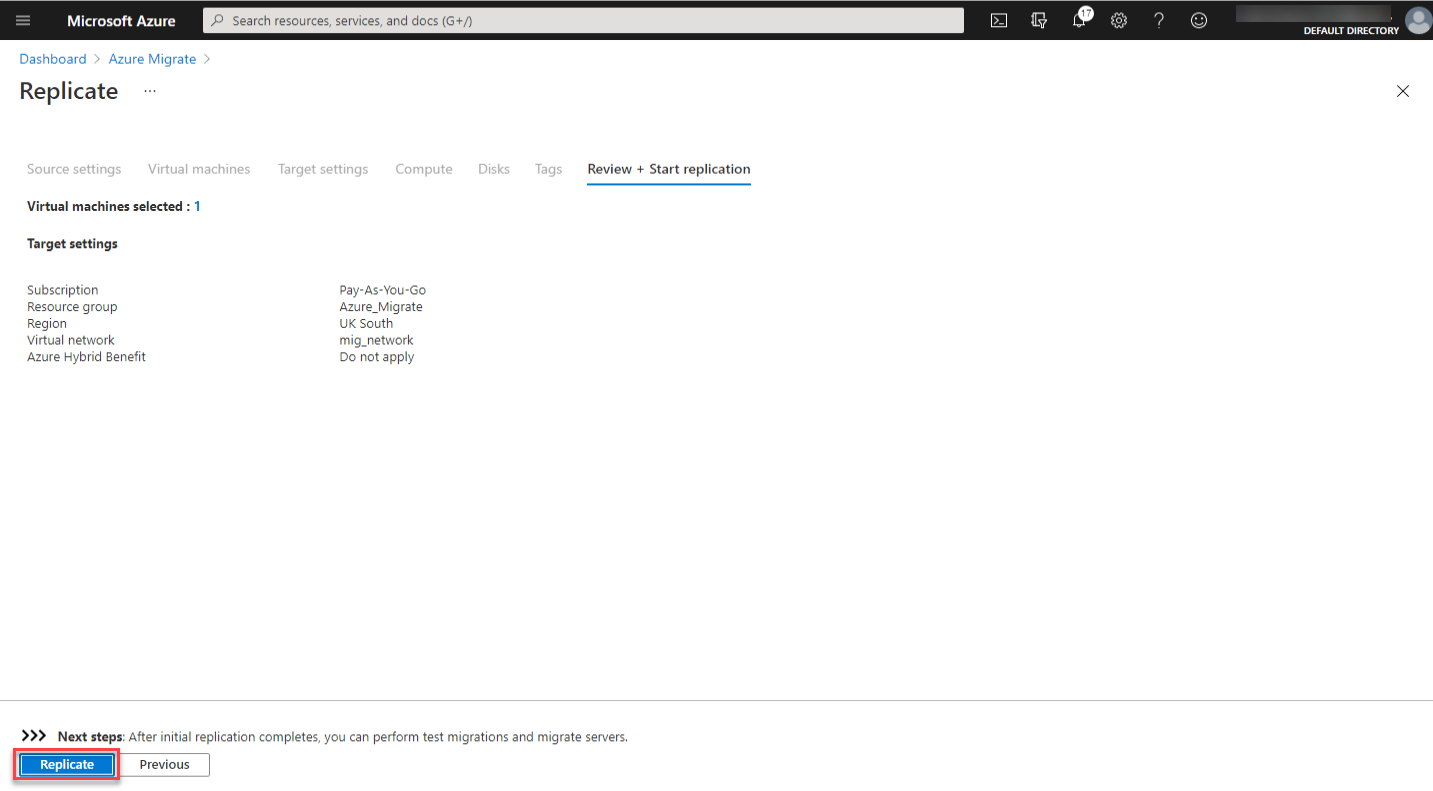
9. Naviguez de nouveau vers le hub Azure Migrate. Après quelques minutes, vous devriez voir le nouveau VM apparaître sous Serveurs de réplication, comme indiqué ci-dessous.
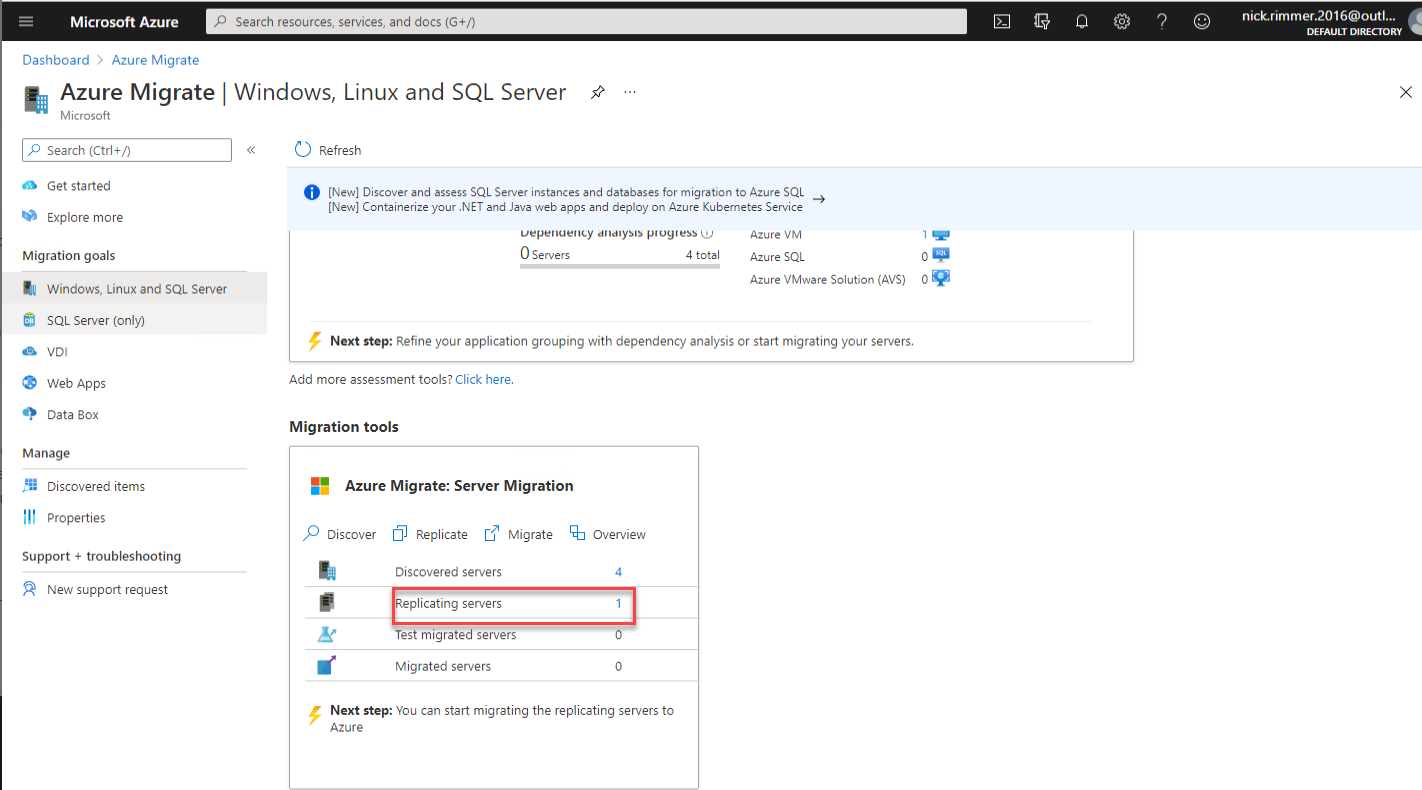
10. Cliquez sur la valeur à droite de Serveurs de réplication pour ouvrir la liste des serveurs en cours de réplication. Vous devriez voir votre serveur affiché ci-dessous.
Pendant la réplication, le VM sera temporairement conservé dans le compte de stockage défini à l’étape quatre.
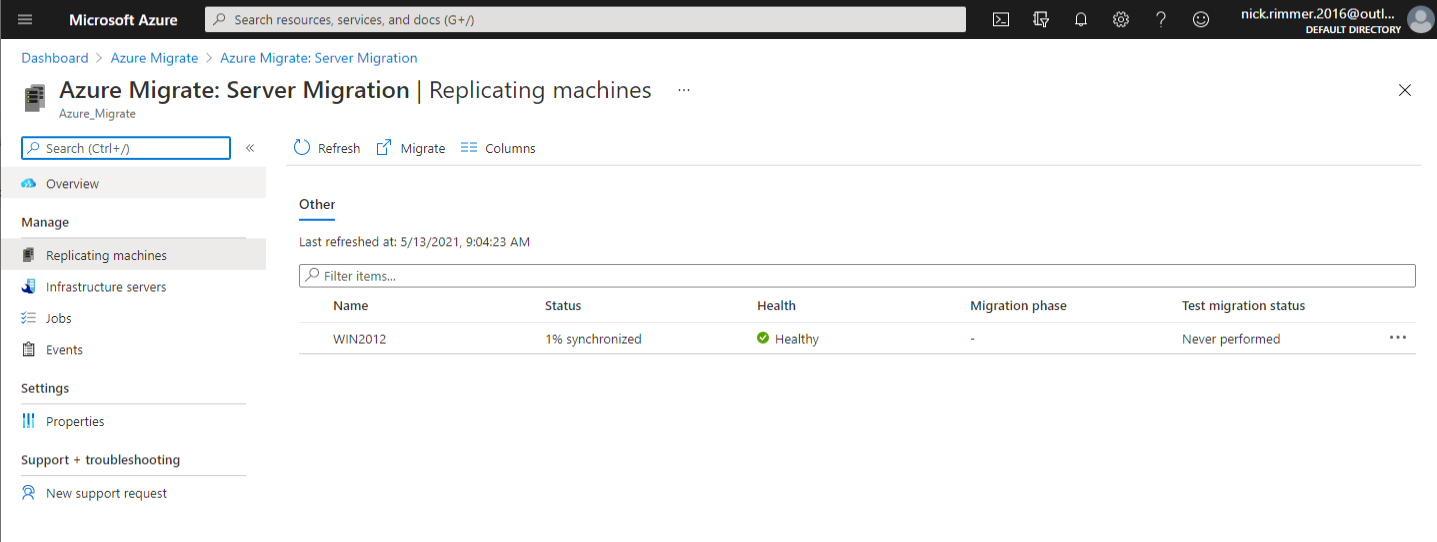
Réalisation d’une migration de test
Enfin ! Vous êtes maintenant prêt à créer une machine virtuelle en utilisant les données répliquées à partir de ASR. Mais attendez une minute ! Vous avez encore une étape. Vous devez maintenant effectuer une migration de test. Une migration de test effectue une simulation pour confirmer que la migration se déroulera comme prévu.
A test migration will have no impact on the existing on-premises Hyper-V VM(s).
1. Accédez de nouveau au hub Azure Migrate, puis cliquez sur l’onglet Migration de serveur. Ensuite, trouvez le travail de réplication que vous avez précédemment lancé, cliquez sur les points de suspension à côté du travail et cliquez sur Migration de test.
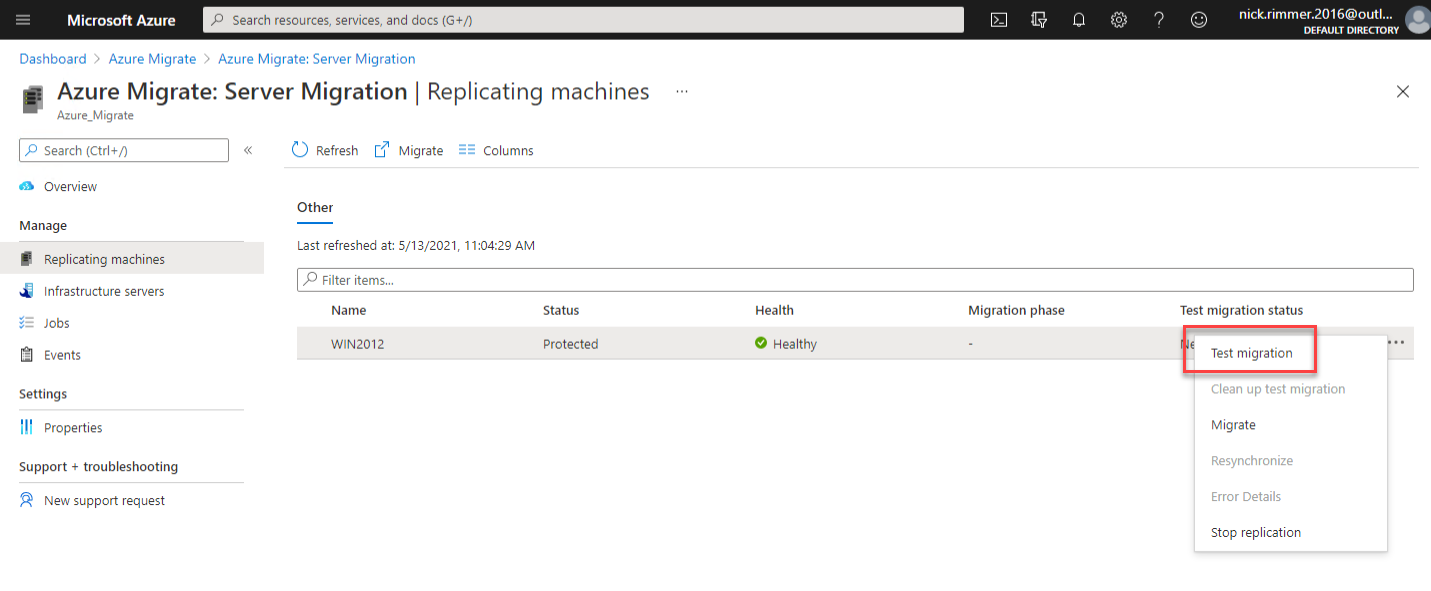
2. Sur l’écran de Migration de test, sélectionnez le réseau virtuel que vous avez défini à l’étape quatre de la section Réplication des machines virtuelles dans Azure. Ce tutoriel utilise un réseau virtuel appelé mig_network. Une fois terminé, cliquez sur Migration de test.
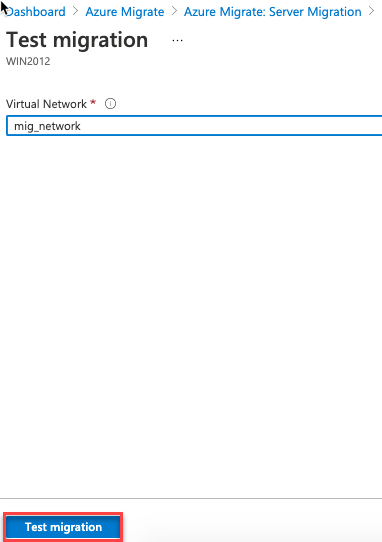
3. Une fois que la migration de test démarre, cliquez sur Actualiser jusqu’à ce que vous voyiez la Mise à jour de la migration de test indiquée ci-dessous.
Cliquez sur le Démarrage de la bascule de test actuel pour observer les étapes de la migration de test.
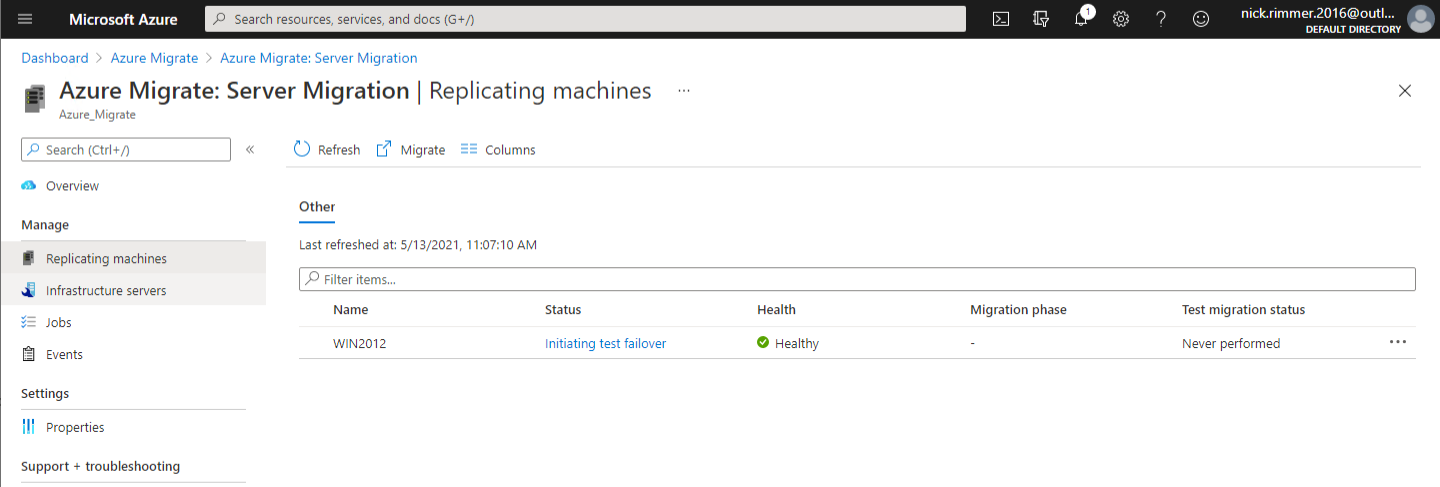
Pendant ce processus de migration de test, Azure créera toutes les ressources requises pour votre machine virtuelle et les placera dans le groupe de ressources que vous avez choisi.
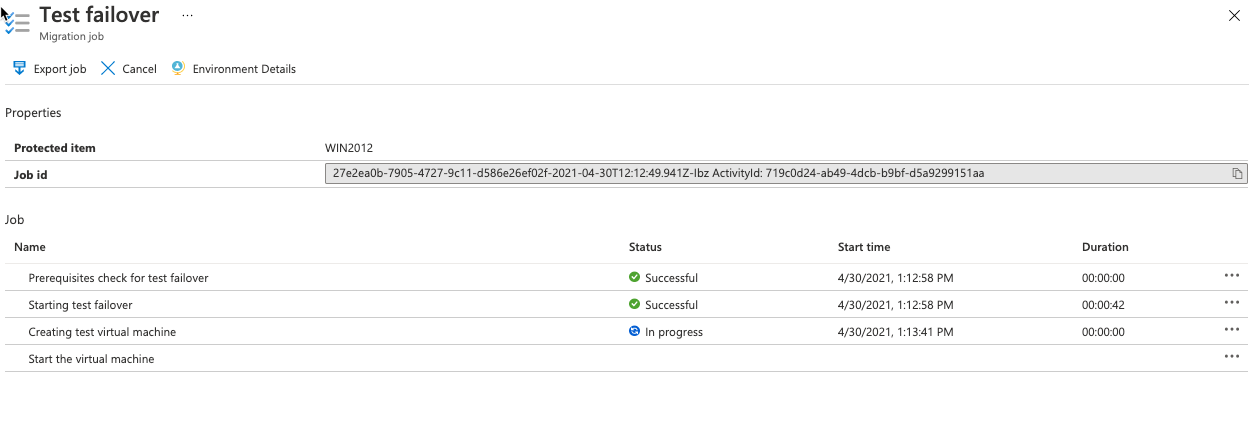
4. Lorsque la migration de test est terminée, accédez au Portail Azure et ouvrez le groupe de ressources que vous avez défini pour créer la ou les machines virtuelles Azure. Vous devriez voir la ressource VM et toutes les ressources associées, telles que l’interface réseau de la VM et le disque.
Pendant le processus de migration de test, le nom de la VM est complété par -test.
Cliquez sur chaque ressource pour voir la configuration de chaque ressource et examiner chaque ressource sans pour autant valider la migration réelle.

6. Enfin, retournez à la lame de migration Azure, sélectionnez les points de suspension à côté de la migration de test et cliquez sur Nettoyer la migration de test. Cette action supprime la machine virtuelle de test et toutes les ressources temporaires associées.
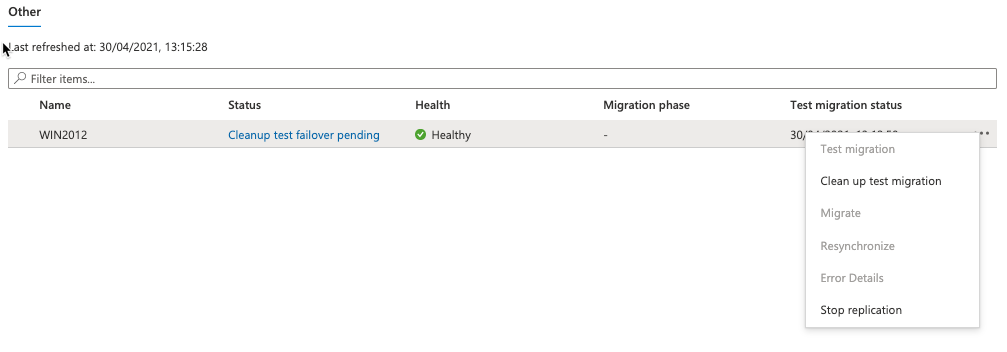
Réalisation d’une migration en direct
Félicitations ! Vous êtes enfin parvenu au moment de créer réellement une machine Azure à partir d’une machine virtuelle Hyper-V sur site. Il est maintenant temps d’effectuer une migration de basculement qui arrêtera par défaut la machine virtuelle sur site, puis effectuera une réplication à la demande qui synchronise les modifications de la VM depuis la dernière réplication.
Après l’achèvement de la tâche de migration, vous pouvez afficher et gérer votre VM à partir de la lame Machines virtuelles.
- Retournez au hub Azure Migrate et cliquez sur la lame Migration de serveur. Ensuite, cliquez sur le Migrer bouton à l’extrême droite pour ouvrir l’assistant de migration.
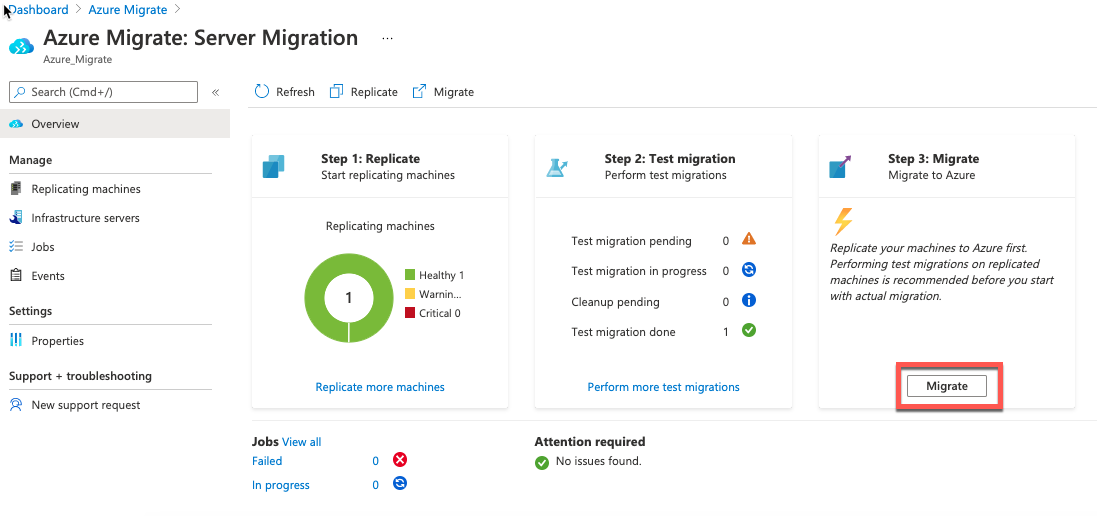
2. Sur la lame Migrer, sélectionnez éventuellement Oui dans la boîte de sélection pour arrêter la machine virtuelle Hyper-V locale avant la migration. L’arrêt de la machine virtuelle Hyper-V garantit que toutes les modifications apportées à celle-ci sont synchronisées avant que Azure Migrate ne démarre la machine virtuelle Azure.

3. Après quelques minutes, actualisez la page Migrer. Vous remarquerez que la machine virtuelle Hyper-V s’arrête et que les tuiles sur la page Migrer ont maintenant été mises à jour pour indiquer que vous disposez d’un serveur migré !
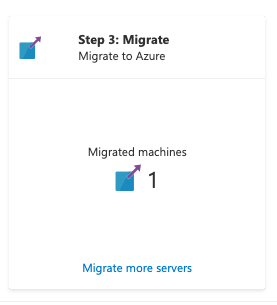
4. Enfin, accédez à votre groupe de ressources dans le portail Azure. Vous devriez maintenant voir qu’Azure Migrate a créé la machine virtuelle Azure et tous les composants associés, exactement comme vous l’avez vu lors de la migration de test.
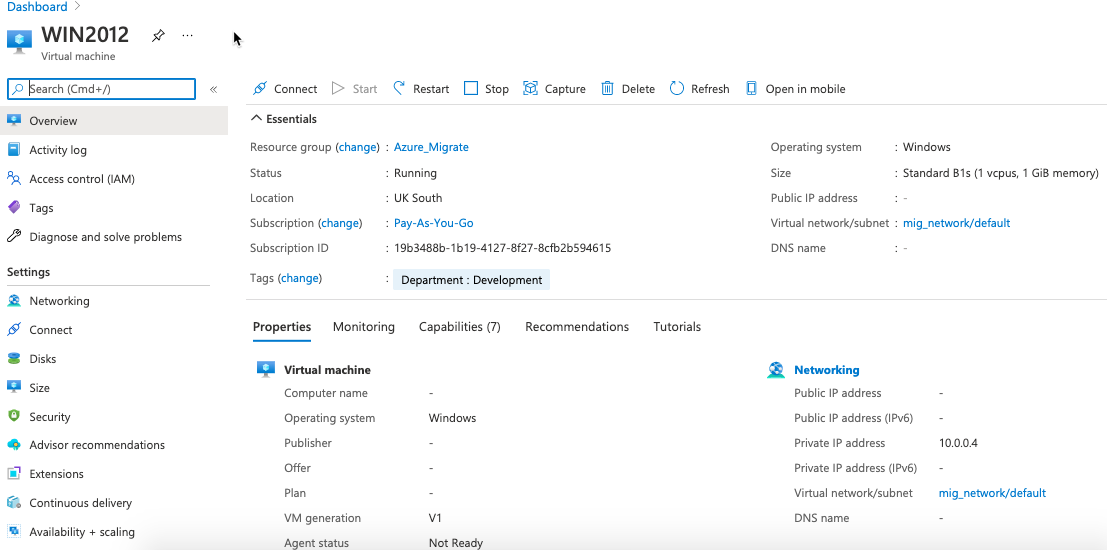
Nettoyage
Une fois que vous avez réussi à migrer votre machine virtuelle Hyper-V vers Azure avec Azure Migrate, il ne vous reste plus que quelques tâches de nettoyage finales à effectuer.
- Accédez à nouveau au hub Azure Migrate et sélectionnez Azure Migrate —> Migration de serveur.
- Nettoyez la migration Azure Migrate en cliquant avec le bouton droit sur la VM que Azure Migrate vient de créer et sélectionnez Arrêter la migration. Cette action arrête la synchronisation sur site, supprime la VM du nombre en cours de serveurs en réplication et nettoie les informations d’état de réplication.
- Pour garantir que la machine virtuelle est optimisée pour fonctionner dans Azure, installez l’agent Azure VM Windows. Cet agent est normalement installé par défaut lors de la création d’une machine virtuelle via le portail Azure. Le rôle principal de l’agent est de permettre et d’exécuter les extensions de machine virtuelle Azure tout en gérant l’interaction entre la machine virtuelle et le contrôleur de service Azure Fabric.
- Enfin, si vous avez migré la machine virtuelle à des fins de test, n’oubliez pas de supprimer les ressources de la machine virtuelle ou l’ensemble du groupe de ressources.
Conclusion
Dans ce tutoriel, vous avez appris comment migrer une machine virtuelle hébergée sur Hyper-V dans Azure en utilisant les outils natifs fournis dans le portail du projet Azure Migrate. De plus, vous avez suivi toutes les étapes, de la réplication à la migration de test, pour finalement effectuer une migration complète.
Bien armé de vos nouvelles connaissances, vous pouvez maintenant entreprendre avec confiance les premières étapes pour déplacer ces serveurs flocon de neige ! Alors, quelle machine virtuelle allez-vous migrer en premier ?













