Então você tomou o “Koolaid” do Azure e deseja migrar suas VMs do Hyper-V para o Azure. Isso é ótimo! Sabe qual é a notícia ainda melhor? O Azure oferece um serviço chamado Azure Migrate que torna o processo o mais fácil possível.
Neste tutorial passo a passo, você aprenderá como migrar uma VM do Hyper-V com o Azure Migrate, replicando a VM no Azure com o Azure Site Recovery (ASR).
Se ainda não criou uma avaliação do Azure via a ferramenta Azure Migrate, vá até o post Como Preparar uma VM do Hyper-V com a Ferramenta de Avaliação de Migração do Azure para aprender como descobrir e avaliar suas VMs do Hyper-V primeiro.
Pré-requisitos
Se planeja acompanhar, certifique-se de ter o seguinte em vigor antes de seguir este tutorial passo a passo:
- Uma avaliação do Azure vinculada ao post Como Preparar uma VM do Hyper-V com a Ferramenta de Avaliação de Migração do Azure para a(s) VM(s) do Hyper-V que pretende migrar.
- A Windows Hyper-V host – This tutorial uses a physical Windows 2016 server with the Hyper-V role installed equipped with 8GB of RAM and a dual-core i7 (2ghz) processor. To migrate VMs to Azure, your Hyper-V host must be installed on Windows Server 2019, Windows Server 2016, or Windows Server 2012 R2 with the latest updates.
- Framework .NET 4.7 ou posterior instalado no host do Hyper-V
- A Hyper-V VM – This tutorial uses a Windows 2012 R2 Server VM with 1GB of RAM a single vCPU. Any Hyper-V VM should work, though.
- Uma assinatura do Azure – Se não tiver, pode registrar-se para uma conta gratuita no Azure.
- Um conta de usuário do Azure com pelo menos permissões de Função de Contribuinte para a assinatura do Azure e permissões de Administrador de Aplicativos para registrar aplicativos AzureAD.
- A storage account for your migration – This tutorial will use a storage account named migndr2021.
- A virtual network for your migrated virtual machine – This tutorial will use a virtual network named mig_network and a subnet named default.
Configurando o Agente de Serviço de Recuperação do Azure
Depois de executar uma avaliação do Azure, é hora de instalar o agente de serviço de recuperação do Azure (ASR) no seu host Hyper-V. O ASR é um serviço de recuperação de desastres que gerencia e orquestra a replicação do servidor, failover e failback das máquinas virtuais do Azure. Acontece que o serviço Azure Migrate usa o ASR para replicar VMs Hyper-V para o Azure também.
Para configurar o agente ASR no seu host Hyper-V:
1. Abra seu navegador favorito e vá para o centro Azure Migrate.
2. Vá para o bloco de Ferramentas de Migração e clique em Descobrir. Esta ação inicia o processo de migração.
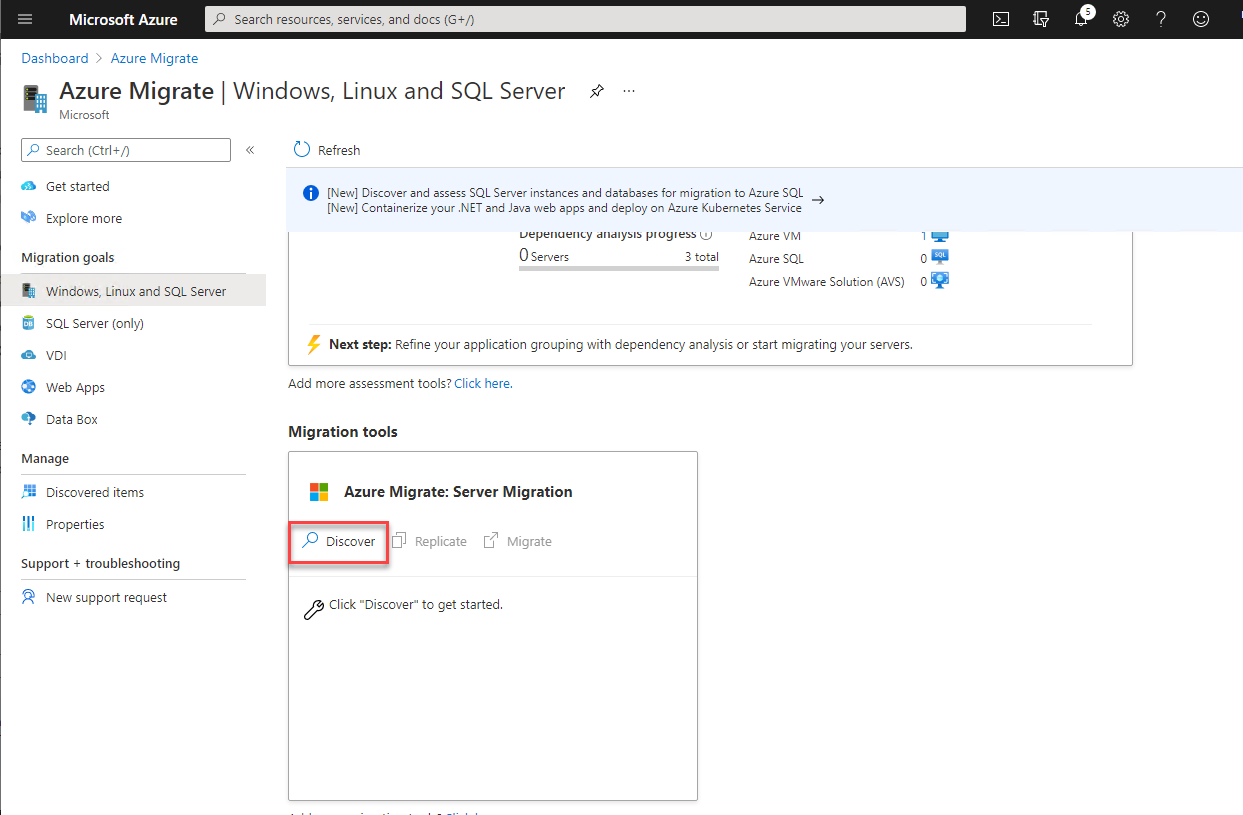
3. Na página Descobrir, clique na caixa suspensa As suas máquinas estão virtualizadas? e selecione Sim, com Hyper-V.
Especifique a região do Azure para onde pretende migrar as VMs como a Região de destino.
Marque a caixa de seleção para Confirmar que a região de destino para a migração é <região> e clique em Criar recursos. Estes passos iniciam o processo de descoberta de migração para confirmar que está a utilizar VMs e qual a tecnologia de virtualização que está a utilizar.
Ao iniciar o progresso de descoberta durante uma migração, o Azure cria um Cofre de Recuperação de Site do Azure em segundo plano e também cria um cofre de chaves do Azure para armazenar credenciais utilizadas durante o processo de migração. O Azure Migrate cria o cofre ASR no mesmo grupo de recursos que o seu projeto Azure Migrate. O cofre é utilizado para armazenar informações sobre a configuração de VM e carga de trabalho.
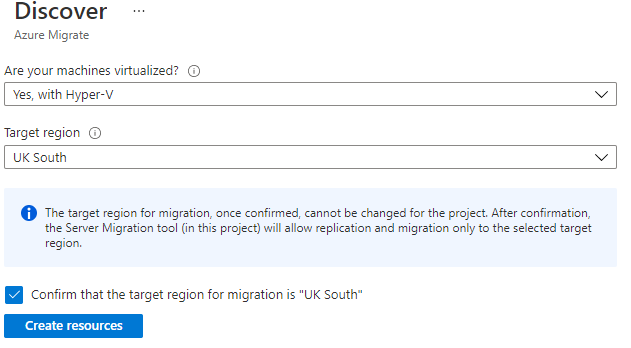
AVISO: Não pode alterar a região de destino após este passo. Se precisar de utilizar outra região para outros servidores, deverá criar outro projeto Azure Migrate.
4. Assim que tiver criado os recursos de Migração, clique no primeiro link Transferir para transferir o fornecedor/agente de replicação.
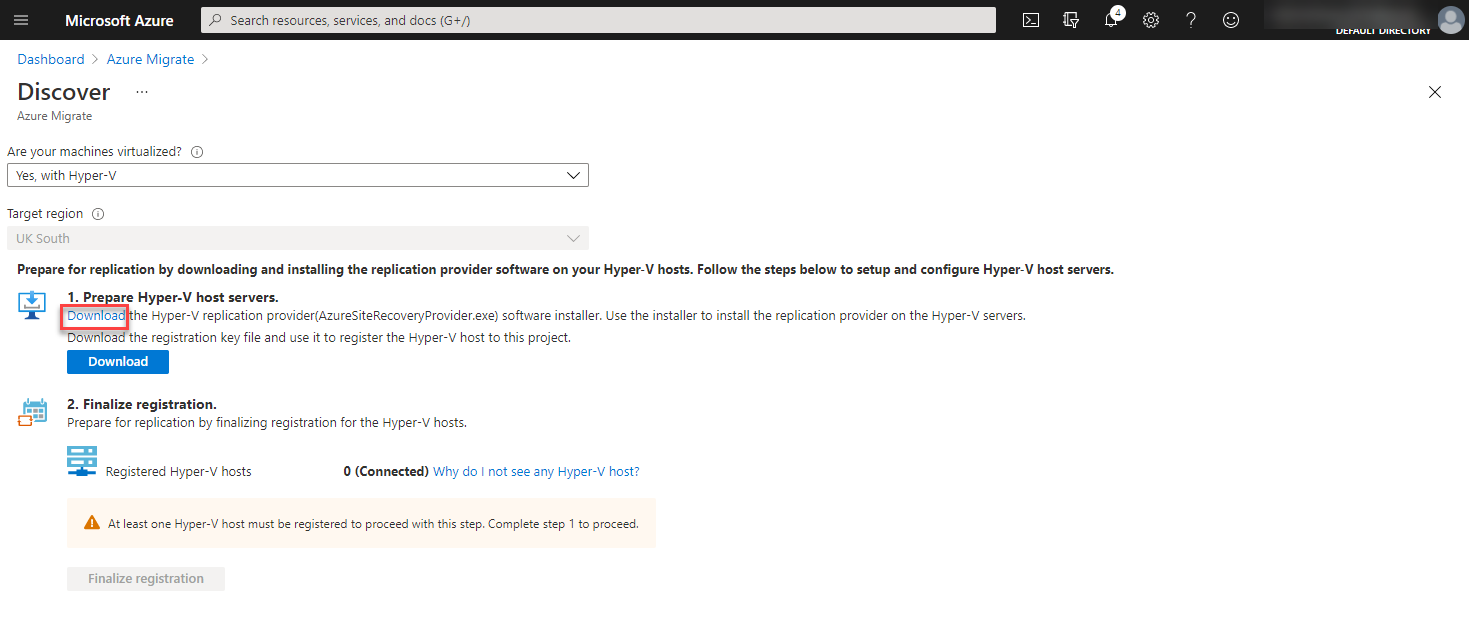
5. Copie o fornecedor/agente transferido (AzureSiteRecoveryProvider.exe) para o seu host Hyper-V.
6. Agora, clique no botão Download para gerar uma chave de registro de software. Esta chave é usada para registrar o software Azure Site Recovery que você instala no passo 8.
Mantenha sua chave de registro de software em um local seguro, pois você precisará dela ao instalar o provedor de replicação em seu host Hyper-V.
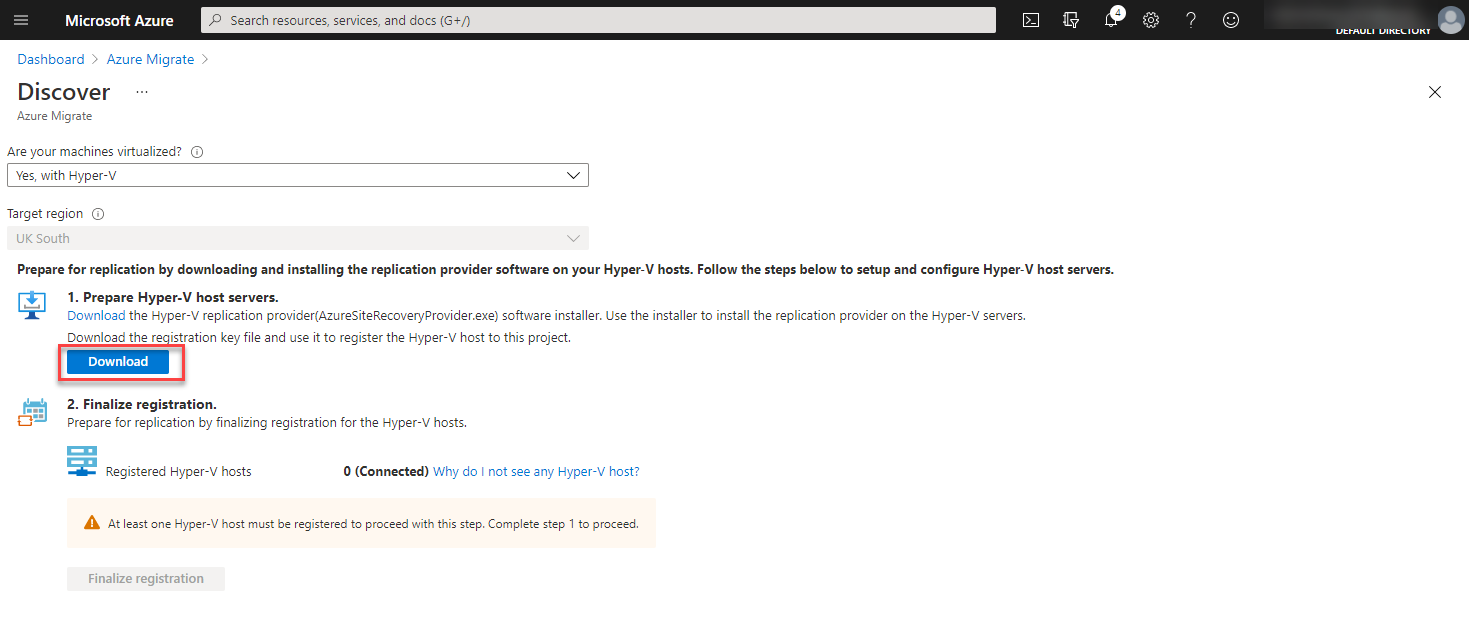
7. Conecte-se ao console do seu(s) host(s) Hyper-V e execute o instalador AzureSiteRecoveryProvider.exe.
8. Clique em Next para aceitar todas as configurações padrão até chegar à tela com o botão Register, conforme mostrado abaixo.
Se desejar alterar o local de instalação, clique em Browse e altere o caminho. Este tutorial usará o caminho padrão.
Clique em Register para instruir o agente ASR a registrar o host Hyper-V local no Microsoft Azure. Em seguida, você será apresentado a uma tela de Configurações do Vault para continuar a configuração.
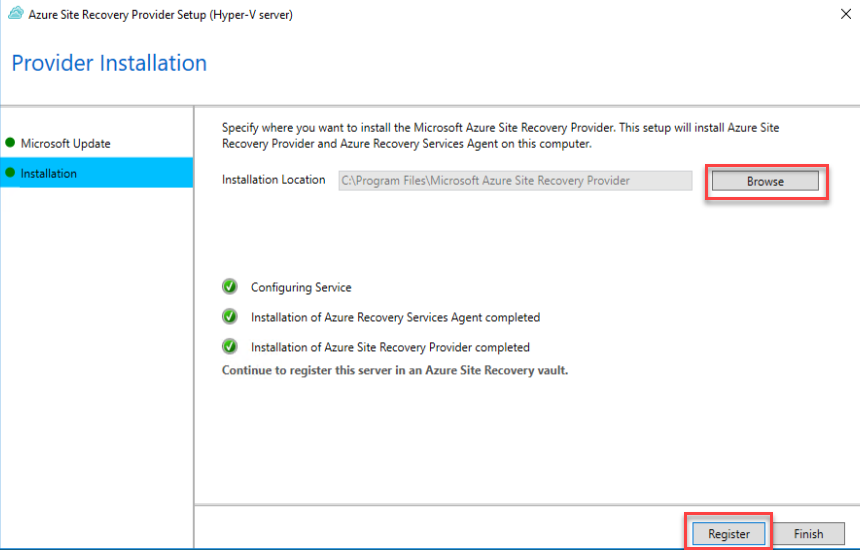
9. Na tela de Configurações do Vault, clique em Browse, selecione a chave de registro que você baixou no sexto passo e clique em Next.
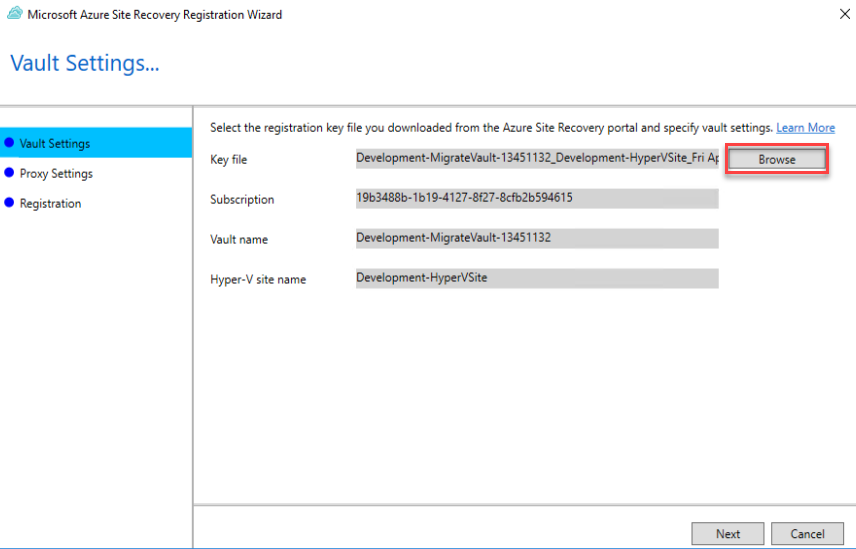
10. Agora, retorne ao seu navegador da web onde você tem o Azure Migrate hub aberto, atualize a página e clique em Finalizar Registro. Agora, você deve ver 1 (Conectado) próximo a Hosts Hyper-V Registrados, indicando que seu host Hyper-V está agora conectado e pronto para replicar VMs.
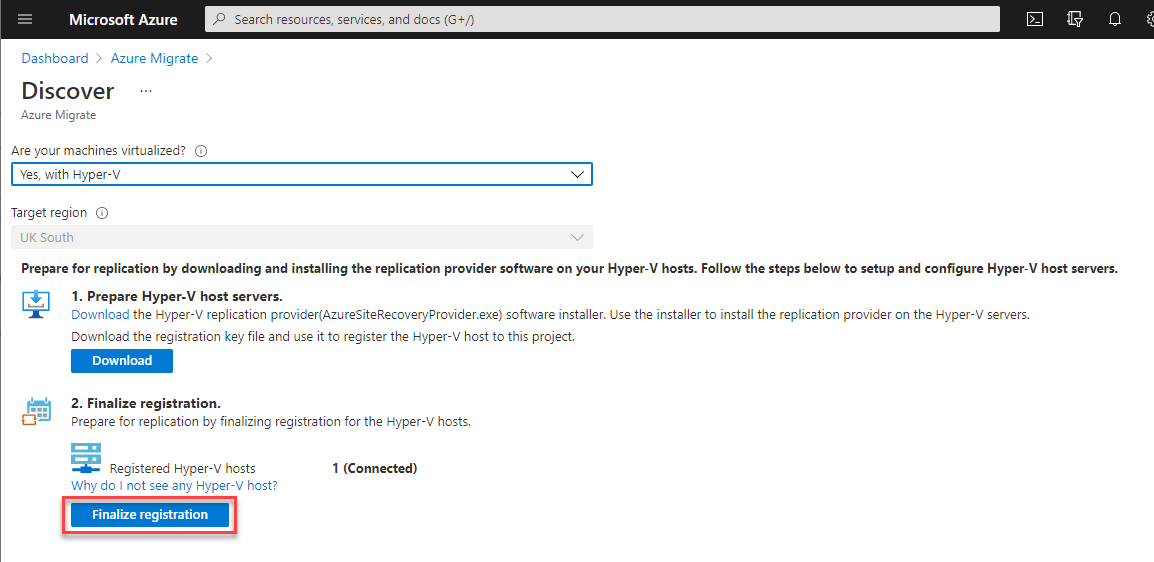
Replicando Máquinas Virtuais no Azure
Uma vez que o Azure Migrate tenha descoberto todas as Máquinas Virtuais do Hyper-V e você tenha configurado o agente ASR no seu host do Hyper-V, é hora de começar a replicar as Máquinas Virtuais do Hyper-V para o Azure!
1. No hub do Azure Migrate, no bloco Ferramentas de Migração, clique em Replicar. Essa ação irá levá-lo à página Replicar.
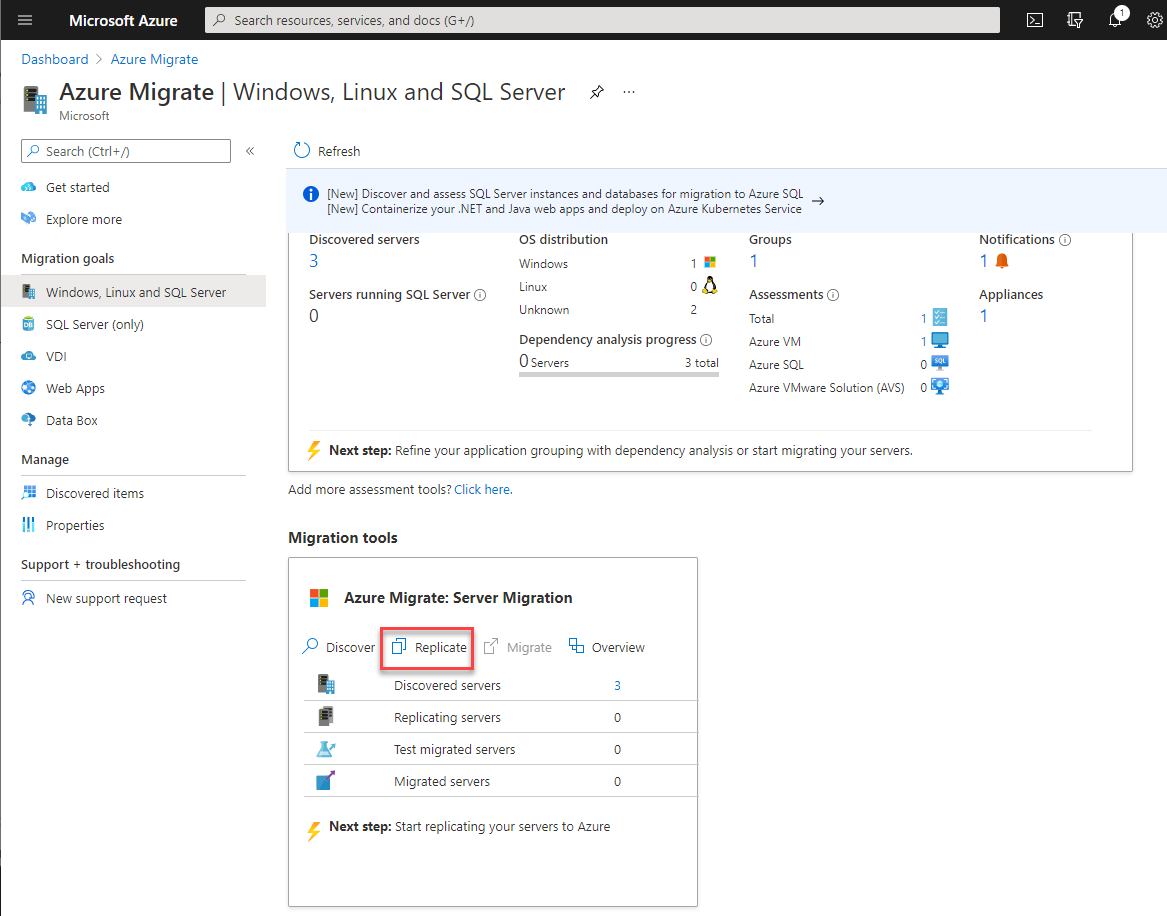
2. Na página Replicar, na seção Configurações da Origem, selecione Sim, com Hyper-V e clique em Avançar. Essa ação o levará à seção Máquinas Virtuais.
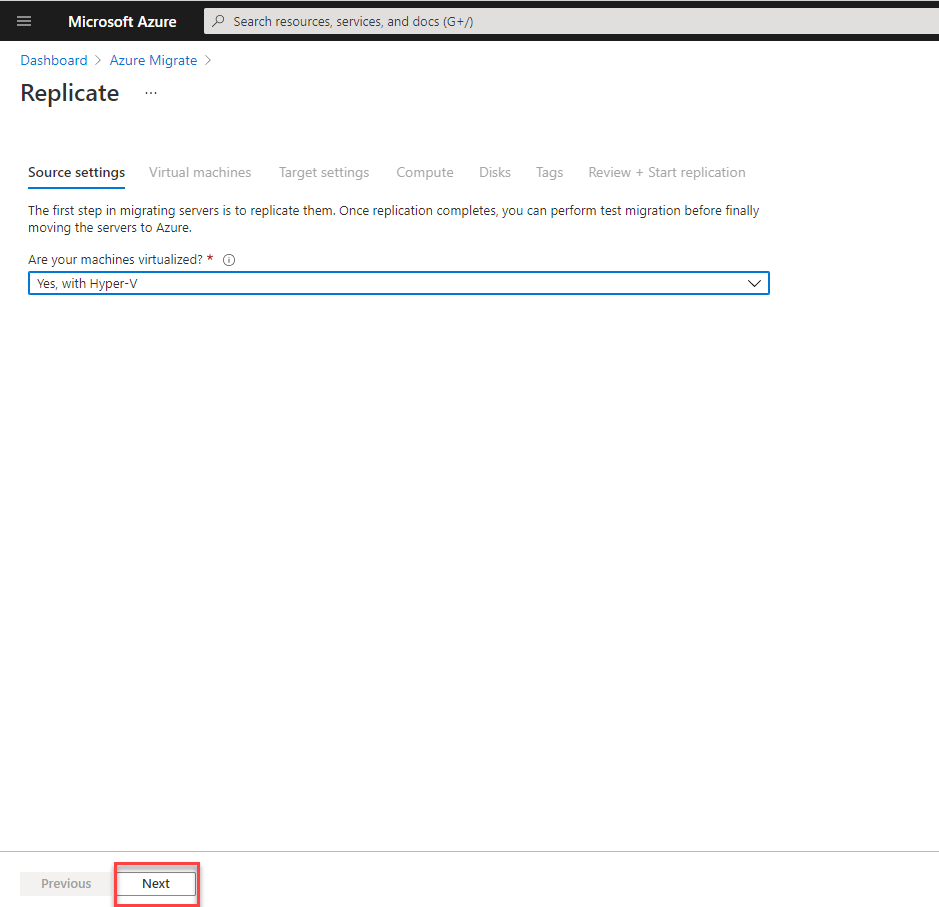
3. Na seção Máquinas Virtuais, selecione Sim, aplicar configurações de migração de uma Avaliação do Azure Migrate no Menu suspenso Importar configurações de migração de uma Avaliação.
Se ainda não criou uma avaliação do Azure via ferramenta Azure Migrate, vá para o post Como preparar uma Máquina Virtual do Hyper-V com a Ferramenta de Avaliação de Migração do Azure para aprender como descobrir e avaliar suas Máquinas Virtuais do Hyper-V primeiro.
- Selecione DEV_GROUP no Menu suspenso Selecionar grupo para escolher todas as Máquinas Virtuais definidas anteriormente nesse grupo, se você seguiu o post Avaliação do Azure.
- Selecione DEV_SERVER na caixa Selecionar avaliação.
- Marque a caixa ao lado de qualquer Máquina Virtual que você gostaria de migrar.
- Clique em Próximo para continuar. Esta ação o levará à seção de Configurações de Destino. As configurações de destino definem o grupo de recursos, a conta de armazenamento, a rede e as opções de disponibilidade que o Azure Migrate aplicará às suas máquinas virtuais.

4. Na página de Configurações de Destino, defina cada configuração conforme mostrado abaixo.
- Região – A região do Azure para replicar as VM(s). A região está desativada porque não pode ser alterada durante o processo de migração.
- Inscrição – A assinatura do Azure para replicar as VMs.
- Grupo de recursos – O grupo de recursos para criar os novos recursos da VM do Azure.
- Rede Virtual – A rede virtual do Azure que o Azure Migrate atribuirá às VMs.
- Sub-rede – A sub-rede de rede que o Azure Migrate atribuirá às VMs.
- Opções de disponibilidade – Redundância de infraestrutura opcional a ser aplicada às VMs. Este tutorial selecionará Nenhuma redundância de infraestrutura necessária.
Você pode fixar a VM migrada em uma Zona de Disponibilidade específica ou colocá-la em um Conjunto de Disponibilidade durante este processo ou realizar esta etapa pós-migração, se necessário.
- Benefício Híbrido do Azure – Uma opção para habilitar apenas se você tiver uma licença elegível do Windows Server. Clique em Avançar para ir para a seção de Computação para selecionar tamanhos de VM para criar.
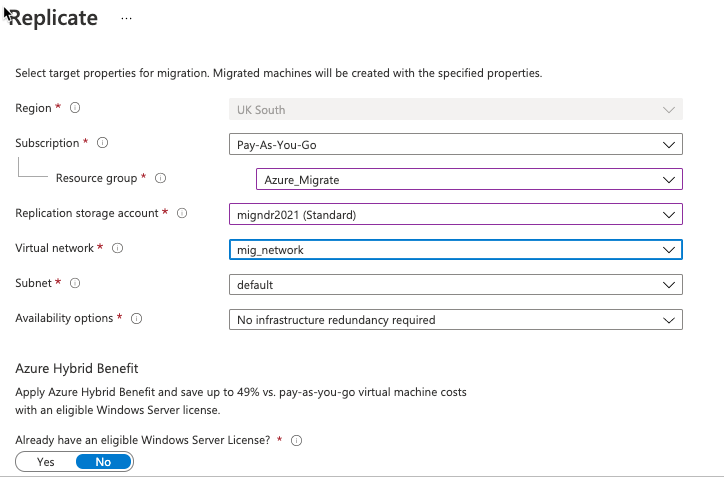
5. Na seção de Computação, defina o nome desejado que você gostaria que a VM do Azure tivesse, o tamanho da VM, o sistema operacional e o disco do sistema operacional.
Deixe a opção padrão de Tamanho da VM do Azure como Selecionar tamanho correspondente automaticamente para permitir que o Azure selecione o tamanho mais apropriado para sua VM com base na avaliação inicial.
Clique em Avançar para ir para a seção de Discos.

6. Na seção de Discos, escolha Todos selecionados para garantir que o Azure migre todos os volumes conectados à VM Hyper-V e clique em Avançar para navegar até a seção de Tags.
Você pode migrar discos específicos de sua VM Hyper-V selecionando os discos desejados usando a lista suspensa na coluna Discos para Replicar.

7. Na seção de Tags, adicione quaisquer tags necessárias pela sua organização e clique em Avançar.

Agora, na seção de Revisar + Iniciar replicação, clique em Replicar para replicar a máquina virtual no Azure!
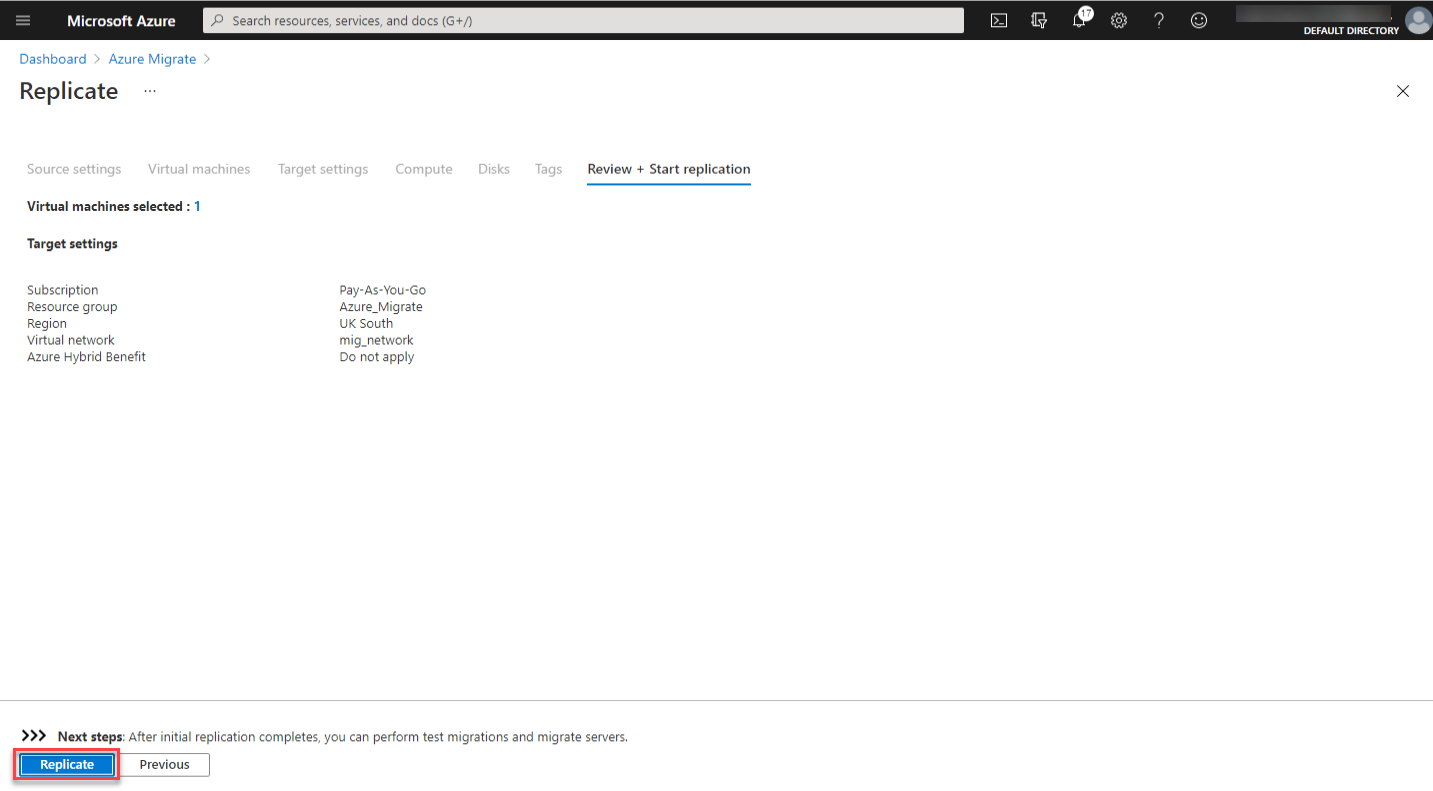
9. Navegue de volta para o hub Azure Migrate. Após alguns minutos, você deverá ver a nova VM aparecer em Servidores em Replicação, conforme mostrado abaixo.
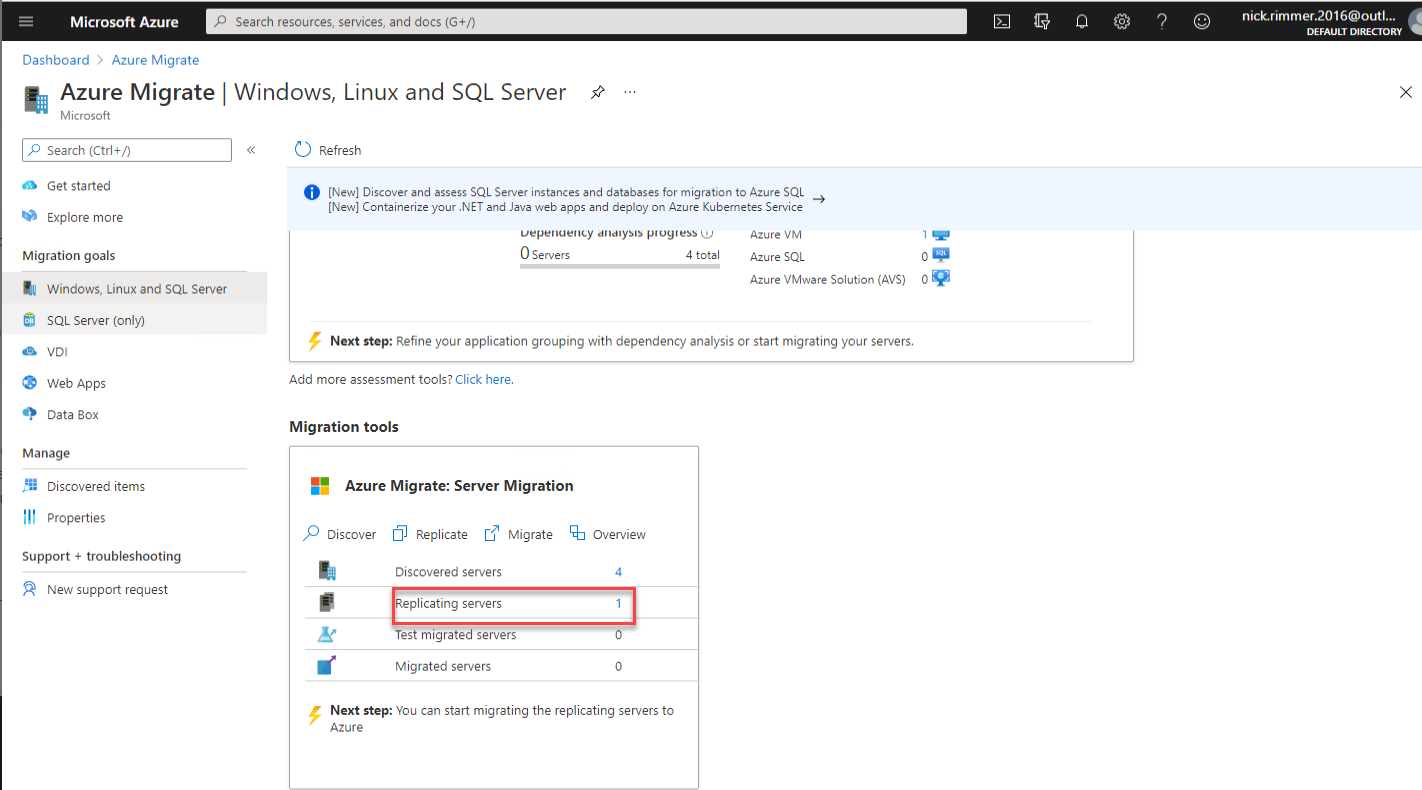
10. Clique no valor à direita de Servidores em Replicação para abrir a lista de servidores em replicação atualmente. Você deverá ver seu servidor mostrado abaixo.
Durante a replicação, a VM será temporariamente mantida na conta de armazenamento definida na etapa quatro.
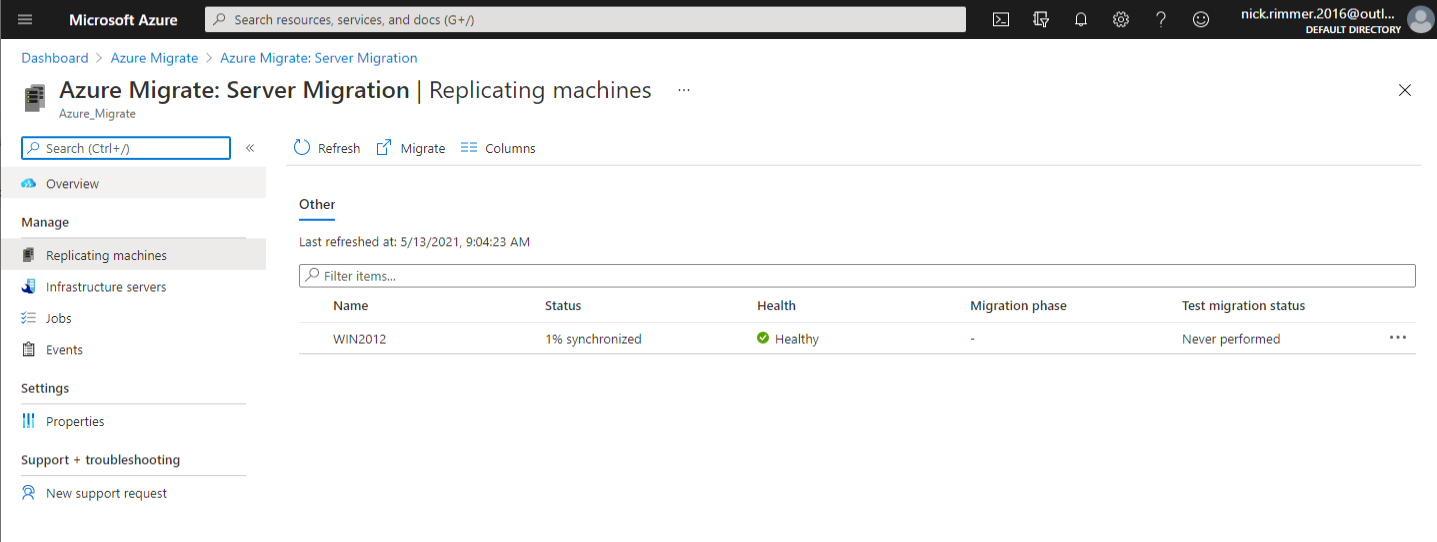
Realizando uma Migração de Teste
Finalmente! Você está agora pronto para criar uma máquina virtual usando os dados replicados do ASR. Mas espere um minuto! Você tem mais uma etapa. Você deve agora realizar uma migração de teste. Uma migração de teste realiza uma simulação para confirmar que a migração funcionará como esperado.
A test migration will have no impact on the existing on-premises Hyper-V VM(s).
1. Navegue novamente até o hub Azure Migrate e clique na lâmina Migração de Servidor. Em seguida, encontre o trabalho de replicação que você iniciou anteriormente, clique nos três pontos ao lado do trabalho e clique em Migração de teste.
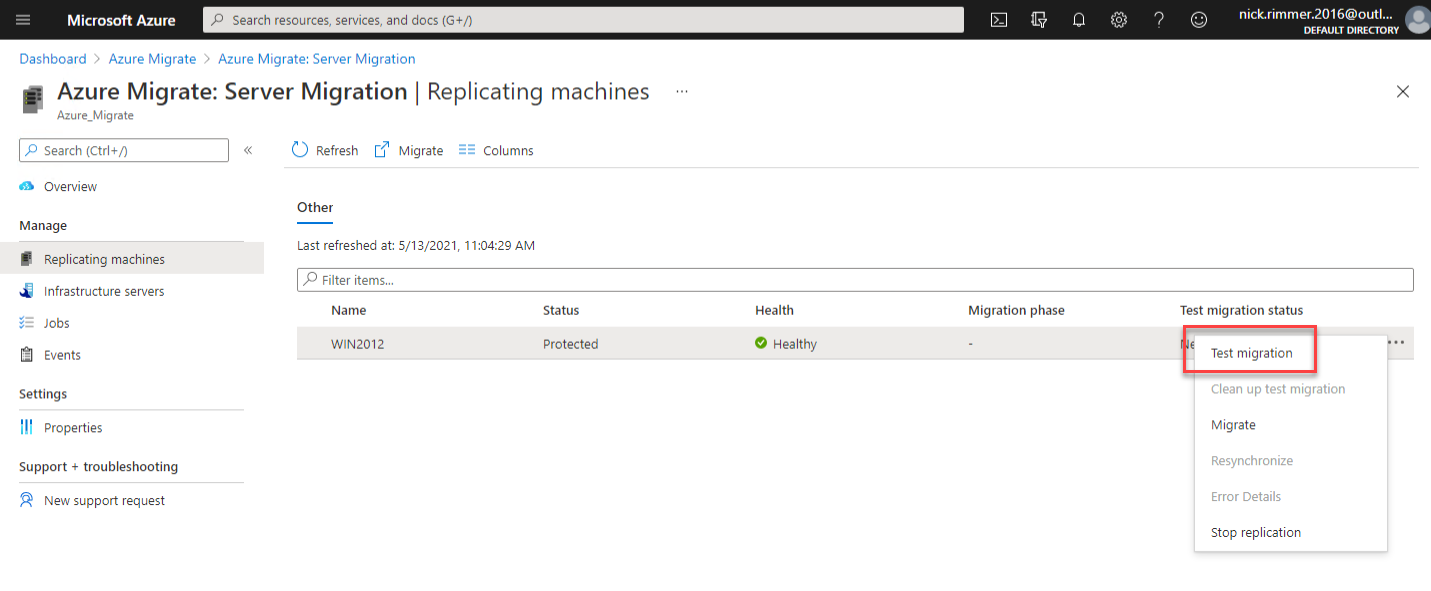
2. Na tela de Migração de teste, selecione a rede virtual que você definiu na etapa quatro da seção Replicando Máquinas Virtuais no Azure. Este tutorial está usando uma rede virtual chamada mig_network. Quando terminar, clique em Migração de teste.
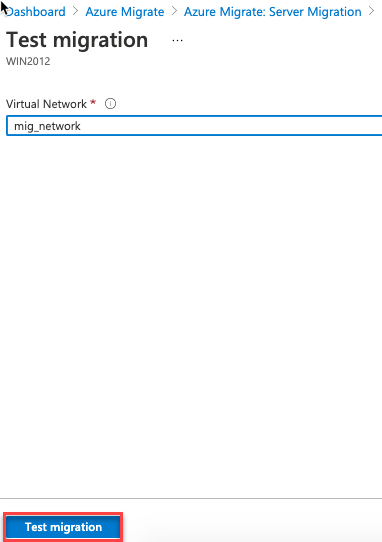
3. Assim que a migração de teste iniciar, clique em Atualizar até ver o Status atualizado da migração de teste mostrado abaixo.
Clique no status atual Iniciando failover de teste para observar as etapas da migração de teste.
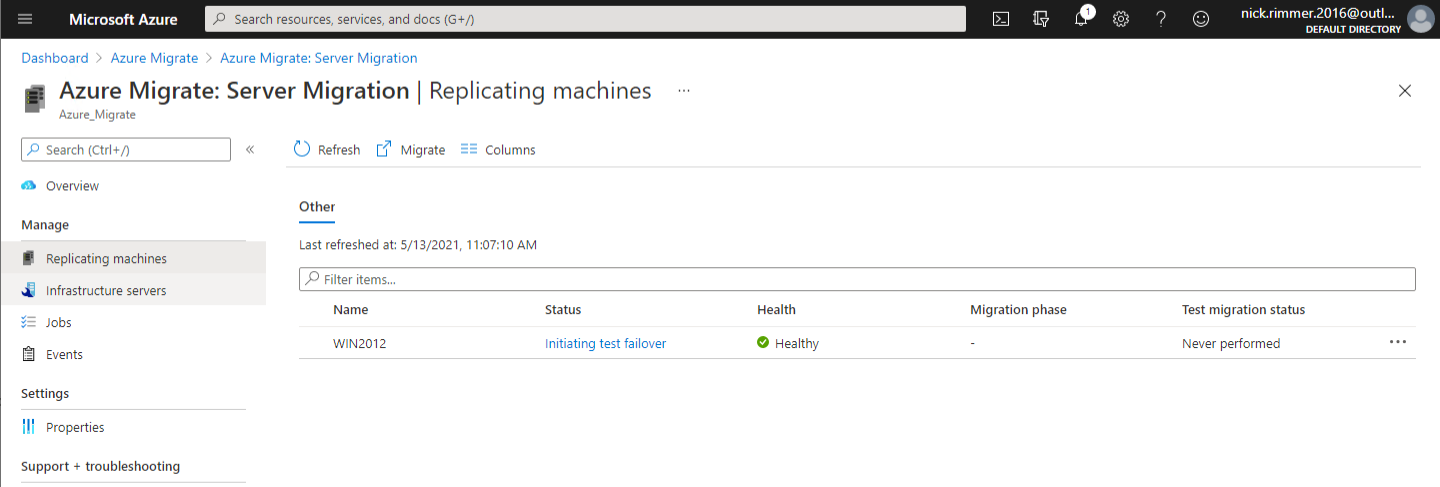
Durante este processo de migração de teste, o Azure criará todos os recursos necessários para a sua máquina virtual e os colocará no grupo de recursos escolhido.
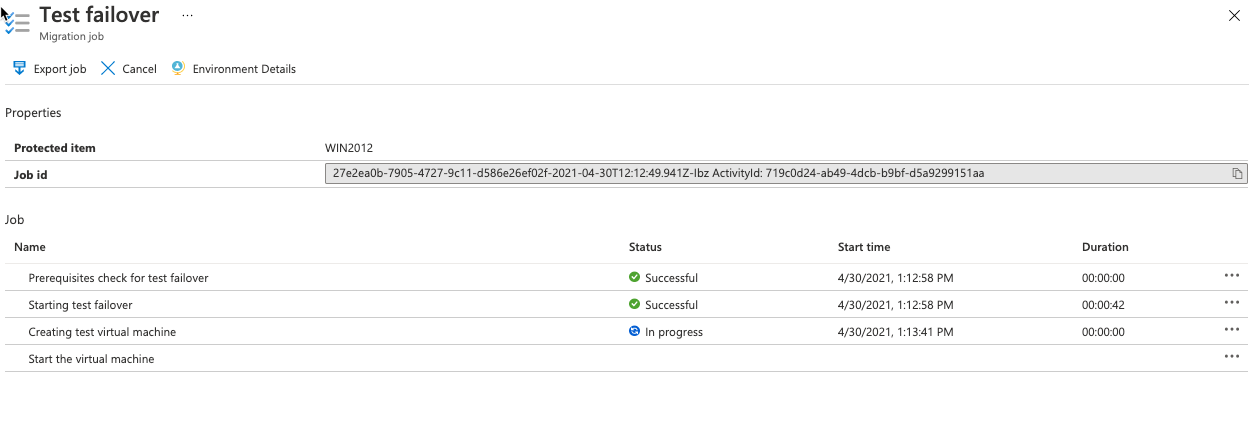
4. Quando a migração de teste for concluída, navegue até o Portal do Azure e abra o grupo de recursos que você definiu para criar a(s) VM(s) do Azure. Você deverá ver o recurso da VM e todos os recursos relacionados, como a interface de rede e o disco da VM.
Durante o processo de migração de teste, o nome da VM é acrescentado com -test.
Clique em cada recurso para ver a configuração de cada recurso e revisar cada recurso sem comprometer a migração real ainda.

6. Por fim, volte para a lâmina de migração do Azure, selecione os três pontos ao lado da migração de teste e clique em Limpar Migração de Teste. Essa ação remove a máquina virtual de teste e todos os recursos temporários associados.
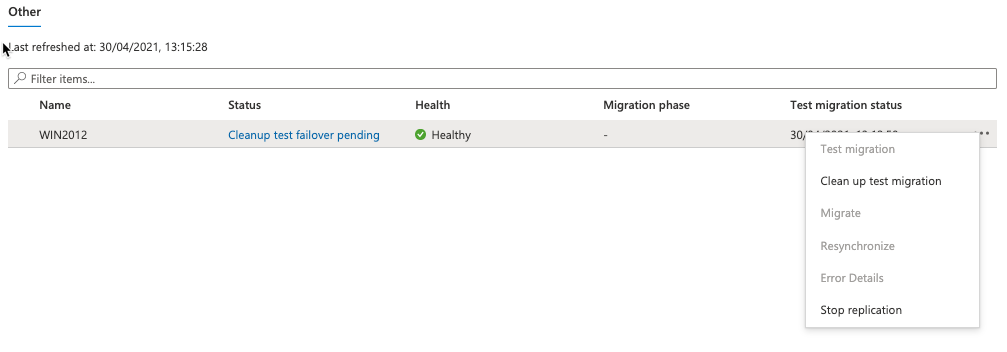
Realizando uma Migração ao Vivo
Parabéns! Você finalmente chegou ao ponto de criar um Azure a partir de uma VM Hyper-V local. Agora é hora de realizar uma migração de cutover, que por padrão desligará a máquina virtual local e em seguida realizará uma replicação sob demanda que sincroniza quaisquer alterações na VM desde a última replicação.
Após a conclusão do trabalho de migração, você pode visualizar e gerenciar sua VM na lâmina de Máquinas Virtuais.
- Navegue novamente para o hub de Migração do Azure e clique na lâmina de Migração de Servidor. Em seguida, clique no botão Migrar à extrema direita para abrir o assistente de migração.
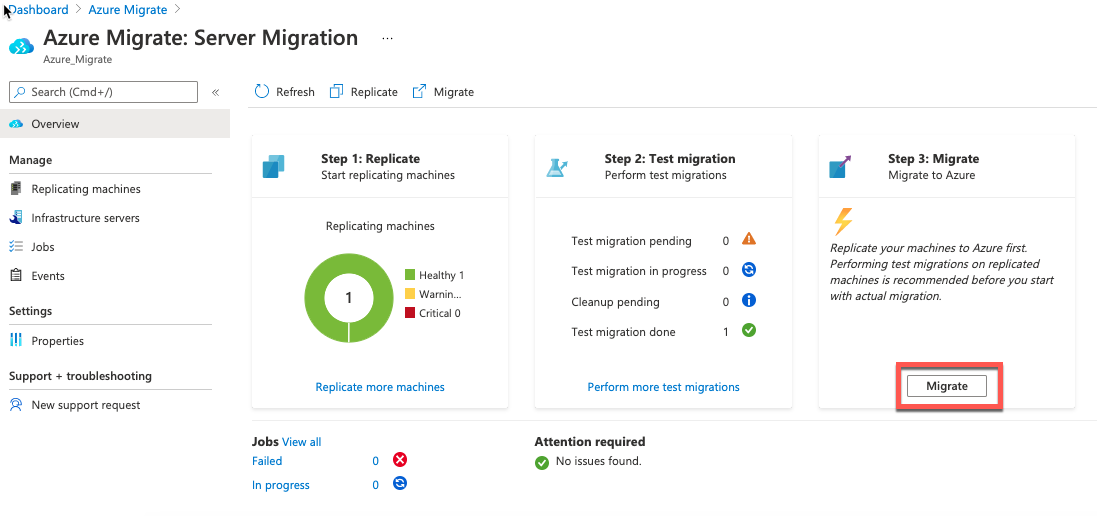
2. Na aba Migrar, opcionalmente selecione Sim na caixa suspensa para desligar a máquina virtual Hyper-V local antes da migração. O desligamento da máquina virtual Hyper-V garante que todas as alterações na máquina virtual Hyper-V sejam sincronizadas antes que o Azure Migrate inicie a máquina virtual Azure.

3. Após alguns minutos, atualize a página Migrar. Você perceberá que a máquina virtual Hyper-V é desligada, e os blocos na página Migrar foram atualizados para mostrar que você tem um servidor migrado!
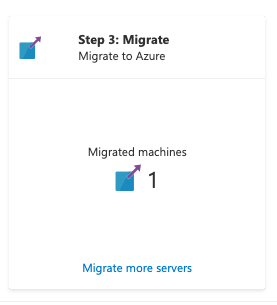
4. Por fim, vá para o grupo de recursos no Portal do Azure. Agora você verá que o Azure Migrate criou a máquina virtual Azure e todos os componentes associados, assim como você viu ao realizar a migração de teste.
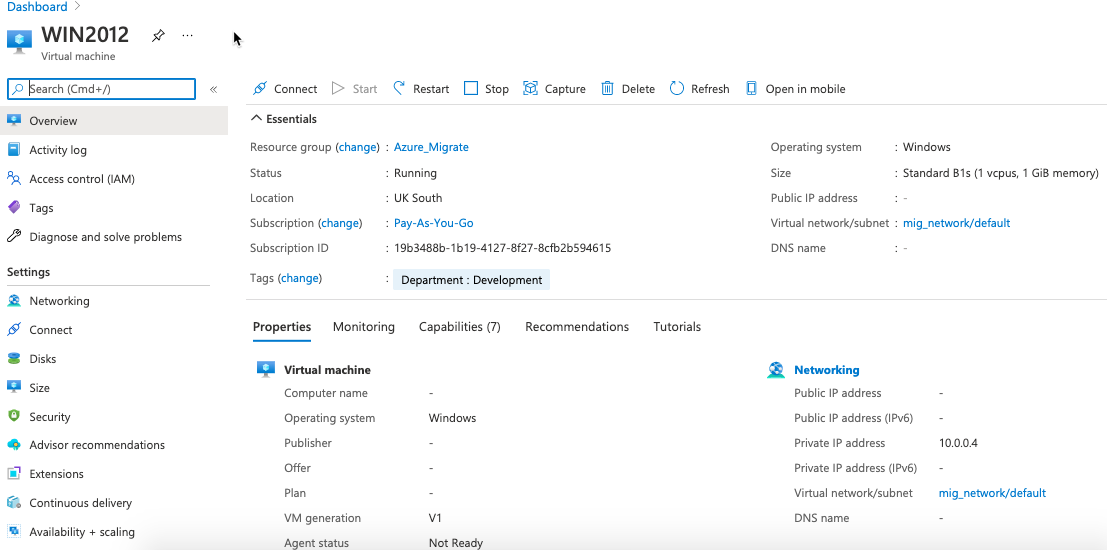
Limpeza
Depois de migrar com sucesso sua máquina virtual Hyper-V para o Azure com o Azure Migrate, você só precisa realizar algumas tarefas finais de limpeza.
- Vá para o hub Azure Migrate novamente e selecione Azure Migrate —> Migração de Servidor.
- Limpe a migração do Azure Migrate clicando com o botão direito na VM que o Azure Migrate acabou de criar e selecione Parar Migração. Essa ação interrompe a sincronização local, remove a VM da contagem em execução de servidores replicados e limpa as informações do estado de replicação.
- Para garantir que a VM seja otimizada para funcionar no Azure, instale o agente Azure VM Windows. Este agente é normalmente instalado por padrão ao criar uma VM através do Portal do Azure. O papel principal do agente é habilitar e executar extensões da Máquina Virtual Azure e também gerenciar a interação entre a VM e o Controlador de Fabric do Azure.
- Por fim, se você migrou a VM para fins de teste, não se esqueça de remover os recursos da VM ou todo o grupo de recursos.
Conclusão
Neste tutorial, você aprendeu como migrar uma máquina virtual hospedada no Hyper-V para o Azure usando as ferramentas nativas fornecidas no portal do projeto Azure Migrate. Além disso, você aprendeu todos os passos, desde a replicação, a migração de teste e, finalmente, uma migração completa.
Equipado com seus novos conhecimentos, você pode dar os primeiros passos com confiança para levantar e migrar aqueles servidores de flocos de neve! Então, qual VM você vai migrar primeiro?













