¡Entonces has bebido el Koolaid de Azure y quieres migrar tus MV de Hyper-V a Azure! ¡Esa es una gran noticia! ¿Sabes cuál es aún mejor? Azure proporciona un servicio llamado Azure Migrate que facilita el proceso lo máximo posible.
En este tutorial paso a paso, aprenderás cómo migrar una MV de Hyper-V con Azure Migrate replicando la MV en Azure con Azure Site Recovery (ASR).
Si aún no has creado una evaluación de Azure a través de la herramienta Azure Migrate, dirígete al post Cómo preparar una MV de Hyper-V con la herramienta de evaluación de migración de Azure para aprender cómo descubrir y evaluar tus MV de Hyper-V primero.
Requisitos previos
Si planeas seguir el tutorial, asegúrate de tener lo siguiente en su lugar antes de seguir este tutorial paso a paso:
- Una evaluación de Azure vinculada al post Cómo preparar una MV de Hyper-V con la herramienta de evaluación de migración de Azure para la(s) MV de Hyper-V que planeas migrar.
- A Windows Hyper-V host – This tutorial uses a physical Windows 2016 server with the Hyper-V role installed equipped with 8GB of RAM and a dual-core i7 (2ghz) processor. To migrate VMs to Azure, your Hyper-V host must be installed on Windows Server 2019, Windows Server 2016, or Windows Server 2012 R2 with the latest updates.
- Framework .NET 4.7 o posterior instalado en el host de Hyper-V
- A Hyper-V VM – This tutorial uses a Windows 2012 R2 Server VM with 1GB of RAM a single vCPU. Any Hyper-V VM should work, though.
- Una Subscription de Azure – Si no tienes una, puedes registrarte para obtener una cuenta de Azure gratuita.
- Una cuenta de usuario de Azure con al menos permisos de Rol de Contribuyente para la suscripción de Azure y permisos de Administrador de Aplicaciones para registrar aplicaciones de AzureAD.
- A storage account for your migration – This tutorial will use a storage account named migndr2021.
- A virtual network for your migrated virtual machine – This tutorial will use a virtual network named mig_network and a subnet named default.
Configuración del Agente del Servicio de Recuperación de Azure
Una vez que haya realizado una evaluación de Azure, es hora de instalar el agente del Servicio de Recuperación de Azure (ASR) en su host de Hyper-V. ASR es un servicio de recuperación ante desastres que gestiona y orquesta la replicación de servidores, el failover y el failback de máquinas virtuales de Azure. Resulta que el servicio Azure Migrate también utiliza ASR para replicar máquinas virtuales Hyper-V a Azure.
Para configurar el agente ASR en su host de Hyper-V:
1. Abra su navegador favorito y vaya al centro de Azure Migrate.
2. Vaya al mosaico de Herramientas de Migración y haga clic en Descubrir. Esta acción inicia el proceso de migración.
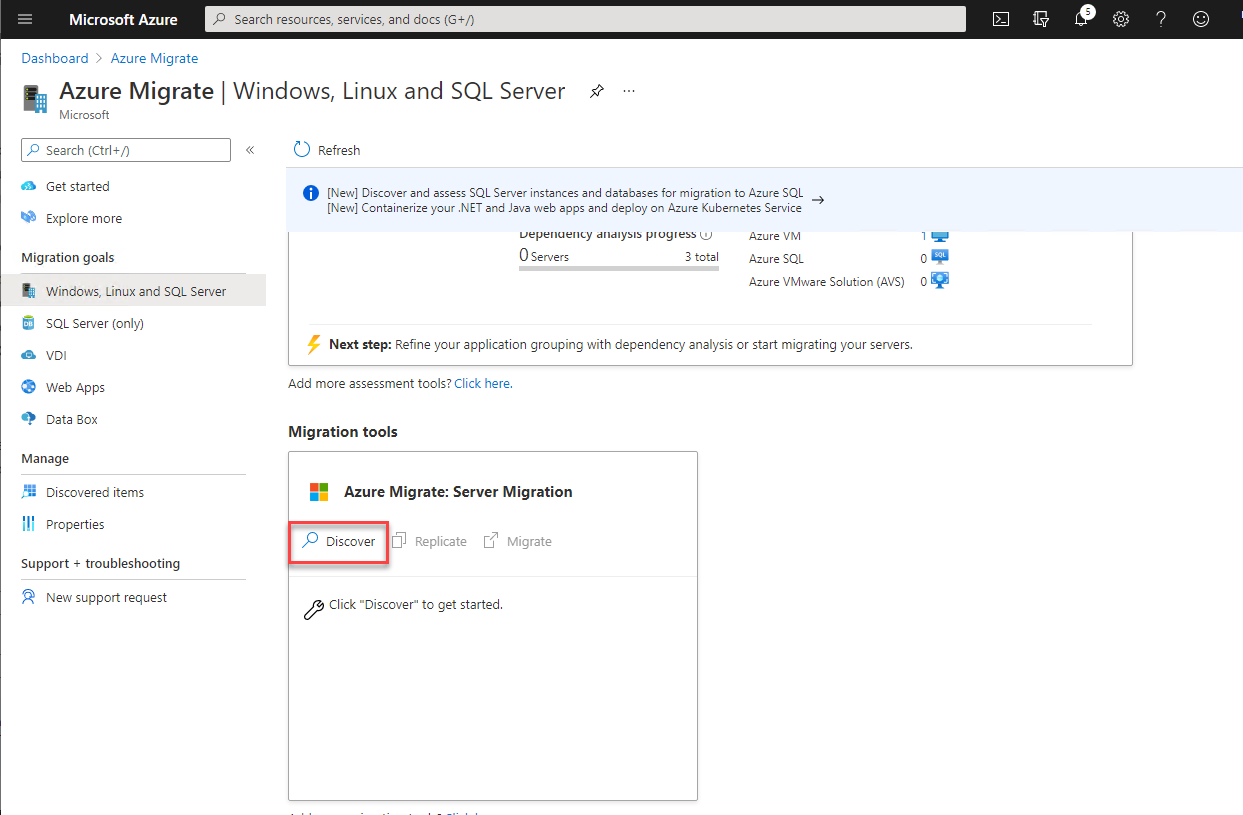
3. En la página Descubrir, haz clic en el cuadro desplegable ¿Tus máquinas están virtualizadas? y selecciona Sí, con Hyper-V.
Especifica la región de Azure a la que planeas migrar las VM como la Región de destino.
Marca la casilla para Confirmar que la región de destino para la migración es <región> y haz clic en Crear recursos. Estos pasos inician el proceso de descubrimiento de migración para confirmar que estás utilizando VM y qué tecnología de virtualización estás utilizando.
Cuando comienzas el progreso de descubrimiento durante una migración, Azure crea un Almacén de Recuperación de Sitios de Azure en segundo plano y también crea un Almacén de claves de Azure para almacenar credenciales utilizadas durante el proceso de migración. Azure Migrate crea el Almacén ASR en el mismo grupo de recursos que tu proyecto de Azure Migrate. El almacén se utiliza para almacenar información sobre la configuración de VM y carga de trabajo.
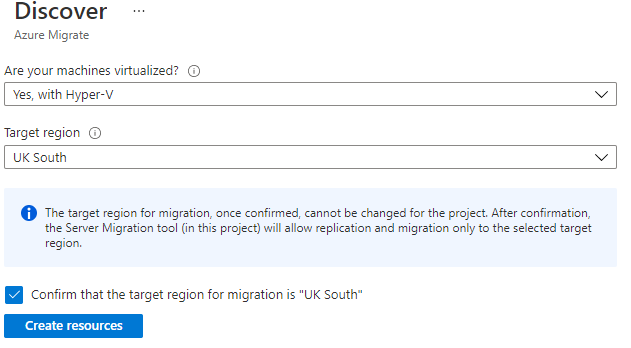
ADVERTENCIA: No puedes cambiar la región de destino después de este paso. Si necesitas usar otra región para otros servidores, debes crear otro proyecto de Azure Migrate.
4. Una vez que hayas creado los recursos de Migración, haz clic en el primer enlace Descargar para descargar el proveedor/agente de replicación.
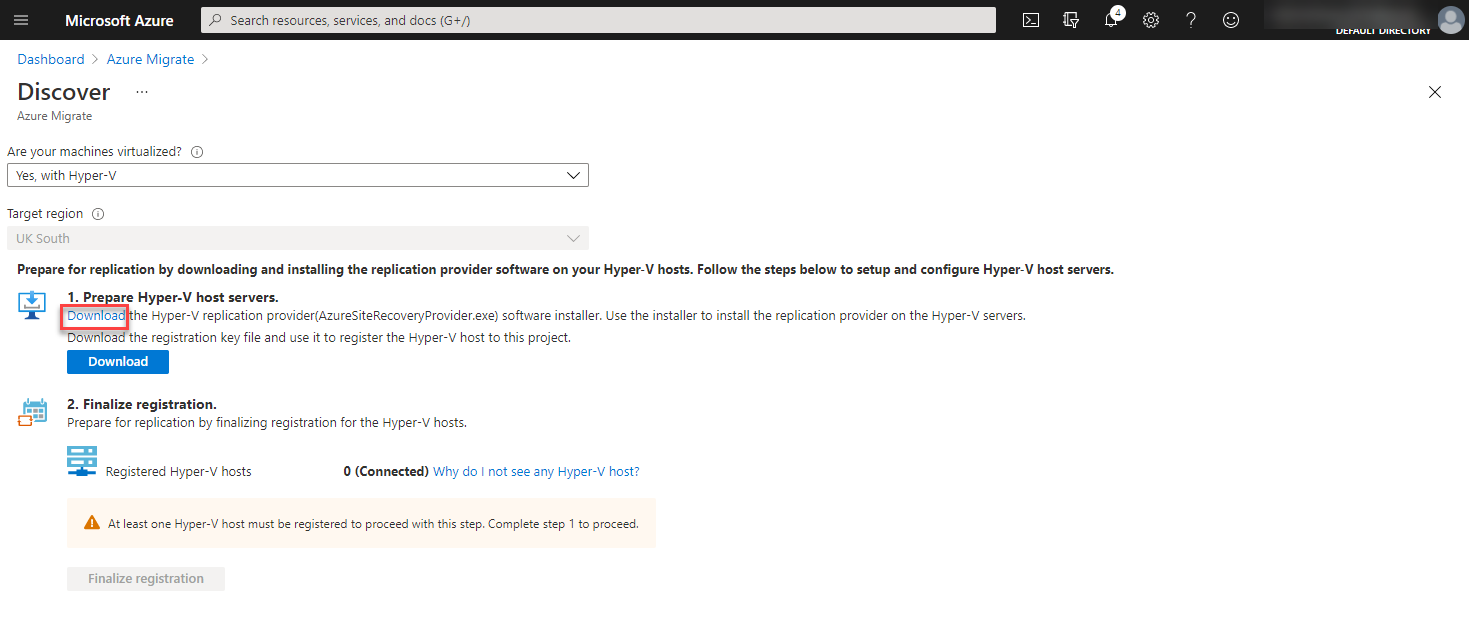
5. Copia el proveedor/agente descargado (AzureSiteRecoveryProvider.exe) en tu host de Hyper-V.
6. Ahora, haz clic en el botón Descargar para generar una clave de registro de software. Esta clave se utiliza para registrar el software Azure Site Recovery que instalas en el paso 8.
Mantén segura tu clave de registro de software porque la necesitarás cuando instales el proveedor de replicación en tu host de Hyper-V.
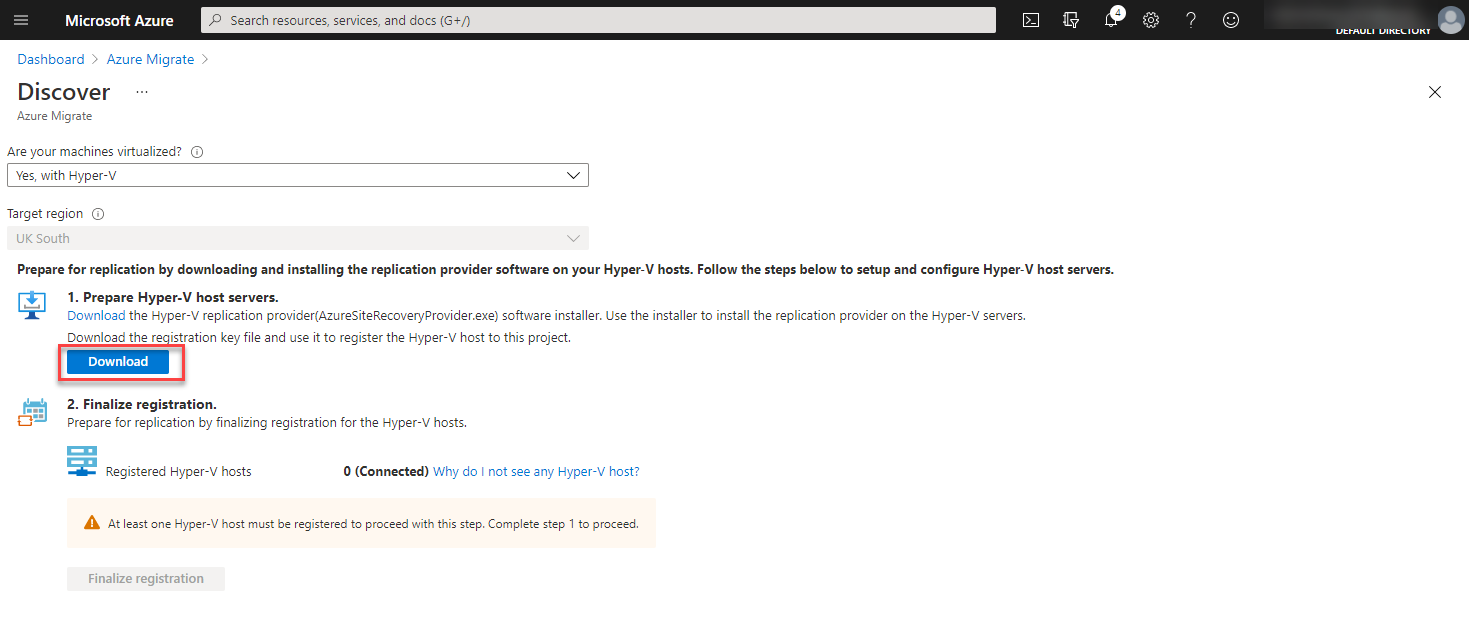
7. Conéctate a la consola de tu host de Hyper-V(s) y ejecuta el instalador AzureSiteRecoveryProvider.exe.
8. Haz clic en Siguiente para aceptar todas las configuraciones predeterminadas hasta que llegues a la pantalla con el botón Registrar, como se muestra a continuación.
Si deseas cambiar la ubicación de la instalación, haz clic en Examinar y cambia la ruta. Este tutorial usará la ruta predeterminada.
Haz clic en Registrar para indicarle al agente ASR que registre el host Hyper-V local en Microsoft Azure. A continuación, se te presentará una pantalla de Configuración del Vault para continuar con la configuración.
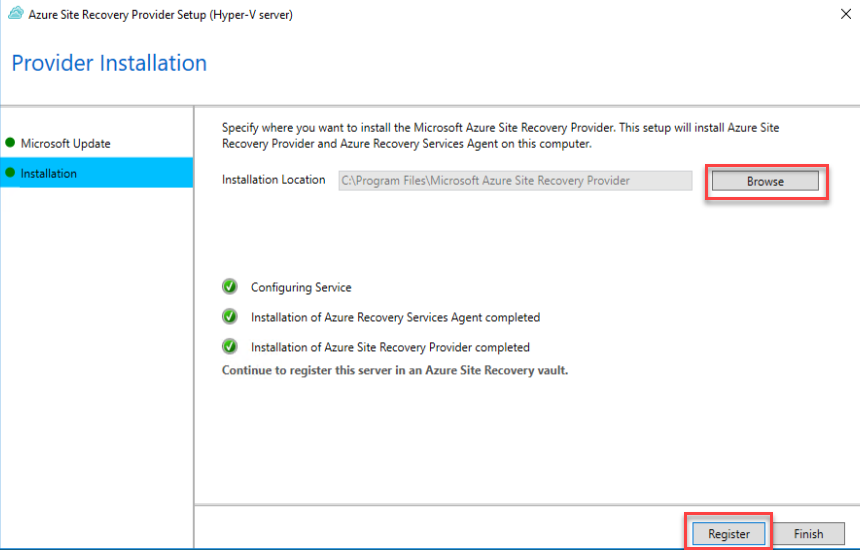
9. En la pantalla de Configuración del Vault, haz clic en Examinar, selecciona la clave de registro que descargaste en el paso seis y haz clic en Siguiente.
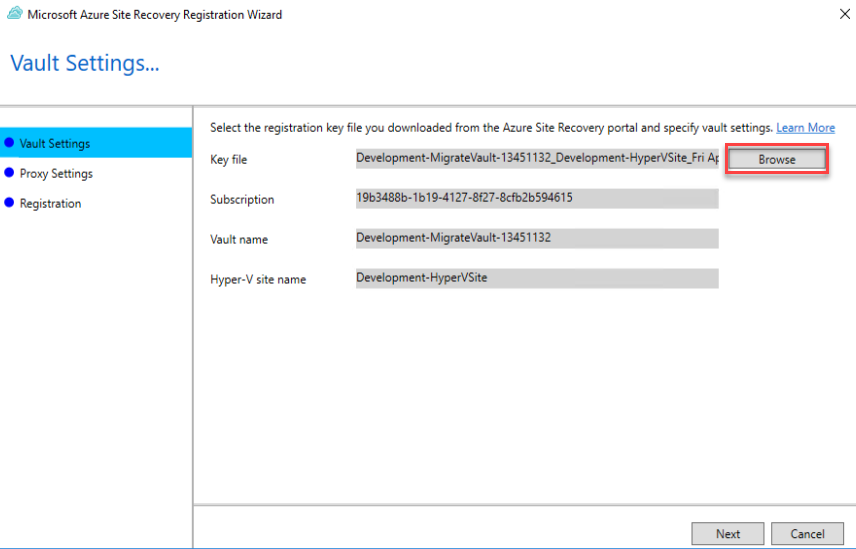
10. Ahora, vuelve a tu navegador web donde tienes abierto el centro de migración de Azure, actualiza la página y haz clic en Finalizar Registro. Ahora deberías ver 1 (Conectado) junto a Hosts Hyper-V registrados indicando que tu host Hyper-V está conectado y listo para replicar máquinas virtuales.
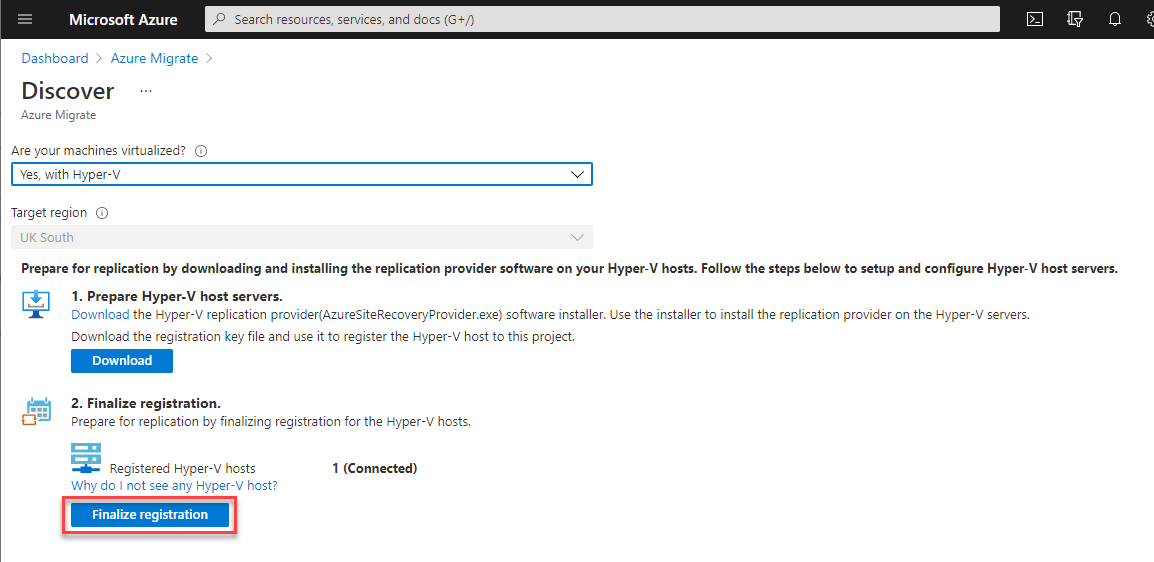
Replicar Máquinas Virtuales en Azure
Una vez que Azure Migrate ha descubierto todas las máquinas virtuales de Hyper-V y has configurado el agente ASR en tu host de Hyper-V, ¡es hora de comenzar a replicar las máquinas virtuales de Hyper-V a Azure!
1. En el centro de Azure Migrate, en la ficha de Herramientas de migración, haz clic en Replicar. Esta acción te llevará a la página de Replicar.
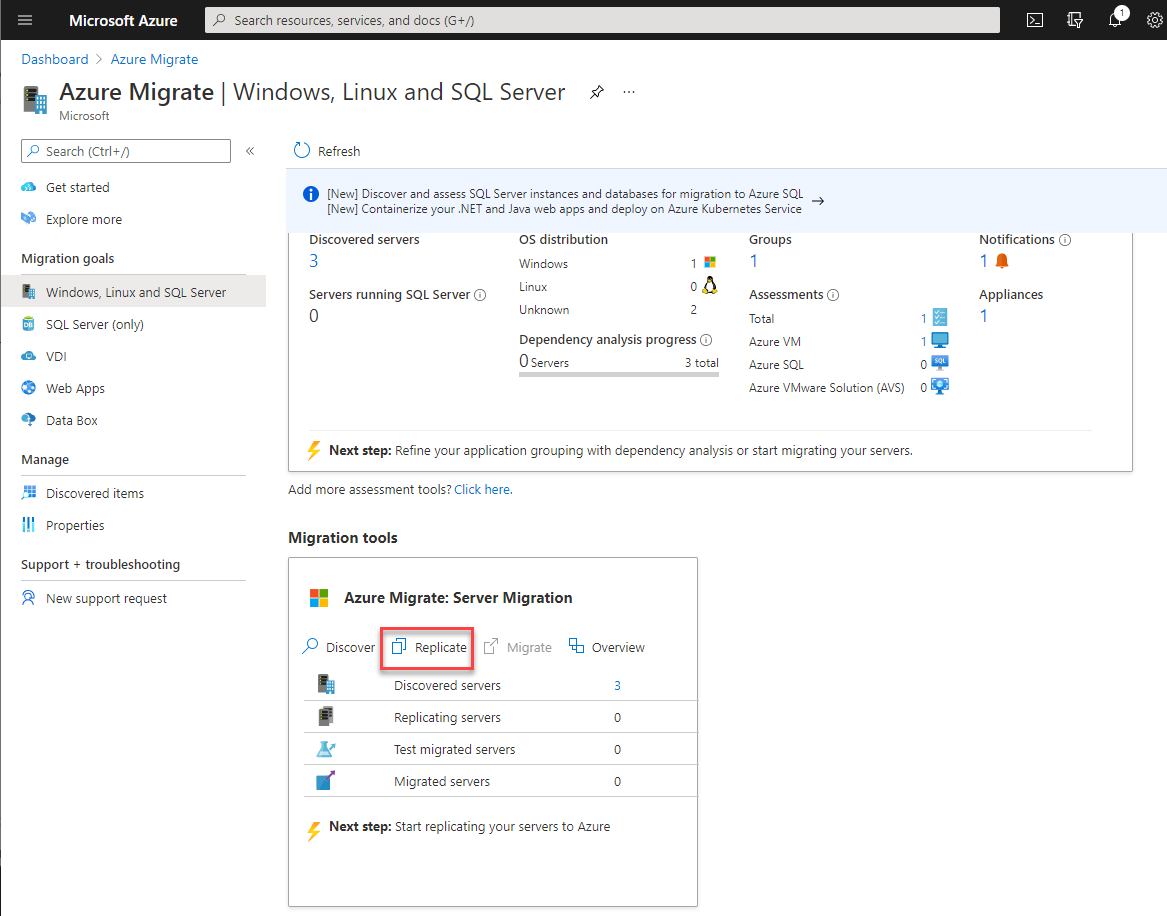
2. En la página de Replicar, en la sección de Configuración de origen, selecciona Sí, con Hyper-V y haz clic en Siguiente. Esta acción te llevará a la sección de Máquinas virtuales.
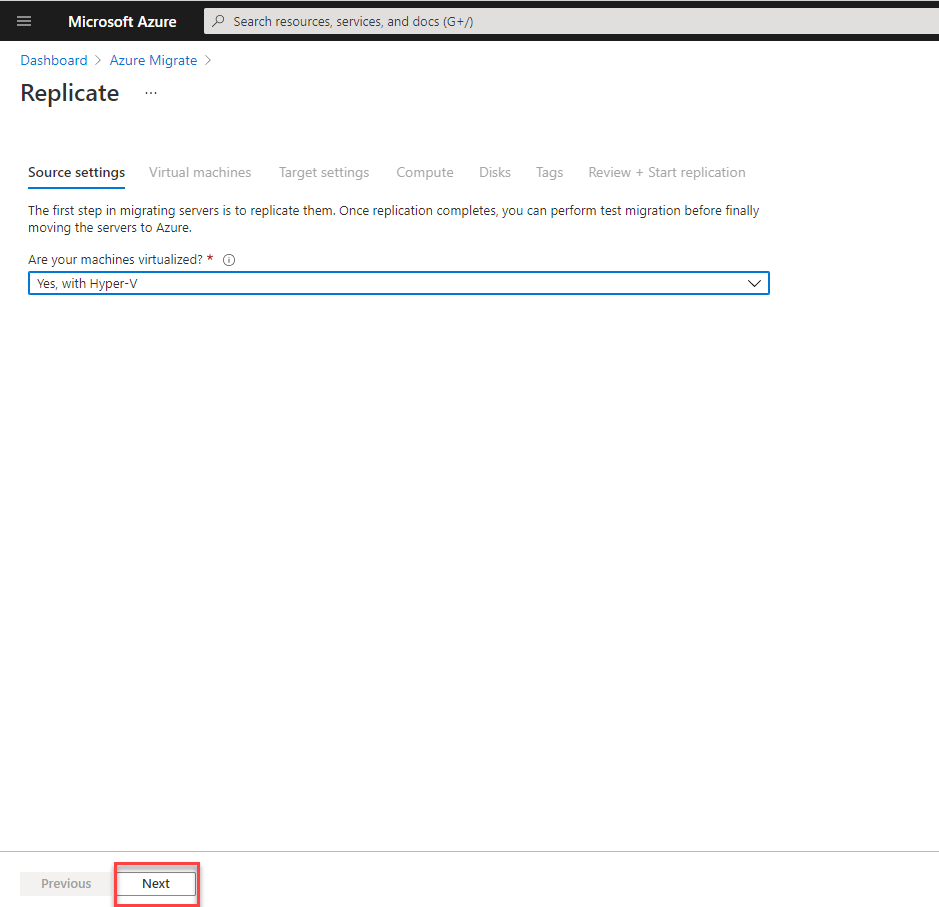
3. En la sección de Máquinas virtuales, selecciona Sí, aplicar configuraciones de migración desde una evaluación de Azure Migrate en el menú desplegable Importar configuraciones de migración desde una evaluación.
Si aún no has creado una evaluación de Azure a través de la herramienta Azure Migrate, ve al post Cómo preparar una máquina virtual de Hyper-V con la Herramienta de Evaluación de Migración de Azure para aprender cómo descubrir y evaluar tus máquinas virtuales de Hyper-V primero.
- Selecciona DEV_GROUP en el menú desplegable de Seleccionar grupo para seleccionar todas las VM definidas previamente en ese grupo, si seguiste el post de evaluación de Azure.
- Selecciona DEV_SERVER en el cuadro de Seleccionar evaluación.
- Marca la casilla junto a las VM que deseas migrar.
- Haz clic en Siguiente para continuar. Esta acción te llevará a la sección de Configuración de destino. La configuración de destino define el grupo de recursos, la cuenta de almacenamiento, la red y las opciones de disponibilidad que Azure Migrate aplicará a tus máquinas virtuales.

4. En la página de Configuración de destino, define cada configuración como se muestra a continuación.
- Región – La región de Azure a la que se replicarán las VM. La región está en gris ya que no se puede cambiar durante el proceso de migración.
- Suscripción – La suscripción de Azure a la que se replicarán las VM.
- Grupo de recursos – El grupo de recursos en el que se crearán los nuevos recursos de VM de Azure.
- Red virtual – La red virtual de Azure a la que Azure Migrate asignará las VM.
- Subred – La subred de red que Azure Migrate asignará a las VM.
- Opciones de disponibilidad – Redundancia de infraestructura opcional para aplicar a las VM. Este tutorial seleccionará No se requiere redundancia de infraestructura.
Puedes fijar la VM migrada a una Zona de disponibilidad específica o colocarla en un Conjunto de disponibilidad durante este proceso o llevarlo a cabo después de la migración si es necesario.
- Beneficio híbrido de Azure – Una opción para habilitar solo si tienes una licencia válida de Windows Server. Haz clic en Siguiente para ir a la sección de Computación y seleccionar los tamaños de VM a crear.
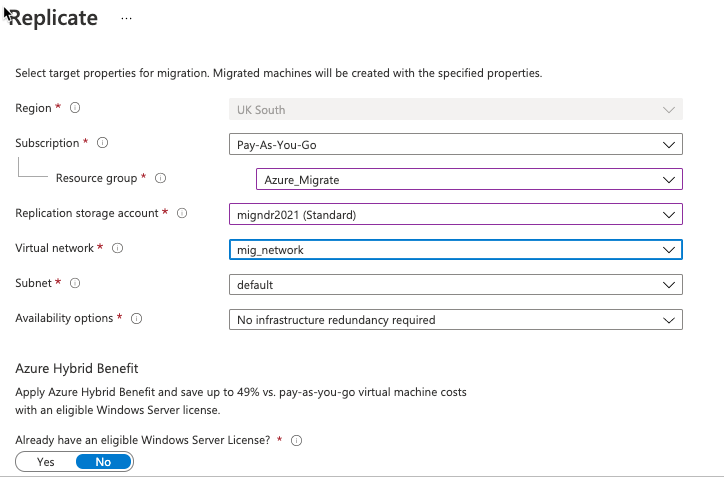
5. En la sección de Computación, define el nombre deseado para la VM de Azure, el tamaño de la VM, el sistema operativo y el disco del sistema operativo.
Deja la opción predeterminada de Tamaño de VM de Azure en Seleccionar automáticamente el tamaño coincidente para permitir que Azure seleccione el tamaño más apropiado para tu VM según la evaluación inicial.
Haz clic en Siguiente para dirigirte a la sección de Discos.

6. En la sección de Discos, elige Todos seleccionados para garantizar que Azure migre todos los volúmenes conectados a la VM de Hyper-V y haz clic en Siguiente para ir a la sección de Etiquetas.
Puedes migrar discos específicos de tu VM de Hyper-V seleccionando los discos que desees utilizando el menú desplegable en la columna Discos a replicar.

7. En la sección de Etiquetas, añade cualquier etiqueta requerida por tu organización y haz clic en Siguiente.

Ahora, en la sección de Revisar + Iniciar replicación, ¡haz clic en Replicar para replicar la máquina virtual en Azure!
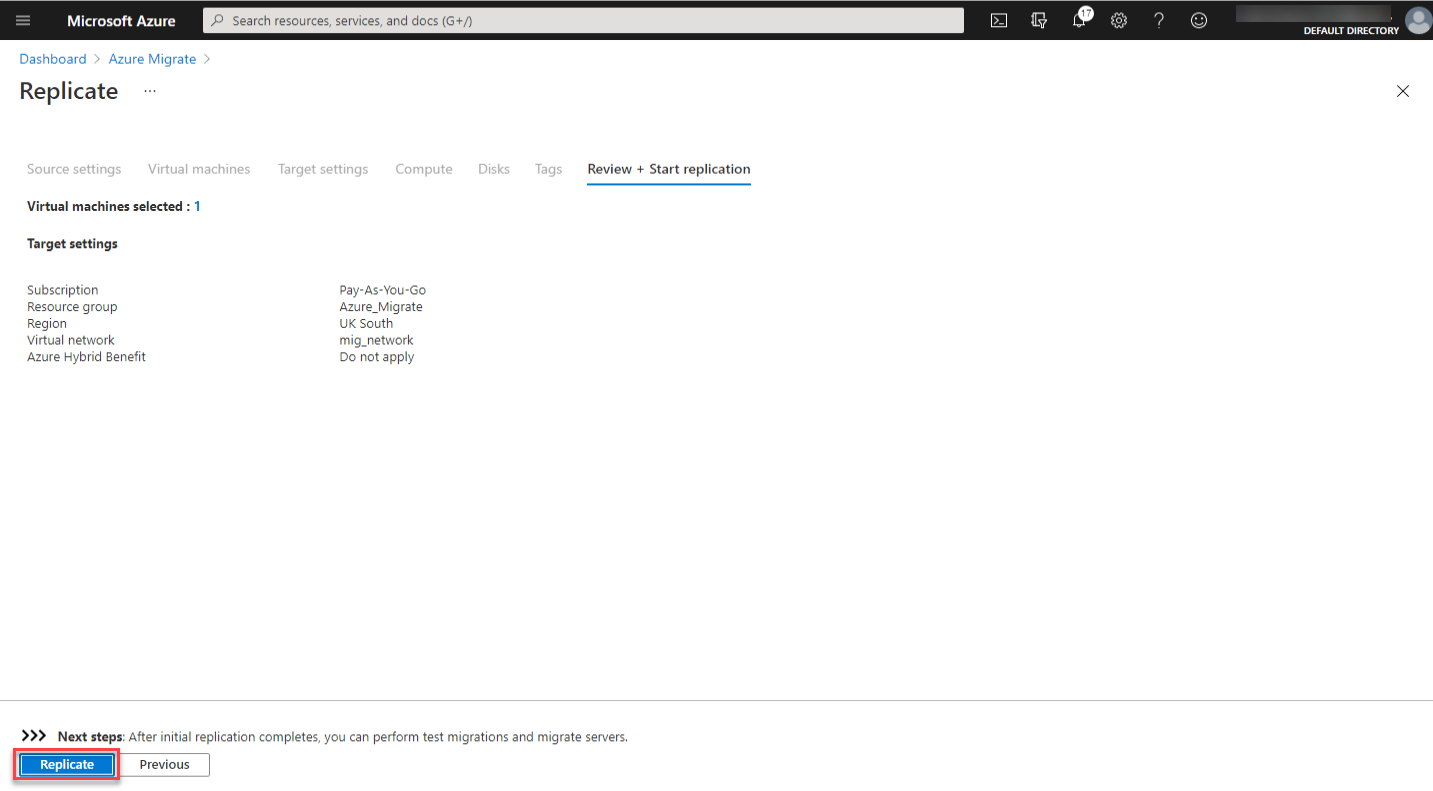
9. Navega de regreso al centro de Azure Migrate. Después de unos minutos, deberías ver la nueva VM aparecer bajo Servidores en Replicación, como se muestra a continuación.
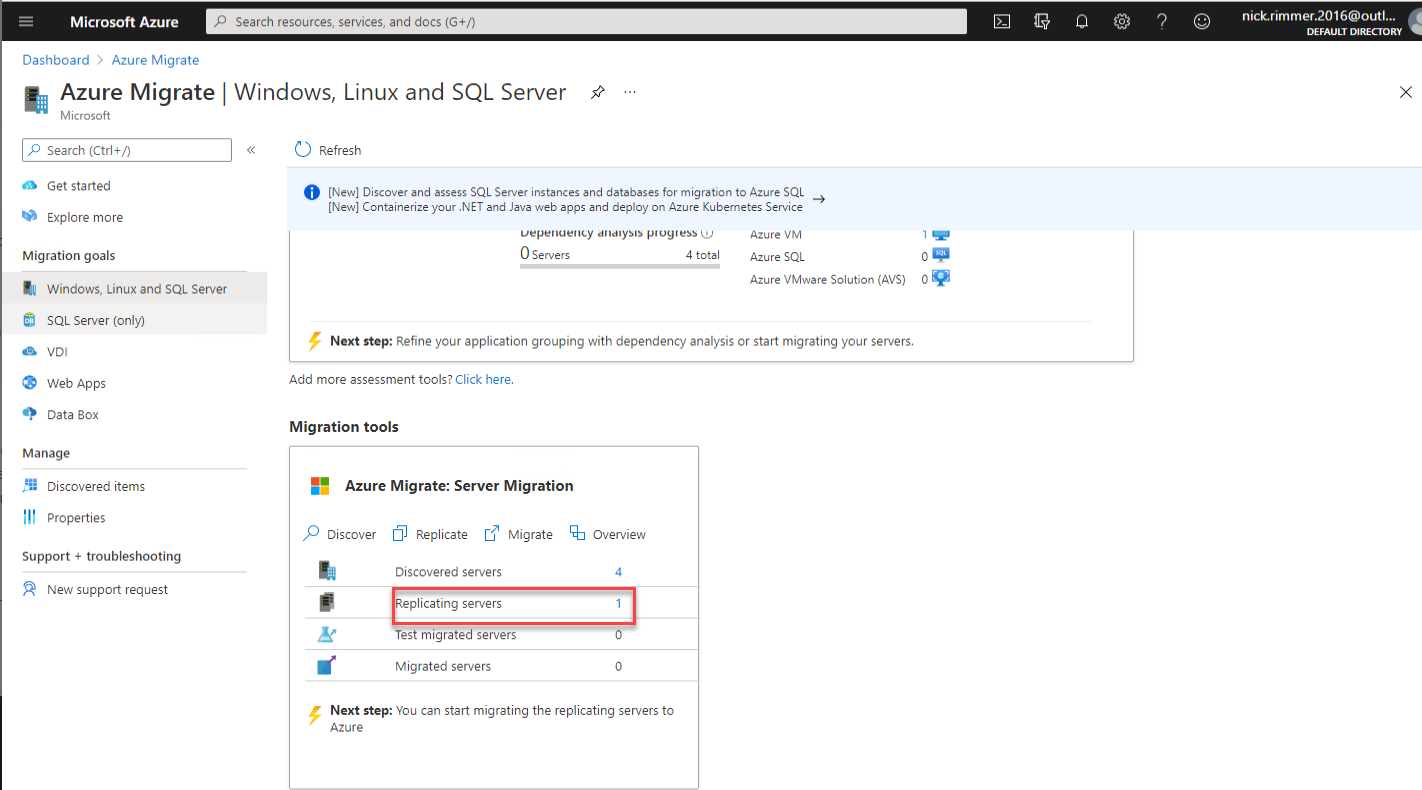
10. Haz clic en el valor a la derecha de Servidores en Replicación para abrir la lista de servidores que se están replicando actualmente. Deberías ver tu servidor mostrado a continuación.
Durante la replicación, la VM se mantendrá temporalmente en la cuenta de almacenamiento definida en el paso cuatro.
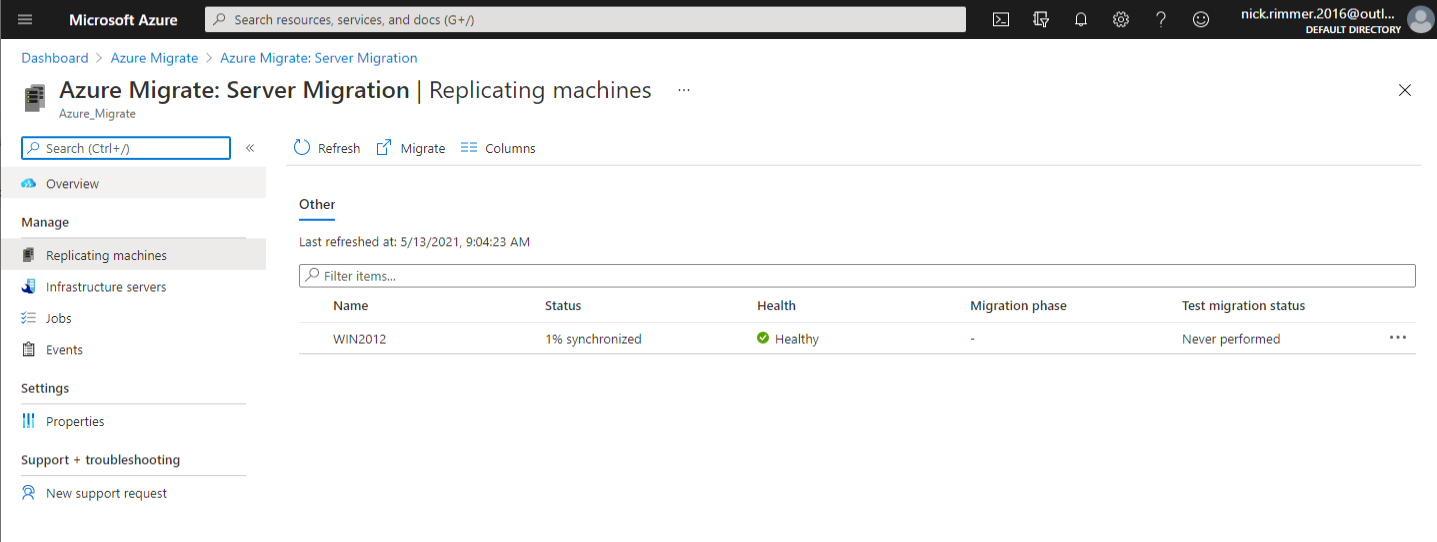
Realizando una Migración de Prueba
¡Por fin! Ahora estás listo para crear una máquina virtual utilizando los datos replicados de ASR. Pero espera un momento. ¡Tienes un paso más! Ahora debes realizar una migración de prueba. Una migración de prueba realiza una simulación para confirmar que la migración funcionará como se espera.
A test migration will have no impact on the existing on-premises Hyper-V VM(s).
1. Navega de nuevo al centro de Azure Migrate, y haz clic en la pestaña Migración de Servidores. A continuación, encuentra el trabajo de replicación que iniciaste previamente, haz clic en los puntos suspensivos junto al trabajo y haz clic en Migración de prueba.
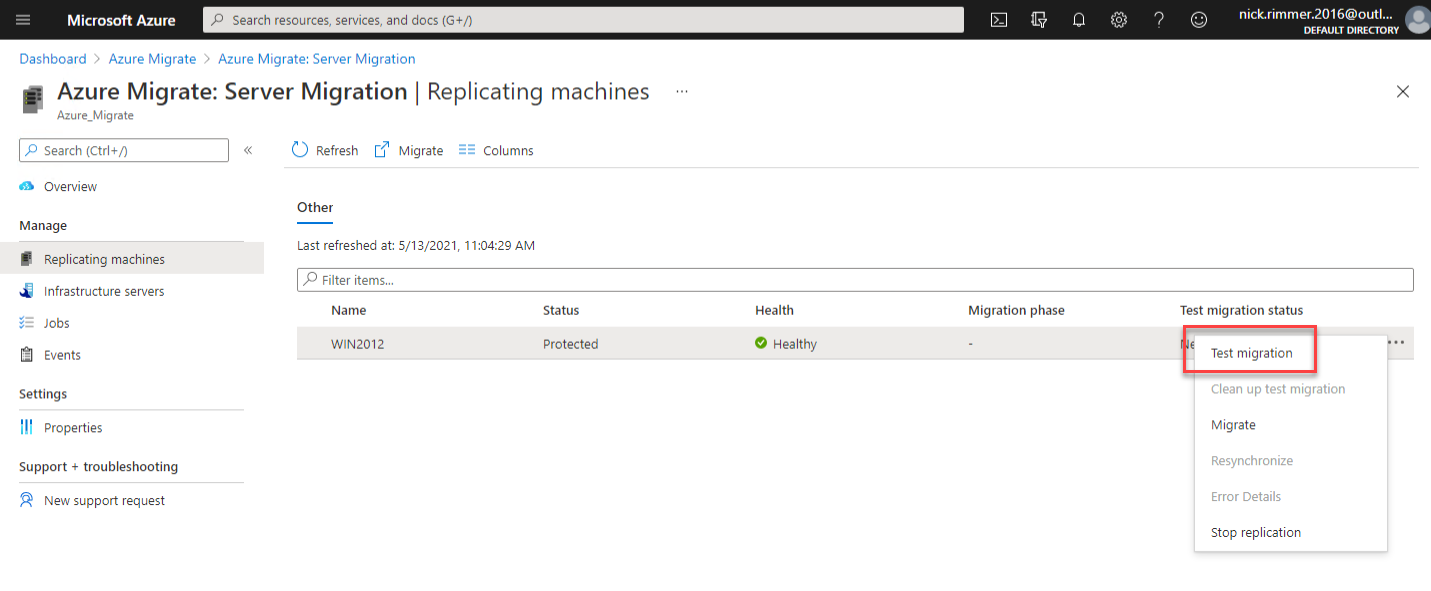
2. En la pantalla de Migración de prueba, selecciona la red virtual que definiste en el paso cuatro de la sección Replicando Máquinas Virtuales en Azure. Este tutorial está utilizando una red virtual llamada mig_network. Cuando esté completo, haz clic en Migración de prueba.
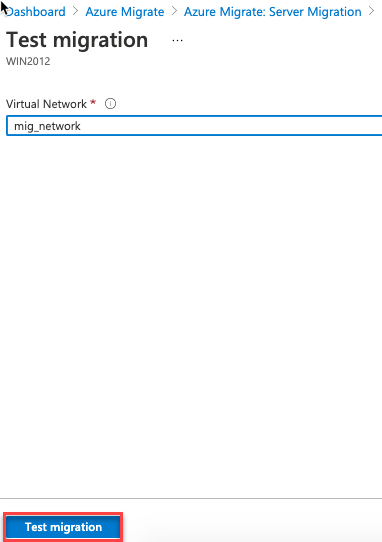
3. Una vez que comience la migración de prueba, haz clic en Actualizar hasta que veas el Estado actualizado de la migración de prueba mostrado a continuación.
Haz clic en el estado actual Iniciando conmutación por error de prueba para observar las etapas de la migración de prueba.
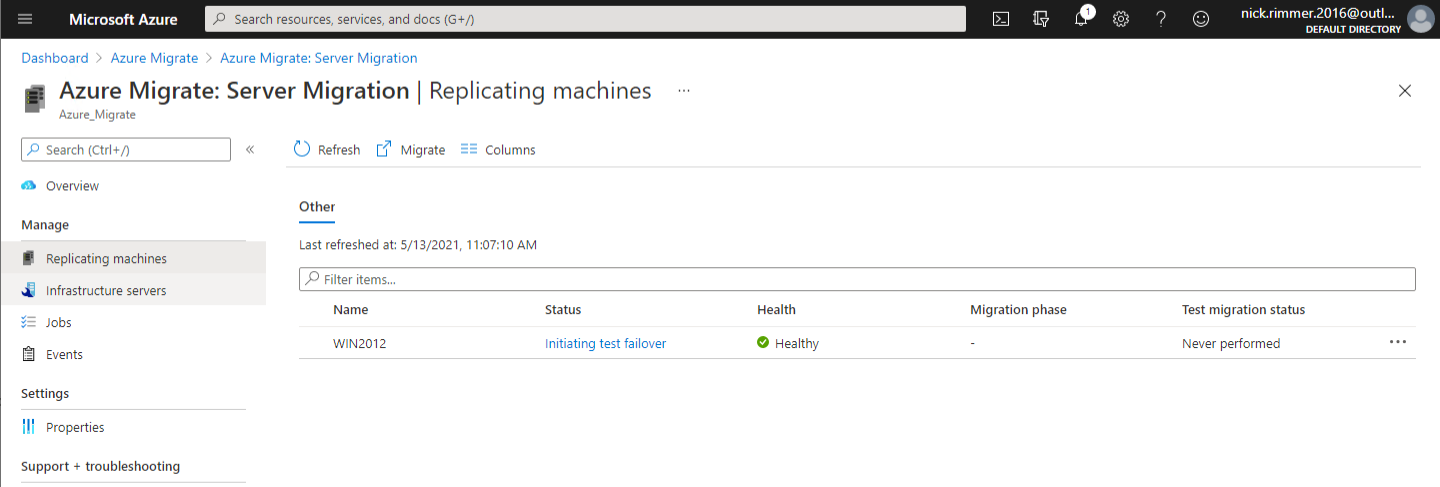
Durante este proceso de migración de prueba, Azure creará todos los recursos necesarios para su máquina virtual y los colocará en el grupo de recursos que haya elegido.
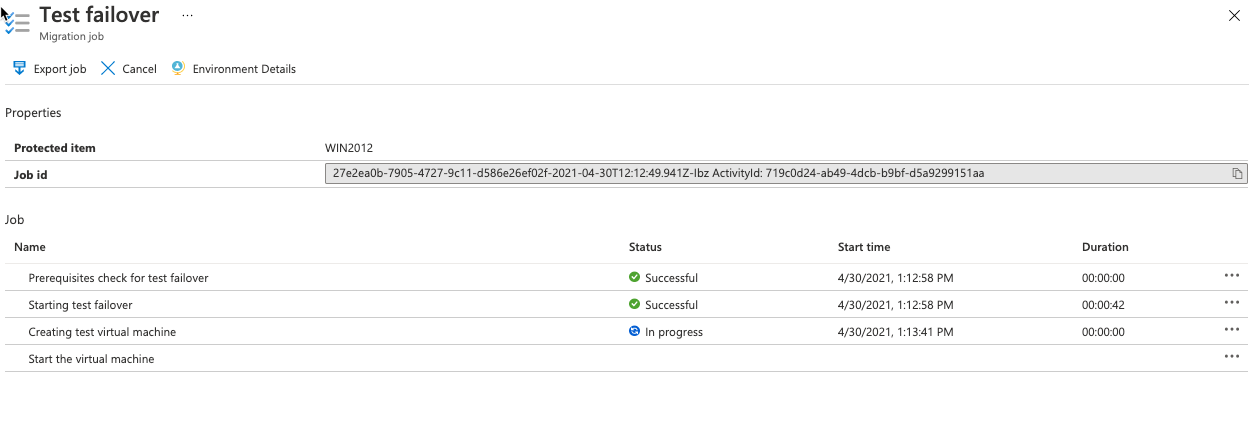
4. Cuando la migración de prueba se complete, vaya al Portal de Azure y abra el grupo de recursos que haya definido para crear la(s) VM(s) de Azure. Debería ver el recurso de la VM y todos los recursos relacionados, como la interfaz de red y el disco de la VM.
Durante el proceso de migración de prueba, el nombre de la VM se añade con -test.
Haga clic en cada recurso para ver la configuración de cada uno sin comprometerse aún con la migración real.

6. Por último, regrese a la cuchilla de migración de Azure, seleccione los puntos suspensivos junto a la migración de prueba y haga clic en Limpiar migración de prueba. Esta acción elimina la máquina virtual de prueba y todos los recursos temporales asociados.
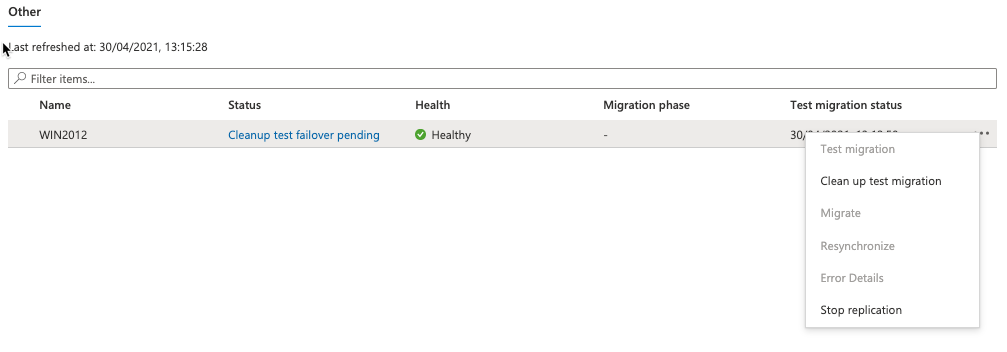
Realizando una migración en vivo
¡Felicidades! Finalmente ha llegado al punto de crear realmente un Azure desde una VM Hyper-V local. Ahora es el momento de realizar una migración de corte que, por defecto, apagará la máquina virtual local, luego realizará una replicación bajo demanda que sincronizará cualquier cambio en la VM desde la última replicación.
Después de que se complete el trabajo de migración, puede ver y gestionar su VM desde la cuchilla de Máquinas Virtuales.
- Vuelva a navegar hasta el centro de migración de Azure y haga clic en la cuchilla de Migración de Servidor. A continuación, haga clic en el botón Migrar en el extremo derecho para abrir el asistente de migración.
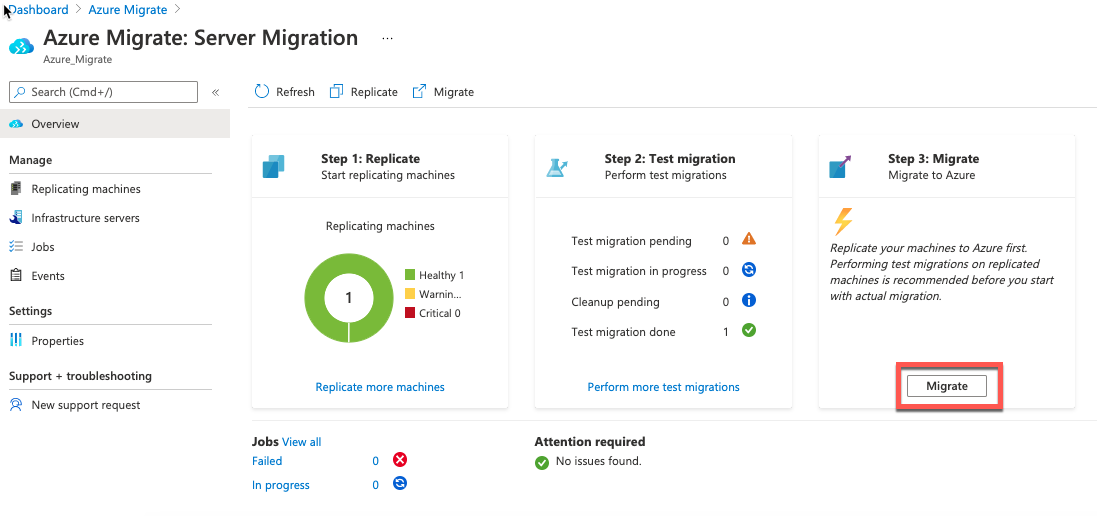
2. En la pestaña Migrar, opcionalmente selecciona Sí en el menú desplegable para apagar la máquina virtual Hyper-V local antes de la migración. Apagar la máquina virtual Hyper-V garantiza que todos los cambios en la máquina virtual Hyper-V se sincronicen antes de que Azure Migrate inicie la máquina virtual Azure.

3. Después de unos minutos, actualiza la página Migrar. Notarás que la máquina virtual Hyper-V se apaga y los bloques en la página Migrar ahora se han actualizado para mostrar que has migrado el servidor.
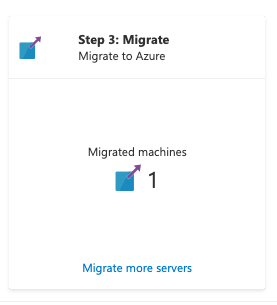
4. Por último, ve a tu grupo de recursos en el Portal de Azure. Ahora deberías ver que Azure Migrate ha creado la máquina virtual Azure y todos los componentes asociados, tal como lo viste al realizar la migración de prueba.
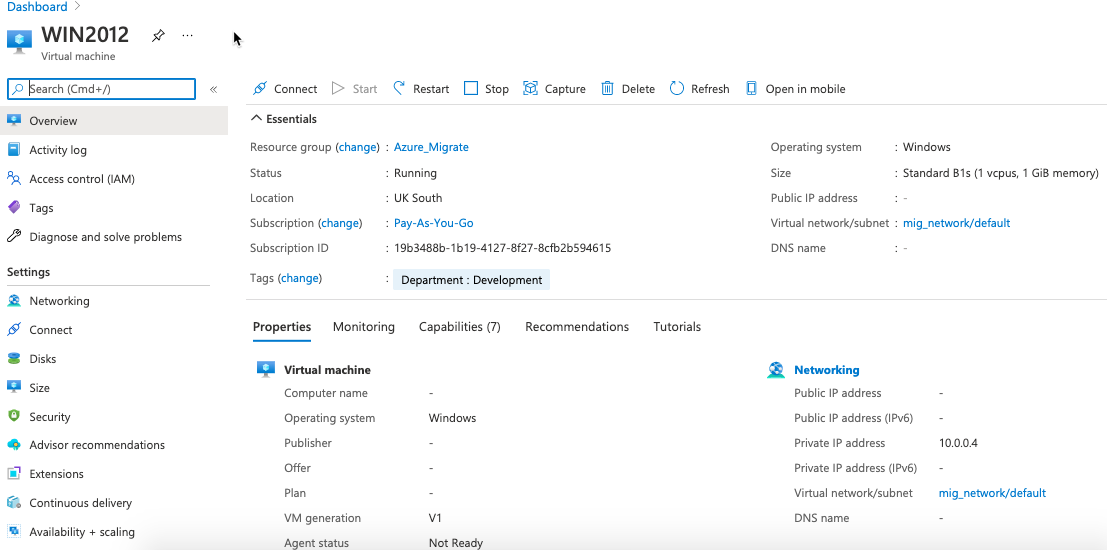
Limpieza
Una vez que hayas migrado con éxito tu máquina virtual Hyper-V a Azure con Azure Migrate, solo quedan algunas tareas finales de limpieza.
- Vuelve al centro de Azure Migrate y selecciona Azure Migrate —> Migración de Servidor.
- Realiza la limpieza de la migración de Azure Migrate haciendo clic derecho en la VM que Azure Migrate acaba de crear y selecciona Detener Migración. Esta acción detiene la sincronización local, elimina la VM del recuento en ejecución de servidores en replicación y limpia la información del estado de replicación.
- Para asegurarse de que la máquina virtual esté optimizada para funcionar en Azure, instale el agente de Azure VM Windows. Este agente suele instalarse por defecto al crear una VM a través del Portal de Azure. El papel principal del agente es habilitar y ejecutar las extensiones de la Máquina Virtual de Azure y también gestionar la interacción entre la VM y el Controlador de Fabric de Azure.
- Finalmente, si migró la VM con fines de prueba, no olvide eliminar los recursos de la VM o el grupo de recursos completo.
Conclusión
En este tutorial, ha aprendido cómo migrar una máquina virtual hospedada en Hyper-V a Azure utilizando las herramientas nativas proporcionadas en el portal del proyecto Azure Migrate. Además, ha conocido todos los pasos, desde la replicación, la migración de prueba y, finalmente, la migración completa.
¡Armado con tus nuevos conocimientos, puedes dar tus primeros pasos con confianza para levantar y trasladar esos servidores de copo de nieve! ¿Qué máquina virtual migrarás primero?













