כך שתית את ה-Koolaid של Azure ורוצה להעביר את ה-VMs שלך מ-Hyper-V ל-Azure. זו חדשות נהדרות! האם אתה יודע מה החדשות הטובות עוד יותר? Azure מספקת שירות בשם Azure Migrate שהופך את התהליך לכל כך פשוט ככל האפשר.
במדריך צעד אחר צעד הזה, תלמד איך להעביר VM מ-Hyper-V עם Azure Migrate על ידי שיכפול ה-VM ל-Azure עם Azure Site Recovery (ASR).
אם עדיין לא יצרת את הערכת Azure דרך כלי ה-Migrate של Azure, אנא עבור אל פוסט ה-איך להכין VM של Hyper-V עם כלי ההערכה להעברת Azure כדי ללמוד איך לגלות ולהעריך את VMs שלך ב-Hyper-V תחילה.
דרישות מוקדמות
אם אתה מתכוון לעקוב, ודא שיש לך את הבא במקום לפני שתתחיל במדריך צעד אחר צעד זה:
- הערכת Azure אל פוסט ה-איך להכין VM של Hyper-V עם כלי ההערכה להעברת Azure עבור ה-VM(s) שברצונך להעביר.
- A Windows Hyper-V host – This tutorial uses a physical Windows 2016 server with the Hyper-V role installed equipped with 8GB of RAM and a dual-core i7 (2ghz) processor. To migrate VMs to Azure, your Hyper-V host must be installed on Windows Server 2019, Windows Server 2016, or Windows Server 2012 R2 with the latest updates.
- .NET Framework 4.7 או גרסה מאוחרת יותר מותקנת על המארח של Hyper-V
- A Hyper-V VM – This tutorial uses a Windows 2012 R2 Server VM with 1GB of RAM a single vCPU. Any Hyper-V VM should work, though.
- מנוי Azure – אם אין לך, תוכל להירשם לחשבון Azure חינמי.
- המשתמש יש לו חשבון משתמש Azure עם לפחות הרשאות Contributor Role למינוי Azure והרשאות Application Administrator לרשום אפליקציות AzureAD.
- A storage account for your migration – This tutorial will use a storage account named migndr2021.
- A virtual network for your migrated virtual machine – This tutorial will use a virtual network named mig_network and a subnet named default.
הגדרת סוכן שירות השחזור של Azure
לאחר שביצעת את המבחן של Azure , הגיע הזמן להתקין את סוכן שירות השחזור של Azure (ASR) במארח Hyper-V שלך. ASR הוא שירות לשחזור מקרי חירום שמנהל ומופעל שיקול, כשיבוש ושחזור וירטואלי של מכונות וירטואליות של Azure. וקורה גם כן כי השירות Azure Migrate משתמש ב-ASR כדי לשכפל VM של Hyper-V ל-Azure גם כן.
כדי להגדיר את סוכן ה-ASR במארח ה-Hyper-V שלך:
1. פתח את הדפדפן האהוב עליך ונווט להאב Azure Migrate.
2. נווט לאריח הכלים להגירהMigration tools ולחץ על Discover. פעולה זו מתחילה את תהליך ההגירה.
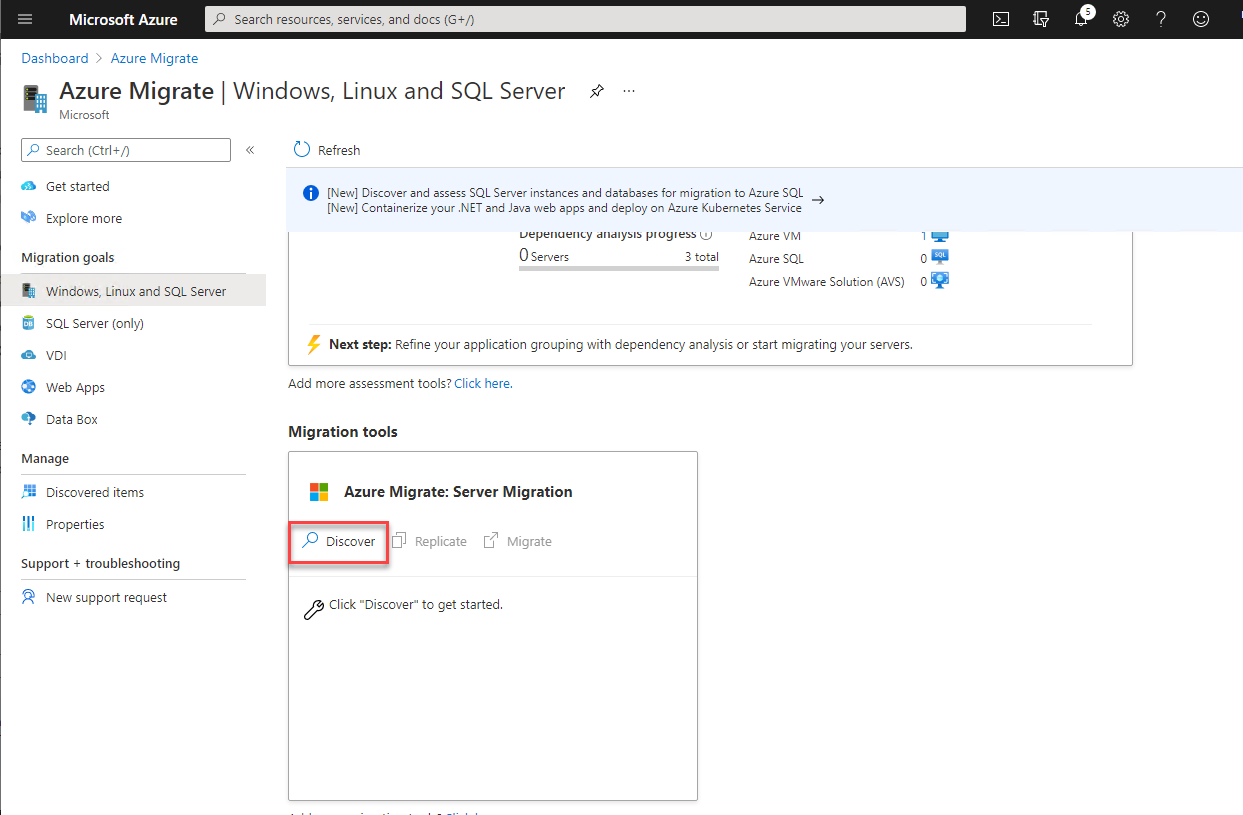
3. בעמוד גלה, לחץ על תיבת הרשימה הנפתחת של האם המכונות שלך משולבות וירטואלית? ובחר כן, עם Hyper-V.
ציין את אזור ה-Azure שבו אתה מתכוון להעביר את ה-VMs כאזור יעד.
סמן את תיבת הסימון כדי לאשר כי אזור היעד להעברה הוא <region> ולחץ על צור משאבים. השלבים הללו מתחילים את תהליך גילוי ההעברה כדי לאשר שאתה משתמש ב-VMs ובטכנולוגיית הווירטואליזציה שאתה משתמש בה.
כאשר אתה מתחיל את התהליך של גילוי במהלך ההעברה, Azure יוצר כספת שחזור מיקום Azure ברקע וגם יוצר כספת מפתחות Azure לאחסון פרטי כניסה המשמשים במהלך ההעברה. Azure Migrate יוצר את הכספת ASR באותה קבוצת משאבים של הפרויקט שלך ב-Azure Migrate. הכספת משמשת לאחסון מידע על תצורת VM ועבודת העומס.
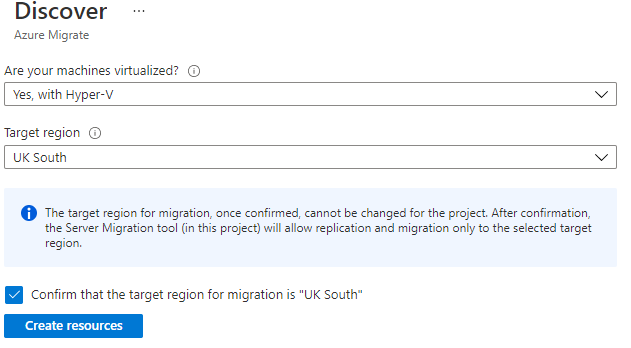
אזהרה: לא תוכל לשנות את אזור היעד לאחר שלב זה. אם תרצה להשתמש באזור אחר עבור שרתים אחרים, עליך ליצור פרויקט Azure Migrate נוסף.
4. לאחר שיצרת את משאבי ההעברה, לחץ על הקישור הראשון של הורדה כדי להוריד את ספק השקפה/הסוכן.
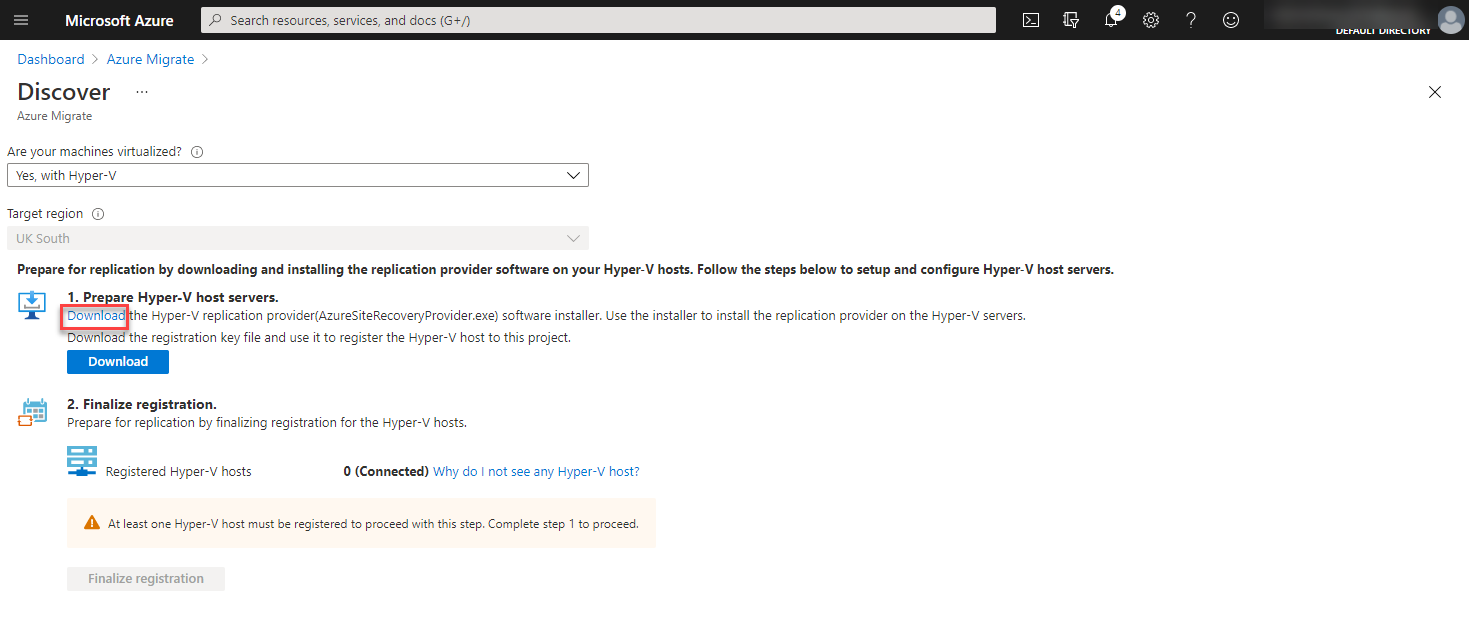
5. העתק את ספק ההשקפה/הסוכן שהורדת (AzureSiteRecoveryProvider.exe) למארח ה-Hyper-V שלך.
שש. כעת, לחץ על הכפתור הורד כדי ליצור מפתח רישום לתוכנת ההגנה. מפתח זה משמש לרשום את תוכנת השחזור של Azure שתתקין בשלב 8.
שמור על מפתח הרישום של התוכנה שלך מכיוון שתצטרך אליו בעת התקנת ספק השקפת המציאות הרבה על המארח שלך.
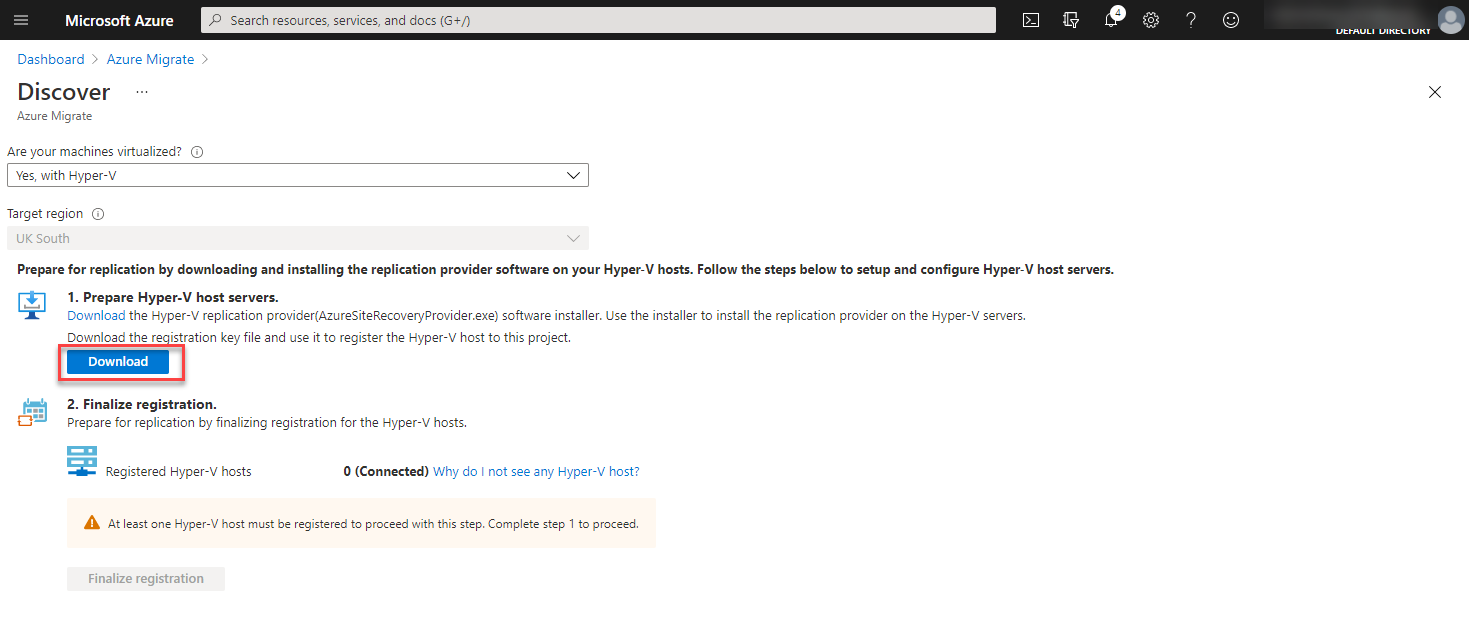
7. התחבר למקובל של המארח (ים) שלך והפעל את המתקין AzureSiteRecoveryProvider.exe.
8. לחץ על הבא כדי לקבל את כל הגדרות ברירת המחדל עד שתגיע למסך עם הכפתור רשום עליו, כפי שמוצג למטה.
אם ברצונך לשנות את המיקום של ההתקנה, לחץ על עיין ושנה את הנתיב. המדריך ישתמש בנתיב ברירת המחדל.
לחץ על רשום כדי לספר לאזר סוכן לרשום את מארח Hyper-V באתר Microsoft Azure. לאחר מכן, יוצג לך מסך הגדרות אחסון להמשך ההגדרה.
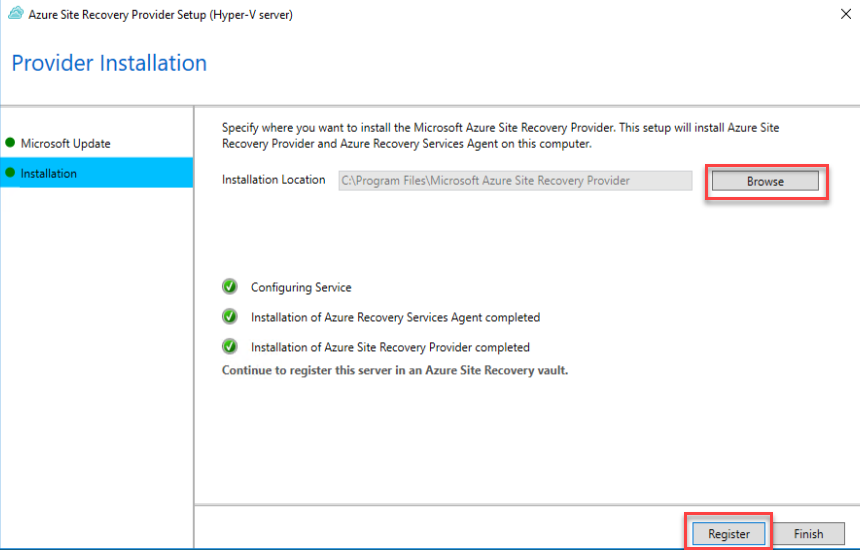
9. במסך הגדרות האחסון, לחץ על עיין, בחר במפתח הרישום שהורדת בשלב שש ולחץ הבא.
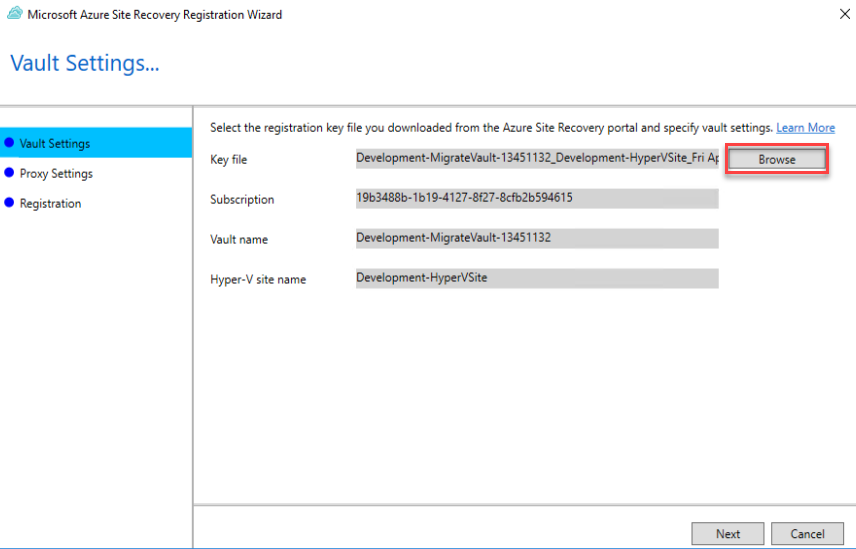
10. כעת, חזור לדפדף שלך שבו פתחת את Azure Migrate Hub, רענן את הדף ולחץ על סיום הרשמה. אתה צריך לראות כעת 1 (מחובר) ליד מארחי Hyper-V רשומים שמציין שהמארח שלך Hyper-V מחובר ומוכן לשקף מכונות וירטואליות.
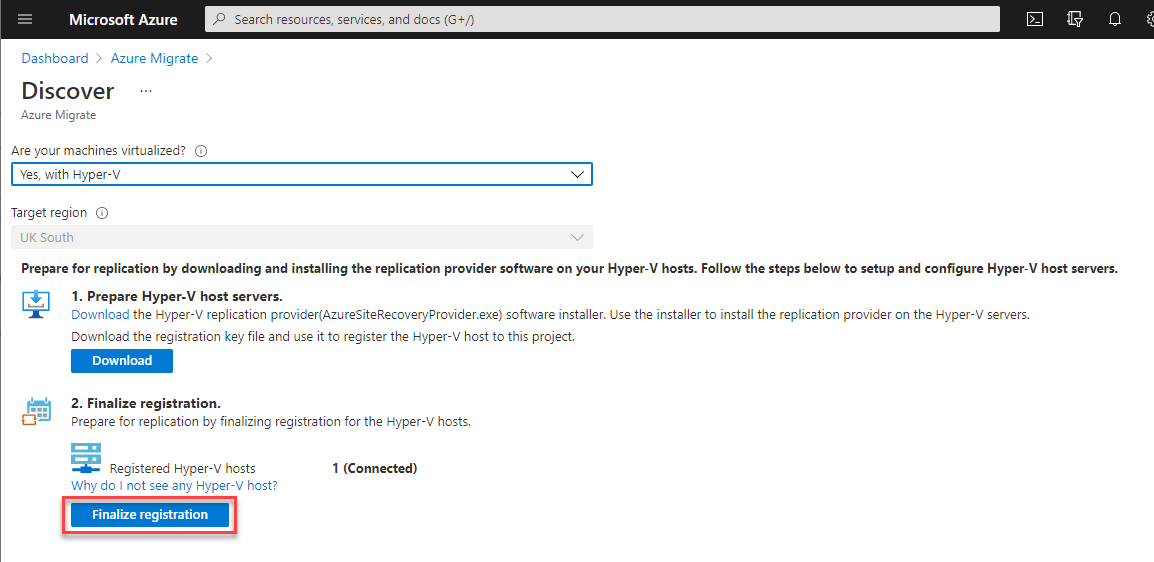
שקיפות של מכונות וירטואליות לתוך Azure
פעם שAzure Migrate גילתה את כל ה-MVs של Hyper-V, והגדרת את סוכן ה-ASR על המארח שלך של Hyper-V, הגיע הזמן להתחיל בשכפול של MVs של Hyper-V ל-Azure!
1. ב-Lifecycle Services של Azure Migrate, באריח הכלים להעברה, לחץ על Replicate. פעולה זו תביא אותך לעמוד Replicate.
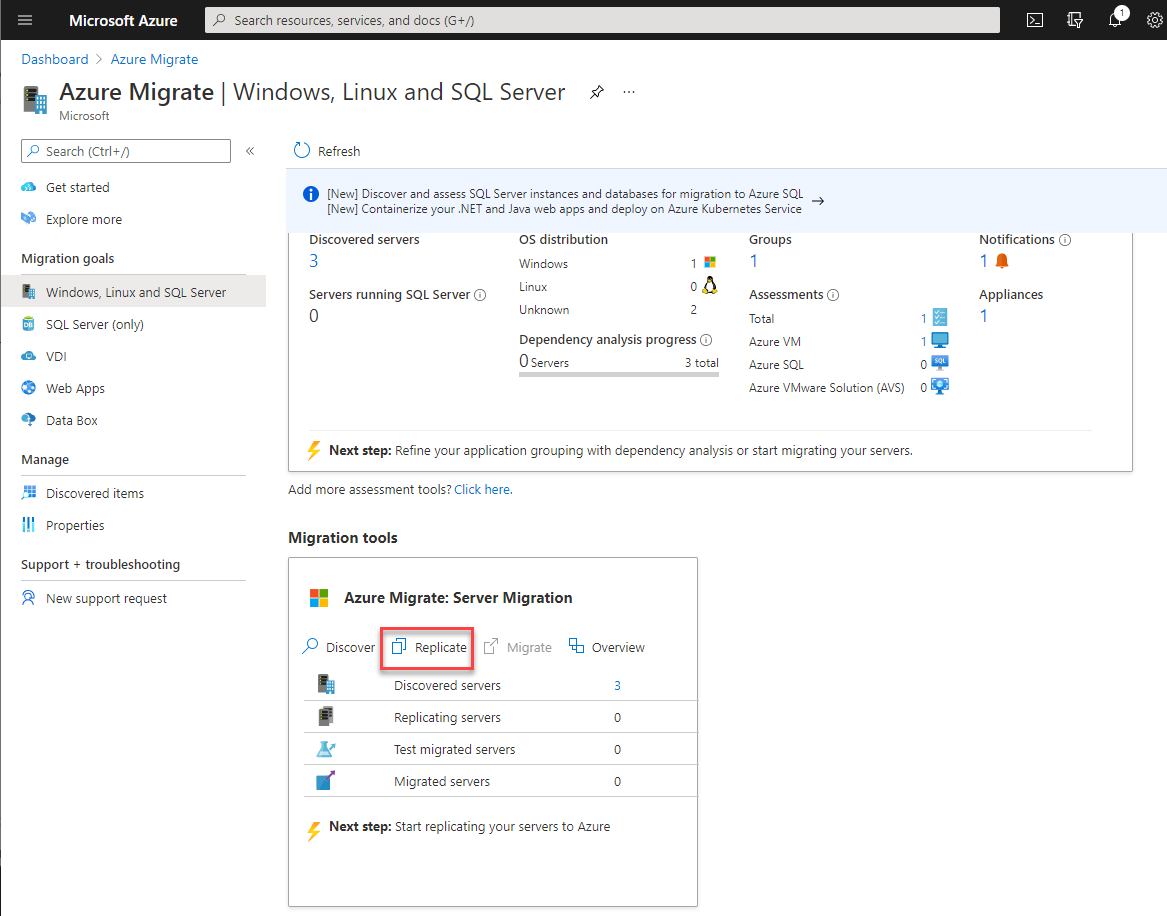
2. בעמוד Replicate, בתחום Source settings, בחר כן, עם Hyper-V ולחץ Next. פעולה זו תביא אותך לסעיף Virtual Machines.
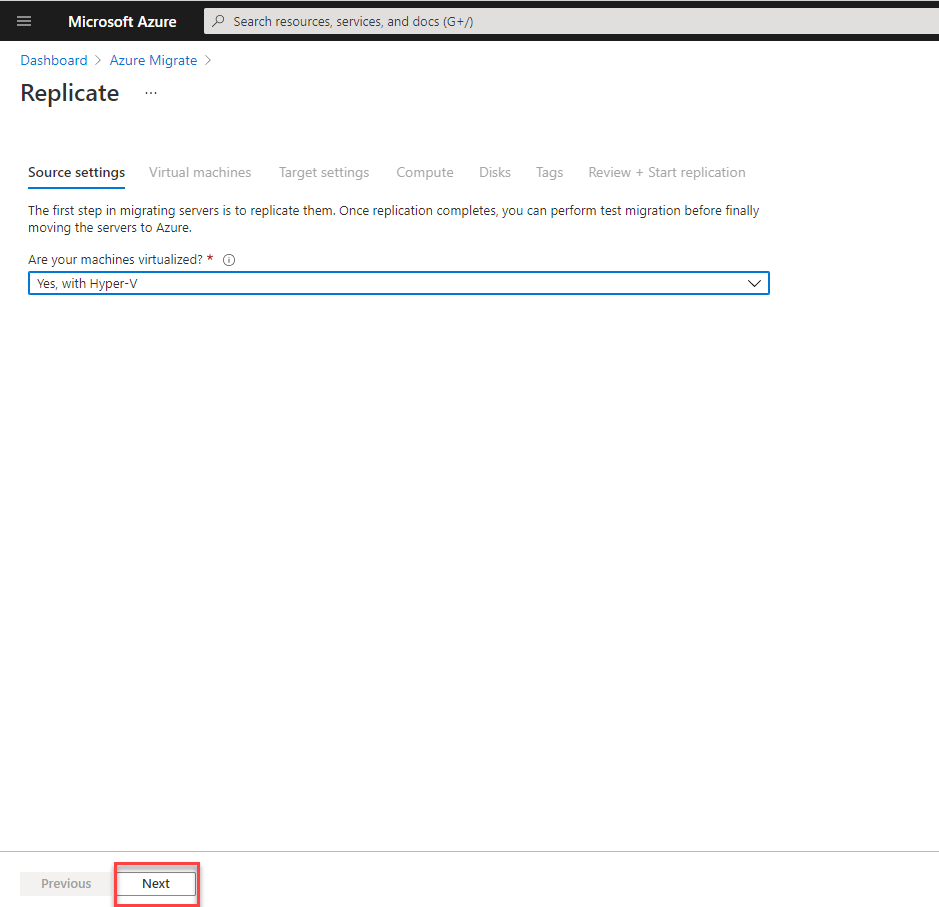
3. בסעיף Virtual Machines, בחר כן, החל קביעת הגדרות ההעברה מהערך ההערכה של Azure Migrate מתוך תיבת הרשימה Import migration settings from an Assessment.
אם עדיין לא יצרת הערכה של Azure דרך כלי Azure Migrate, עבור לפוסט How to Prep a Hyper-V VM with the Azure Migration Assessment Tool כדי ללמוד כיצד לגלות ולהעריך את MVs שלך של Hyper-V תחילה.
- בחר DEV_GROUP מתוך תיבת הרשימה Select group כדי לבחור את כל ה-MVs שהוגדרו מראש בקבוצה הזו אם יש לך התאם לקדם בפוסט Azure assessment.
- בחר DEV_SERVER מתוך תיבת הרשימה Select assessment.
- סמן את תיבת הסימון ליד כל MV שברצונך לבצע העברה עליו.
- לחץ על הבא כדי להמשיך. פעולה זו תעביר אותך למקטע ההגדרות היעד. ההגדרות המטרה מגדירות את קבוצת המשאבים, חשבון האחסון, הרשת, ואפשרויות הזמינות שבהן Azure Migrate תחול על המכונות הוירטואליות שלך.

4. בדף הגדרות היעד, הגדר כל הגדרה כפי שמוצג למטה.
- אזור – האזור של Azure אליו יש לשכפל את המכונות הווירטואליות. האזור אפור מאחר ואין אפשרות לשנות אותו במהלך תהליך ההעברה.
- מינוי – המינוי של Azure אליו יש לשכפל את המכונות הווירטואליות.
- קבוצת משאבים – קבוצת המשאבים שבה יוצרים את משאבי ה-VM החדשים של Azure.
- רשת וירטואלית – הרשת הווירטואלית שAzure Migrate תשיין אליה את ה-VMs.
- תת-רשת – תת-רשת הרשת שAzure Migrate תשיין אליה את ה-VMs.
- אפשרויות זמינות – אפשרויות גמישות בתשתיות להחיל על ה-VMs. במדריך זה נבחר לא נדרשת אפשרות גמישות בתשתיות.
ניתן להכניס את ה-VM שהועברה לאזור זמינות מסוים או לשים אותה בקבוצת זמינות במהלך זה או לבצע פעולה זו לאחר ההעברה אם נדרש.
- היתרון ההיברידי של Azure – אפשרות להפעיל רק אם יש לך רישיון מתאים של שרתי Windows. לחץ על הבא כדי לעבור למקטע החישוב כדי לבחור גדלי VM ליצירה.
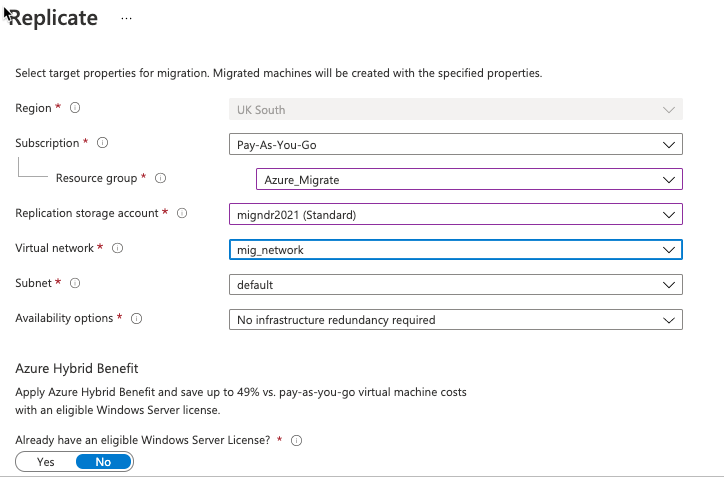
5. במקטע החישוב, הגדר את השם הרצוי שבו תרצה שה-VM של Azure יהיה, גודל ה-VM, מערכת ההפעלה, ודיסק ה-OS.
השאר את האפשרות המוגדרת מראש של גודל VM של Azure ל-בחירה אוטומטית של גודל התאמה כדי לאפשר ל-Azure לבחור את הגודל המתאים ביותר עבור ה-VM שלך בהתבסס על הערכה ראשונית.
לחץ על הבא כדי לעבור למקטע הדיסקים.

6. במקטע הדיסקים, בחר הכול נבחר כדי לוודא ש-Azure תעביר את כל נפחי הנתונים שמחוברים ל-VM של Hyper-V ולחץ על הבא כדי לנווט למקטע התגיות.
באפשרותך להעביר דיסקים ספציפיים מה-VM של ה-Hyper-V שלך על ידי בחירת הדיסקים שתרצה באמצעות הרשימה הנפתחת בעמודה דיסקים לשכפול.

7. במקטע התגיות, הוסף כל תגיות שנדרשות על ידי הארגון שלך ולחץ על הבא.

עכשיו, במקטע ביקורת + התחלת שכפול, לחץ על שכפול כדי לשכפל את המכונה הווירטואלית ל-Azure!
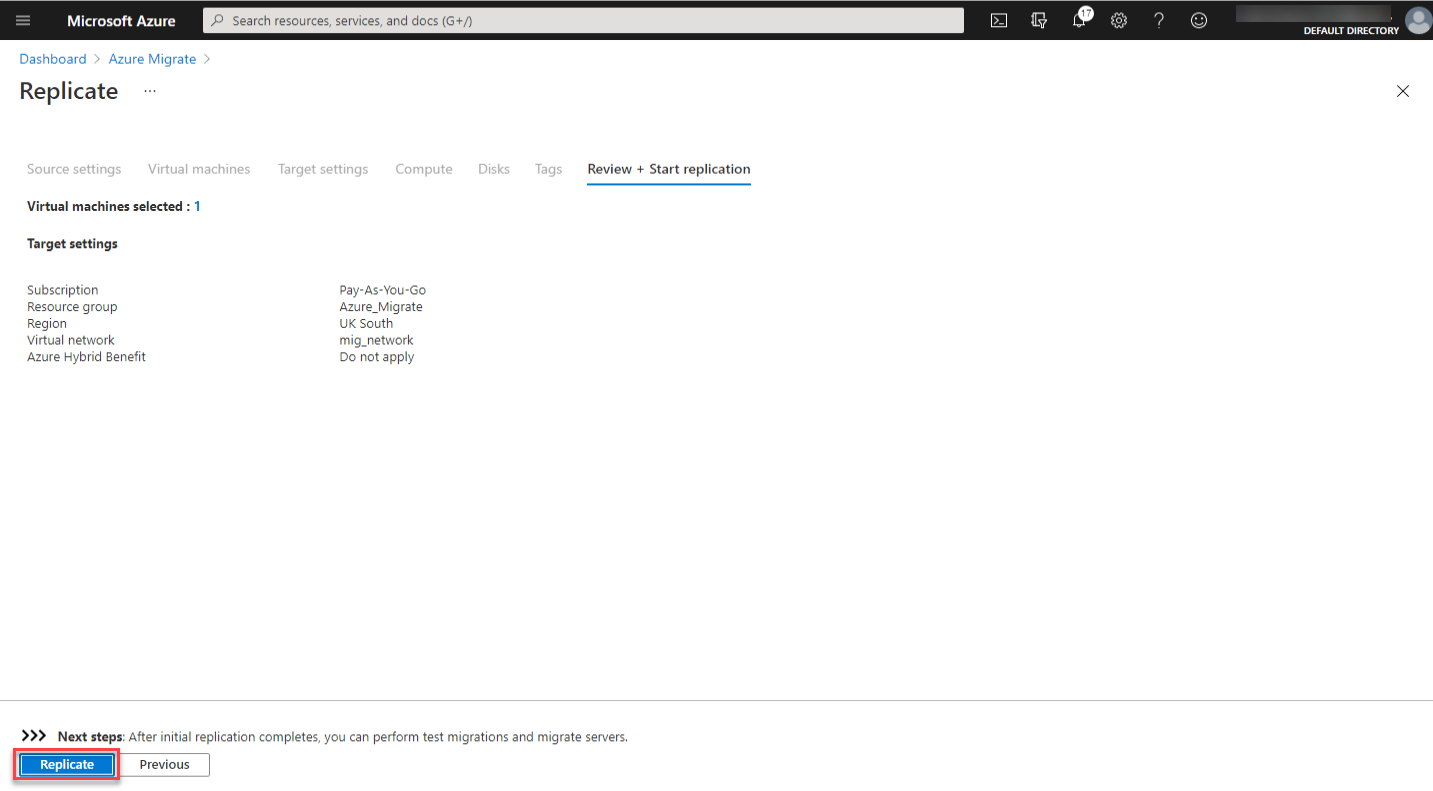
9. נווטו חזרה למרכז Azure Migrate. לאחר כמה דקות, תראו את המכונה הווירטואלית החדשה מופיעה תחת שרתים בהעתקה, כפי שמוצג למטה.
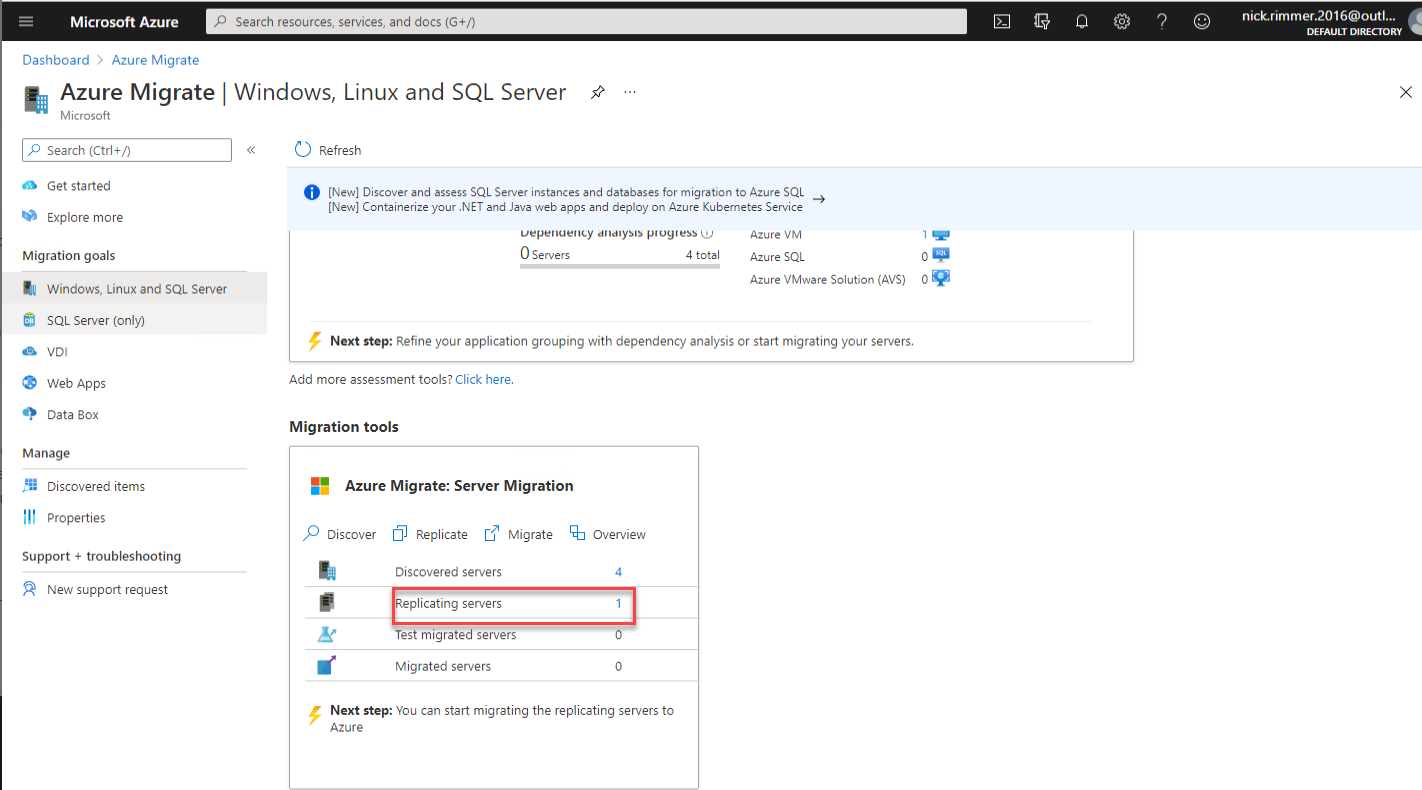
10. לחצו על הערך מימין לצד של שרתים בהעתקה כדי לפתוח את רשימת השרתים בהעתקה כעת. תראו את השרת שלכם מוצג למטה.
במהלך ההעתקה, המכונה הווירטואלית תיאפשר להיות באופן זמני בחשבון האחסון שהוגדר בשלב הרביעי.
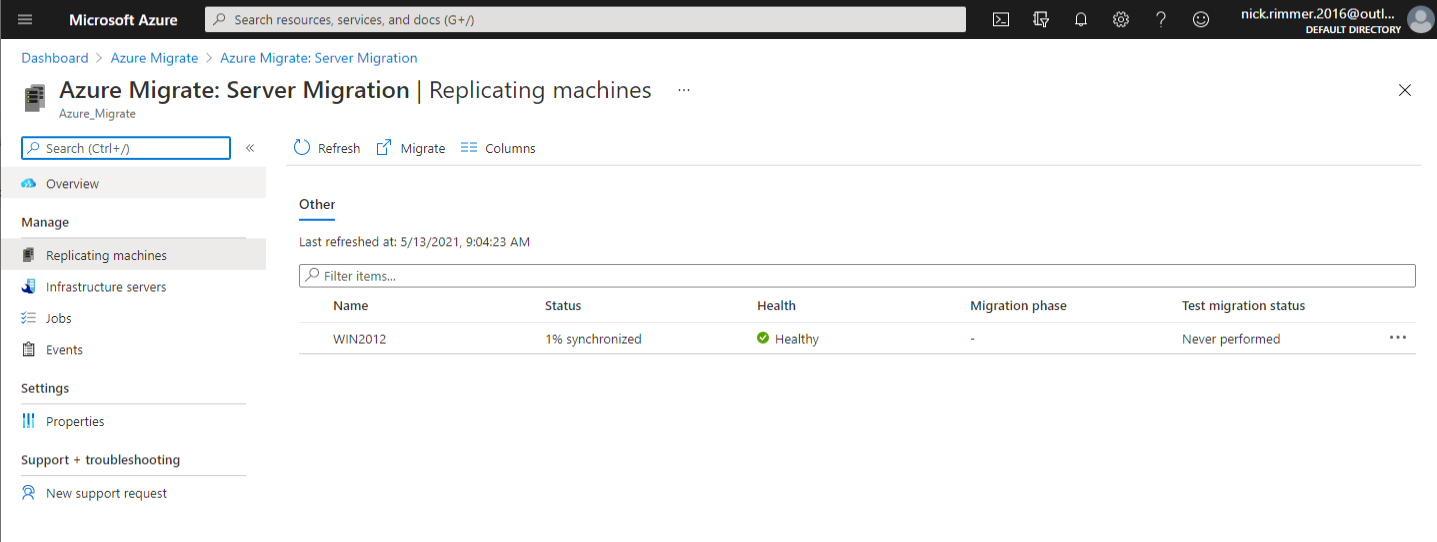
ביצוע העתקת מבחן
סוף סוף! אתם עכשיו מוכנים ליצור מכונה וירטואלית באמצעות הנתונים ששוכפו מ-ASR. אך המתינו רגע! יש לכם צעד נוסף. עליכם כעת לבצע העתקת מבחן. העתקת מבחן מבצעת הרצת ניסוי כדי לאשר שההעברה תעבוד כפי שצופה.
A test migration will have no impact on the existing on-premises Hyper-V VM(s).
1. נווטו שוב למרכז Azure Migrate, ולחצו על להב העברת שרת. לאחר מכן, מצאו את משימת ההעתקה שהתחלתם קודם, לחצו על הנקודות התלתל ליד המשימה ולחצו על העתקת מבחן.
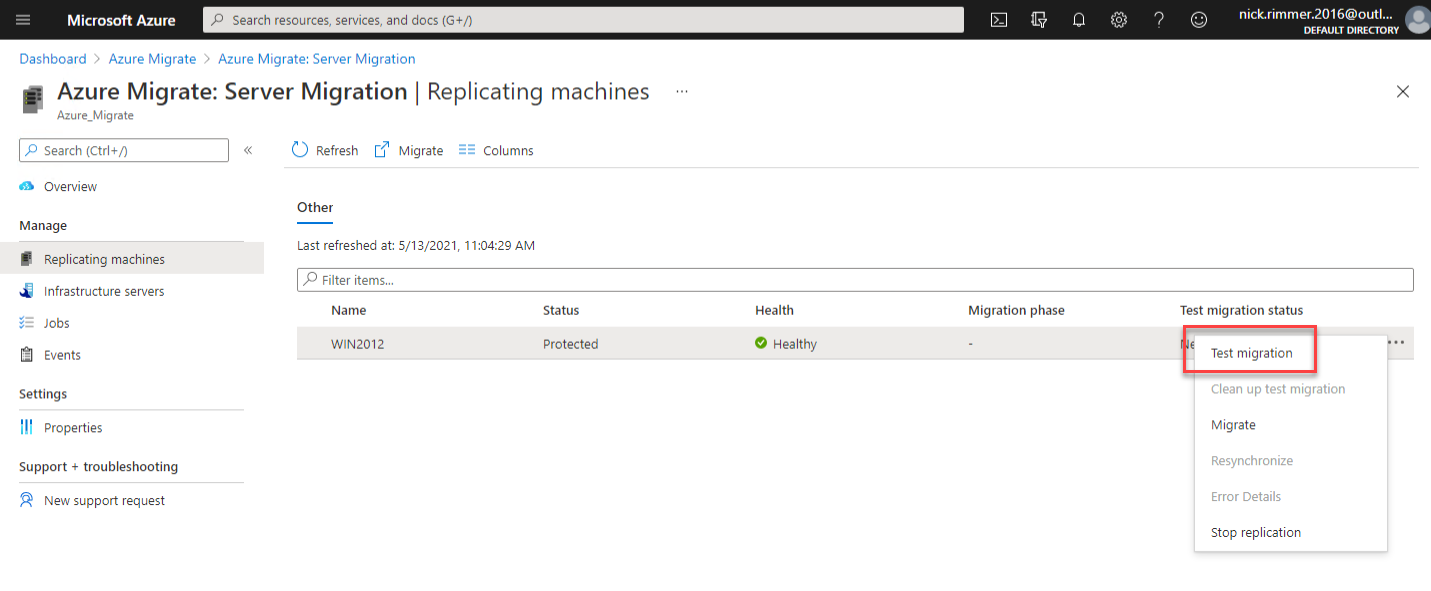
2. במסך העתקת מבחן, בחרו ברשת הווירטואלית שהגדרתם בשלב הרביעי של העתקת מכונות וירטואליות ל-Azure. במדריך הזה משתמשים ברשת וירטואלית בשם mig_network. כאשר תסיימו, לחצו על העתקת מבחן.
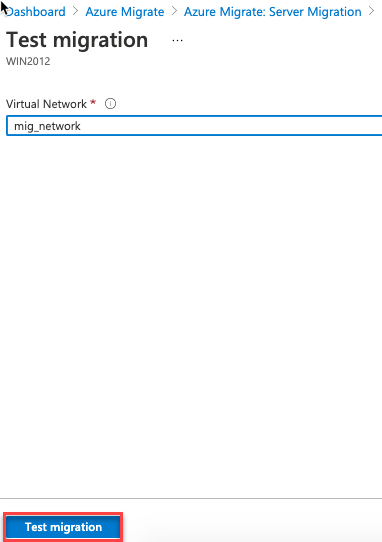
3. כאשר ההעתקה למבחן מתחילה, לחצו על רענן עד שתראו את הסטטוס העדכני של ההעתקה למבחן שמוצג למטה.
לחצו על הסטטוס הנוכחי התחלת העברת מבחן כדי לצפות בשלבי ההעתקה למבחן.
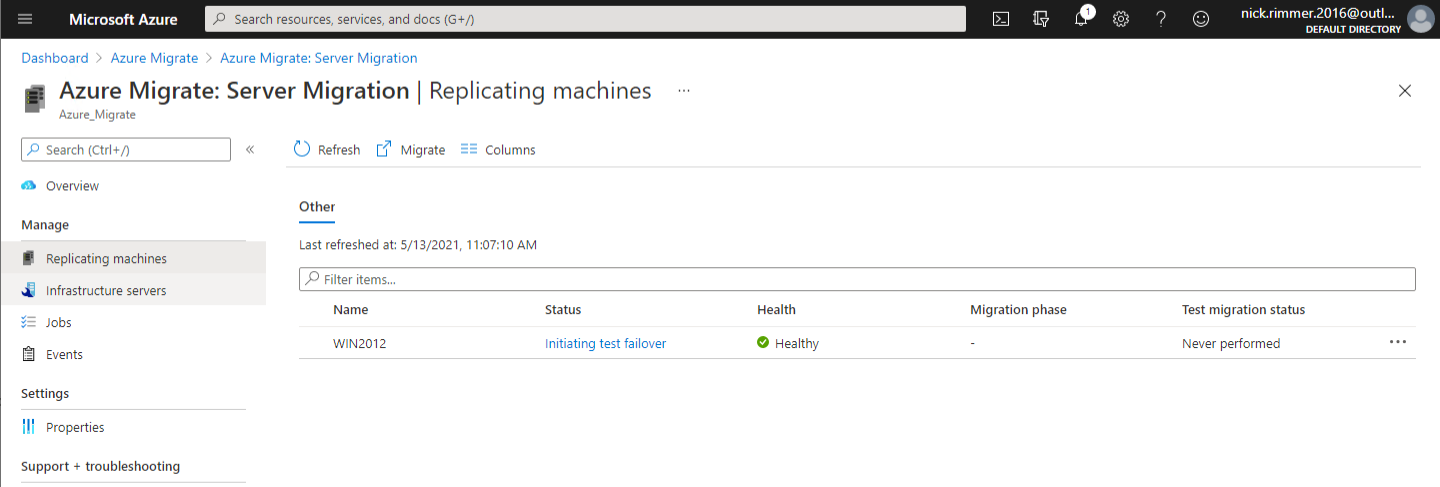
במהלך תהליך המיגרציה הזו, Azure תיצור את כל המשאבים הדרושים עבור המכונה הווירטואלית שלך ותניח אותם בקבוצת המשאבים שבחרת.
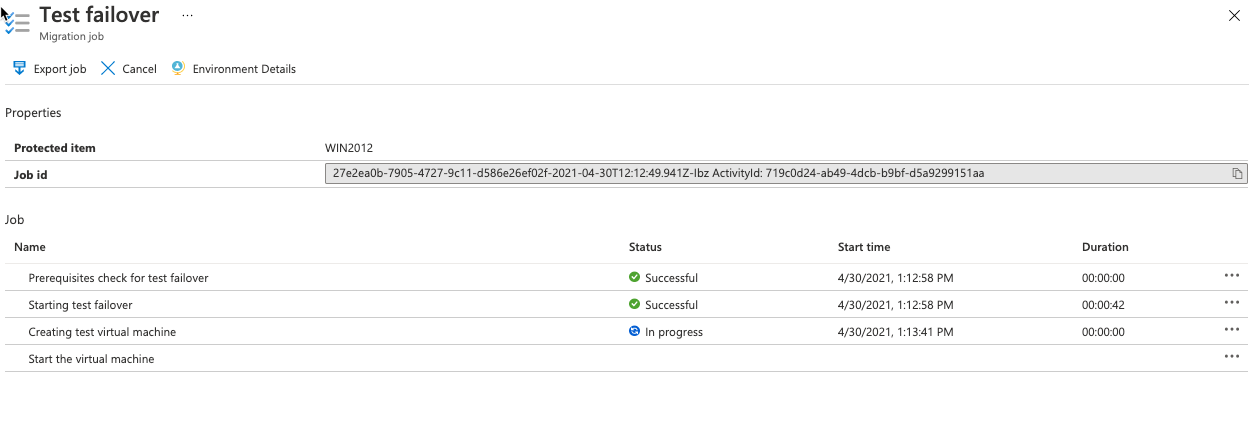
4. כאשר המיגרציה לבחינה הושלמה, נווט לפורטל Azure ופתח את קבוצת המשאבים שהגדרת כדי ליצור את מכונת ה-VM של Azure. עליך לראות את משאב ה-VM ואת כל המשאבים הקשורים, כמו ממשק הרשת והדיסק של ה-VM.
במהלך תהליך המיגרציה לבחינה, שם ה-VM מתווסף בסיומת -test.
לחץ על כל משאב כדי לראות את התצורה של כל משאב ולסקור את כל משאב ללא ביצוע מיגרציה אמיתית עדיין.

6. לבסוף, נווט חזרה לתפריט המיגרציה של Azure, בחר נקודות רישום ליד המיגרציה לבחינה ולחץ על נקה את מיגרציית הבחינה. פעולה זו מסירה את מכונת הווירטואלית לבחינה ואת כל המשאבים הזמניים הקשורים.
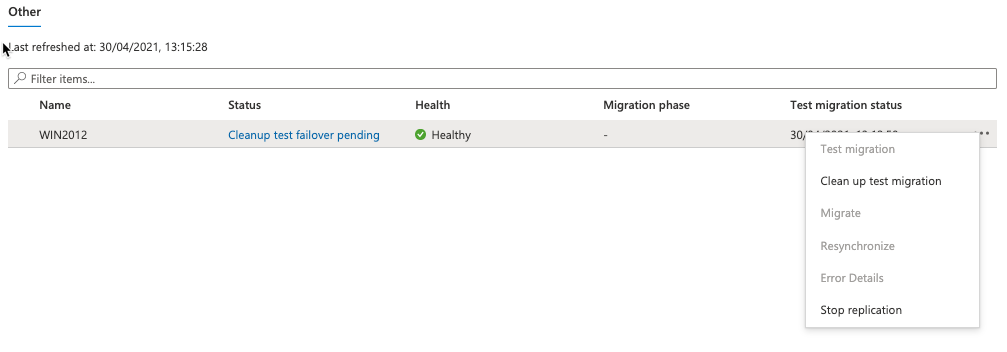
ביצוע מיגרציה חיה
ברכותיך! בסוף סוף הגעת לנקודה בה אפשר ליצור את Azure מתוך VM Hyper-V במערך הפרימייזס. עכשיו הגיע הזמן לבצע מיגרציה סופית שתכבה באופן ברירת מחדל את מכונת הווירטואלית במערך הפרימייזס ולאחר מכן לבצע שקיפות על דרישת צינון שמסנכרנת כל שינוי ב-VM מאז הצינון האחרון.
לאחר השלמת המיגרציה, תוכל לצפות ב-VM שלך ולנהלו מלוח ה- Virtual Machines.
- נווט שוב למרכז המיגרציה ב-Azure ולחץ על להב Server Migration. לאחר מכן, לחץ על לחצן המיגרציה בצד ימין כדי לפתוח את אשף המיגרציה.
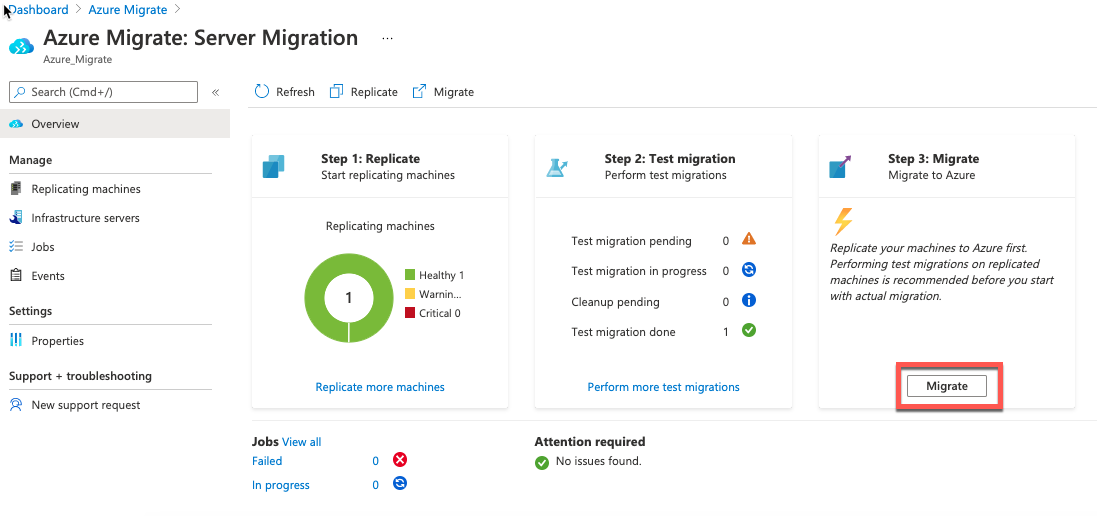
2. בלשונית העברה, באופציונלי בחר כן מתוך תיבת הנפתח לכיבוי המכונה הווירטואלית של Hyper-V המקומית לפני המעבר. כיבוי המכונה הווירטואלית של Hyper-V מבטיח שכל השינויים במכונה הווירטואלית של Hyper-V מתואמים לפני ש-Azure Migrate מתחילה בהפעלת המכונה הווירטואלית ב-Azure.

3. לאחר מספר דקות, רענן את דף העברה. תשים לב שהמכונה הווירטואלית של Hyper-V כובתה, והאריחים בדף העברה עודכנו כעת להצגה שיש לך שרת שהועבר!
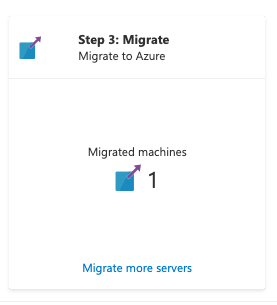
4. לבסוף, נווט לקבוצת המשאבים שלך בפורטל Azure. עכשיו אתה אמור לראות ש-Azure Migrate יצרה את המכונה הווירטואלית ב-Azure וכל הרכיבים הקשורים בדיוק כמו שראית בעת ביצוע ההעברה לניסוי.
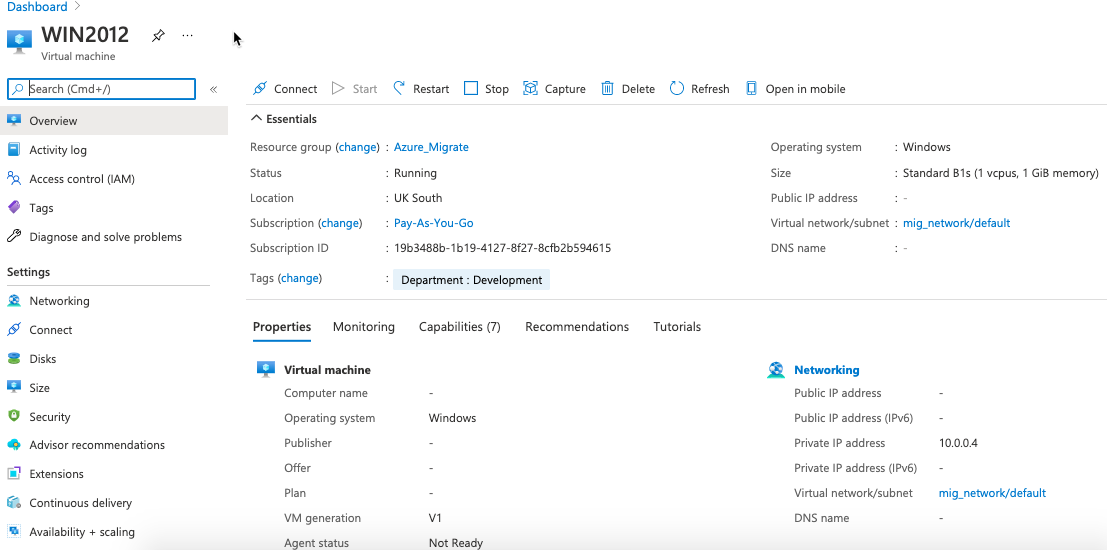
ניקוי
לאחר שהעברת בהצלחה את המכונה הווירטואלית של Hyper-V ל-Azure עם Azure Migrate, נותרו לך רק כמה משימות ניקוי סופיות לבצע.
- נווט שוב אל מרכז ההעברה של Azure ובחר Azure Migrate —> העברת שרת.
- נקה את המעבר ב-Azure Migrate על ידי לחיצה ימנית על המכונה הווירטואלית ש-Azure Migrate יצרה זה עתה ובחר באפשרות הפסקת העברה. פעולה זו מפסיקה את הסנכרון המקומי, מסירה את המכונה הווירטואלית מהספירה הרצה של שרתים המשוכפלים, ונקה את מידע מצב השכפול.
- כדי להבטיח שה-VM מותאם לעבודה ב-Azure, התקן את סוכן ה-VM של Windows ב-Azure. סוכן זה מותקן בדרך כלל כבר במידת הקיימות בברירת המחדל בעת יצירת VM דרך פורטל Azure. התפקיד העיקרי של הסוכן הוא להפעיל ולבצע הרחבות של מכונת וירטואל Azure וגם לנהל את האינטראקציה בין ה-VM ובין בקר הפבריק של Azure.
- לבסוף, אם העברת את ה-VM לצורך בדיקות, אל תשכח ל-הסיר את משאבי ה-VM או את קבוצת המשאבים כולה.
מסקנה
במדריך זה, למדת כיצד להעביר מכונת וירטואל מארחת Hyper-V ל-Azure באמצעות הכלים הטבעיים המסופקים בפורטל הפרויקט Azure Migrate. בנוסף, למדת את כל השלבים החל משכפול, ההעברה לבדיקה ולבסוף, המעבר המלא.
מזויף בידע החדש שלך, אתה יכול לקחת את הצעדים הראשונים להרמת והעברת שרתי השלג האלה! אז איזה מכונת וירטואלית תעביר ראשונה?













