Não é fã do bloatware que vem com o seu sistema operacional? Bem, você não está sozinho. Por que não optar pela instalação do Ubuntu Minimal Desktop? O Ubuntu Minimal Desktop é uma versão leve do desktop Ubuntu regular, que vem apenas com os aplicativos e pacotes básicos instalados.
O Ubuntu Minimal Desktop é ideal para aqueles que desejam um sistema mais enxuto ou para aqueles que desejam instalar um ambiente de desktop personalizado. E neste tutorial, você aprenderá como instalar o Ubuntu Minimal Desktop.
Pronto? Tenha mais confiança com o Linux e instale um sistema que você realmente possa personalizar!
Um método mais antigo, mas agora não suportado, era utilizar o CD de instalação mínima do Ubuntu. Este tutorial refere-se ao método atualmente suportado usado durante a instalação do Ubuntu.
Pré-requisitos
Este tutorial será uma demonstração prática. Para acompanhar, certifique-se de ter o seguinte:
- A USB drive with at least 8GB of free space.
- A computer with the ability to boot from a USB drive.
- O Rufus baixado no seu computador.
- A partition or drive of at least 20GB for Ubuntu installation.
- Um arquivo ISO do desktop Ubuntu baixado no seu pen drive – Este tutorial usa o Ubuntu 20.04, pois é o último lançamento LTS (Long Term Support).
Criando um Drive USB Inicializável
Como muitos computadores atualmente não vêm mais com unidades de disco óptico, um drive USB inicializável é mais adequado para instalar um sistema operacional como o Ubuntu. Um drive USB inicializável é mais rápido do que usar um CD ou DVD para instalar um sistema operacional.
Além disso, um drive USB inicializável é mais conveniente, pois você pode mantê-lo conectado sem se preocupar em perder um disco. Embora haja algumas maneiras de criar um drive USB inicializável, você usará o Rufus para este tutorial. Rufus é uma utilidade gratuita e de código aberto que permite criar drives USB inicializáveis em poucos cliques.
Para criar um drive USB inicializável:
1. Conecte seu drive USB ao seu computador e inicie o Rufus.
2. Assim que o Rufus estiver aberto, configure as seguintes Propriedades do Drive da seguinte forma:
- Dispositivo – Selecione seu drive USB no campo suspenso.
- Seleção de inicialização – Clique em SELECIONAR e localize seu arquivo ISO do Ubuntu Desktop.
- Tamanho da partição persistente – Você pode deixar esta opção no padrão ou aumentar o valor conforme necessário. Este tamanho de partição é a quantidade de espaço no drive USB usado para armazenar seus arquivos pessoais e configurações.
- Esquema de partição e Sistema de destino – Selecione MBR e BIOS ou UEFI. Essa configuração informa ao Rufus para formatar o drive USB usando o esquema de partição MBR e tornar o drive inicializável em computadores com BIOS ou UEFI.
- Listar Disco Rígido USB – Marque esta caixa de seleção se estiver usando um disco rígido externo USB. Caso contrário, seu disco rígido externo não aparecerá. Mas se estiver usando um pen drive USB, deixe esta caixa de seleção desmarcada.
- Adicionar correções para BIOS antigos – Esta configuração é para computadores antigos que podem ter problemas para inicializar a partir de um disco USB. Você pode deixar esta opção desmarcada se o seu computador for relativamente novo (2015 ou posterior).
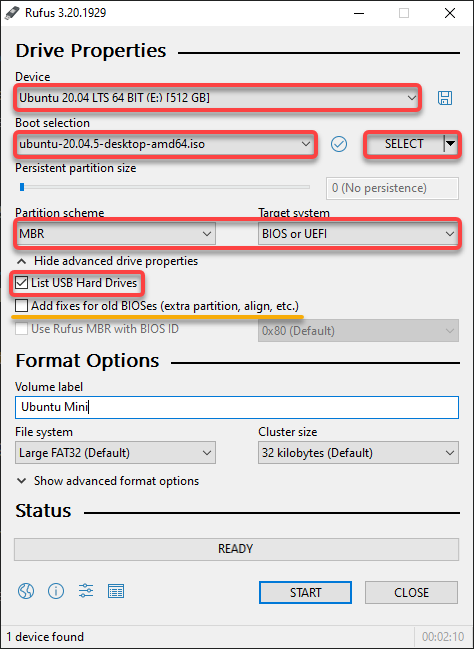
3. Em seguida, configure as Opções de Formatação da seguinte maneira:
- Rótulo do Volume – Insira um nome para o seu disco USB. Este campo é opcional, mas fornecer um nome descritivo, como Ubuntu Mini, para o seu disco USB é uma boa ideia.
- Sistema de Arquivos – Selecione o sistema de arquivos FAT32 Grande no menu suspenso. Rufus usará este sistema de arquivos para formatar seu disco USB. FAT32 Grande é um excelente sistema de arquivos compatível com a maioria dos sistemas operacionais e computadores.
- Tamanho do Cluster – Deixe o valor padrão de 32 KB. 32KB é o tamanho de cluster recomendado para um sistema de arquivos FAT32.
- Mantenha outras configurações padrão e clique em INICIAR para iniciar a formatação do seu disco USB.
A formatação do seu disco é irreversível, portanto, certifique-se de ter feito backup de todos os dados no disco que deseja manter.
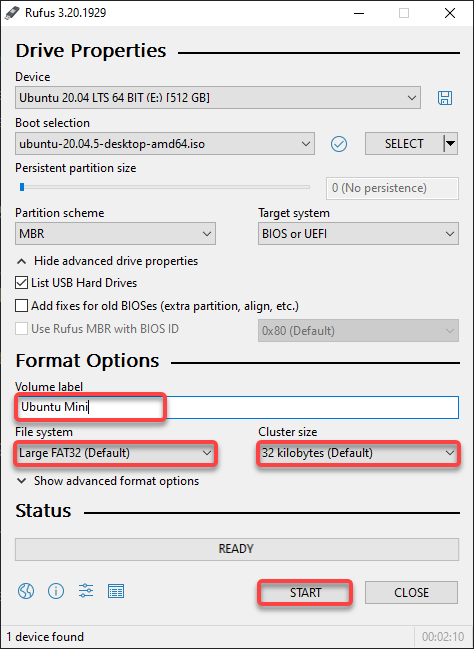
4. Agora, escolha a opção Gravar no Modo de Imagem ISO, como mostrado abaixo, e clique em OK pois você está utilizando uma imagem ISO para este tutorial.
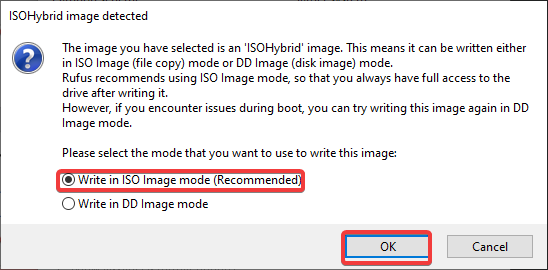
Clique em OK quando solicitado com a mensagem abaixo para confirmar a formatação do drive.
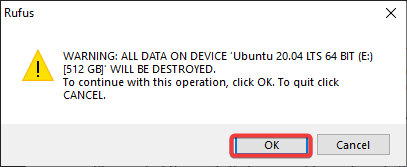
Como você pode ver abaixo, o Rufus começa a formatar seu drive USB e posteriormente copiará o arquivo ISO do desktop do Ubuntu para seu drive USB.
Este processo de formatação levará alguns minutos, dependendo do tamanho do arquivo ISO e da velocidade do seu drive USB.
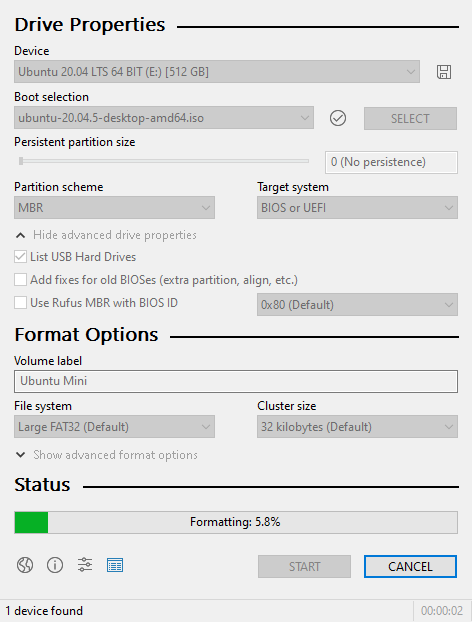
Uma vez formatado, você verá uma barra verde, que confirma que o drive bootável está pronto, como mostrado abaixo.
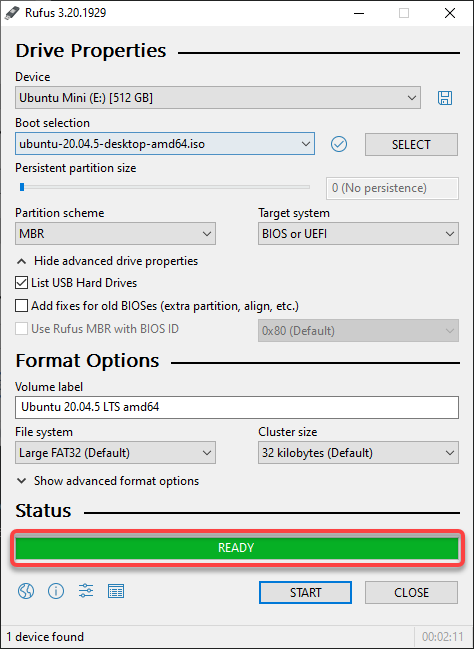
6. Por fim, feche o Rufus e ejet o seu drive USB. Parabéns! Você acabou de criar o seu drive USB bootável do Ubuntu Mini.
Inicializando a partir do Drive USB
Agora que você criou um drive USB bootável do Ubuntu Mini, é hora de instalar o Ubuntu Mini em seu computador. Mas primeiro, você deve alterar as configurações de prioridade de inicialização.
1. Desligue o seu computador e insira o seu drive USB.
2. Em seguida, ligue o seu computador e procure por uma tecla de menu de inicialização. Esta tecla depende da marca e modelo do seu computador. Por exemplo, você pressionaria a tecla F8 em um laptop ASUS para abrir o menu de inicialização.
3. No menu de inicialização, selecione e mova sua unidade USB ou disco rígido USB da lista de dispositivos de inicialização para o topo, como mostrado abaixo. Salve suas alterações e saia do menu de inicialização.
Essa alteração na prioridade de inicialização indica ao seu computador para inicializar a partir da unidade USB primeiro.

4. Agora, reinicie seu computador, que inicializará no menu GRUB. O GRUB é um carregador de inicialização que permite escolher qual sistema operacional deseja usar.
5. Selecione Ubuntu no menu GRUB e pressione Enter.
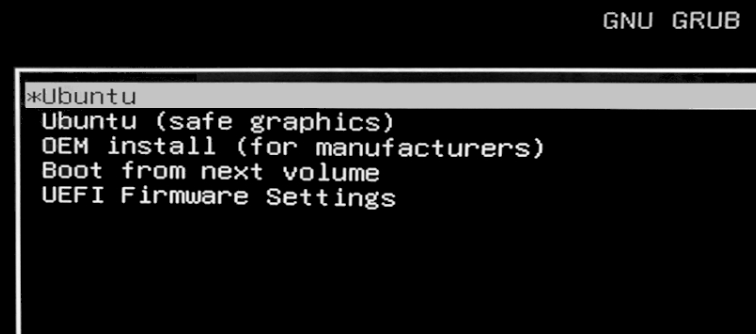
Aguarde o Ubuntu verificar o hardware do seu computador e se preparar para inicializar na área de trabalho.
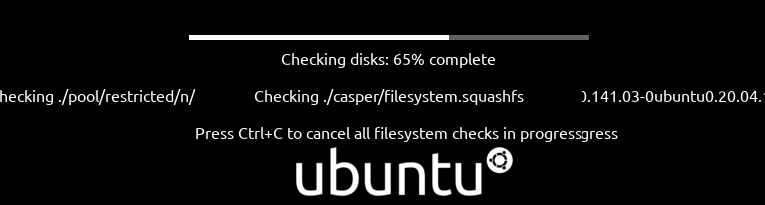
6. Clique em Experimentar Ubuntu na tela de instalação do Ubuntu Desktop para testar o Ubuntu sem instalá-lo.
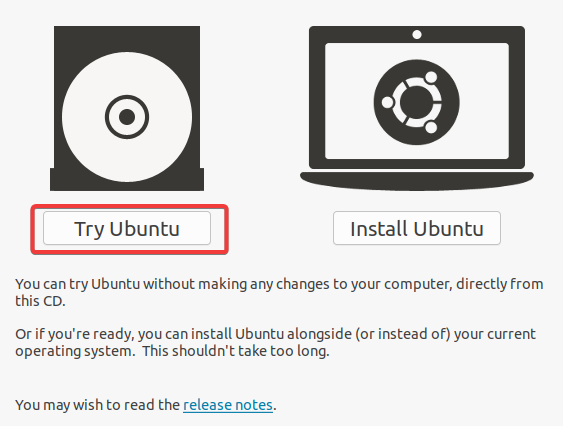
Instalando o Ubuntu Minimal Desktop
Satisfeito com a aparência e sensação do Ubuntu Minimal Desktop? Se sim, então prepare-se para instalar o Ubuntu Minimal Desktop.
A minimal Ubuntu installation will remove a number of packages and even categories of packages that are not necessary for the functioning of the system. This can be useful if you want to minimize the amount of data that is stored on your system, or if you want to use as few resources as possible.
Clique no atalho Instalar Ubuntu na sua área de trabalho, como mostrado abaixo, para abrir a tela de instalação do Ubuntu (passo dois).
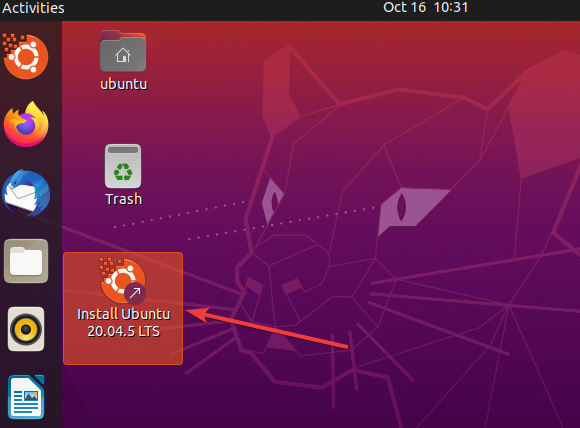
2. Selecione seu idioma preferido na página de Bem-vindo e clique em Continuar.
Essa configuração de idioma afeta apenas o processo de instalação e não o idioma do sistema. Você pode alterar o idioma do sistema após a instalação.
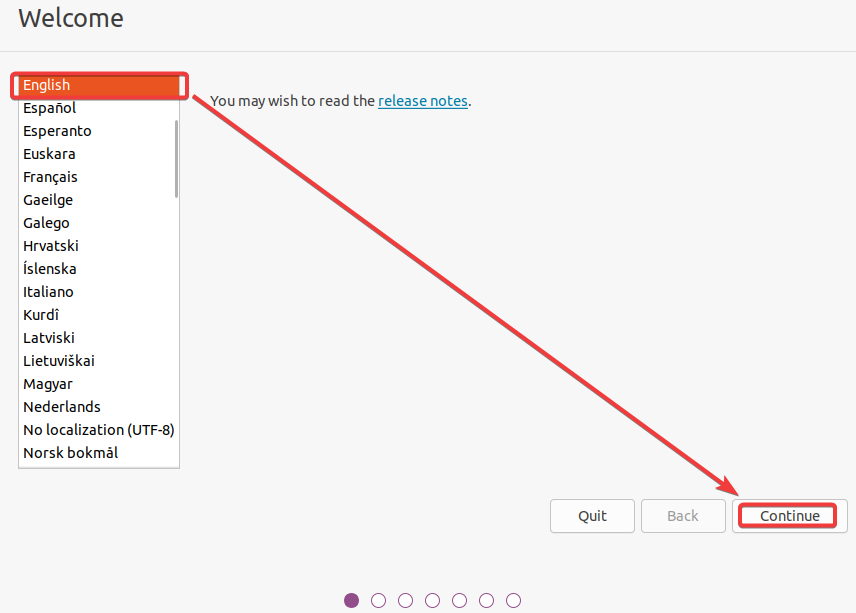
3. Selecione o layout do seu teclado e clique em Continuar.
Se estiver em dúvida sobre qual layout de teclado selecionar, clique em Detectar Layout de Teclado e siga as instruções na tela. O Ubuntu tentará detectar o layout do seu teclado e pré-selecionará o apropriado para você.
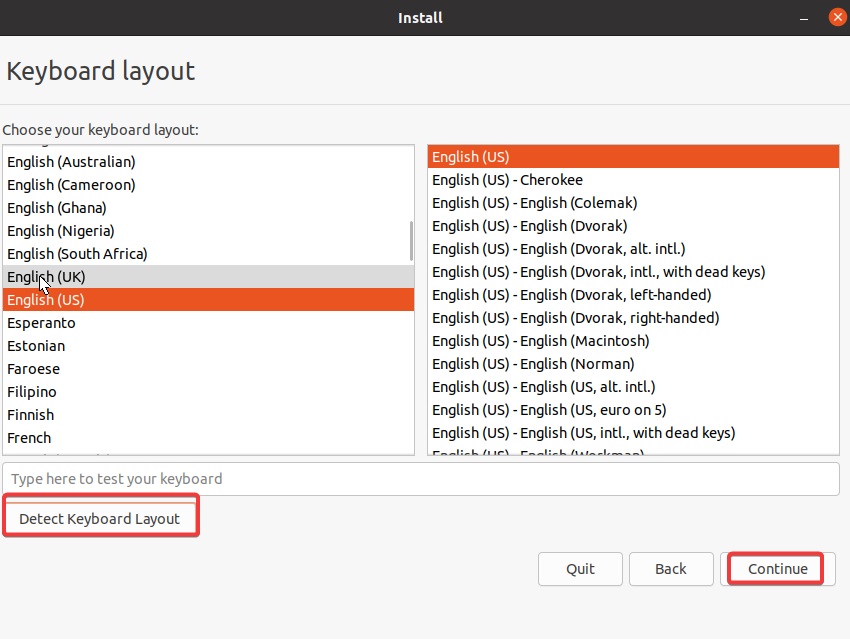
4. Agora, selecione Instalação Mínima, mantenha as outras configurações como estão, e clique em Continuar.
Essa opção permite instalar um sistema mínimo sem software adicional.
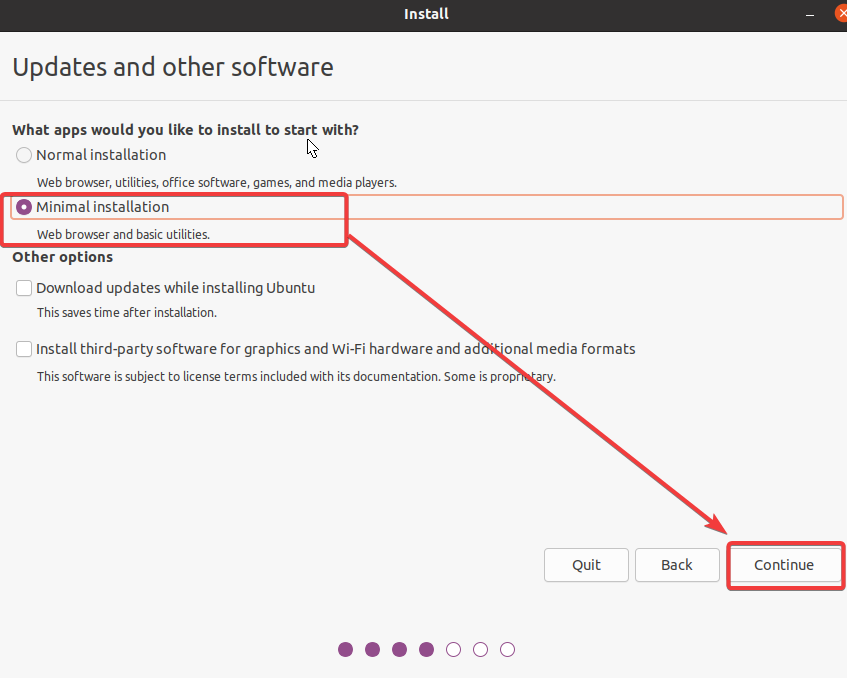
5. Escolha a opção Apagar disco e instalar o Ubuntu para apagar seu disco rígido e instalar o Ubuntu completamente. Essa opção é a mais fácil de usar e é recomendada para a maioria dos usuários.
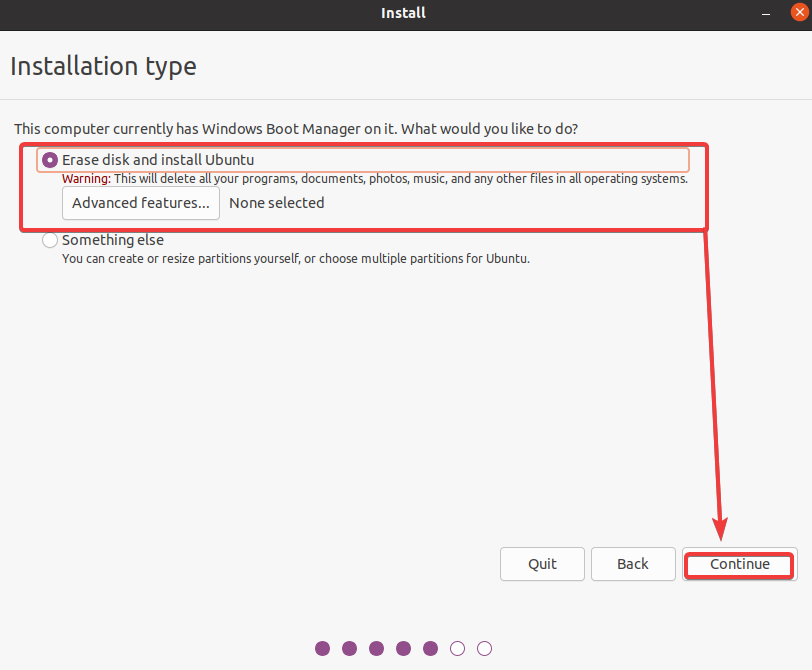
6. Em seguida, selecione o disco ou partição onde deseja instalar o Ubuntu e clique em Instalar Agora.
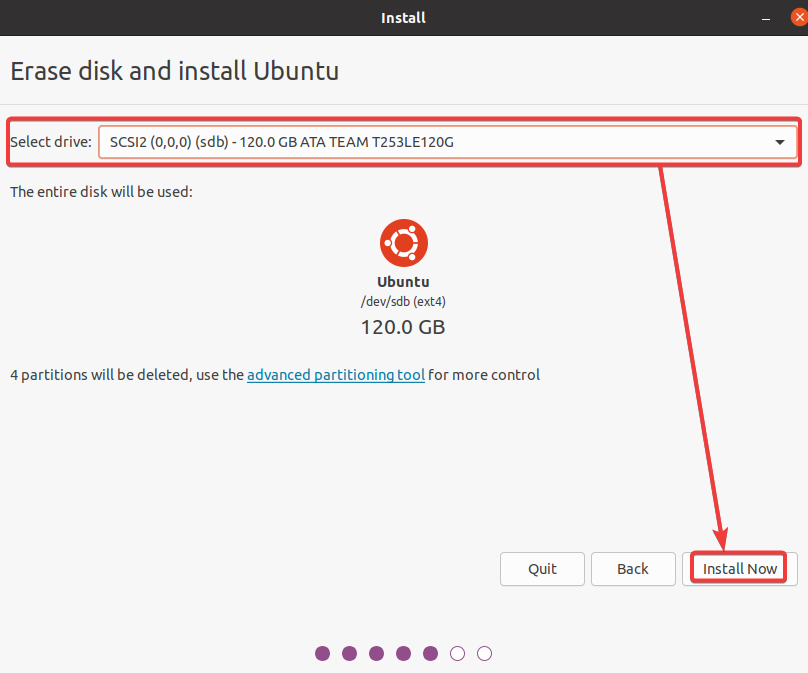
7. Clique em Continuar quando solicitado com a mensagem abaixo para prosseguir com a instalação.
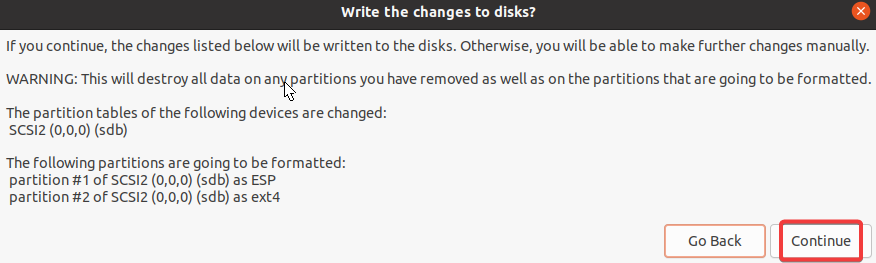
8. Selecione seu fuso horário e clique em Continuar. Essa configuração define o relógio e o calendário do seu computador.
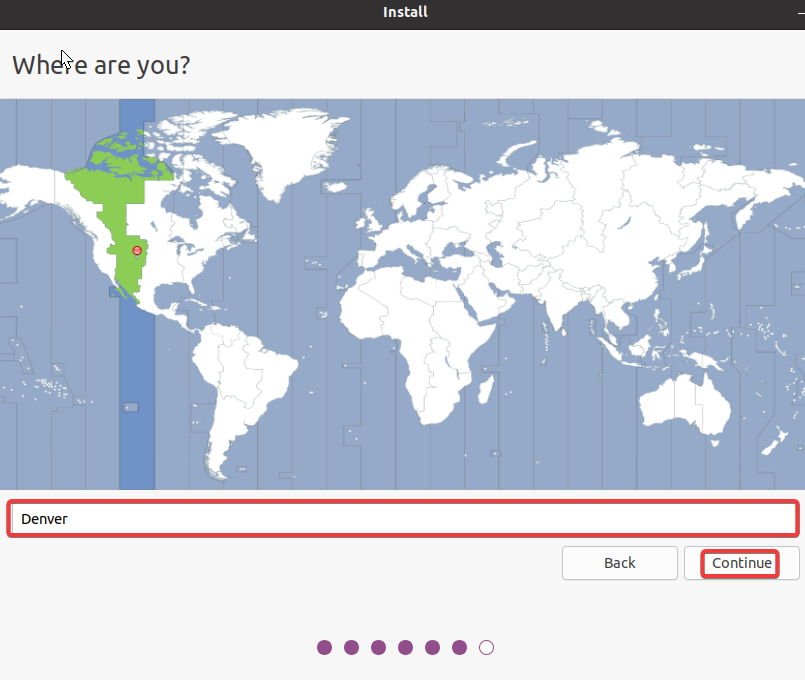
9. Agora, configure o seguinte e clique em Continuar para criar uma conta regular capaz de executar comandos com privilégios administrativos (uma conta sudoer).
| Your name | Choose any name you prefer. |
| Your computer’s name | Set your computer’s name. |
| Pick a username | Input a username for your account. |
| Choose and Confirm your password | Provide and confirm a strong password. |
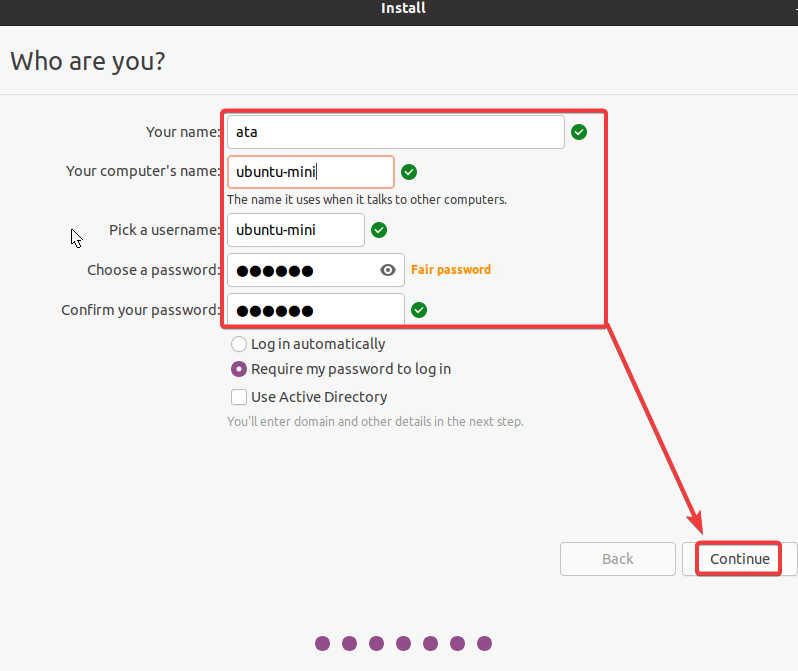
Neste ponto, o processo de instalação começa, o que geralmente leva cerca de 10-15 minutos. Relaxe enquanto o Ubuntu copia os arquivos para o seu computador e os instala.
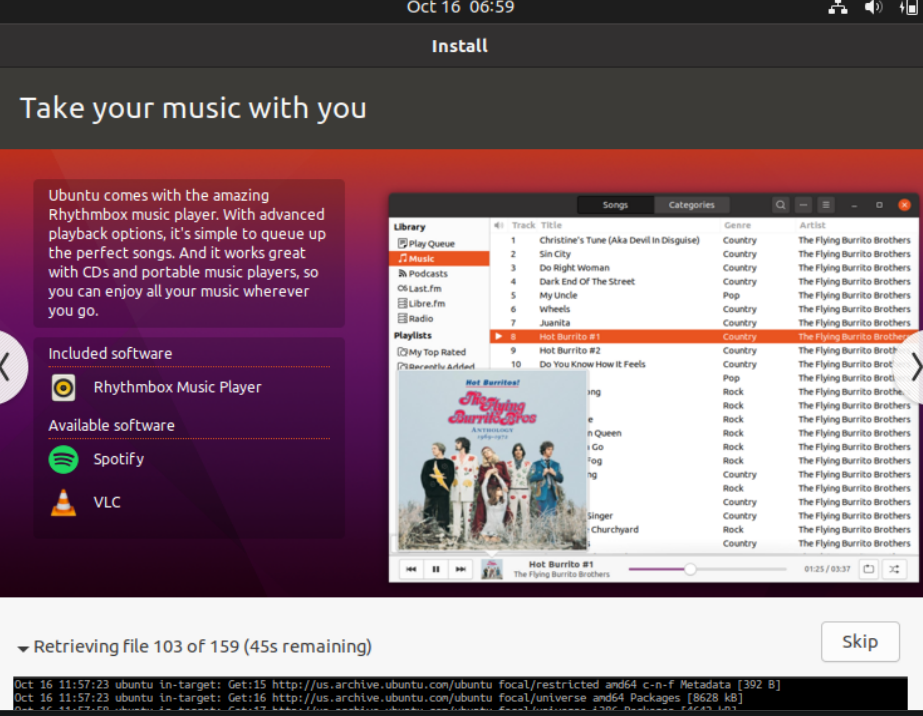
Assim que a instalação estiver concluída, remova a unidade USB e clique em Reiniciar Agora na mensagem pop-up para reiniciar o seu computador para o Desktop Mínimo do Ubuntu.

Após a reinicialização, você verá a tela do desktop mostrada abaixo, a mesma que você viu anteriormente ao tentar o Ubuntu sem instalação.
Mas desta vez, você notará que o atalho para Instalar o Ubuntu desapareceu.
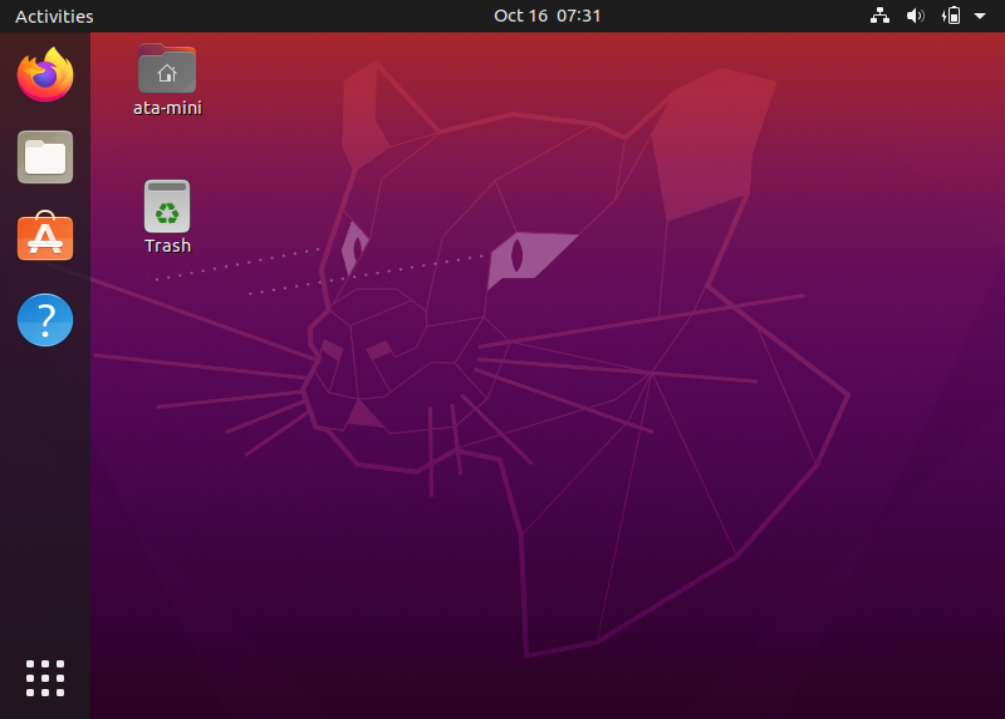
10. Por fim, abra seu terminal e execute o comando apt update abaixo para atualizar o seu sistema.
E é isso! Você instalou e atualizou com sucesso o Desktop Mínimo do Ubuntu no seu computador. A partir daqui, você pode começar a usar o Ubuntu e instalar software.
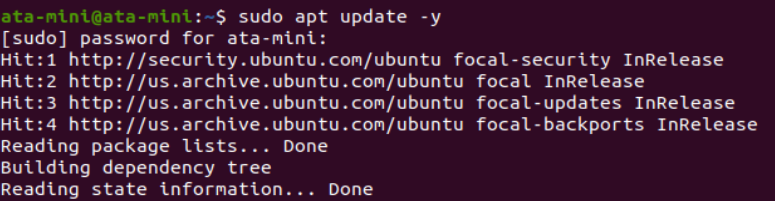
Conclusão
A instalação do Desktop Mínimo do Ubuntu é uma ótima maneira de começar a usar o Ubuntu sem instalar todo o software desnecessário. Esta abordagem também pode ser útil ao instalar o Ubuntu em um computador com espaço de armazenamento limitado.
Agora, por que não personalizar seu sistema você mesmo? Ajuste a sua instalação com apenas o software que você deseja no seu sistema!













