Você usa o macOS como seu sistema operacional diário, mas deseja encontrar uma maneira de executar seus programas favoritos do Windows nele? Não se preocupe. Há esperança com o download do Crossover para Mac.
O Crossover permite que você execute programas do Windows no seu Mac sem a necessidade de software de virtualização pesado. Você pode instalar e usar programas do Windows de forma perfeita no seu sistema operacional Mac.
Fique ligado! Este tutorial irá mostrar como fazer o download, instalar e executar programas do Windows no seu Mac usando o Crossover.
Pré-requisitos
Para seguir este tutorial, você precisa ter um Mac executando qualquer versão recente do macOS. Este tutorial utiliza o Big Sur como demonstração.
Iniciando o Download do Crossover para Mac
O Crossover para Mac é um software de terceiros que não vem pré-instalado no macOS. Você pode baixar o software no site do desenvolvedor em alguns passos.
Para definir suas expectativas, o Crossover para Mac não é gratuito. No entanto, o desenvolvedor oferece um teste gratuito de 14 dias com todas as funcionalidades, para que você possa experimentá-lo antes de comprá-lo. Siga as etapas abaixo para iniciar o download do Crossover para Mac.
1. Abra seu navegador da web e acesse a página de download do Crossover para Mac.
2. Role a página para baixo e clique em TESTE GRATUITO.
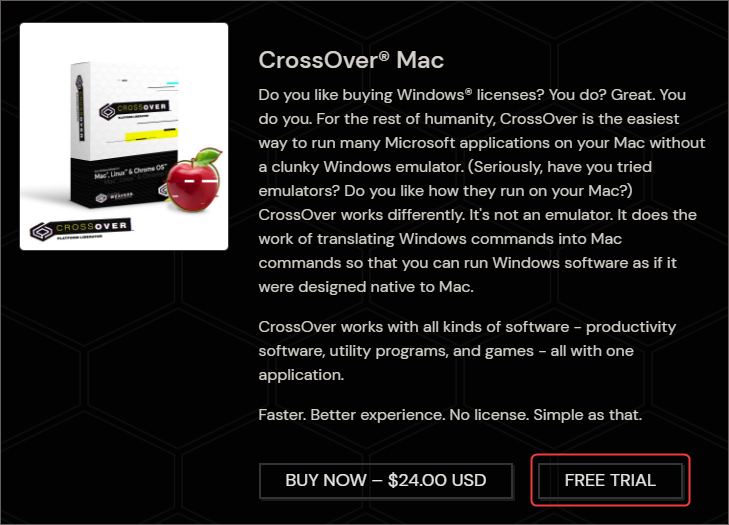
3. Insira seu nome e endereço de e-mail na próxima página e clique no botão BAIXAR TESTE AGORA.
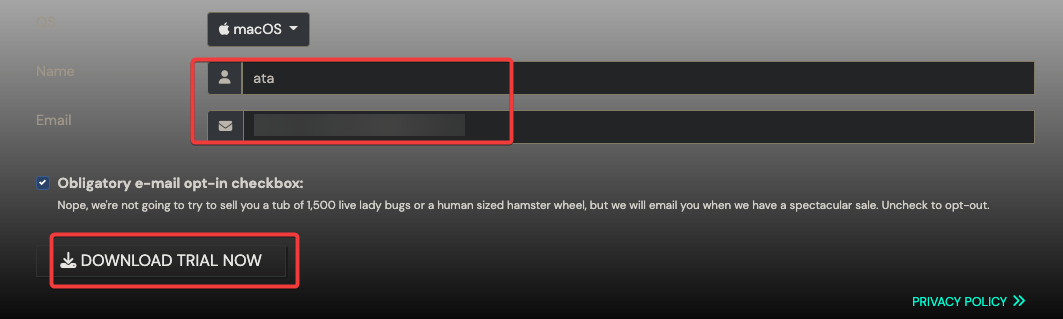
4. Salve o arquivo zip do Crossover para Mac na sua pasta de Downloads.
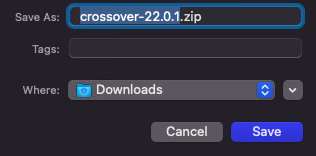
Executando o Crossover para Mac Download Installer
Agora que você terminou o download do Crossover para Mac, siga as etapas abaixo para instalá-lo.
1. Procure a localização do arquivo zip que você baixou. O nome do arquivo será crossover-xx-x-x.zip.
2. Dê um duplo clique no crossover-xx-x-x.zip e espere ele ser descompactado.
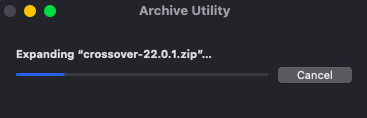
3. Em seguida, dê um duplo clique no ícone Crossover para iniciar o instalador.
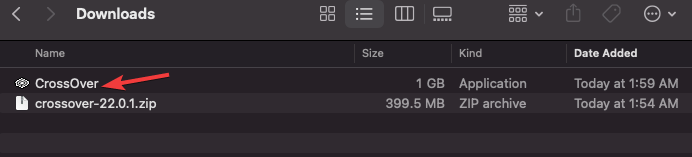
4. Você verá uma janela perguntando se tem certeza de que deseja abrir o arquivo. Você está recebendo este aviso porque o pacote não veio da App Store. Clique em Abrir para continuar.
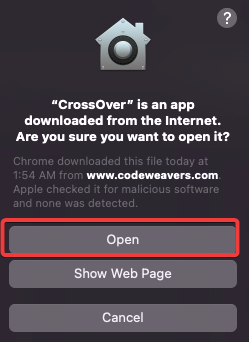
5. Uma janela pop-up pede para mover o programa Crossover para a pasta Aplicativos. Clique em Mover para a pasta de aplicativos para confirmar.
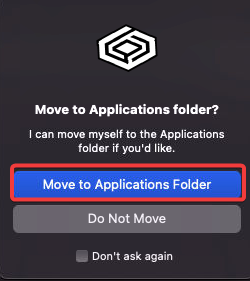
6. Na tela final, clique em Experimentar Agora para iniciar sua avaliação gratuita.

Agora você instalou o programa Crossover e está pronto para usar. Agora você verá a tela de boas-vindas do Crossover para Mac, conforme mostrado abaixo.
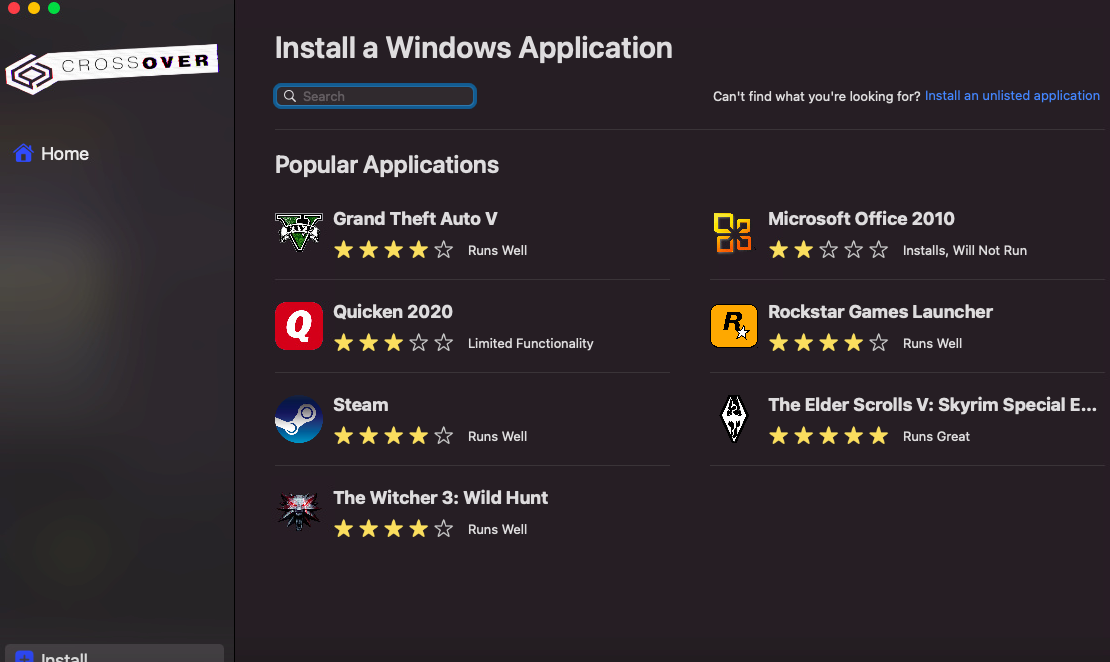
Encontrando e Instalando Aplicativos do Windows
É hora de ver o Crossover para Mac em ação! A interface principal atua como um catálogo de software onde você pode procurar por aplicativos do Windows para instalar. Se o aplicativo existir, ele é considerado “listado”.
Em resumo, aplicativos listados significam que o Crossover tem um perfil predefinido para instalar o aplicativo. Por exemplo, um aplicativo listado no Crossover é Notepad++.
1. Digite NotePad na barra de pesquisa e pressione Enter. Uma lista de programas aparece. Você pode ver a classificação por estrelas logo abaixo do nome do programa. Essas estrelas indicam o número de usuários que deram uma avaliação positiva ao programa: quanto mais estrelas, melhor.
2. Clique no ícone Notepad++ nos resultados para abrir a página do programa.
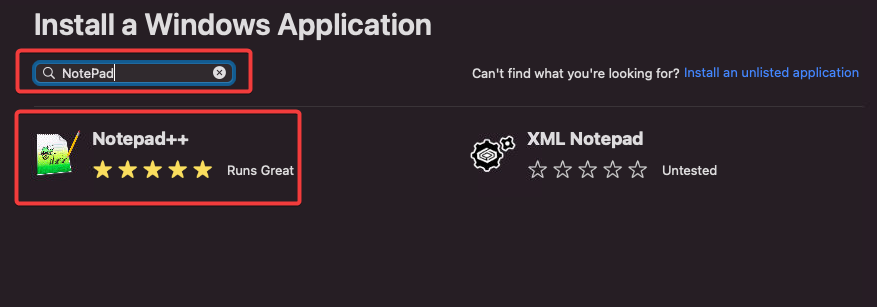
3. Uma página detalhada do programa aparece. Clique no botão Instalar à direita para instalar o programa.
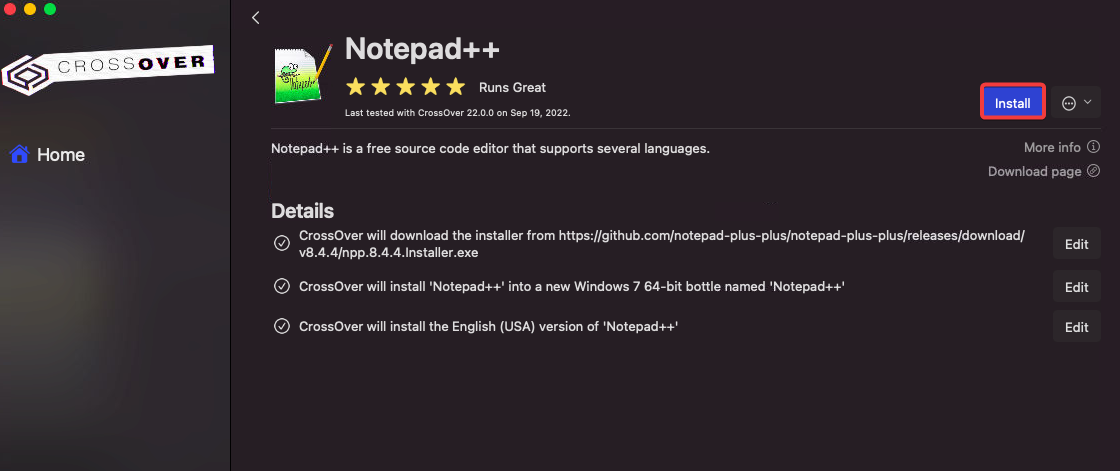
O Crossover faz o download e cria um recipiente para o programa.
A bottle is an isolated environment in which Windows programs can run on your Mac. Bottles allow the Windows programs to run without affecting your Mac system files.
O recipiente do Crossover usa o Wine, uma camada de compatibilidade de código aberto gratuita que permite que programas do Windows sejam executados em sistemas operacionais semelhantes ao Unix. No entanto, o Crossover aprimora o software Wine para torná-lo mais fácil de usar e estável.
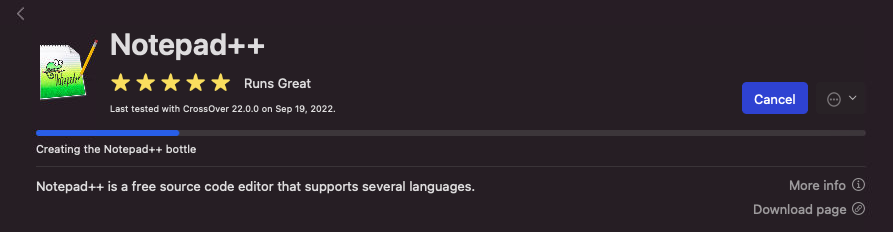
4. Quando o instalador do Notepad++ aparecer, siga as instruções para instalar o NotePad++ como faria em um computador com Windows.
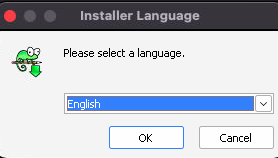
5. Você verá o atalho para o Notepad++ quando a instalação estiver completa na tela principal do Crossover. Clique no atalho para iniciar o programa.
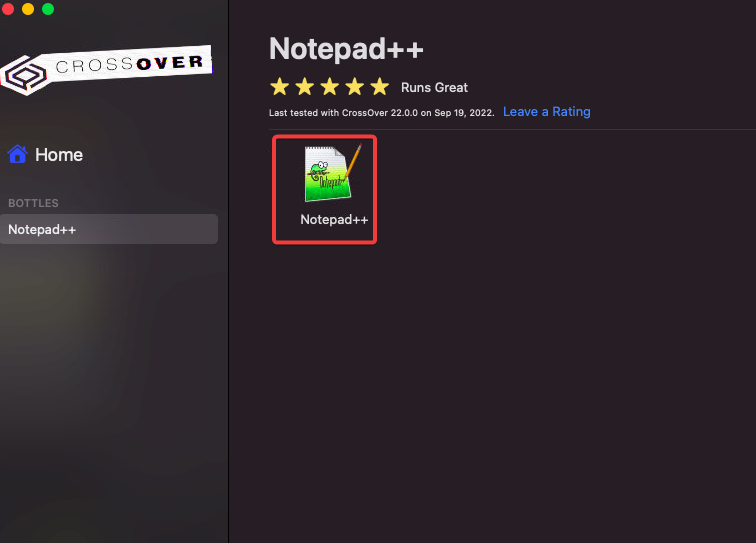
Agora você pode usar o NotePad++ perfeitamente no seu Mac, assim como faria em um computador com Windows.
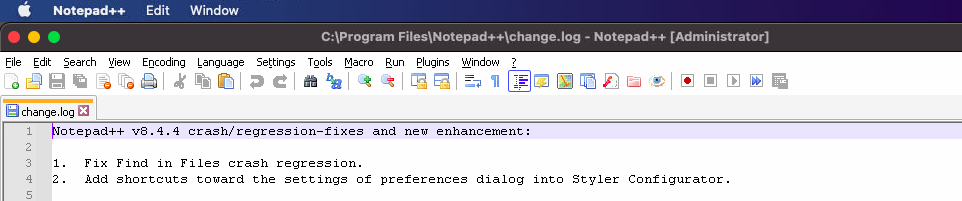
Instalando um Programa do Windows Não Listado
Nem todos os programas do Windows estão listados no Crossover. Muitos dos programas mais populares estão, mas alguns menos conhecidos podem não estar. Você ainda pode instalar esses programas não listados usando o recurso de Instalar Programa Não Listado do Crossover.
Observe que a compatibilidade ao executar um programa não listado pode não ser tão boa quanto a de um programa listado. Problemas de compatibilidade ou desempenho podem ocorrer devido ao Crossover não ter testado e otimizado o programa não listado.
Para demonstrar, você irá instalar o programa chamado 7-Zip, um aplicativo não listado no Crossover para Mac.
1. Abra o seu navegador da web e baixe o instalador do 7-Zip no site. Salve o instalador em um local conveniente.
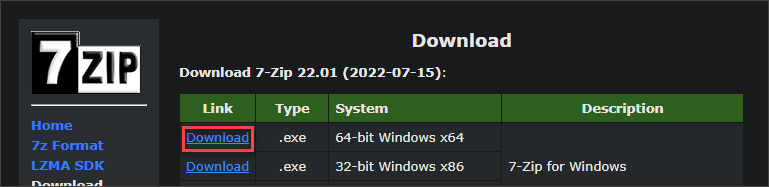
2. No Crossover, clique no link Instalar um aplicativo não listado no lado direito da tela.

3. Clique em Instalar na próxima página.
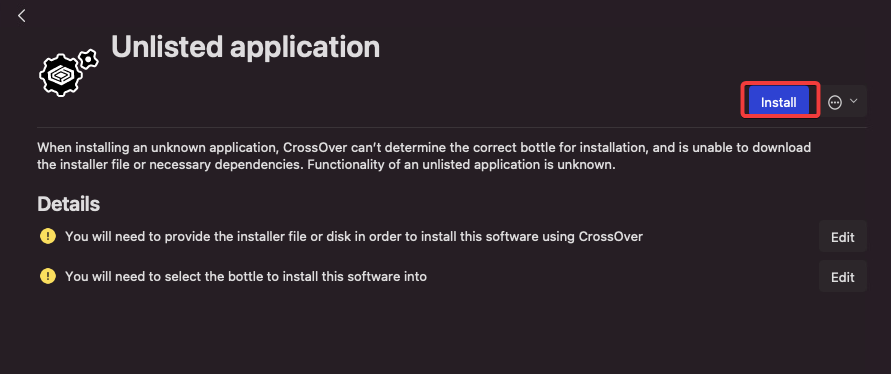
4. Na próxima tela, configure o seguinte:
- Selecione Nova Garrafa no menu suspenso.
- Nome da Nova Garrafa: Digite um nome para sua garrafa, como Garrafa 7-Zip, neste exemplo.
- Novo Tipo de Garrafa: Escolha a versão do Windows compatível com o seu aplicativo não listado. Este exemplo escolhe o tipo de garrafa Windows 10 64 bits.
- Clique em Concluído após completar as seleções.
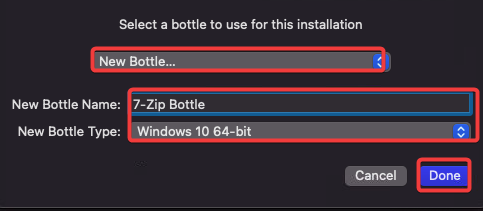
5. Na próxima tela, localize e selecione o arquivo .exe que você baixou. Clique em Escolher Instalador para continuar.
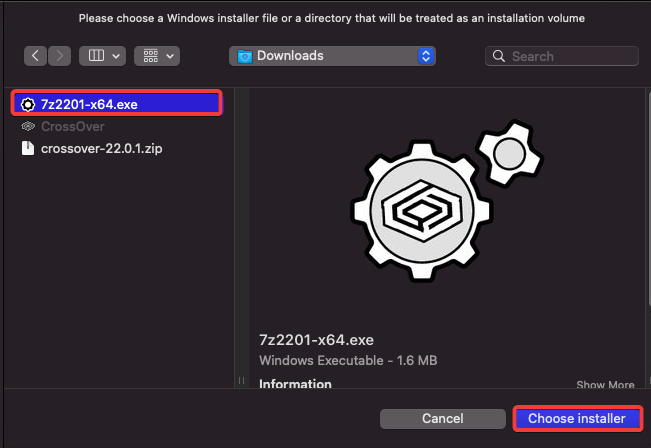
O Crossover para Mac agora criará uma nova garrafa 7-Zip e colocará o instalador do 7-Zip dentro dela.

6. O instalador do 7-Zip será lançado dentro da garrafa. Siga as instruções para instalar o programa como faria em um computador com Windows.
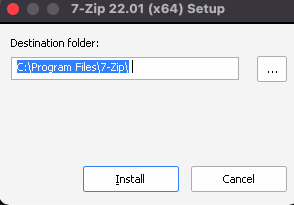
7. Uma vez que a instalação estiver completa, você verá um atalho para o 7-Zip na tela do Crossover. Clique no atalho para iniciar o programa.
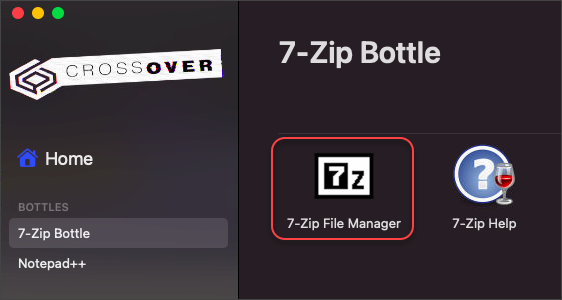
Agora você pode usar o 7-Zip no seu Mac como em um computador com Windows.
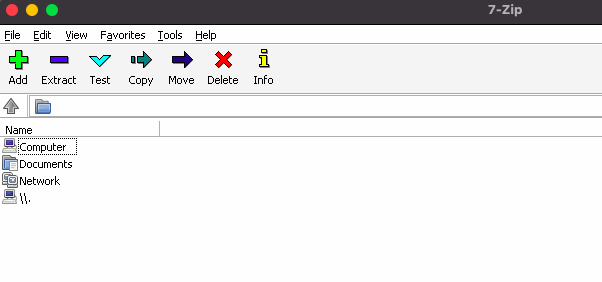
Acessando o Drive da Garrafa
Você pode precisar acessar o drive virtual C: na sua garrafa. Por exemplo, instalar um programa requer que você copie arquivos para o drive virtual da garrafa manualmente.
Assim como o drive C: no Windows, o Crossover instala os programas do Windows nele.
Para acessar o drive, clique na garrafa no lado esquerdo da tela e então clique no botão Abrir Drive C: à direita.
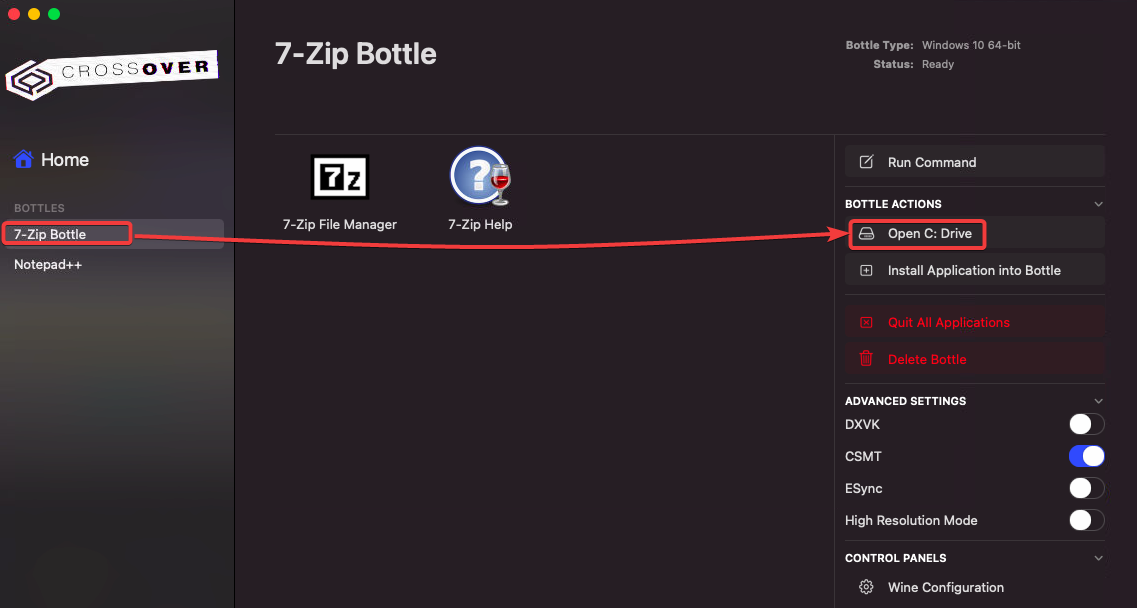
A new Finder window opens with the contents of the virtual C: drive. You can add, delete, and modify files in the drive.
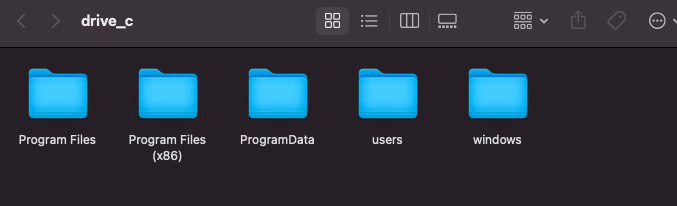
Excluindo Garrafas Não Utilizadas
Com o tempo, você pode perceber que não está mais usando alguns dos programas do Windows que instalou no Crossover. Nesse caso, você pode removê-los facilmente deletando a garrafa.
Para excluir uma garrafa, clique nela no lado esquerdo da tela e, em seguida, clique no botão Excluir Garrafa no lado direito.

A pop-up window appears asking you to confirm the deletion. Click Delete to proceed.
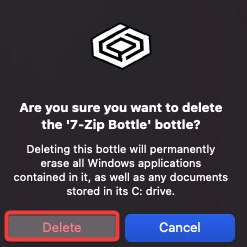
Conclusão
Executar programas do Windows no seu Mac não precisa ser complicado. Com o Crossover, você pode facilmente instalar e usar programas populares do Windows como Microsoft Office, Notepad++ e 7-Zip sem a necessidade de dual-boot ou executar uma máquina virtual que consome muitos recursos.
Este tutorial ensinou como realizar o download e instalação do Crossover para Mac. Você também instalou aplicativos listados e não listados com pouco esforço e aprendeu como acessar a unidade virtual C:.
Por fim, você aprendeu como excluir garrafas não utilizadas quando não precisar mais delas. Experimente o Crossover e veja como ele pode facilitar o uso de programas do Windows no seu Mac!
Source:
https://adamtheautomator.com/crossover-for-mac-download/













