As redes são construídas roteando pacotes de um ponto A para um ponto B e, em seguida, para um ponto C. Cada pacote percorre uma rota de uma origem para um destino. Você pode usar um prático traceroute no Windows 10 chamado tracert para rastrear o que está acontecendo.
Neste artigo, você vai aprender tudo sobre o comando (tracert) ou Traceroute no Windows 10. Você aprenderá sobre seu propósito, vários comandos e como interpretar as informações que ele fornece. Ao final deste artigo, você terá o conhecimento para aproveitar ao máximo essa ferramenta!
Relacionado: Como usar o Traceroute no Linux
Como o Traceroute funciona no Windows 10?
No Windows 10 (e em todos os outros sistemas operacionais), o objetivo principal do traceroute é detectar a rota que um pacote faz ao atravessar uma rede. Ele faz isso usando mensagens de erro para coletar informações sobre vários roteadores que o pacote encontra pelo caminho.
O Tracert aproveita o campo Time-to-Live (TTL) nos cabeçalhos dos pacotes IP. O TTL limita a vida de um pacote, impedindo que ele permaneça na rede. Isso é importante caso uma rota falhe ou um loop de roteamento exista.
À medida que um pacote atinge um roteador, o valor do seu TTL diminui até atingir 0. Quando o TTL de um pacote chega a 0, um roteador descarta o pacote e retorna uma mensagem ICMP_TIME_EXCEEDED ao pacote de onde ele se originou.
O Tracert, ao contrário de seu equivalente Linux traceroute, usa UDP para enviar pacotes de sondagem em vez de solicitações de eco ICMP.
Quando o comando traceroute no Windows 10 envia um pacote para encontrar o caminho que ele percorre, ele altera o campo TTL do pacote. Usando informações das mensagens de erro resultantes, o traceroute pode então juntar e descobrir o caminho que um pacote percorre em uma rede.
Terminologia do Traceroute
Já mencionamos alguns termos, mas você aprenderá mais alguns ao ler este artigo. Vamos cobrir mais dos termos importantes primeiro.
- Host – Um host é um computador ou dispositivo a partir do qual você está executando a ferramenta Tracert no Windows 10. Isso pode ser um PC Windows ou Linux, ou um dispositivo Cisco IOS.
- Router – Um dispositivo que encaminha ou roteia pacotes de rede para rede por meio de várias interfaces.
- Hop – Um salto é um roteador ao longo de um caminho de rede. Pense em um pacote roteado como ‘saltando’ de uma interface de roteador para outra enquanto percorre uma rede.
- Rota – Uma rota é um caminho entre um host e cada interface de roteador. Uma rota pode ser diferente a cada vez que a ferramenta traceroute é executada. Isso ocorre devido a protocolos e regras de roteamento que podem direcionar o tráfego para interfaces diferentes.
- Caminho – Um caminho é uma rota que um pacote percorre ao viajar de um host para outro.
A Demo of Traceroute in Windows 10
Talvez você se encontre solucionando um problema de rede para um aplicativo que você gerencia. Após analisar alguns arquivos de log, você percebe que as solicitações feitas pelo aplicativo a partir de um servidor remoto estão demorando mais do que o normal ou perdendo pacotes completamente. Este é um cenário perfeito para usar a utilidade tracert no Windows 10, tracert.
Abra um prompt de comando (cmd.exe) ou console do Windows PowerShell. Todos os exemplos que você verá nesta seção usarão o Windows PowerShell v5.1.
Encontrando Ajuda
Vamos primeiro nos familiarizar e aprender como essa utilidade tracert funciona no Windows 10. Essa utilidade de linha de comando fornece uma maneira conveniente de ver todas as opções disponíveis executando tracert -?.
No trecho de código a seguir, você pode ver que o tracert tem algumas opções diferentes para configurar seu comportamento. A utilidade de traceroute no Windows 10, tracert, não possui tantas opções quanto seu equivalente no Linux.
Se você digitar tracert -?, verá todas as opções que o comando possui.
Provavelmente, você usará apenas uma ou duas dessas opções no máximo ao solucionar problemas diários. Nesse cenário específico descrito, você pode usar tracert seguido pelo endereço IP ou nome de domínio totalmente qualificado (FQDN) do servidor de destino.
Traceroute no Windows 10: Por Exemplo
Vamos supor que sua aplicação precise alcançar www.google.com. Para rastrear o caminho da aplicação até www.google.com, você simplesmente forneceria o endereço como o primeiro argumento para o traceroute no Windows 10 (tracert).
Na demonstração a seguir, você pode ver o caminho que um pacote do host de exemplo faz para chegar lá, passando por 11 roteadores.
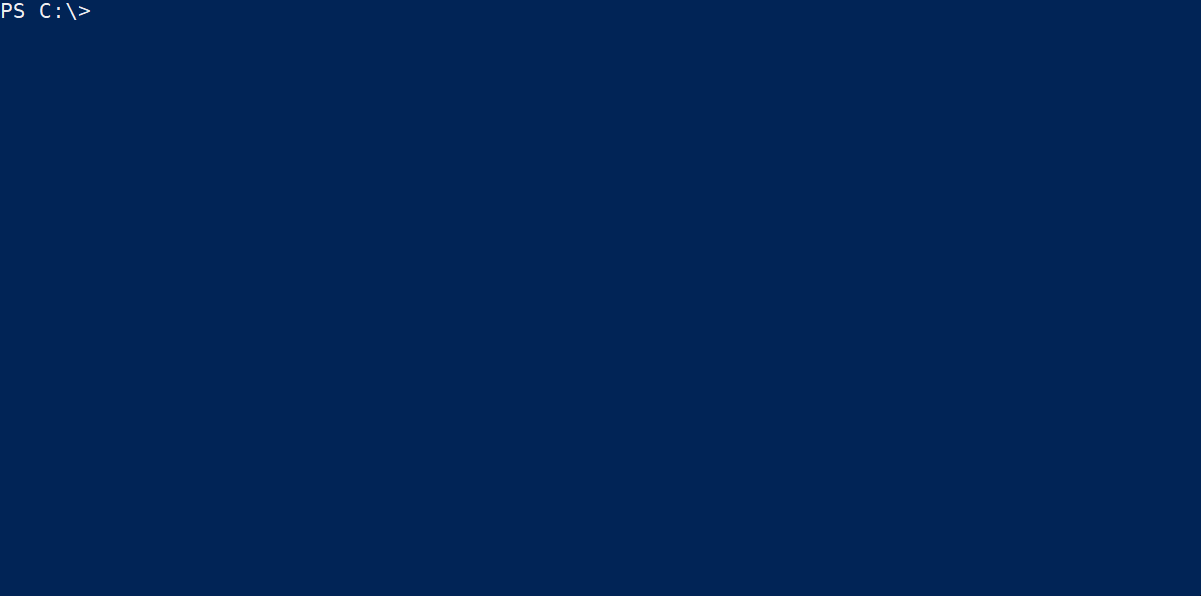
Agora vamos examinar a saída e depois abordar os resultados abaixo.
Há cinco colunas de dados na saída. Começando da esquerda para a direita:
- Coluna 1 (contagem de saltos) – Há 11 saltos nesta rota. Tenha em mente que você poderia executar o mesmo comando novamente e obter uma saída diferente. Isso é esperado, pois você pode ser roteado para uma interface diferente em um roteador ou até mesmo para um roteador completamente diferente.
- Colunas 2-4 (tempos de ida e volta do pacote ICMP (ping)) – Esses tempos são medidos em milissegundos. Você deve lembrar que esses pacotes também contêm o TTL que faz o roteador gerar um erro que contém informações usadas pelo comando tracert.
Tempos de resposta de 5-30ms são considerados bons tempos de resposta de salto de alta velocidade. Mais comumente, você verá tempos entre 35-60ms. Quando começar a ver tempos de 60ms+, isso pode ser indicativo de um atraso.
- Coluna 5 (nome do host ou endereço IP) – Este item retornado pelo roteador no caminho. Às vezes, se um roteador estiver configurado para não responder ou não estiver acessível por qualquer motivo, você verá um
*aqui em vez disso. Por padrão,tracerttenta realizar uma pesquisa de DNS reversa em cada endereço IP do roteador. É assim que você vê nomes de DNS aqui em vez do endereço IP.
Você pode acelerar ligeiramente o
tracertse você abrir mão da resolução de nome usando o interruptor-d. Esta opção impedirá a resolução do nome do host e retornará apenas os endereços IP.
Com essa saída, você agora tem as informações básicas que serão úteis na solução de problemas de latência de rede ou problemas de roteamento. Você tem medição de tempo, endereço(s) IP e/ou FQDN(s) de um roteador para investigar.
Conclusão
O traceroute no Windows 10 é uma ferramenta de rede útil, de linha de comando, testada e verdadeira. Não cobrimos cada parâmetro para cada comando neste artigo, mas cobrimos muitos dos mais úteis.
Se você quiser aprender mais sobre o funcionamento interno do traceroute no Windows 10, confira a documentação da Microsoft sobre tracert.













