Le reti vengono costruite instradando i pacchetti da un punto A a un punto B a un punto C. Ogni pacchetto prende una rotta da una sorgente a una destinazione. È possibile utilizzare un pratico traceroute in Windows 10 chiamato tracert per rintracciare ciò che sta accadendo.
In questo articolo, imparerai tutto sulla funzione del comando tracert o del Traceroute in Windows 10. Scoprirai il suo scopo, le varie opzioni e come interpretare le informazioni che fornisce. Alla fine di questo articolo, avrai le conoscenze necessarie per sfruttare al massimo questo strumento!
Correlato: Come utilizzare il Traceroute in Linux
Come funziona il Traceroute in Windows 10?
In Windows 10 (e in tutti gli altri sistemi operativi), lo scopo principale del traceroute è rilevare la rotta che un pacchetto percorre durante il transito in una rete. Lo fa utilizzando messaggi di errore per raccogliere informazioni sui vari router che il pacchetto incontra lungo il percorso.
Tracert sfrutta il campo Time-to-Live (TTL) negli header dei pacchetti IP. TTL limita la durata di un pacchetto, impedendo loro di rimanere sulla rete. Questo è importante nel caso in cui si verifichi un guasto nel percorso o esista un loop di routing.
Man mano che un pacchetto raggiunge un router, il valore TTL diminuisce fino a raggiungere 0. Quando il TTL di un pacchetto arriva a 0, un router scarta il pacchetto e restituisce un messaggio ICMP_TIME_EXCEEDED al pacchetto di origine.
Tracert, a differenza del suo cugino Linux traceroute, utilizza UDP per inviare pacchetti di sonda rispetto alle richieste di echo ICMP.
Quando il comando tracert in Windows 10 invia un pacchetto per trovare il percorso che percorre, modifica il campo TTL del pacchetto. Utilizzando le informazioni dai messaggi di errore risultanti, tracert può quindi ricomporre e scoprire il percorso che un pacchetto percorre attraverso una rete.
Terminologia di Tracert
Abbiamo già menzionato alcuni termini, ma ne imparerai alcuni altri leggendo questo articolo. Copriamo prima alcuni dei termini importanti.
- Host – Un host è un computer o un dispositivo da cui stai eseguendo lo strumento Tracert in Windows 10. Questo può essere un PC Windows o Linux, o un dispositivo Cisco IOS.
- Router – Un dispositivo che inoltra o instrada pacchetti da una rete all’altra attraverso varie interfacce.
- Hop – Un hop è un router lungo un percorso di rete. Pensa a un pacchetto instradato come a un “salto” da un’interfaccia del router a un’altra mentre attraversa una rete.
- Route – Una route è un percorso tra un host e ciascuna interfaccia del router. Una route può essere diversa ogni volta che viene utilizzato lo strumento tracert. Ciò è dovuto ai protocolli di instradamento e alle regole che potrebbero indirizzare il traffico su interfacce diverse.
- Path – Un percorso è la route seguita da un pacchetto che viaggia da un host a un altro.
A Demo of Traceroute in Windows 10
Forse ti sei trovato a risolvere un problema di rete per un’applicazione che gestisci. Dopo aver esaminato alcuni file di log, noti che le richieste che l’applicazione sta effettuando da un server remoto impiegano più tempo del normale o perdono pacchetti completamente. Questo è uno scenario perfetto per utilizzare l’utilità traceroute in Windows 10, tracert.
Apri un prompt dei comandi (cmd.exe) o una console di Windows PowerShell. Tutti gli esempi che vedrai in questa sezione utilizzeranno Windows PowerShell v5.1.
Trovare Aiuto
Cominciamo innanzitutto a familiarizzare e imparare come funziona questa utilità tracert in Windows 10. Questa utilità a riga di comando fornisce un modo pratico per vedere tutte le opzioni che hai per eseguirla eseguendo il comando tracert -?.
Nel seguente snippet di codice, puoi vedere che tracert ha alcune opzioni diverse per configurare il suo comportamento. L’utilità traceroute in Windows 10 tracert non contiene molte opzioni come il suo cugino Linux.
Se digiti tracert -?, vedrai tutte le opzioni che il comando ha.
Probabilmente utilizzerai solo una o due di queste opzioni al massimo durante la risoluzione dei problemi quotidiani. In questo particolare scenario descritto, puoi utilizzare tracert seguito dall’indirizzo IP o dal nome di dominio completo (FQDN) del server di destinazione.
Traceroute in Windows 10: Per Esempio
Supponiamo che la tua applicazione debba raggiungere www.google.com. Per tracciare il percorso dell’applicazione verso www.google.com, devi semplicemente fornire l’indirizzo come primo argomento per il comando traceroute in Windows 10 (tracert).
Nella seguente dimostrazione, puoi vedere il percorso che un pacchetto dall’host di esempio compie per arrivare lì attraversando 11 router.
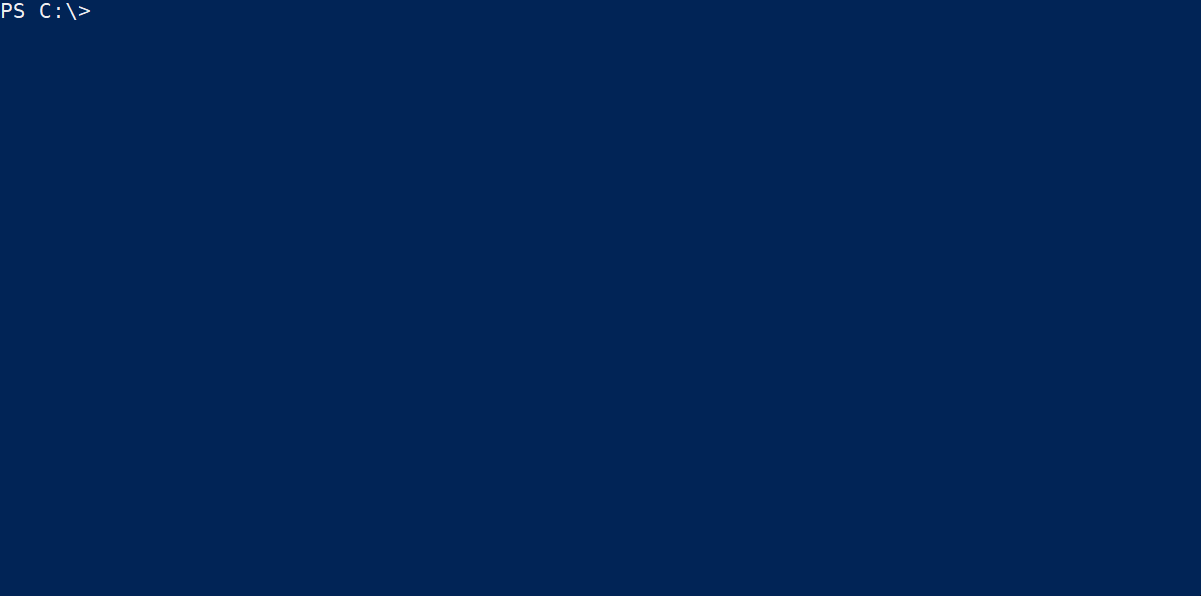
Ora esaminiamo l’output e poi analizziamo i risultati di seguito.
Ci sono cinque colonne di dati nell’output. Iniziando da sinistra verso destra:
- Colonna 1 (conteggio hop) – Ci sono 11 hop in questo percorso. Tieni presente che potresti eseguire lo stesso comando nuovamente e ottenere un output diverso. Questo è previsto poiché potresti essere instradato su un’interfaccia diversa su un router o su un router completamente diverso.
- Colonne 2-4 (tempi di andata e ritorno del pacchetto ICMP (ping)) – Questi tempi sono misurati in millisecondi. Dovresti ricordare che questi pacchetti contengono anche il TTL che fa sì che il router generi un errore contenente informazioni utilizzate dal comando tracert.
I tempi di risposta da 5 a 30 ms sono considerati buoni tempi di risposta hop ad alta velocità. Più comunemente, vedrai tempi tra 35 e 60 ms. Quando inizi a vedere tempi di 60 ms o più, potrebbe essere indicativo di un ritardo.
- Colonna 5 (nome host o indirizzo IP) – Questo elemento restituito dal router nel percorso. A volte, se un router è configurato per non rispondere o non è raggiungibile per qualsiasi motivo, vedrai un
*qui al suo posto. Per impostazione predefinita,tracerttenta di eseguire una ricerca DNS inversa su ciascun indirizzo IP del router. È così che vedi qui i nomi DNS invece dell’indirizzo IP.
Puoi velocizzare leggermente
tracertse rinunci alla risoluzione dei nomi utilizzando l’opzione-d. Questa opzione impedirà la risoluzione del nome host e restituirà solo gli indirizzi IP.
Con questa uscita, ora hai le informazioni di base che saranno utili nel risolvere i problemi di latenza di rete o di instradamento. Hai la misurazione del tempo, gli indirizzi IP e/o i FQDN di un router da indagare.
Conclusione
Il traceroute in Windows 10 è un’utilità di rete da riga di comando collaudata e affidabile. Non abbiamo coperto ogni parametro per ogni comando in questo articolo, ma ne abbiamo trattati molti dei più utili.
Se vuoi saperne di più sul funzionamento interno del traceroute in Windows 10, consulta la documentazione di Microsoft su tracert.













