Netwerken worden opgebouwd door pakketten van punt A naar punt B naar punt C te routeren. Elk pakket volgt een route van een bron naar een bestemming. Je kunt een handige traceroute gebruiken in Windows 10, genaamd tracert, om te achterhalen wat er gebeurt.
In dit artikel ga je alles leren over het (tracert) commando of de Traceroute in Windows 10. Je leert over het doel ervan, verschillende schakelaars en hoe je de informatie die het biedt kunt interpreteren. Tegen het einde van dit artikel heb je de kennis om deze tool optimaal te benutten!
Gerelateerd: Hoe Traceroute te Gebruiken in Linux
Hoe Werkt Traceroute in Windows 10?
In Windows 10 (en alle andere besturingssystemen) is het primaire doel van traceroute om de route te detecteren die een pakket neemt bij het doorkruisen van een netwerk. Dit doet het door foutmeldingen te gebruiken om informatie te verzamelen over verschillende routers waar het pakket onderweg tegenaan loopt.
Tracert maakt gebruik van het Time-to-Live (TTL)-veld in IP-pakketkoppen. TTL beperkt de levensduur van een pakket, waardoor ze niet op het netwerk blijven. Dit is belangrijk als een pad mislukt of als er een routeringslus bestaat.
Als een pakket een router bereikt, wordt de TTL-waarde verlaagd totdat deze 0 bereikt. Wanneer de TTL van een pakket 0 bereikt, gooit een router het pakket weg en stuurt een ICMP_TIME_EXCEEDED bericht terug naar de bron van het pakket.
Tracert gebruikt, in tegenstelling tot zijn Linux-tegenhanger traceroute, UDP om probeerpakketten te verzenden in plaats van ICMP echoverzoeken.
Wanneer het traceren in Windows 10-opdracht een pakket verzendt om de weg die het aflegt te vinden, wijzigt het de TTL-veld van het pakket. Met behulp van informatie uit de resulterende foutmeldingen kan traceroute vervolgens het pad reconstrueren en ontdekken dat een pakket door een netwerk reist.
Traceroute Terminologie
We hebben al een paar termen genoemd, maar u leert er nog een paar meer terwijl u dit artikel leest. Laten we eerst meer van de belangrijke termen behandelen.
- Host – Een host is een computer of apparaat van waaruit u de Traceroute in Windows 10-tool uitvoert. Dit kan een Windows- of Linux-pc zijn, of een Cisco IOS-apparaat.
- Router – Een apparaat dat pakketten van netwerk naar netwerk doorstuurt of routeren via verschillende interfaces.
- Hop – Een hop is een router langs een netwerkpad. Denk aan een gerouteerd pakket dat ‘hopt’ van de ene routerinterface naar de andere terwijl het een netwerk doorkruist.
- Route – Een route is een pad tussen een host en elke routerinterface. Een route kan elke keer verschillend zijn dat de traceroute-tool wordt uitgevoerd. Dit komt door routeringsprotocollen en regels die het verkeer naar verschillende interfaces kunnen sturen.
- Pad – Een pad is een route die een pakket aflegt van de ene host naar de andere.
A Demo of Traceroute in Windows 10
Misschien bevind je jezelf in een situatie waarin je een netwerkprobleem aan het oplossen bent voor een applicatie die je beheert. Na het bekijken van enkele logbestanden zie je dat verzoeken die de applicatie vanaf een externe server maakt langer duren dan normaal of dat pakketten volledig worden verworpen. Dit is een perfect scenario om de traceroute in Windows 10-utility, tracert, te gebruiken.
Open een command prompt (cmd.exe) of Windows PowerShell-console. Alle voorbeelden die je in dit gedeelte ziet, zullen gebruikmaken van Windows PowerShell v5.1.
Hulp krijgen
Laten we eerst kennismaken met en leren hoe deze tracert-utility werkt in Windows 10. Deze command-line utility biedt een handige manier om alle opties te bekijken door tracert -? uit te voeren.
In de onderstaande code snippet zie je dat tracert enkele verschillende opties heeft om het gedrag te configureren. De traceroute in Windows 10-utility tracert bevat niet zoveel opties als zijn Linux-tegenhanger.
Als je tracert -? typt, zie je alle opties die de opdracht heeft.
Je zult waarschijnlijk slechts één of twee van deze opties gebruiken tijdens dagelijkse probleemoplossing. In het specifieke scenario dat wordt beschreven, kun je tracert gebruiken gevolgd door het IP-adres of de volledig gekwalificeerde domeinnaam (FQDN) van de doelserver.
Traceroute in Windows 10: Bijvoorbeeld
Laten we aannemen dat jouw toepassing www.google.com moet bereiken. Om het pad van de toepassing naar www.google.com te traceren, geef je eenvoudig het adres op als het eerste argument voor traceroute in Windows 10 (tracert).
In de volgende demonstratie kun je zien welke route een pakket vanaf het voorbeeldhost aflegt om daarbij 11 routers te passeren.
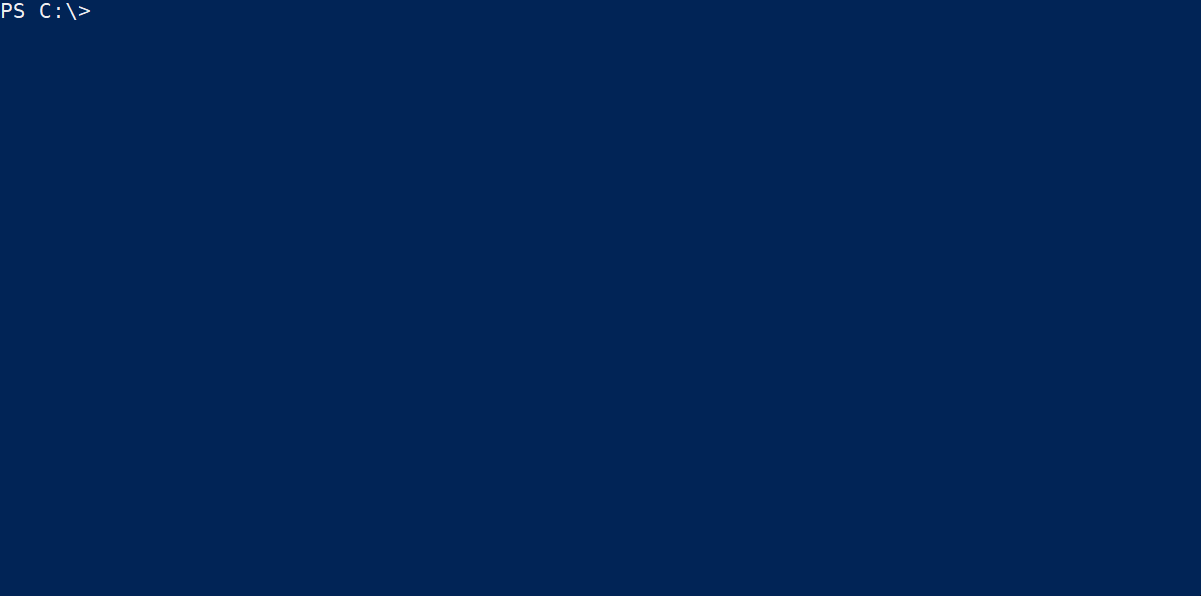
Laten we nu de uitvoer bekijken en vervolgens de resultaten bespreken.
Er zijn vijf kolommen met gegevens in de uitvoer. Van links naar rechts:
- Kolom 1 (hop count) – Er zijn 11 hops in deze route. Houd er rekening mee dat je dezelfde opdracht opnieuw kunt uitvoeren en een andere uitvoer kunt krijgen. Dit is te verwachten omdat je mogelijk naar een ander interface op een router wordt geleid of zelfs naar een volledig andere router.
- Kolommen 2-4 (ICMP (ping) packet round trip times) – Deze tijden worden gemeten in milliseconden. Je moet onthouden dat deze pakketten ook de TTL bevatten die de router doet reageren met een fout die informatie bevat die door het tracert-commando wordt gebruikt.
Reactietijden van 5-30 ms worden beschouwd als een goede respons voor een hoge snelheid. Meestal zie je tijden tussen 35-60 ms. Wanneer je tijden van 60 ms of meer begint te zien, kan dat duiden op vertraging.
- Kolom 5 (hostnaam of IP-adres) – Dit item wordt geretourneerd door de router in het pad. Soms, als een router geconfigureerd is om niet te reageren of om wat voor reden dan ook niet bereikbaar is, ziet u hier in plaats daarvan een
*. Standaard probeerttracerteen omgekeerde DNS-lookup uit te voeren op elk IP-adres van de router. Zo ziet u hier DNS-namen in plaats van het IP-adres.
U kunt
tracertiets versnellen door geen naamresolutie te gebruiken met de-d-schakelaar. Deze optie voorkomt het oplossen van hostnamen en retourneert alleen IP-adressen.
Met deze uitvoer heeft u nu de basisinformatie die nuttig zal zijn bij het oplossen van netwerklatentie- of routeringsproblemen. U heeft tijdsmeting, IP-adressen en/of FQDN’s voor een router om te onderzoeken.
Conclusie
De traceroute in Windows 10 is een beproefde en handige command-line netwerktool. We hebben niet elk parameter voor elk commando in dit artikel behandeld, maar we hebben wel veel van de meest bruikbare behandeld.
Als u meer wilt weten over de werking van traceroute in Windows 10, bekijk dan de tracert Microsoft-documentatie.













