تُبنى الشبكات عن طريق توجيه الحزم من النقطة أ إلى النقطة ب إلى النقطة ج. كل حزمة تأخذ مسارًا من مصدر إلى وجهة. يمكنك استخدام أداة مفيدة في ويندوز 10 تُسمى tracert لتتبع ما يحدث.
في هذا المقال، ستتعلم كل شيء عن الأمر (tracert) أو Traceroute في ويندوز 10. ستتعلم عن هدفه، والمفاتيح المختلفة، وكيفية تفسير المعلومات التي يوفرها. بنهاية هذا المقال، ستكون لديك المعرفة لاستخدام هذه الأداة بأقصى إمكاناتها!
ذات صلة: كيفية استخدام Traceroute في لينكس
كيف يعمل Traceroute في ويندوز 10؟
في ويندوز 10 (وجميع أنظمة التشغيل الأخرى)، الغرض الأساسي من traceroute هو اكتشاف المسار الذي تأخذه الحزمة عند عبور الشبكة. يفعل ذلك باستخدام رسائل الخطأ لجمع معلومات حول الراوترات المختلفة التي تصادف الحزمة في طريقها.
يستفيد Tracert من حقل وقت الحياة (TTL) في رؤوس حزم IP. TTL يحد من حياة الحزمة، مما يمنعها من البقاء في الشبكة. هذا مهم في حال فشل مسار ما أو وجود حلقة توجيه.
عندما تصل حزمة إلى راوتر، ينقص قيمة TTL حتى تصل إلى 0. عندما تصل قيمة TTL للحزمة إلى 0، يتخلص الراوتر من الحزمة ويرجع رسالة ICMP_TIME_EXCEEDED إلى المكان الذي أتت منه الحزمة.
تختلف Tracert عن نسيبها في لينكس traceroute ، حيث يستخدم UDP لإرسال حزم الاستكشاف مقابل طلبات echo ICMP.
عندما يرسل أمر traceroute في نظام Windows 10 حزمة للعثور على المسار الذي يأخذه، فإنه يعدل حقل TTL للحزمة. باستخدام المعلومات من رسائل الخطأ الناتجة، يمكن لـ traceroute بعد ذلك تجميع البيانات معًا واكتشاف المسار الذي تأخذه الحزمة عبر الشبكة.
مصطلحات Traceroute
لقد ذكرنا بالفعل بعض المصطلحات ولكن ستتعلم المزيد أثناء قراءتك لهذا المقال. دعنا نغطي المزيد من المصطلحات المهمة أولاً.
- Host – يُشير مصطلح Host إلى جهاز الكمبيوتر أو الجهاز الذي تقوم بتشغيل أداة Traceroute في نظام Windows 10 منه. يمكن أن يكون ذلك جهاز كمبيوتر يعمل بنظام التشغيل Windows أو Linux، أو جهاز Cisco IOS.
- Router – جهاز يقوم بتوجيه أو توجيه الحزم من شبكة إلى شبكة من خلال واجهات مختلفة.Router – جهاز يقوم بتوجيه أو توجيه الحزم من شبكة إلى شبكة من خلال واجهات مختلفة.
- Hop – Hop هو موجّه على طول مسار الشبكة. اعتبر الحزمة التوجيهية ‘القفز’ من واجهة الموجّه إلى أخرى أثناء انتقالها عبر الشبكة.
- Route – Route هو مسار بين الجهاز الرئيسي وكل واجهة موجه. يمكن أن يكون المسار مختلفًا في كل مرة لأداة traceroute. يرجع ذلك إلى بروتوكولات التوجيه والقواعد التي يمكن أن توجه حركة المرور إلى واجهات مختلفة.
- Path – المسار هو المسار الذي يسلكه الحزمة أثناء سفرها من جهاز إلى آخر.
A Demo of Traceroute in Windows 10
ربما وجدت نفسك تواجه مشكلة في شبكة لتطبيق تديره. بعد النظر إلى بعض ملفات السجل، ترى أن الطلبات التي يقوم بها التطبيق من خادم عن بُعد تأخذ وقتًا أطول من المعتاد أو تسقط الحزم تمامًا. هذا سيناريو مثالي لاستخدام أداة traceroute في نظام Windows 10، tracert.
افتح نافذة الأوامر (cmd.exe) أو نافذة Windows PowerShell. ستستخدم جميع الأمثلة التي ستراها في هذا القسم Windows PowerShell v5.1.
البحث عن المساعدة
لنتعرف أولاً على كيفية عمل هذه الأداة tracert في Windows 10. توفر هذه الأداة في سطر الأوامر وسيلة مفيدة لرؤية جميع الخيارات التي لديك لتشغيلها عن طريق تشغيل tracert -؟.
في مقتطف الشيفرة التالي، يمكنك رؤية أن tracert لديها بعض الخيارات المختلفة لتكوين سلوكها. أداة تعقب المسار في نظام Windows 10 tracert لا تحتوي على العديد من الخيارات مثل Linux.
إذا كتبت tracert -؟، سترى جميع الخيارات التي تحتوي عليها الأمر.
من المرجح أن تستخدم خيارًا أو اثنين فقط من هذه الخيارات على الأكثر أثناء إجراء عمليات الحل المعتادة. في هذا السيناريو المعين الموصوف، يمكنك استخدام tracert تلاه عنوان IP أو اسم النطاق الكامل (FQDN) للخادم المستهدف.
تعقب المسار في Windows 10: على سبيل المثال
لنفترض أن تطبيقك يجب أن يصل إلى www.google.com. لتتبع مسار التطبيق إلى www.google.com، يكفي أن تقدم العنوان كوسيطة أولى إلى أمر تتبع المسار في ويندوز 10 (tracert).
في العرض التوضيحي التالي، يمكنك رؤية المسار الذي يأخذه الحزمة من مضيف المثال للوصول إلى هناك عبر 11 موجهًا.
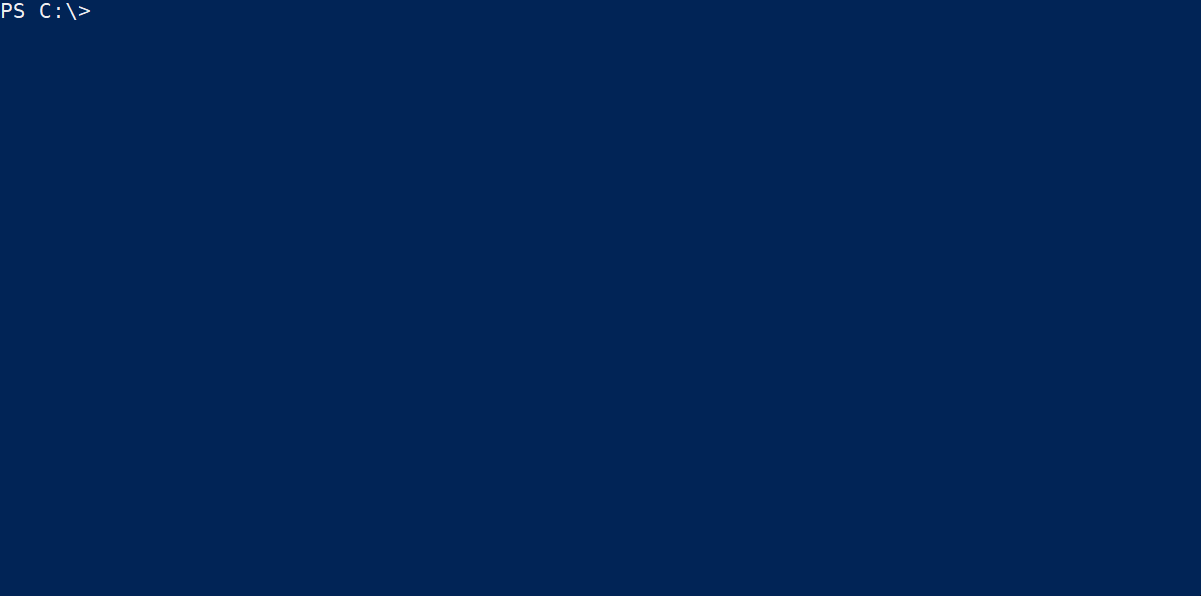
الآن دعونا نفحص الإخراج ثم نغطي النتائج أدناه.
هناك خمسة أعمدة من البيانات في الإخراج. بداية من اليسار إلى اليمين:
- العمود 1 (عدد القفزات) – هناك 11 قفزة في هذا المسار. عليك أن تتذكر أنه يمكنك تشغيل نفس الأمر مرة أخرى والحصول على إخراج مختلف. يتوقع ذلك لأنه يمكن توجيهك إلى واجهة مختلفة على موجه أو موجه مختلف تمامًا.
- الأعمدة 2-4 (أوقات انتظار جولة حزمة ICMP (ping)) – يتم قياس هذه الأوقات بالمللي ثانية. يجب أن تتذكر أن هذه الحزم تحتوي أيضًا على TTL الذي يؤدي إلى توليد موجه خطأ يحتوي على معلومات تستخدمها أمر tracert.
يُعتبر زمن الاستجابة من 5 إلى 30 مللي ثانية زمن استجابة جيد للقفزات عالية السرعة. عادةً، سترى أوقاتًا بين 35-60 مللي ثانية. عندما تبدأ في رؤية أوقات تزيد عن 60 مللي ثانية، قد يكون ذلك مؤشرًا على تأخير.
- العمود 5 (اسم المضيف أو عنوان IP) – هذا العنصر الذي يتم إرجاعه بواسطة الموجه في المسار. في بعض الأحيان، إذا تم تكوين موجه لعدم الرد أو لا يمكن الوصول إليه لأي سبب من الأسباب، سترى علامة
*هنا بدلاً من ذلك. بشكل افتراضي، يحاولtracertإجراء بحث عكسي لنظام أسماء النطاقات (DNS) على كل عنوان IP للموجه. هكذا ترى أسماء DNS هنا بدلاً من عناوين IP.
يمكنك تسريع
tracertقليلاً إذا تخليت عن تحليل الأسماء باستخدام مفتاح-d. ستمنع هذه الخيارات تحليل أسماء المضيف وستقوم فقط بإرجاع عناوين IP فقط.
مع هذا الإخراج، لديك الآن المعلومات الأساسية التي ستكون مفيدة في استكشاف مشكلات تأخير الشبكة أو التوجيه. لديك قياس الوقت، وعنوان IP أو FQDN للموجه للتحقيق.
الاستنتاج
يعتبر تتبع المسار في Windows 10 أداة شبكة سطر الأوامر المجربة والحقيقية والمفيدة. لم نغطي كل معلمة لكل أمر في هذه المقالة ولكننا غطينا العديد من الأمور الأكثر فائدة.
إذا كنت ترغب في معرفة المزيد حول كيفية عمل تتبع المسار في Windows 10، فقم بالتحقق من وثائق Microsoft لـ tracert.













