Netzwerke werden aufgebaut, indem Pakete von Punkt A nach Punkt B und dann nach Punkt C geroutet werden. Jedes Paket nimmt eine Route von einer Quelle zu einem Ziel. Sie können ein praktisches Traceroute in Windows 10 namens tracert verwenden, um herauszufinden, was passiert.
In diesem Artikel erfahren Sie alles über den Befehl (tracert) oder das Traceroute in Windows 10. Sie werden seinen Zweck, verschiedene Schalter und die Interpretation der bereitgestellten Informationen kennenlernen. Am Ende dieses Artikels werden Sie das Wissen haben, um dieses Tool optimal zu nutzen!
Verwandt: So verwenden Sie Traceroute in Linux
Wie funktioniert Traceroute in Windows 10?
In Windows 10 (und allen anderen Betriebssystemen) dient das Traceroute hauptsächlich dazu, den Weg zu erkennen, den ein Paket beim Durchqueren eines Netzwerks nimmt. Es sammelt Informationen über verschiedene Router, die das Paket auf seinem Weg passiert, mithilfe von Fehlermeldungen.
Tracert nutzt das Time-to-Live (TTL)-Feld in den IP-Paketköpfen. Die TTL begrenzt die Lebensdauer eines Pakets und verhindert, dass sie im Netzwerk verbleiben. Dies ist wichtig, falls ein Pfad ausfällt oder eine Routing-Schleife vorhanden ist.
Wenn ein Paket einen Router erreicht, verringert sich sein TTL-Wert, bis er 0 erreicht. Wenn das TTL eines Pakets 0 erreicht, verwirft ein Router das Paket und sendet eine ICMP_TIME_EXCEEDED-Nachricht zurück an das Paket, von dem es stammt.
Tracert, im Gegensatz zu seinem Linux-Gegenstück traceroute, verwendet UDP, um Sondierungspakete zu senden, anstelle von ICMP Echo-Anfragen.
Wenn das Traceroute-Kommando in Windows 10 ein Paket sendet, um den Pfad zu finden, ändert es das TTL-Feld des Pakets. Mithilfe von Informationen aus den resultierenden Fehlermeldungen kann Traceroute dann den Pfad rekonstruieren und entdecken, den ein Paket über ein Netzwerk nimmt.
Traceroute-Terminologie
Wir haben bereits einige Begriffe erwähnt, aber Sie werden im Laufe dieses Artikels noch einige mehr lernen. Lassen Sie uns zuerst mehr über die wichtigen Begriffe sprechen.
- Host – Ein Host ist ein Computer oder Gerät, von dem aus Sie das Traceroute in Windows 10-Tool ausführen. Dies kann ein Windows- oder Linux-PC oder ein Cisco IOS-Gerät sein.
- Router – Ein Gerät, das Pakete von Netzwerk zu Netzwerk über verschiedene Schnittstellen weiterleitet oder Routen.
- Hop – Ein Hop ist ein Router entlang eines Netzwerkpfads. Denken Sie an ein geroutetes Paket, das von einer Router-Schnittstelle zur anderen „hüpft“, während es ein Netzwerk durchläuft.
- Route – Eine Route ist ein Pfad zwischen einem Host und jeder Router-Schnittstelle. Eine Route kann jedes Mal unterschiedlich sein, wenn das Traceroute-Tool verwendet wird. Dies liegt an Routingprotokollen und Regeln, die den Verkehr zu verschiedenen Schnittstellen leiten können.
- Path – Ein Pfad ist die Strecke, die ein Paket zurücklegt, wenn es von einem Host zu einem anderen reist.
A Demo of Traceroute in Windows 10
Vielleicht haben Sie sich dabei erwischt, ein Netzwerkproblem für eine von Ihnen verwaltete Anwendung zu beheben. Nachdem Sie einige Protokolldateien überprüft haben, stellen Sie fest, dass die Anfragen, die die Anwendung von einem Remote-Server aus macht, länger dauern als normal oder dass Pakete vollständig verloren gehen. Dies ist ein perfektes Szenario, um das Traceroute-Dienstprogramm in Windows 10, tracert, zu verwenden.
Öffnen Sie eine Eingabeaufforderung (cmd.exe) oder die Windows PowerShell-Konsole. Alle Beispiele in diesem Abschnitt werden Windows PowerShell v5.1 verwenden.
Hilfe finden
Lassen Sie uns zunächst mit diesem Tracert-Dienstprogramm in Windows 10 vertraut werden und lernen, wie es funktioniert. Dieses Kommandozeilen-Dienstprogramm bietet eine praktische Möglichkeit, alle Optionen anzuzeigen, die Sie haben, indem Sie tracert -? ausführen.
In der folgenden Code-Schnipsel sehen Sie, dass tracert einige verschiedene Optionen hat, um sein Verhalten zu konfigurieren. Das Traceroute-Dienstprogramm in Windows 10, tracert, enthält nicht viele Optionen wie sein Linux-Pendant.
Wenn Sie tracert -? eingeben, sehen Sie alle Optionen, die der Befehl hat.
Sie werden wahrscheinlich nur eine oder zwei dieser Optionen verwenden, während Sie alltägliche Fehlerbehebungen durchführen. In diesem speziellen Szenario können Sie tracert gefolgt von der IP-Adresse oder dem vollständig qualifizierten Domainnamen (FQDN) des Ziel-Servers verwenden.
Traceroute in Windows 10: Am Beispiel
Angenommen, Ihre Anwendung muss www.google.com erreichen. Um den Weg der Anwendung zu www.google.com zurückzuverfolgen, geben Sie einfach die Adresse als ersten Argument für den Befehl „traceroute“ in Windows 10 (tracert) ein.
In der folgenden Demonstration können Sie den Pfad sehen, den ein Paket vom Beispielhost nimmt, um dorthin zu gelangen, indem es 11 Router durchläuft.
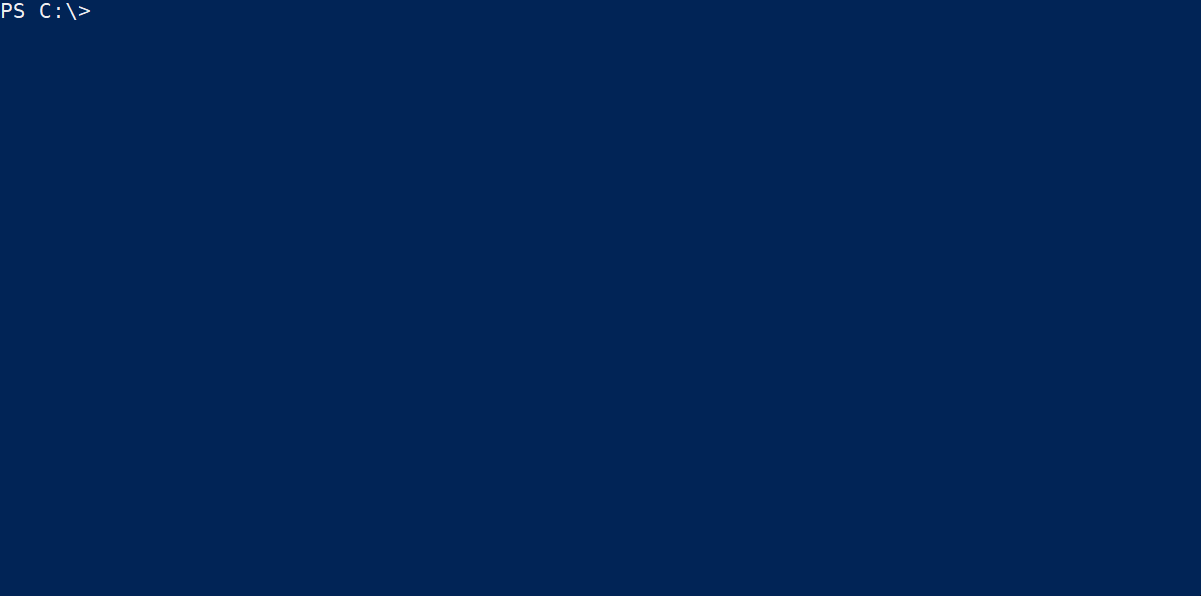
Jetzt betrachten wir die Ausgabe und gehen dann auf die Ergebnisse ein.
Die Ausgabe hat fünf Datenspalten. Von links nach rechts beginnend:
- Spalte 1 (Hop-Zählung) – In dieser Route gibt es 11 Hops. Beachten Sie, dass Sie denselben Befehl erneut ausführen könnten und eine andere Ausgabe erhalten könnten. Dies ist zu erwarten, da Sie über eine andere Schnittstelle auf einem Router geroutet werden könnten oder überhaupt zu einem vollständig anderen Router.
- Spalten 2-4 (ICMP (Ping)-Paket-Laufzeiten) – Diese Zeiten werden in Millisekunden gemessen. Sie sollten sich daran erinnern, dass diese Pakete auch die TTL enthalten, die den Router veranlasst, einen Fehler zu generieren, der Informationen enthält, die vom Tracert-Befehl verwendet werden.
Antwortzeiten von 5-30 ms gelten als gute Hochgeschwindigkeits-Hop-Antwortzeit. Am häufigsten liegen die Zeiten zwischen 35-60 ms. Wenn Sie Zeiten von 60 ms oder mehr sehen, kann das auf eine Verzögerung hinweisen.
- Spalte 5 (Hostname oder IP-Adresse) – Dieser Wert wird vom Router im Pfad zurückgegeben. Manchmal sehen Sie hier ein
*, wenn ein Router so konfiguriert ist, dass er nicht antwortet oder aus irgendeinem Grund nicht erreichbar ist. Standardmäßig versuchttracert, für jede Router-IP-Adresse eine Reverse-DNS-Suche durchzuführen. So sehen Sie hier DNS-Namen anstelle der IP-Adresse.
Sie können
tracertleicht beschleunigen, wenn Sie die Namensauflösung mit dem-d-Schalter umgehen. Diese Option verhindert die Auflösung von Hostnamen und gibt nur IP-Adressen zurück.
Mit dieser Ausgabe haben Sie nun die grundlegenden Informationen, die bei der Fehlerbehebung von Netzwerklatenz- oder Routingproblemen nützlich sein werden. Sie haben Zeitmessungen, IP-Adressen und/oder FQDNs für einen Router zur Untersuchung.
Abschluss
Der Traceroute in Windows 10 ist ein bewährtes und praktisches Kommandozeilen-Dienstprogramm für Netzwerke. In diesem Artikel haben wir nicht jeden Parameter für jede Anweisung abgedeckt, aber wir haben viele der nützlichsten behandelt.
Wenn Sie mehr über die Funktionsweise von Traceroute in Windows 10 erfahren möchten, werfen Sie einen Blick in die Tracert-Microsoft-Dokumentation.













