מערכות מבוססות על בניית רשתות באמצעות מסלולי הפעלה של חבילות מנקודה A לנקודה B ולנקודה C. כל חבילה מתקדמת לפי מסלול ממקור ליעד. ניתן להשתמש בפקודת טרייסראוט שימושית בחלונות 10 בשם tracert כדי לגשת אחרי מה קורה.
במאמר זה, תלמד את כל הדברים על הפקודה (tracert) או הטרייסראוט בחלונות 10. תלמד על מטרתה, מגוון המפרטים ואיך לפרש את המידע שהיא מספקת. עם סיום המאמר, תהיה לך הידע לנצל את הכלי הזה למיטבו!
קשור: איך להשתמש ב-Traceroute ב-Linux
איך עובד טרייסראוט בחלונות 10?
בחלונות 10 (ובכל מערכות ההפעלה האחרות), המטרה העיקרית של הטרייסראוט היא לזהות את המסלול שחבילה מתקדמת כאשר היא חוצה רשת. הטרייסראוט עושה זאת באמצעות הודעות שגיאה לאסוף מידע על מגרעות שונות שחבילה פוגשת בדרכה.
ה-tracert מנצלת את שדה ה-Time-to-Live (TTL) בכותרות חבילת ה-IP. ה-TTL מגביל את חיי החבילה, מונעת מהן להישאר ברשת. זה חשוב במקרה של כשל במסלול או לולאת מסלול.
כשחבילה מגיעה לנתב, ערך ה-TTL שלה יורד עד שהוא מגיע ל-0. כשערך ה-TTL של חבילה מגיע ל-0, הנתב משליך את החבילה ומחזיר להודעת ICMP_TIME_EXCEEDED לחבילה ממקום מוצאה.
Tracert בניגוד לבן הלינוקס שלו, traceroute, משתמש ב-UDP לשליחת חבילות בדיקה במקום בקשות echo של ICMP.
כאשר פקודת traceroute ב- Windows 10 שולחת חבילה לאתר את הנתיב שהיא לוקחת, היא משנה את שדה TTL של החבילה. באמצעות מידע מהודעות השגיאה התוצאתיות, traceroute יכול לחבר ולגלות את הנתיב שחבילה עוברת דרך ברשת.
מונחים ב-Traceroute
כבר דיברנו על כמה מונחים, אך יש ללמוד עוד כמה במהלך הקריאה במאמר זה. בואו נכסה עוד מספר מונחים חשובים ראשים.
- מארח – מחשב או מכשיר ממנו אתה מפעיל את כלי Traceroute ב- Windows 10. יכול להיות זה PC ב-Windows או Linux, או מכשיר Cisco IOS.
- ראוטר – מכשיר שמפנה או מסלק חבילות מרשת לרשת דרך ממשקים שונים.
- הופ – הופ הוא ראוטר לאורך נתיב רשת. חשוב לחשוב על חבילה שנמסרת דרך ראוטר כמו 'דפיקה' מממשק ראוטר אחד לממשק אחר בעת חציו של רשת.
- מסלול – מסלול הוא נתיב בין מארח ובין כל ממשק ראוטר. מסלול יכול להיות שונה בכל פעם שכלי traceroute בוצע. הזה עקביות שונה היא תוצאה של פרוטוקולי וחוקים שיכולים להפנות תעבורה לממשקים שונים.
- נתיב – נתיב הוא המסלול שחבילה מסעדת ממארח אחד לאחר.
A Demo of Traceroute in Windows 10
אולי מצאת עצמך פותר בעיות ברשת עבור יישום שאתה מנהל. לאחר הסתכלות על קבצי יומן מסוימים, אתה רואה כי בקשות שהיישום מבצע משרת רחוק לוקחות יותר זמן מהרגיל או שמוותרות על חבילות באופן מלא. זהו סיטואציה מושלמת להשתמש בכלי הטרייסראוט ב- Windows 10, tracert.
פתח את מסוף הפקודות (cmd.exe) או קונסולת PowerShell של Windows. כל הדוגמאות שתראה בחלק זה יעשו שימוש ב- PowerShell של Windows v5.1.
מציאת עזרה
נתחיל ראשית להכיר וללמוד כיצד פועל כלי ה- tracert ב- Windows 10. כלי פקודת שורת הפקודה הזה מספק דרך נוחה כדי שתראה את כל האפשרויות שיש לך להריץ אותו על ידי הרצת tracert -?.
בקטע הקוד הבא, תוכל לראות ש- tracert יש כמה אפשרויות שונות להגדרת התנהגותו. כלי ה- traceroute ב- Windows 10, tracert, אינו מכיל הרבה אפשרויות כמו הגרסה שלו בלינוקס.
אם תקליד tracert -?, תראה את כל האפשרויות שיש לפקודה.
כנראה שתשתמש רק באחת או שתי מהאפשרויות האלו לכל היום בעת פתרון בעיות יומיומיות. בסיטואציה ספציפית כזו שתוארה, תוכל להשתמש ב- tracert לאחריו מכתובת ה-IP או שם התחום המלא של השרת היעד.
טרייסראוט ב- Windows 10: בדוגמא
נניח שיש לך אפליקציה שצריכה להגיע ל־www.google.com. כדי לעקוב אחר נתיב האפליקציה אל www.google.com, פשוט תספק את הכתובת כפרמטר הראשון ל־traceroute ב־Windows 10 (tracert).
בהדגמה הבאה, תוכל לראות את הנתיב שבו החבילה מהמחשב הדוגמא עוברת כדי להגיע לשם, במעבר דרך 11 ראוטרים.
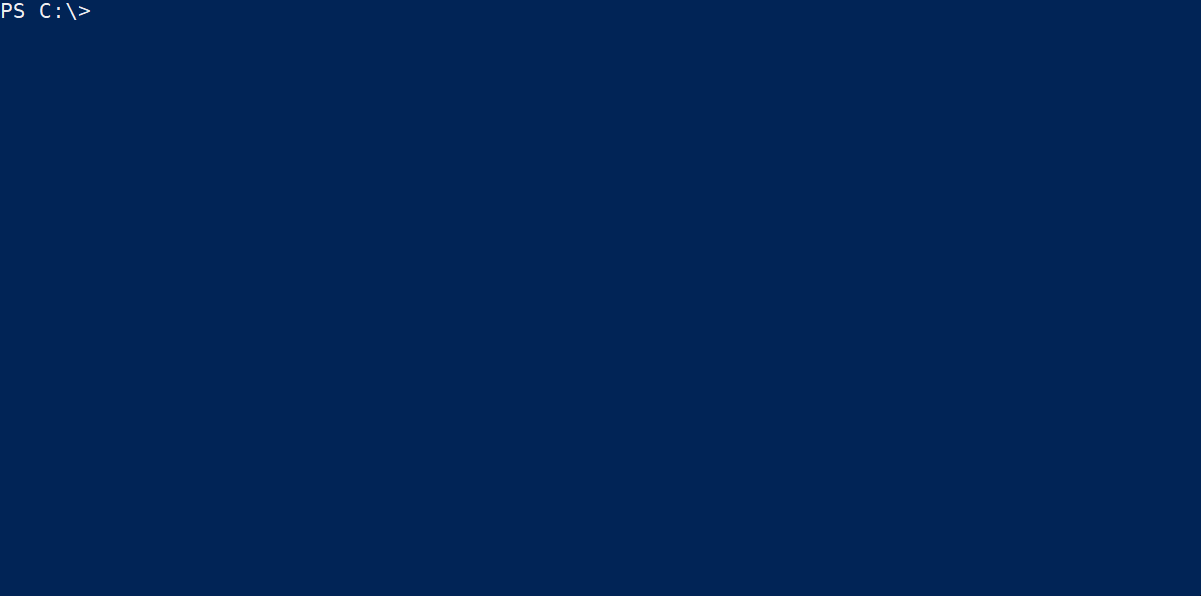
עכשיו נבדוק את הפלט ולאחר מכן נכסה את התוצאות למטה.
יש חמישה עמודות של נתונים בפלט. מתחילים משמאל לימין:
- עמודה 1 (מספר הצעדים) – יש 11 צעדים במסלול הזה. שים לב שניתן להריץ את אותה הפקודה שוב ולקבל פלט שונה. זה צפוי מכיוון שיתכן שתועבר לממשק שונה בראוטר או אפילו לראוטר שונה לגמרי.
- עמודות 2-4 (זמני תגובה לחבילות ICMP (פינג)) – הזמנים האלה מתקפלים במילישניות. כדאי לך לזכור שהחבילות הללו גם מכילות את ה־TTL שגורם לראוטר לייצר שגיאה המכילה מידע שמשמש את פקודת ה־tracert.
זמני תגובה של 5-30 מילישניות נחשבים לזמני תגובה טובים לקפיצה במהירות גבוהה. ברוב המקרים, תראה זמנים בין 35-60 מילישניות. כאשר הזמנים מתחילים להיות 60 מילישניות או יותר, זה עשוי להיות רמז לעיכוב.
- עמודה 5 (שם מארח או כתובת IP) – הפריט הזה מוחזר על ידי הנתב בנתיב. לפעמים אם נתב מוגדר לא להגיב או אינו נגיש מכל סיבה שהיא, תראו כאן
*במקום זאת. כברירת מחדל,tracertמנסה לבצע חיפוש DNS לכל כתובת IP של כל נתב. כך ניתן לראות כאן שמות DNS במקום כתובת ה-IP.
ניתן להאיץ את
tracertלמעט אם נווט בפיטורי פתרון שם באמצעות המתג-d. אפשרות זו תמנע את פתרון השמות המארח ותחזיר רק כתובות IP בלבד.
עם הפלט הזה, יש לך כעת את המידע הבסיסי שיהיה שימושי בניתור אי-שגיאות ברשת או בבעיות בניתוב. יש לך מדידת זמן, כתובת(ות) IP ו/או FQDN(ים) לנתב לחקירה.
מסקנה
ה- traceroute ב- Windows 10 הוא כלי רשת בשורת הפקודה שנבדק ומוכח. לא כיסינו כל פרמטר עבור כל פקודה במאמר זה אך כיסינו רבים מהפרמטרים המועילים ביותר.
אם ברצונך ללמוד עוד על הפעולה הפנימית של traceroute ב- Windows 10, עיין ב- תיעוד ה- tracert של Microsoft.













