물리적인 플로피 드라이브는 거의 20년 전부터 무력화되었지만, 가상 플로피 드라이브는 여전히 살아있으며 가상 환경에서 유용한 자산으로 입증되었습니다.
이 블로그 게시물은 가상 플로피 드라이브에 대한 간략한 개요를 제공하고 vSphere에서 가상 머신용 가상 플로피 디스크 드라이브를 생성하는 방법을 설명합니다.
가상 플로피 드라이브란?
A virtual floppy drive is a software component that emulates the functionality of a physical floppy drive. In most cases, the host operating system treats the virtual floppy drive as if it were a physical floppy drive. Just like its physical counterpart, a virtual floppy drive is mounted on the drive assigned the letter A:. But instead of reading data from physical diskettes, a virtual floppy drive in VMware only reads .flp floppy images that are stored on a hard drive.
구형 하드웨어의 신뢰할 수 있는 대안일 뿐만 아니라 VMware 가상 머신의 가상 플로피 드라이브는 플로피 디스크를 사용하지 않고는 수행할 수 없는 작업을 실행할 수 있게 해줍니다. 전용 레거시 소프트웨어를 실행하고 플로피 기반 라우터 및 방화벽을 구성하는 것과 같은 작업을 수행할 수 있습니다.
vSphere에서 가상 플로피 드라이브 추가
VMware 가상 머신에 가상 플로피 드라이브를 추가하는 방법은 한 가지가 아닙니다. 실제로 다음 네 가지 방법 중 하나를 사용하여 가상 머신에 가상 플로피 드라이브를 추가할 수 있습니다.
- Windows용 vSphere 클라이언트(vSphere 6.0 버전까지)
- vSphere 웹 클라이언트(vSphere 6.7 버전까지)
- VMware Workstation Pro(15.0 버전까지)
- VMware ESXi 호스트 클라이언트(vSphere 7.0 버전까지)
Windows용 vSphere 클라이언트에서 가상 머신에 가상 플로피 드라이브 추가
Windows용 vSphere 클라이언트에서 가상 머신용 가상 플로피 드라이브를 생성하려면 장치 추가 또는 제거 권한을 확인한 다음 아래 지침을 따르십시오. VM에 대한 권한이 있는지 확인한 다음 아래 지침을 따르십시오.
- 홈화면에서 인벤토리 아래에 있는 호스트 및 클러스터를 클릭합니다.
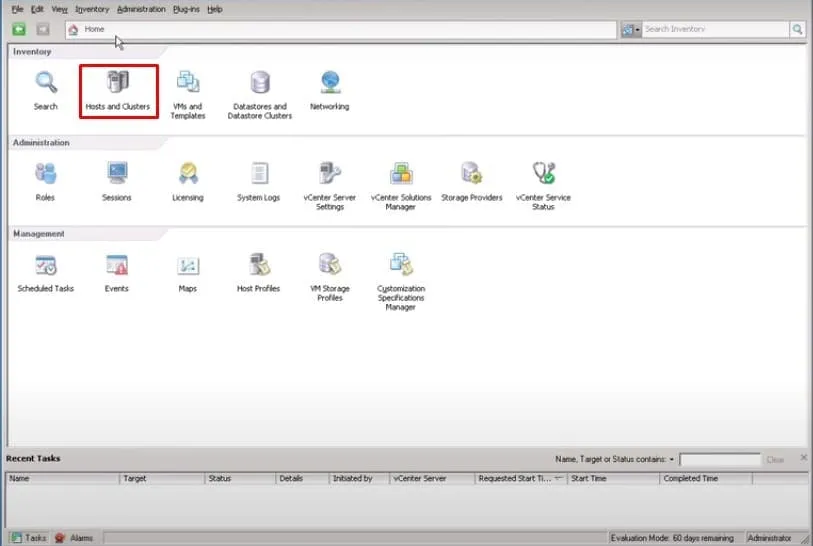
- 왼쪽 사이드바에서 가상 플로피 드라이브를 추가할 가상 머신을 선택하고 해당 표시 이름을 클릭합니다.
- 열리는 패널에서 기본 작업 아래에 있는 가상 머신 설정 편집을 클릭합니다.
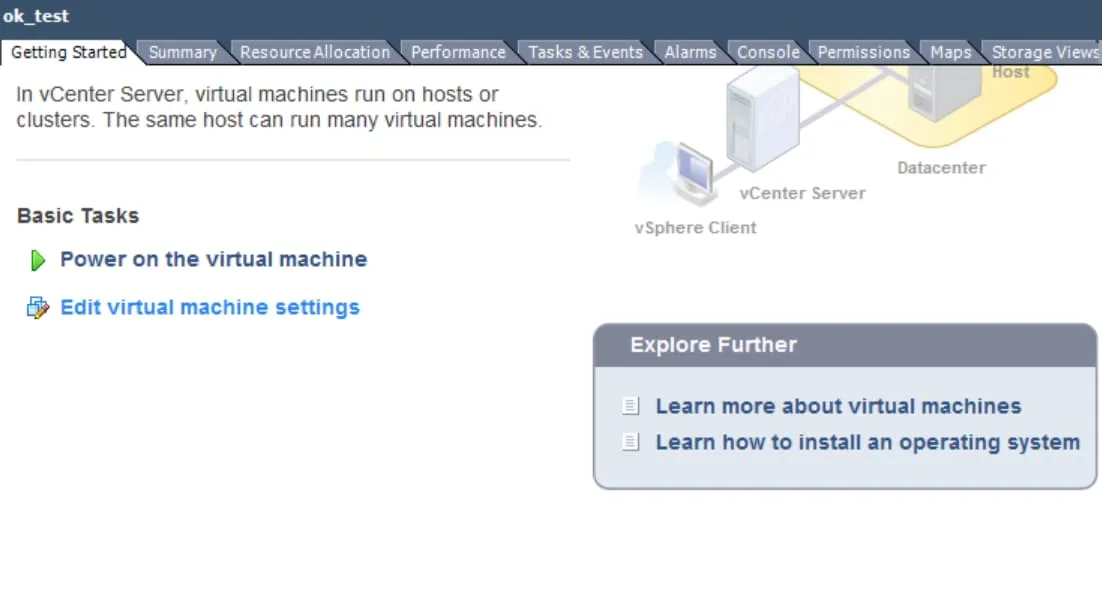
- 가상 머신 속성 창에서 하드웨어 탭에 머무르고, 하드웨어 아래에서 플로피 드라이브 1을 선택한 다음 페이지 하단의 확인을 클릭합니다.

- 하드웨어 추가 마법사에서 추가할 장치 유형 선택하고 플로피 드라이브를 선택한 다음 다음을 클릭하십시오.
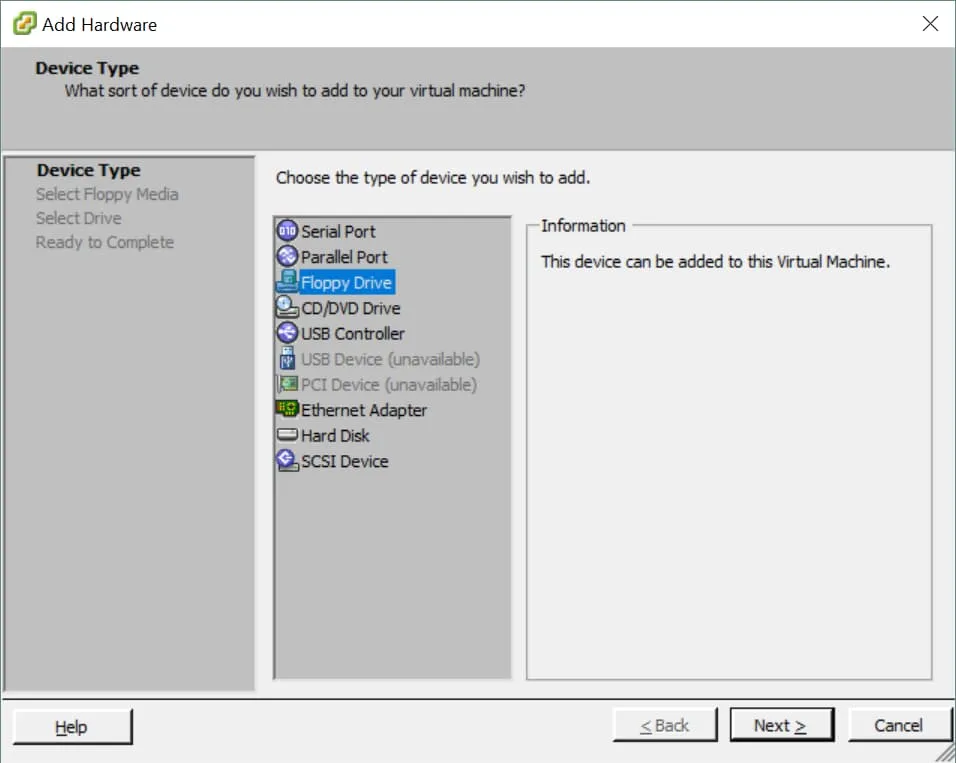
- 다음 섹션에서 플로피 미디어 유형을 선택하고 플로피 이미지 사용를 클릭한 다음 다음을 클릭하십시오.
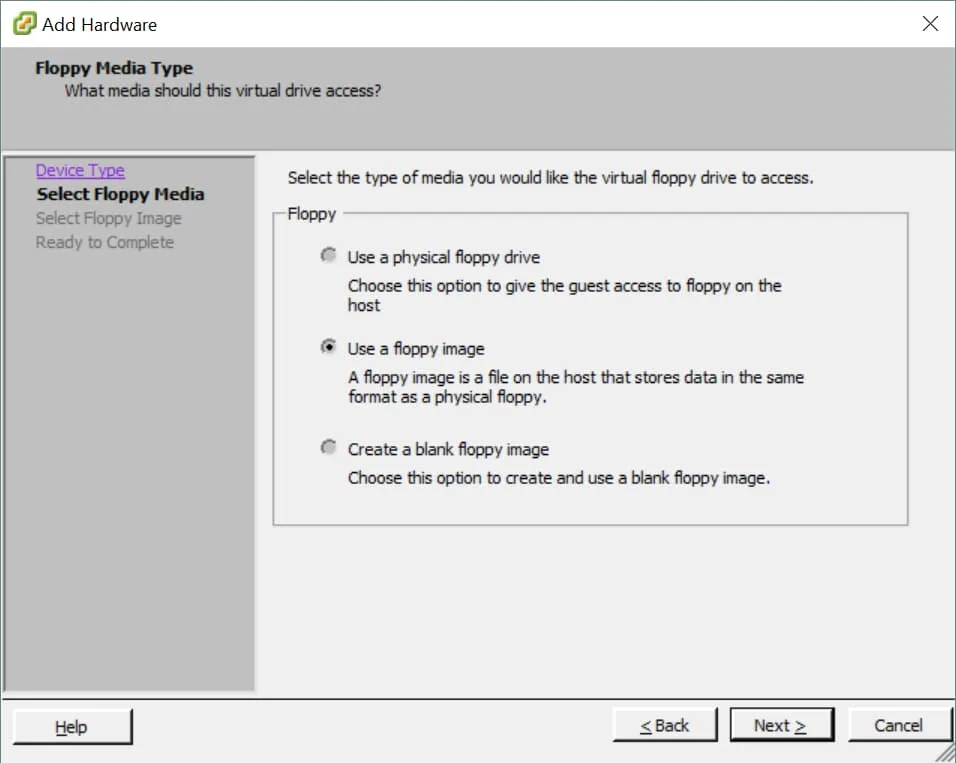
- 이제 가상 플로피 디스크 이미지를 선택하라는 메시지가 표시됩니다. 플로피 이미지 섹션에서 찾아보기를 클릭하십시오.
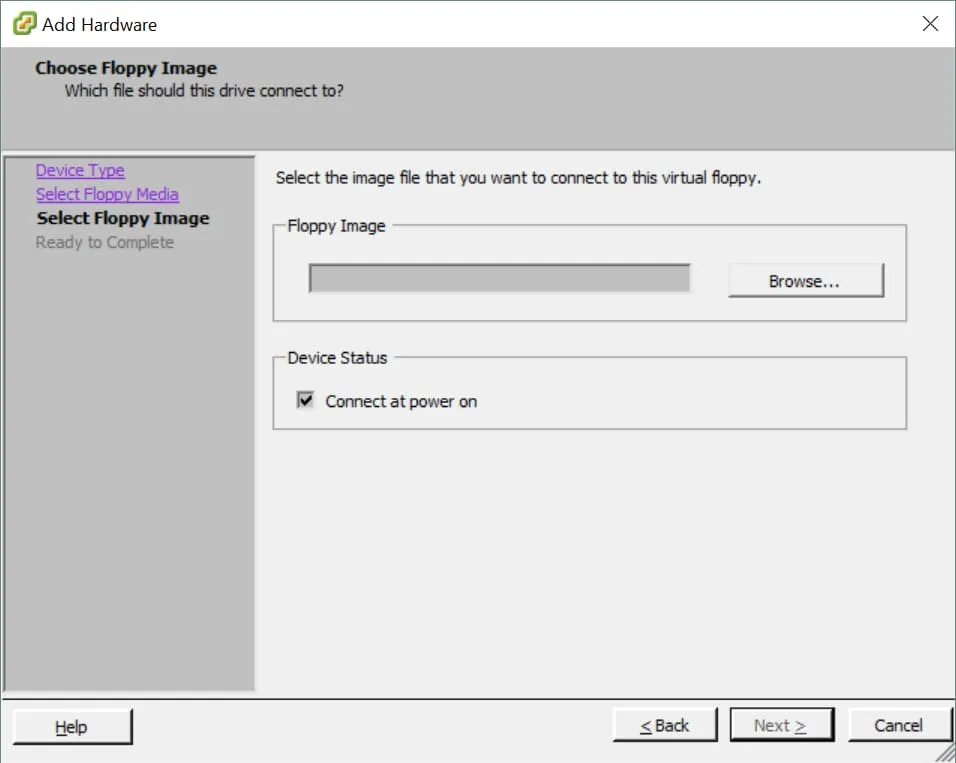
- 가상 플로피 디스크 파일이 저장된 대상 폴더로 이동하십시오. .flp 파일을 선택하고 열기를 클릭하십시오.
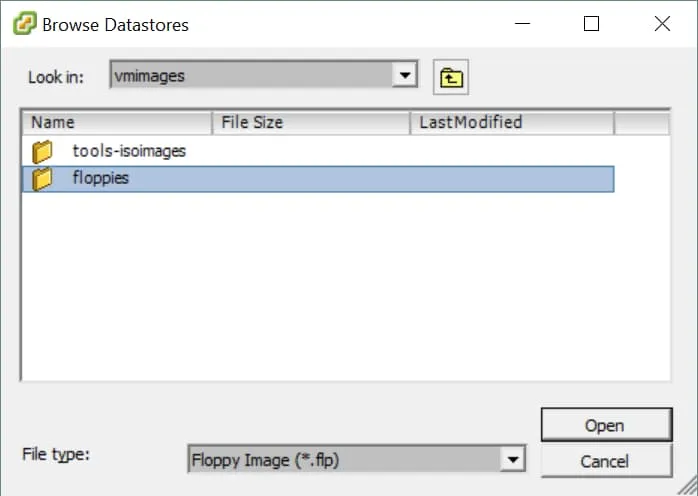
- 장치 상태 아래에서 부팅 시 가상 머신에 플로피 드라이브를 연결하려면 전원 켜기시 연결을 선택하고 다음을 클릭하십시오.
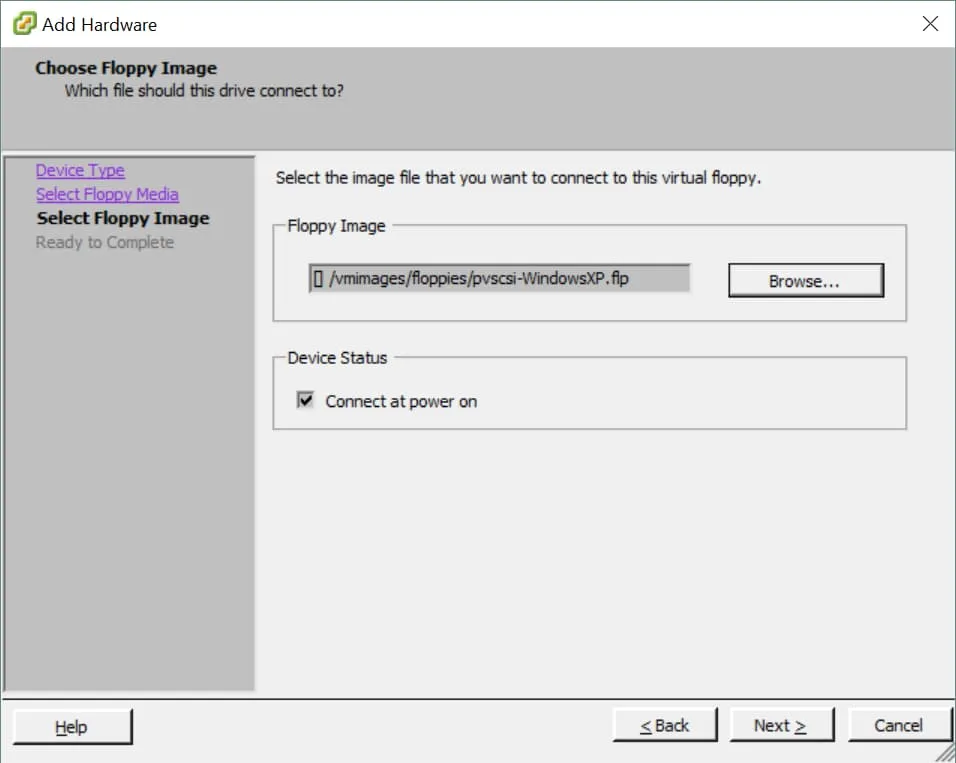
- 완료 준비 페이지에서 완료를 클릭하십시오.
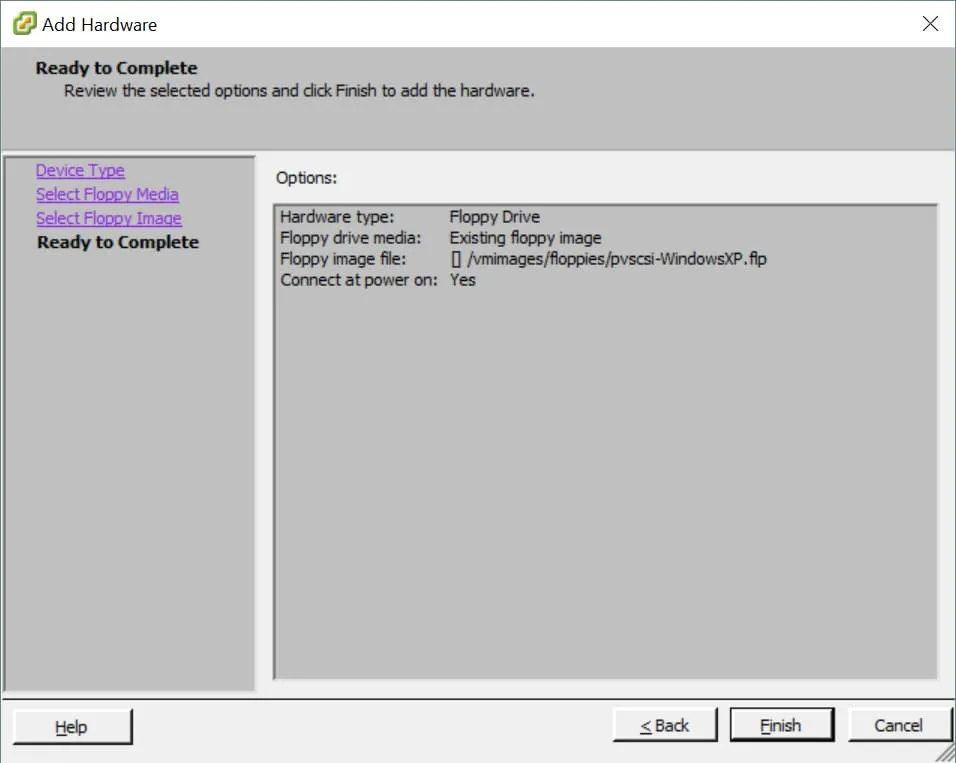
vSphere 웹 클라이언트에서 VM에 가상 플로피 드라이브 추가
vSphere 웹 클라이언트에서 VM에 가상 플로피 드라이브를 생성하려면 VM에 장치 추가 또는 제거 권한이 있는지 확인한 다음 아래 지시 사항을 따르십시오:
- vSphere 웹 클라이언트에 로그인하고 왼쪽 패널에서 홈 아래에서 전역 인벤토리 목록을 클릭하십시오.
- 왼쪽 패널에서 가상 머신을 클릭합니다. 오른쪽의 가상 머신 창에서 가상 플로피 드라이브를 추가할 VM을 찾습니다. 그런 다음 해당 표시 이름을 마우스 오른쪽 버튼으로 클릭하고 설정 편집을 클릭합니다.
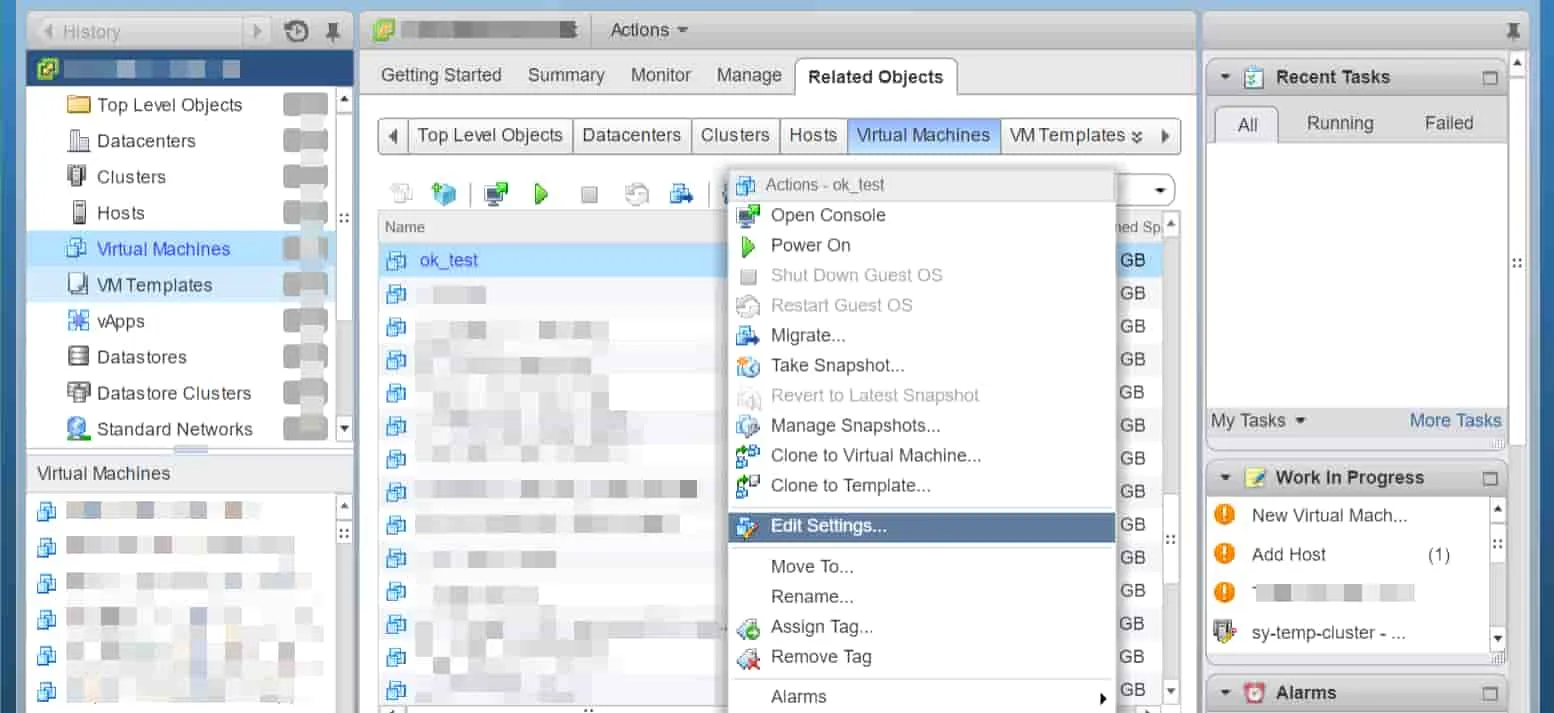
- 열리는 창에서 가상 하드웨어 탭에서 새 장치 드롭다운 메뉴에서 플로피 드라이브를 선택하고 추가를 클릭합니다.
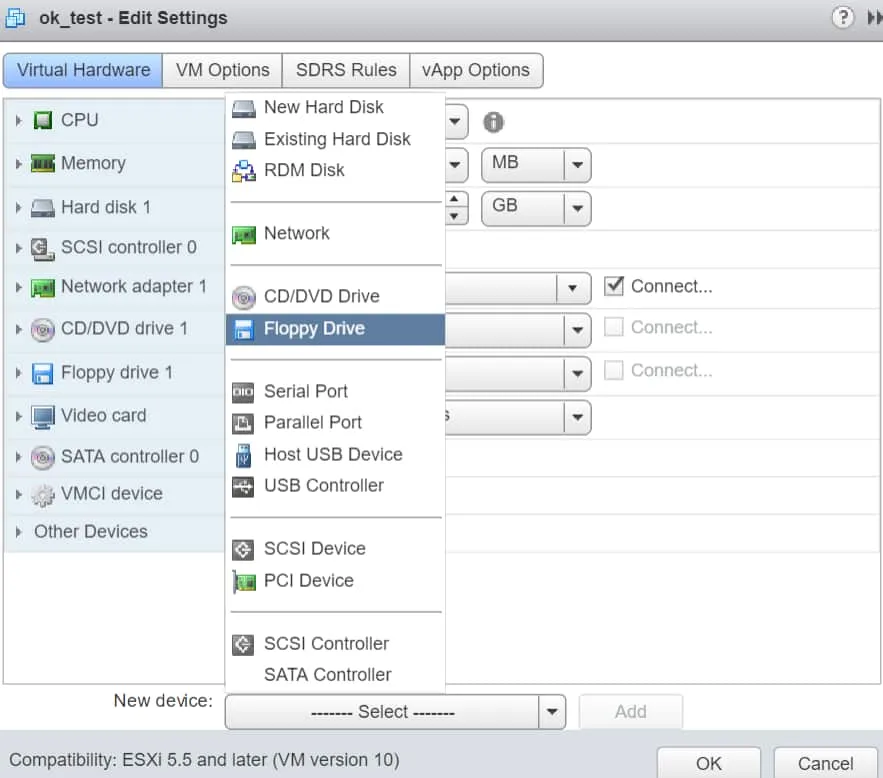
- A new item titled New Floppy drive is now created in the hardware list. Expand Client Device and choose Use existing floppy drive.
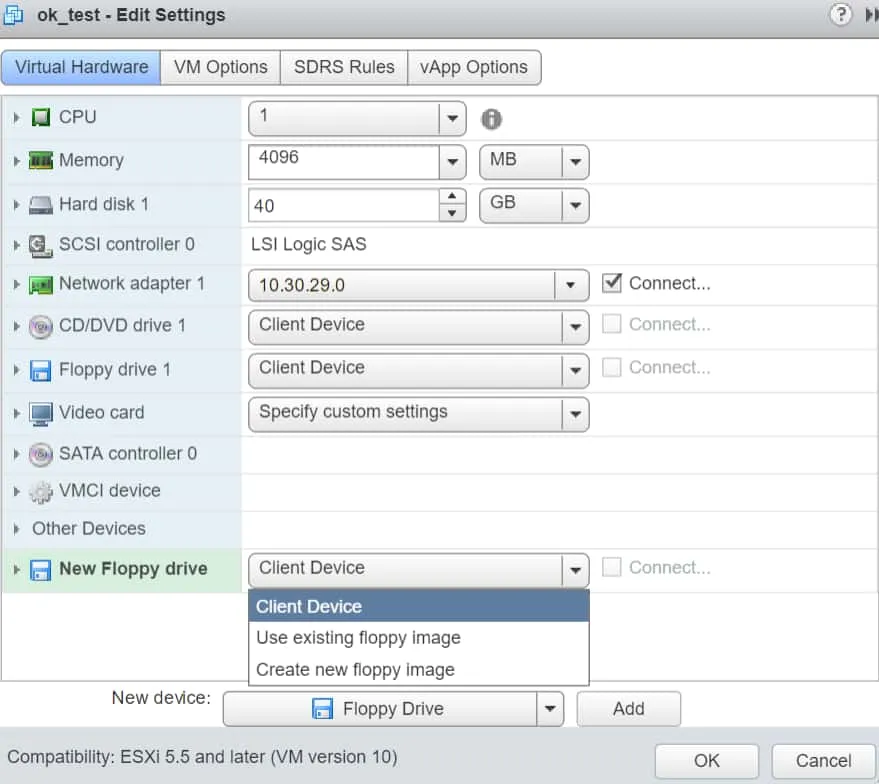
- .flp 가상 플로피 디스크 파일이 저장된 대상 폴더로 이동합니다. .flp 파일을 선택하고 확인을 클릭합니다.
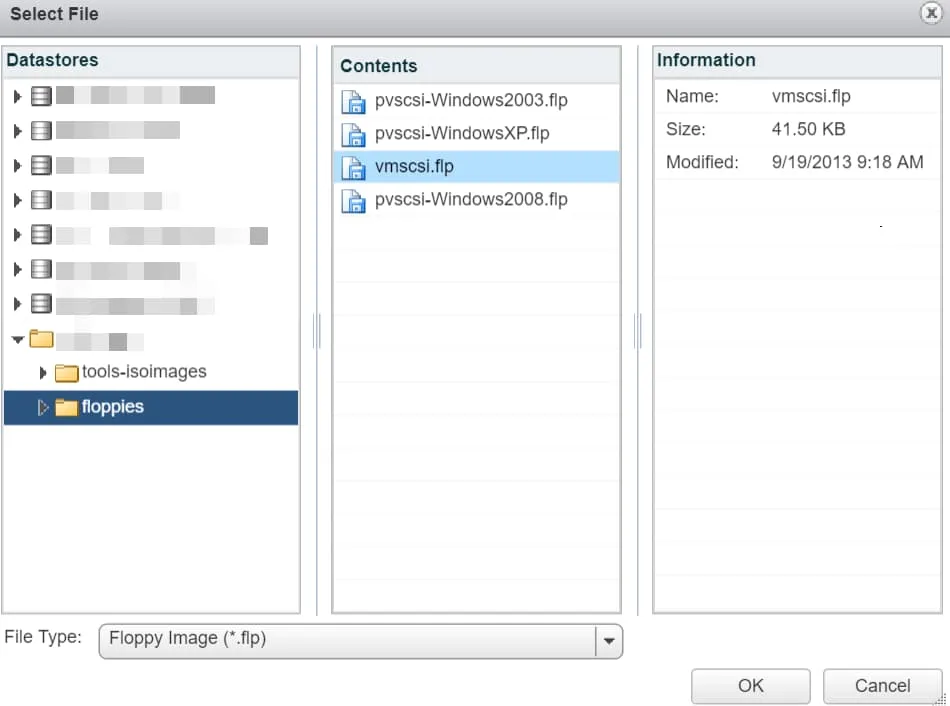
- 가상 플로피 드라이브를 연결하려면 VM 전원을 켤 때 전원 연결 선택란을 선택하고 확인을 클릭하세요.
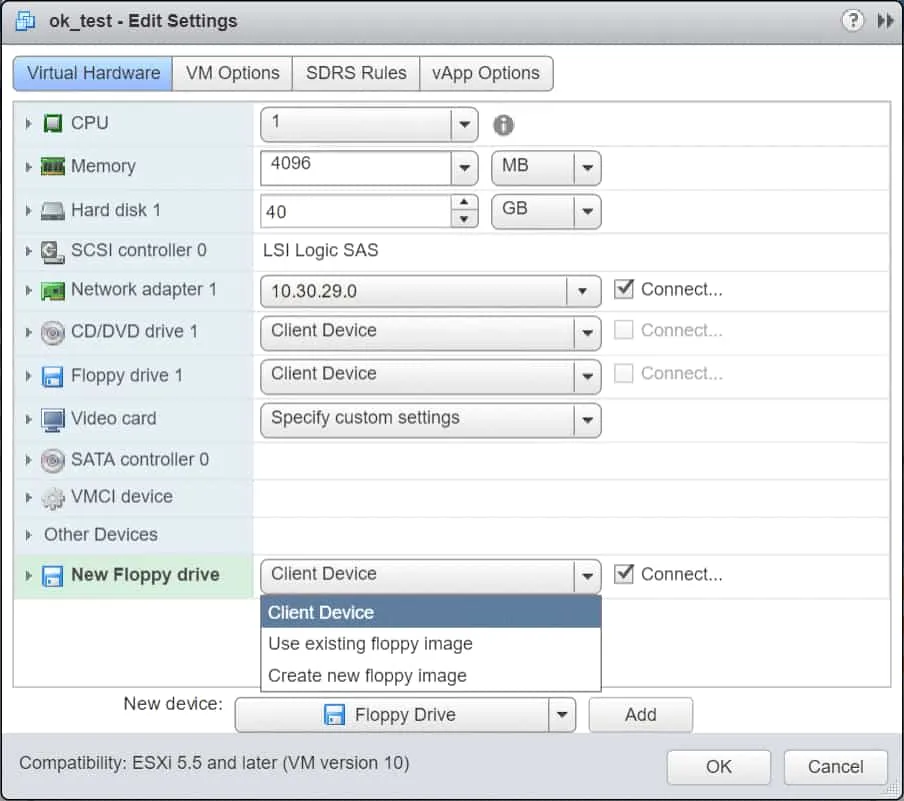
VMware Workstation에서 VM에 가상 플로피 드라이브 추가하기
VMware Workstation에서 VM에 가상 플로피 드라이브를 만들려면 아래 지시 사항을 따르세요:
- 왼쪽 패널에서 라이브러리 아래에서 가상 플로피 드라이브를 추가하려는 VM을 클릭하세요.
- Workstation 오른쪽에서 VM 디스플레이 이름 아래에서 가상 머신 설정 편집을 클릭하세요.
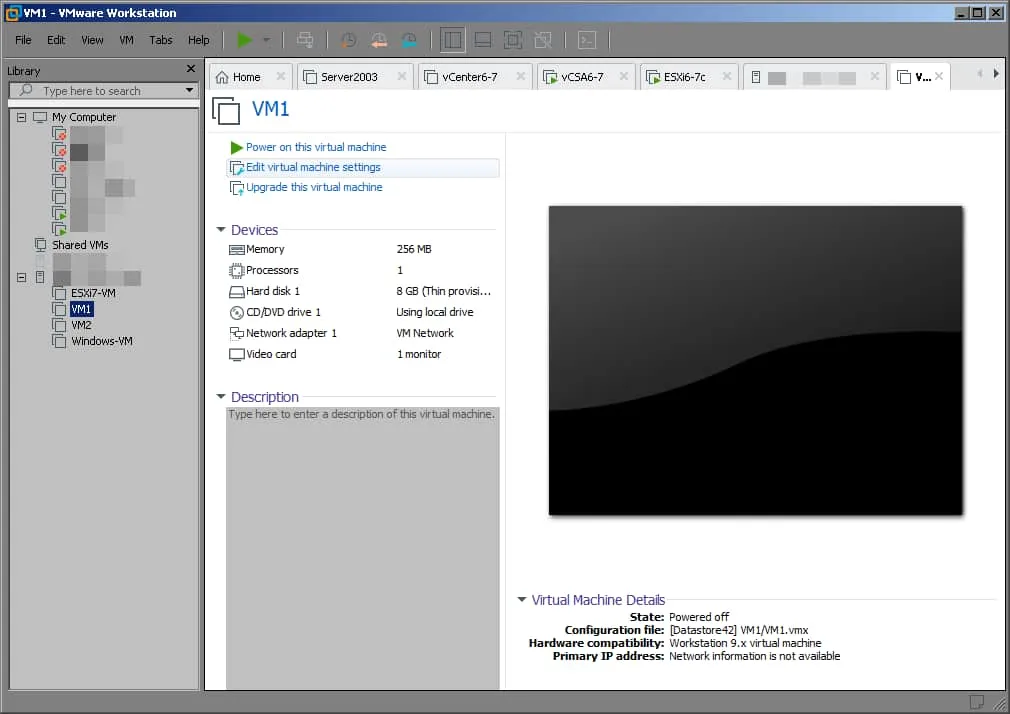
- 가상 머신 설정 창에서 하드웨어 탭 아래에서 추가를 클릭하세요.
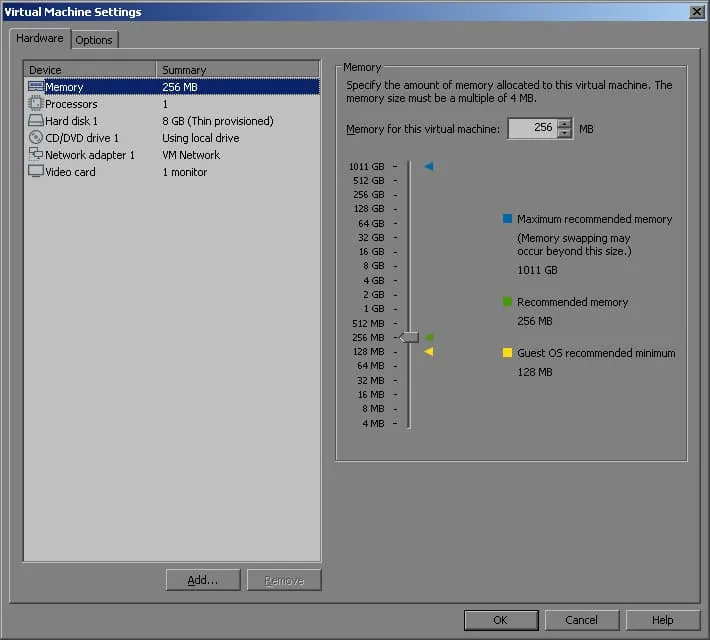
- 하드웨어 추가 마법사 창에서 하드웨어 유형 아래에서 플로피 드라이브를 선택하고 아래쪽의 완료를 클릭하십시오.
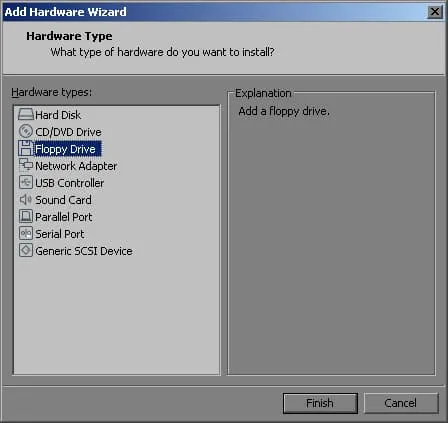
- 다시 하드웨어 탭으로 돌아가서 연결 아래에서 위치를 확장하고 원격 서버를 선택하십시오.
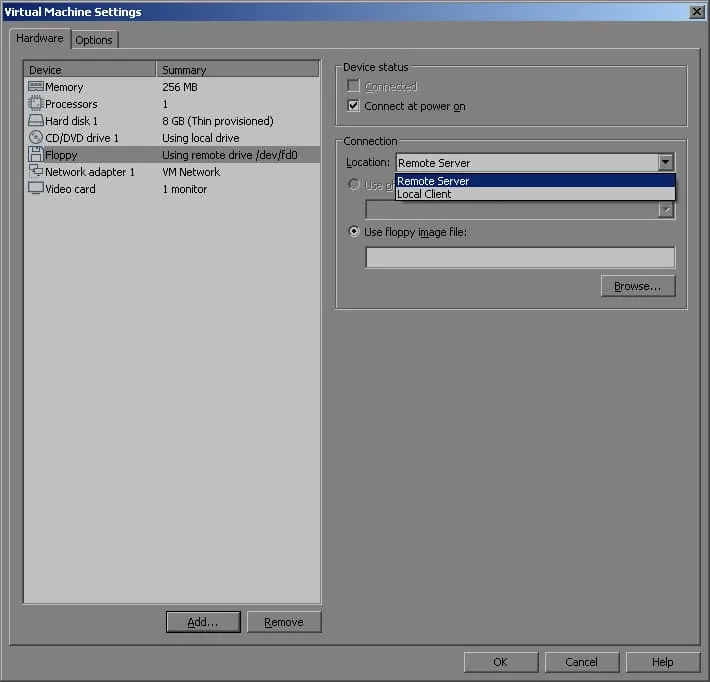
- 플로피 이미지 파일 사용 아래에서 찾아보기를 클릭하십시오. .flp 이미지를 선택하고 열기를 클릭하십시오.
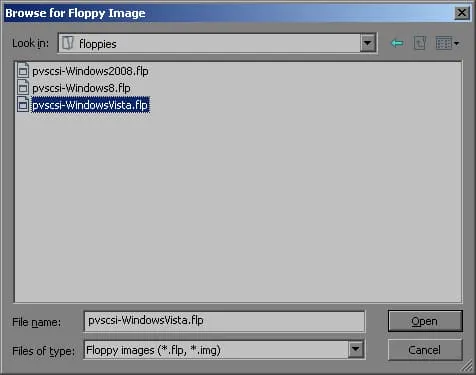
- 가상 머신 설정으로 돌아가서 올바른 .flp 가상 플로피 디스크 파일을 선택한 후 확인을 클릭하십시오.
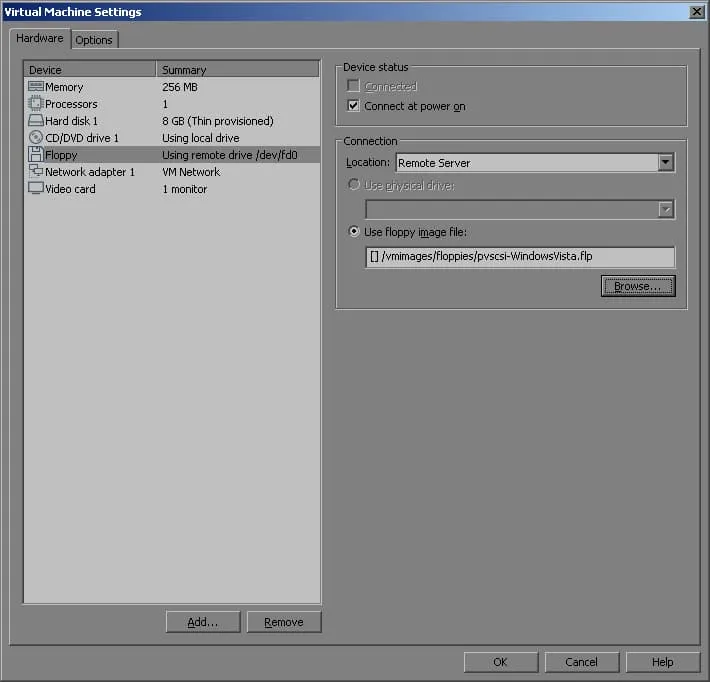
VMware ESXi 호스트 클라이언트에서 가상 플로피 드라이브 추가
VMware ESXi 호스트 클라이언트에서 VM에 가상 플로피 드라이브를 만들려면 VM을 종료한 다음 아래 지시 사항을 따르십시오:
- 왼쪽 패널의 Navigator 에서 가상 머신을 클릭하십시오.
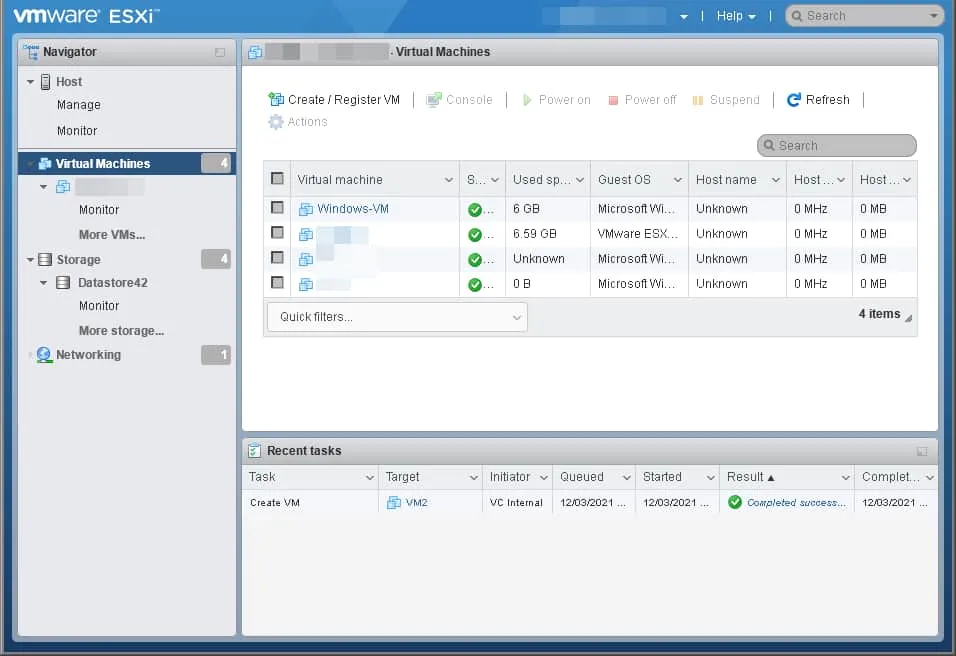
- 호스트 클라이언트의 중앙 오른쪽으로 이동하여 가상 플로피 드라이브를 추가할 VM을 찾으십시오. VM의 표시 이름을 마우스 오른쪽 버튼으로 클릭한 다음 설정 편집을 클릭하십시오.
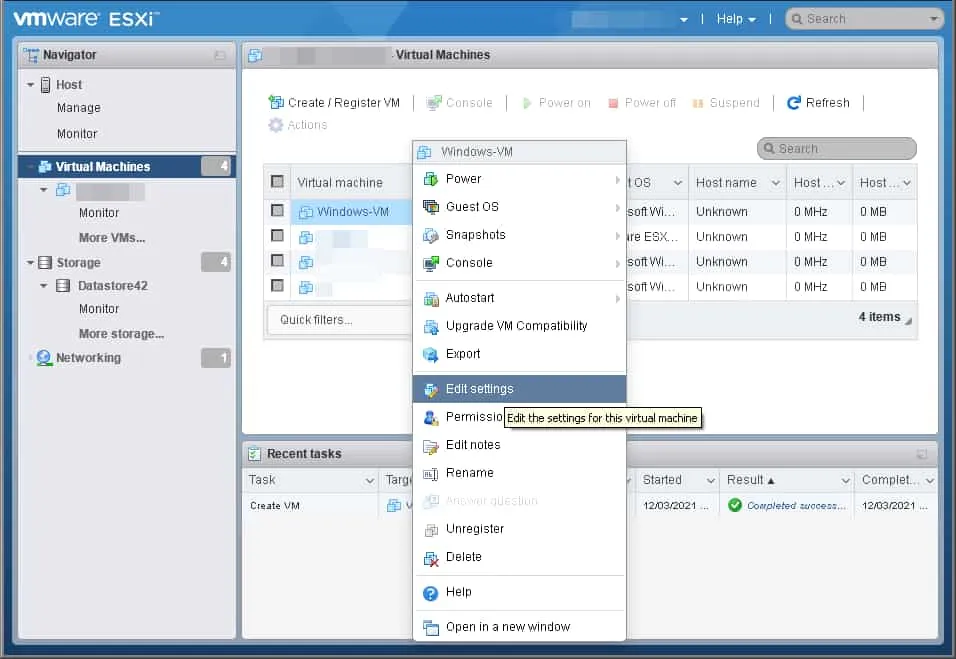
- 가상 하드웨어 탭에서 다른 장치 추가를 클릭한 다음 플로피 드라이브를 클릭하십시오.
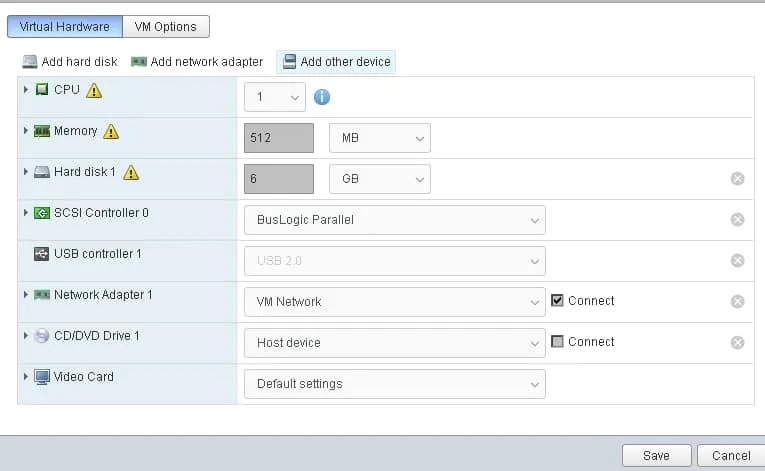
- 데이터 저장소 브라우저 창에서 .flp 가상 플로피 디스크 파일이 저장된 대상 폴더로 이동하여 .flp 이미지를 선택한 다음 선택을 클릭하십시오.
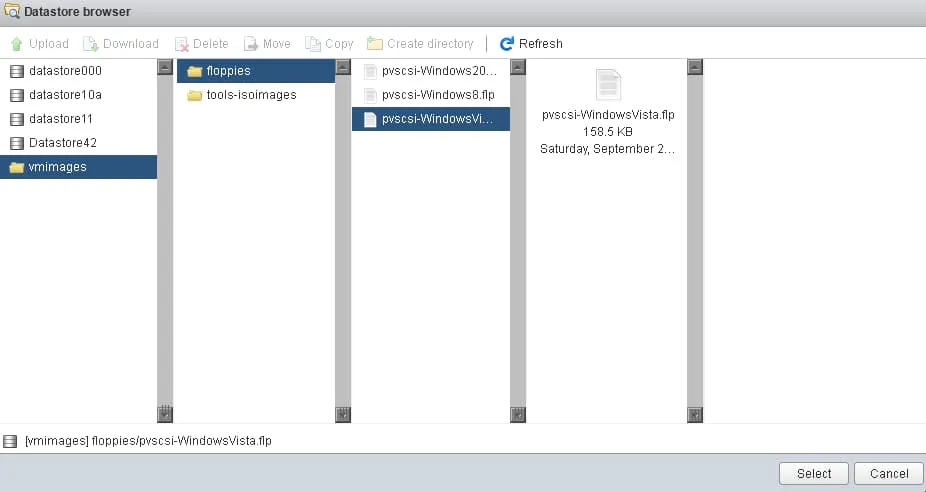
- VM이 전원을 켤 때 즉시 새로 만든 가상 플로피 드라이브를 연결하려면 전원 켜기시 연결 확인란을 선택하고 저장을 클릭하십시오.
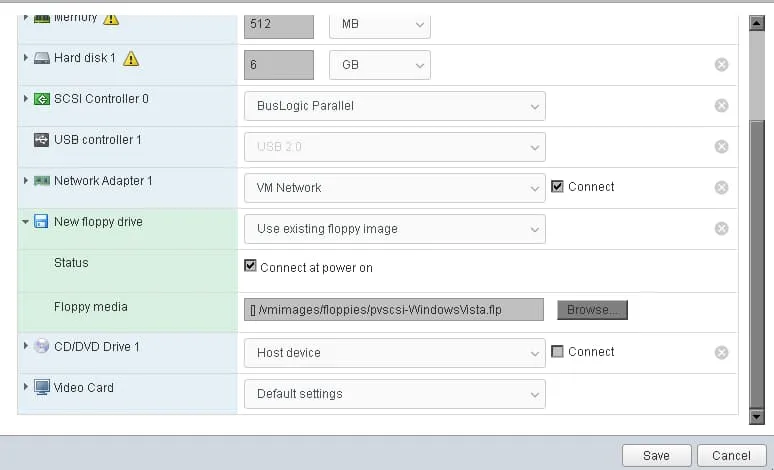
마무리
VMware VM에 가상 플로피 드라이브를 추가하는 네 가지 다른 방법을 다루었습니다. 원하는 vSphere 인터페이스를 사용하고 해당 가이드를 따라 몇 분 안에 가상 플로피 드라이브를 설정하십시오.
가상 플로피 드라이브와 디스크는 여전히 데이터 관리 측면에서 높은 신뢰성을 가지고 있기 때문에 가상 머신에서 사용됩니다. 그러나 데이터 손실의 위험이 여전히 존재합니다. NAKIVO Backup & Replication과 같은 종합적인 백업 솔루션은 효율적인 백업을 제공하며 VMware 가상 머신, 응용 프로그램 및 데이터를 몇 분 안에 복구할 수 있도록 보장합니다.
Source:
https://www.nakivo.com/blog/how-to-add-a-virtual-floppy-drive-to-virtual-machines/













