Exchange Online과 같은 메일 시스템을 관리할 때, 관리자가 피하고는 할 수 없는 작업 중 하나는 PST를 Office 365로 가져오는 것입니다. 하지만 PST 데이터를 Office 365로 가져오는 방법은 하나 이상이 있다는 것을 알고 계셨나요?
하나의 방법은 Outlook 가져오기 마법사를 사용하여 PST 파일 가져오기입니다. 이 방법은 일부 PST 파일을 업로드해야 할 때나 Outlook 사용자가 PST 파일을 직접 가져올 때 더 적합합니다.
다른 방법은 드라이브 운송이라고 불리며, PST 파일을 안전한 하드 드라이브에 저장한 다음 이를 Microsoft의 물리적 위치 중 하나로 운송하는 것을 포함합니다. 그런 다음, Microsoft은 하드 드라이브의 내용을 Azure Storage 위치로 업로드하여 PST 가져오기 작업을 생성할 수 있게 합니다.
마지막으로, 네트워크 업로드 옵션을 사용할 수도 있습니다. 이 옵션은 이름에서 알 수 있듯이, PST 파일을 회사의 네트워크에 있을 가능성이 높은 상태에서 인터넷을 통해 Azure Storage 위치로 업로드하는 것을 의미합니다.
이 문서에서는 Microsoft의 가져오기 서비스 중 하나인 네트워크 업로드 옵션을 사용하여 Office 365에서 PST를 가져오는 단계별 프로세스를 알아보게 될 것입니다.
Office 365로 PST 가져오기 요구 사항
이 글은 어떻게 접근법을 따릅니다. 예제를 따라하려면 다음과 같은 요구 사항이 준비되어 있어야 합니다.
- Office 365 테넌트. 아직 보유하고 있지 않거나 테스트 테넌트를 설정하려면 Office 365 체험판을 요청할 수 있습니다.
- Exchange Online에서 할당된 메일박스 가져오기 내보내기 역할을 가진 Office 365 관리자 계정. 이 역할을 통해 PST 파일을 Office 365 메일박스로 가져올 수 있습니다.
- Exchange Online에서 최소한 메일 수신자 역할이 할당된 Office 365 관리자 계정. 기본적으로 이 역할은 조직 관리 및 수신자 관리 그룹에 이미 포함되어 있습니다.
- Office 365 메일박스가 최소한 하나 있어야 합니다. 이 Office 365 메일박스는 Outlook 데이터 파일을 가져올 때 대상이 될 것입니다.
- 적어도 하나의 PST 파일이 있어야 합니다. Office 365로 데이터를 가져올 때 이 파일을 읽습니다. 아직 이 파일이 없다면 PST 파일을 생성하는 방법을 알아보세요.
- GUI를 사용하여 업로드한 PST 파일을 보려면 Azure Storage Explorer 도구를 설치해야 합니다.
- Azure AzCopy 도구를 설치해야 합니다. 이 링크에서 특정 버전의 AzCopy를 다운로드할 수 있습니다.
참고: 네트워크 업로드 옵션에서는 이 링크에서만 다운로드한 AzCopy 버전이 작동합니다. 다른 버전의 AzCopy는 작동하지 않습니다.
Azure Storage SAS URL 가져오기
PST 파일을 Office 365에 가져오기 전에 이미 PST 파일을 준비하고 업로드를 기다리고 있다고 가정해 봅시다. 그러나 파일을 업로드하기 전에 대상을 결정해야합니다. 이 경우, 업로드 대상은 Azure 저장 위치입니다.
먼저 Office 365 보안 및 규정 준수 포털에 로그인하십시오. 그런 다음, 정보 보호 —> PST 파일 가져오기로 이동하십시오.
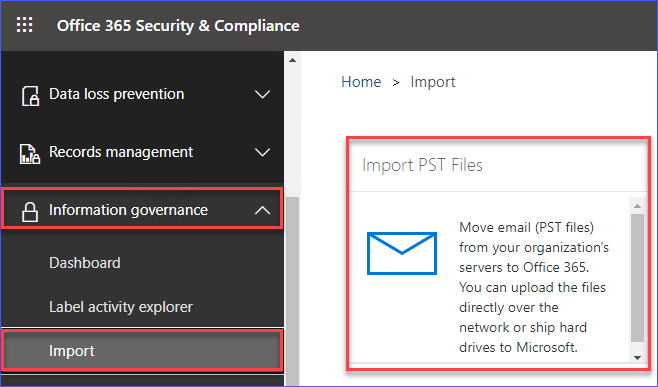
Office 365 조직에 현재 호스팅 된 데이터 양을 개요로 보여주는 그래프가 표시됩니다. 그래프 아래에는 새로운 가져오기 작업 버튼이 있으며, PST 가져오기 작업 생성을 시작하려면 이 버튼을 클릭하십시오. 참고를 위해 아래 스크린샷을 확인하십시오.
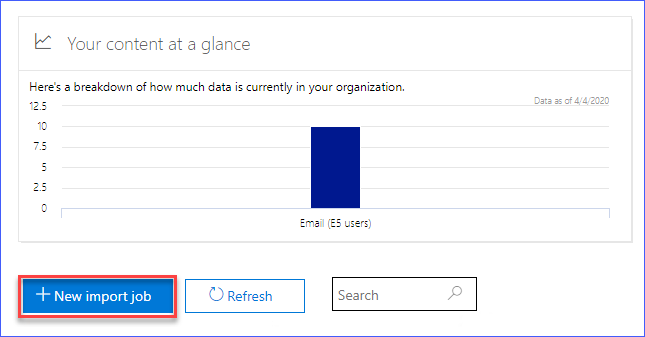
새로운 가져오기 작업을 클릭한 후, 아래 이미지와 유사한 작업 이름을 입력하라는 메시지가 표시됩니다. 작업 이름을 입력하십시오. 이 예시에서는 데모 가져오기라는 이름을 사용합니다. 그런 다음, 다음을 클릭하십시오.
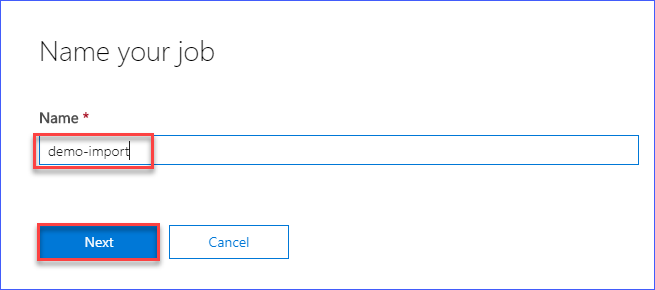
그런 다음, 아래 이미지에서 볼 수있는 것처럼 두 가지 옵션이 표시됩니다. 데이터 업로드 옵션을 선택하십시오. 그런 다음, 다음을 클릭하십시오.
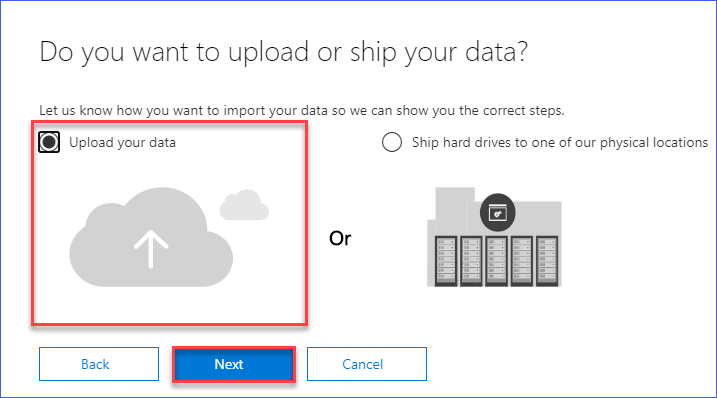
가져오기 페이지에 도달하면, 네트워크 업로드 SAS URL 표시이라는 링크를 클릭하십시오. 이렇게 하면 PST 파일을 업로드 할 수있는 Azure 저장 위치의 SAS URL이 생성됩니다.
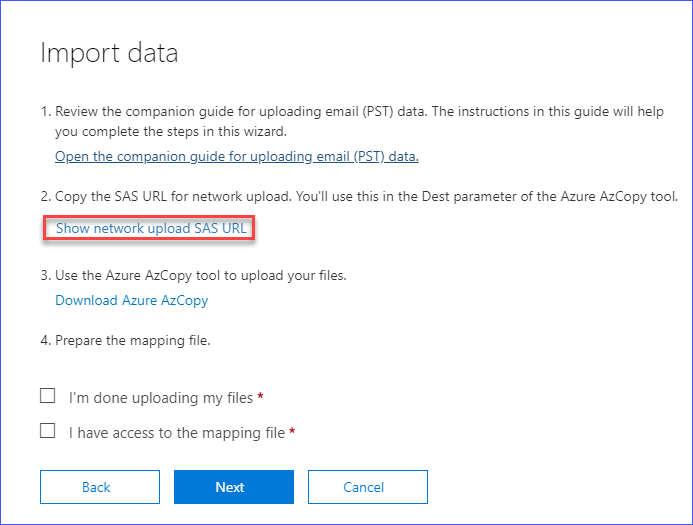
SAS URL이 아래 스크린샷과 유사하게 표시됩니다. 클립 보드에 복사 버튼을 클릭하고 나중에 다시 참조 할 수 있도록 이 값을 저장하십시오.
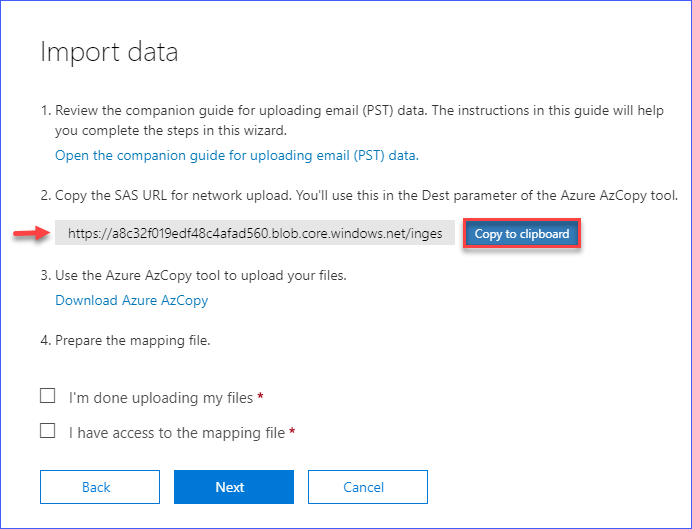
이제 AzCopy 도구를 사용하여 업로드 대상으로 Azure 저장소 위치에 대한 SAS URL이 있습니다.
AzCopy 도구를 사용하여 PST 파일 업로드
이 시점에서 이미 SAS URL 형식으로 네트워크 업로드 대상을 가지고 있어야 합니다. 또한, AzCopy 도구가 이미 설치되어 있어야 합니다. 접근 가능한 위치에 준비된 PST 파일이 있다면, PST 파일을 업로드하려고 준비된 상태입니다.
Office 365로 PST를 가져오려면, 먼저 AzCopy 유틸리티를 사용하여 PST 파일을 업로드해야 합니다. 이를 수행하는 두 가지 방법이 있습니다.
다음 중 한 가지 방법을 사용할 수 있습니다.시작 -> Microsoft Azure -> Microsoft Azure Storage AzCopy
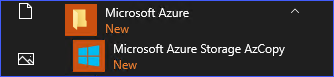
또는 CMD를 열고 AzCopy 도구가 설치된 작업 디렉터리로 작업 디렉터리를 변경합니다. 기본 위치는 C:\Program Files (x86)\Microsoft SDKs\Azure\AzCopy입니다.
AzCopy 도구에 옵션을 지정해야 합니다. 이러한 옵션은 다음과 같습니다:
/Source:<PST 파일의 위치>– PST 파일이 저장된 위치를 소스로 지정합니다./Dest:<SAS URL>– 이는 이전 섹션에서 생성하고 복사한 SAS URL입니다./V:<로그 파일 위치>– 이는 자세한 로깅을 활성화하고 로그 파일을 저장할 경로를 지정합니다. 나중에 참조할 로그가 필요하므로 이 옵션이 필요합니다./Y– 이는 생성된 네트워크 업로드 SAS URL을 사용할 때 필요한 옵션입니다. 이 옵션에 대한 값 변경이나 지정은 필요하지 않습니다.
다음 명령은 C:\PST에 위치한 PST 파일을 업로드합니다. 자세한 로그 파일은 C:\temp\log에 저장됩니다.
이 예제에서는 소스 폴더에 june.pst라는 하나의 PST 파일만 포함되어 있으며, 약 28MB의 크기입니다.
명령 프롬프트에서 코드를 실행한 후에는 아래 이미지와 유사한 출력을 볼 수 있습니다. 업로드 소요 시간은 네트워크 속도와 업로드하는 PST 파일의 크기에 따라 다릅니다. 이 예제에서는 약 28MB 크기의 파일을 약 9초 정도 소요하여 업로드했습니다.
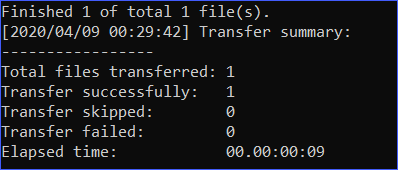
확인을 위해 업로드 된 PST 파일 보기
업로드 작업이 완료된 후 선택적이지만 권장되는 단계는 PST 파일이 올바른 대상에 업로드되었는지 확인하는 것입니다. Azure Storage Explorer를 사용하여 Azure 스토리지 위치의 내용을 확인할 수 있습니다.
이 문서의 요구 사항 섹션에 설명된대로 Azure Storage Explorer를 설치한 것으로 가정하고 시작 메뉴에서 Azure Storage Explorer를 엽니다.
Azure Storage Explorer가 열리면 플러그 아이콘으로 표시된 연결 대화 상자 열기 단추를 클릭합니다.
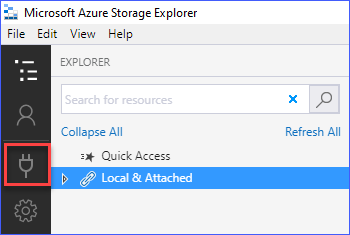
Azure Storage에 연결이 나타나면 공유 액세스 서명(SAS) URI 사용를 선택합니다. 그런 다음 다음을 클릭합니다.
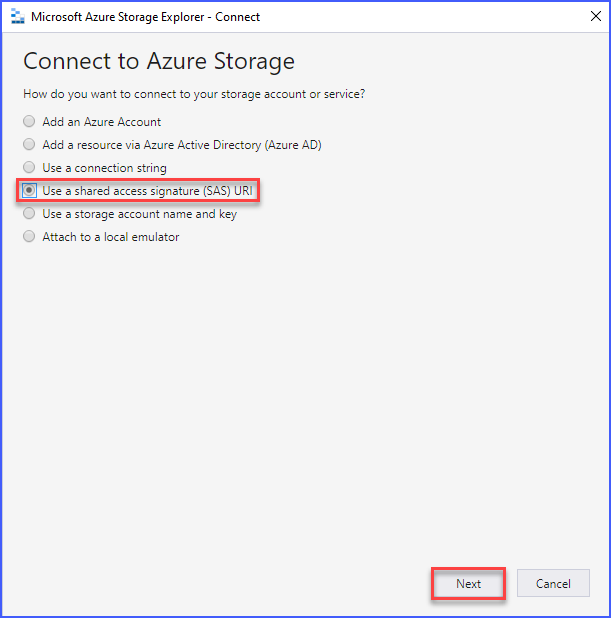
SAS URI로 연결 페이지에서 이전에 생성된 SAS URI를 URI 상자에 붙여넣습니다. 표시 이름 상자는 자동으로 채워지므로 값을 변경할 필요가 없습니다. 그런 다음 다음을 클릭합니다.

연결 요약 상자가 나타나면 신뢰할 수 있는 리소스에만 연결해야 한다는 경고가 표시됩니다. 하지만 SAS URI의 출처를 알기 때문에 이 경우에는 경고를 무시하고 연결을 클릭할 수 있습니다.
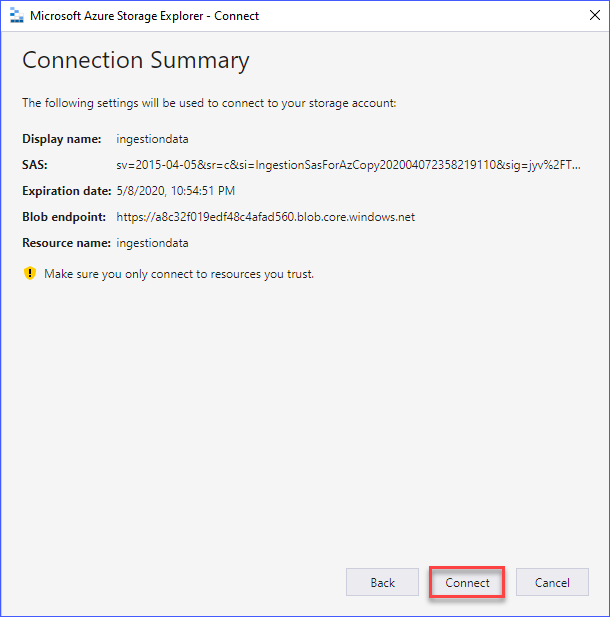
연결이 추가되면 Azure 저장소 위치의 내용이 표시됩니다. 아래 스크린샷에서 볼 수 있듯이, AzCopy 도구를 사용하여 업로드한 PST 파일이 나열되어 있습니다.
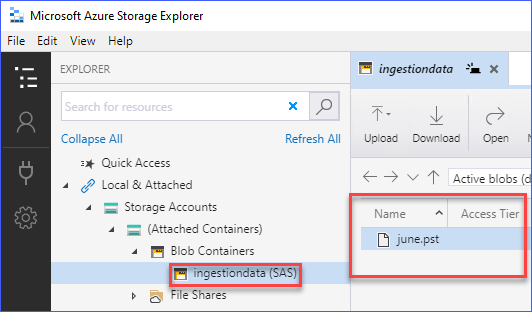
PST 가져오기 매핑 파일 만들기
A PST mapping file is simply a CSV file containing columns that are specific to the PST import procedure. Each row in the mapping file represents each PST file to be imported. This means that if there are two PST files to be imported, you need to create two rows to represent each PST file.
이 예제에서는 하나의 PST 파일이 Office 365 메일박스로 가져오기됩니다. 매핑 파일의 예는 아래에서 확인할 수 있습니다.
가독성을 높이기 위해 아래 스크린샷은 Microsoft Excel에서 열었을 때의 CSV 파일을 보여줍니다.

위의 스크린샷에서 볼 수 있듯이, 업로드된 유일한 PST 파일을 나타내는 하나의 행만 있습니다. 또한 모든 열 중에서 첫 번째 여섯 개의 열만 PST 매핑에 적용됩니다.
- 작업 부하 – 이 열의 값은 항상 Exchange여야 합니다.
- 파일 경로 – AzCopy 도구를 사용하여 PST 파일을 업로드할 때 하위 폴더를 지정하지 않았다면 비워둬야 합니다. 그렇지 않으면 하위 폴더 이름을 지정해야 합니다.
- 이름 – 이는 PST 파일의 파일 이름입니다.
- 메일박스 – 이는 PST 파일의 내용이 가져와질 이메일 주소 또는 메일박스의 GUID입니다.
- IsArchive – PST 데이터를 아카이브 메일박스로 가져오려면이 값을 TRUE로 설정하십시오. 그렇지 않으면이 열의 값을 FALSE로 설정하여 PST를 기본 메일박스로 가져옵니다.
- TargetRootFolder – PST 파일의 내용을 대상 메일박스 내의 특정 폴더로 가져오려면 여기에 폴더 이름을 지정해야합니다. 그렇지 않으면이 열을 비워 두거나 슬래시 기호 “/”를 사용하십시오.
매핑 파일이 마음에 든다면 CSV 확장자로 파일을 저장하십시오. 이 예에서 파일은 C:\Temp\PST_Map.csv로 저장됩니다.
작업 생성을 통해 PST를 Office 365로 가져오기 계속
이제 PST 파일을 Azure 저장 위치에 업로드하고 PST 매핑 파일을 준비했으므로 PST 가져오기 작업을 계속할 준비가되었습니다.
PST 가져오기 작업을 계속하려면 이전에 SAS URL을 생성한 Import 페이지로 돌아갑니다. 이번에는 파일 업로드를 완료했습니다와 매핑 파일에 액세스 할 수 있습니다 확인란을 선택하십시오. 그런 다음 다음을 클릭하십시오.
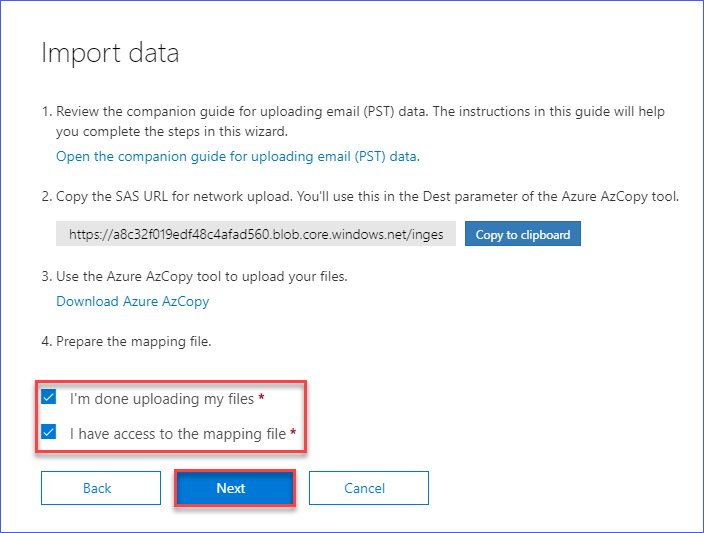
다음으로, 매핑 파일 선택 페이지가 표시됩니다. 이 페이지에서 매핑 파일 선택 단추를 클릭하면 열기 대화 상자가 표시됩니다.
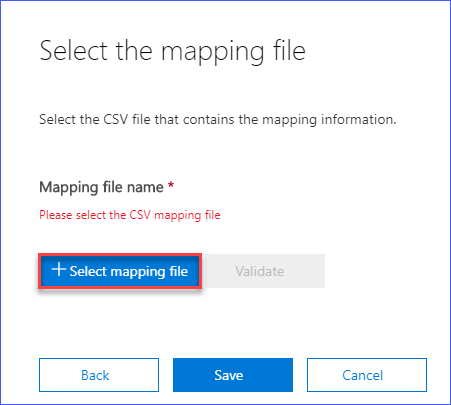
이전에 만든 PST 매핑 파일을 찾아 선택하십시오. 이 예에서 PST 매핑 파일 이름은 C:\temp\PST_Map.csv입니다. PST 매핑 파일을 선택한 후 열기를 클릭하십시오.
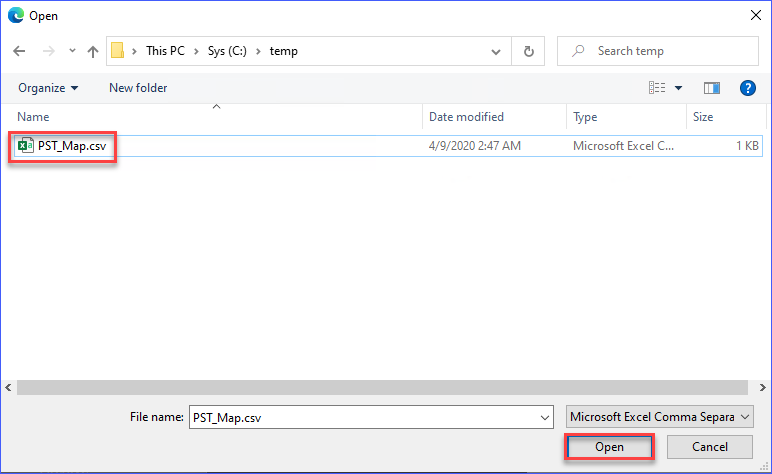
매핑 파일 선택 페이지로 돌아갑니다. 이번에는 매핑 파일의 파일 이름이 표시됩니다. 또한, CSV 매핑 파일을 유효성 검사하세요.라는 빨간색 텍스트가 표시됩니다.
매핑 파일을 유효성 검사하는 것은 PST 가져오기 프로세스를 진행하기 전에 항목에 오류가 있는지 확인하여 수정하는 데 필수적입니다. 유효성 검사 버튼을 클릭해야 합니다.
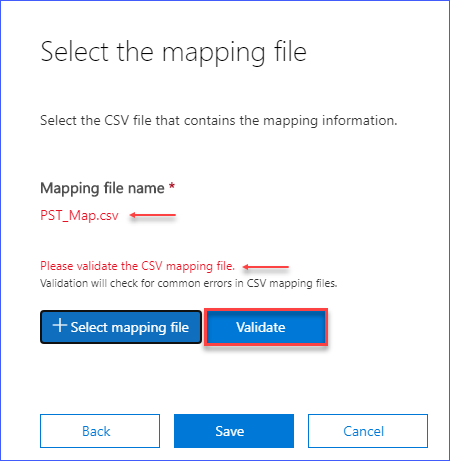
유효성 검사 버튼을 클릭한 후, 매핑 파일에 오류가 없는 경우 아래 이미지와 유사한 출력이 표시됩니다. 그런 다음 저장을 클릭할 수 있습니다.
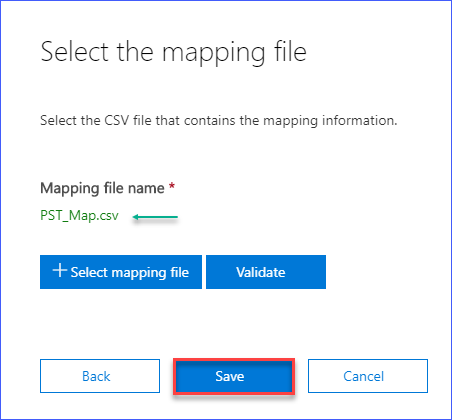
저장을 클릭한 후, PST 가져오기 작업 생성이 완료되었으며 아래와 같은 성공 상태가 표시됩니다. 닫기를 클릭하면 PST 가져오기 작업 목록으로 돌아갑니다.
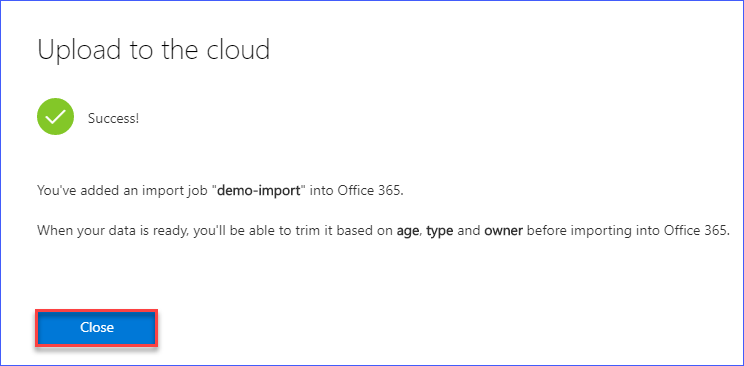
데이터 필터링 (선택 사항) 및 PST 가져오기 작업 완료
이 시점에서 작업의 상태가 분석 완료로 변경될 때까지 기다려야 합니다. 분석이 완료되면 Office 365에 가져오기 준비 완료 링크를 클릭합니다.

가져오기 작업의 세부 정보가 나타나면 Office 365에 가져오기 버튼을 클릭합니다.
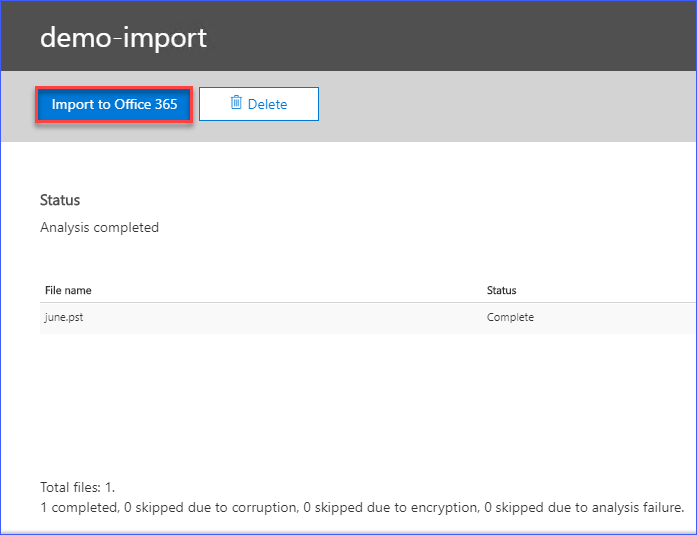
다음 페이지인 가져오기 전에 데이터를 필터링할지 여부 결정에서 두 가지 옵션이 제공됩니다.
- 네, 가져오기 전에 필터링하고 싶습니다 – 이 옵션을 사용하면 가져올 PST 파일에서 항목을 필터링할 수 있습니다. 항목은 항목의 연령이나 항목의 유형(예: 이메일, 캘린더, 연락처)과 같은 속성을 기준으로 필터링할 수 있습니다.
- 아니요, 모두 가져오고 싶습니다 – 이 옵션은 PST 파일에서 모든 항목을 가져오도록 작업에 지시합니다. 일반적으로 이 옵션은 PST 백업에서 데이터를 사용하여 메시지를 마이그레이션하거나 메일박스를 다시 생성하는 데 사용됩니다.
이 예에서는 모두 가져오기 옵션이 선택됩니다. 선택을 완료한 후에는 다음을 클릭하십시오.
Office 365로 PST 데이터를 가져오기 전에 항목을 필터링하는 자세한 내용을 알고 싶으시면 Office 365로 PST 파일을 가져올 때 데이터 필터링을(를) 방문하십시오.
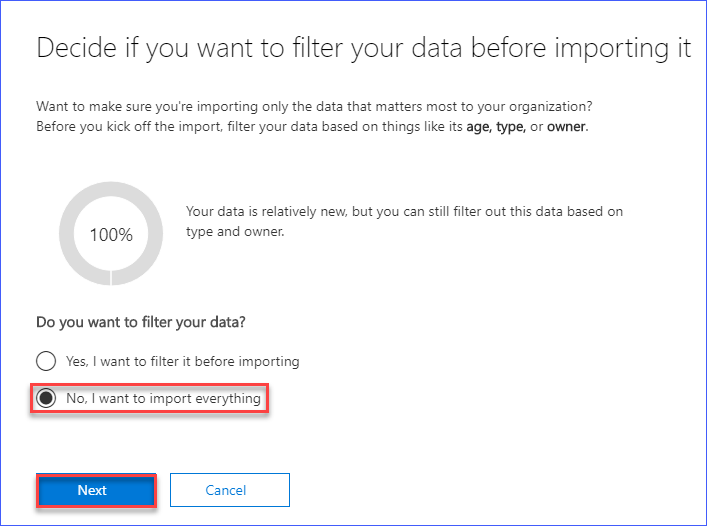
다음으로, 가져올 데이터의 크기에 대한 정보가 표시됩니다. 여기에서는 데이터 가져오기 버튼을 클릭하는 것 외에는 아무 작업도 필요하지 않습니다.
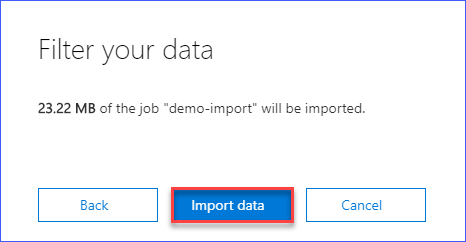
아래 이미지는 가져오기 작업이 성공적으로 시작되었음을 보여줍니다. 또한 가져오기 페이지에서 가져오기 진행 상황을 확인하라는 안내가 표시됩니다. 닫기 버튼을 클릭하여 가져오기 페이지로 돌아갑니다.
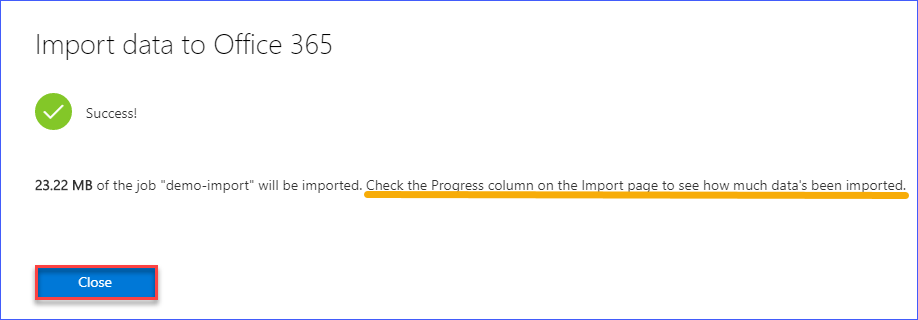
Import 페이지로 돌아가서 진행 상황을 모니터링하세요. 이 문서 작성 중에 수행된 테스트에 따르면 “완료까지 예상 시간”은 표시되지 않았습니다. 또한, 가져오기 작업이 완료된 시간에 대한 자세한 로그도 표시되지 않았습니다. 따라서, 이 시점에서는 더 이상 할 일이 없고 그저 기다리기만 하면 됩니다.
아래에서 확인할 수 있듯이, 가져오기 작업이 완료되었습니다. 이는 PST 데이터가 대상 Office 365 메일박스로 완전히 가져와졌음을 나타냅니다.

결론
이 문서에서는 PST를 Office 365 메일박스로 가져오는 방법으로 네트워크 업로드 옵션을 사용하는 방법을 배웠습니다. AzCopy 도구를 사용하여 PST 파일을 업로드할 Azure 저장 위치인 SAS URL을 얻는 방법도 배웠습니다.
현재, 네트워크 업로드 옵션은 대량으로 PST를 Office 365로 가져오는 유일한 무료이며 공식적으로 지원되는 방법입니다.
Office 365 Import PST는 스크립팅 측면에서 완전히 자동화되지는 않았지만, Outlook을 사용하여 한 번에 하나의 프로파일로 PST 데이터를 가져오는 것보다 더 나은 성능을 발휘합니다.
더 읽어보기
Source:
https://adamtheautomator.com/import-pst-to-office-365/













