그래서 Azure Koolaid를 마신 것 같고 Hyper-V VM을 Azure로 이전하려고 합니다. 좋은 소식이네요! 더 좋은 소식은 뭔지 알고 계신가요? Azure는 가능한 쉽게 만들어주는 Azure Migrate 서비스를 제공합니다.
이 단계별 튜토리얼에서는 Azure Site Recovery (ASR)를 사용하여 Hyper-V VM을 Azure로 복제하여 마이그레이션하는 방법을 배울 것입니다.
아직 Azure Migrate 도구를 통해 Azure 평가를 작성하지 않은 경우에는 먼저 Hyper-V VM을 발견하고 평가하는 방법을 알아보기 위해 How to Prep a Hyper-V VM with the Azure Migration Assessment Tool 게시물로 이동하십시오.
전제 조건
따라오기로 결정했다면이 단계별 튜토리얼을 따르기 전에 다음 사항이 준비되어 있는지 확인하십시오:
- Azure 평가를 Hyper-V VM을 위한 Azure Migration Assessment Tool 게시물로 등록합니다. 마이그레이션할 Hyper-V VM에 대한 준비가되었습니까?
- A Windows Hyper-V host – This tutorial uses a physical Windows 2016 server with the Hyper-V role installed equipped with 8GB of RAM and a dual-core i7 (2ghz) processor. To migrate VMs to Azure, your Hyper-V host must be installed on Windows Server 2019, Windows Server 2016, or Windows Server 2012 R2 with the latest updates.
- 하이퍼-V 호스트에 설치된 .NET Framework 4.7 이상
- A Hyper-V VM – This tutorial uses a Windows 2012 R2 Server VM with 1GB of RAM a single vCPU. Any Hyper-V VM should work, though.
- Azure 구독 – 없는 경우 무료 Azure 계정에 등록할 수 있습니다. 무료 Azure 계정을 등록하세요.
- Azure 구독에 대한 최소한의 기여자 역할 권한을 갖춘 Azure 사용자 계정과 AzureAD 앱을 등록하는 데 Application Administrator 권한을 갖춘 Azure 사용자 계정이 필요합니다.
- A storage account for your migration – This tutorial will use a storage account named migndr2021.
- A virtual network for your migrated virtual machine – This tutorial will use a virtual network named mig_network and a subnet named default.
Azure 복구 서비스 에이전트 설정
Azure 평가를 실행한 후에는 Hyper-V 호스트에 Azure Site Recovery (ASR) 서비스 에이전트를 설치해야 합니다. ASR은 서버 복제, 장애 조치 및 Azure 가상 머신의 장애 조치 복귀를 관리하고 조정하는 재해 복구 서비스입니다. Azure 이동 서비스가 Hyper-V VM을 Azure로 복제하는 데 ASR을 사용하는 것이 딱 맞습니다.
Hyper-V 호스트에 ASR 에이전트를 설정하려면:
1. 좋아하는 브라우저를 열고 Azure 이동 허브로 이동합니다.
2. 마이그레이션 도구 타일로 이동하여 발견을 클릭합니다. 이 작업은 마이그레이션 프로세스를 시작합니다.
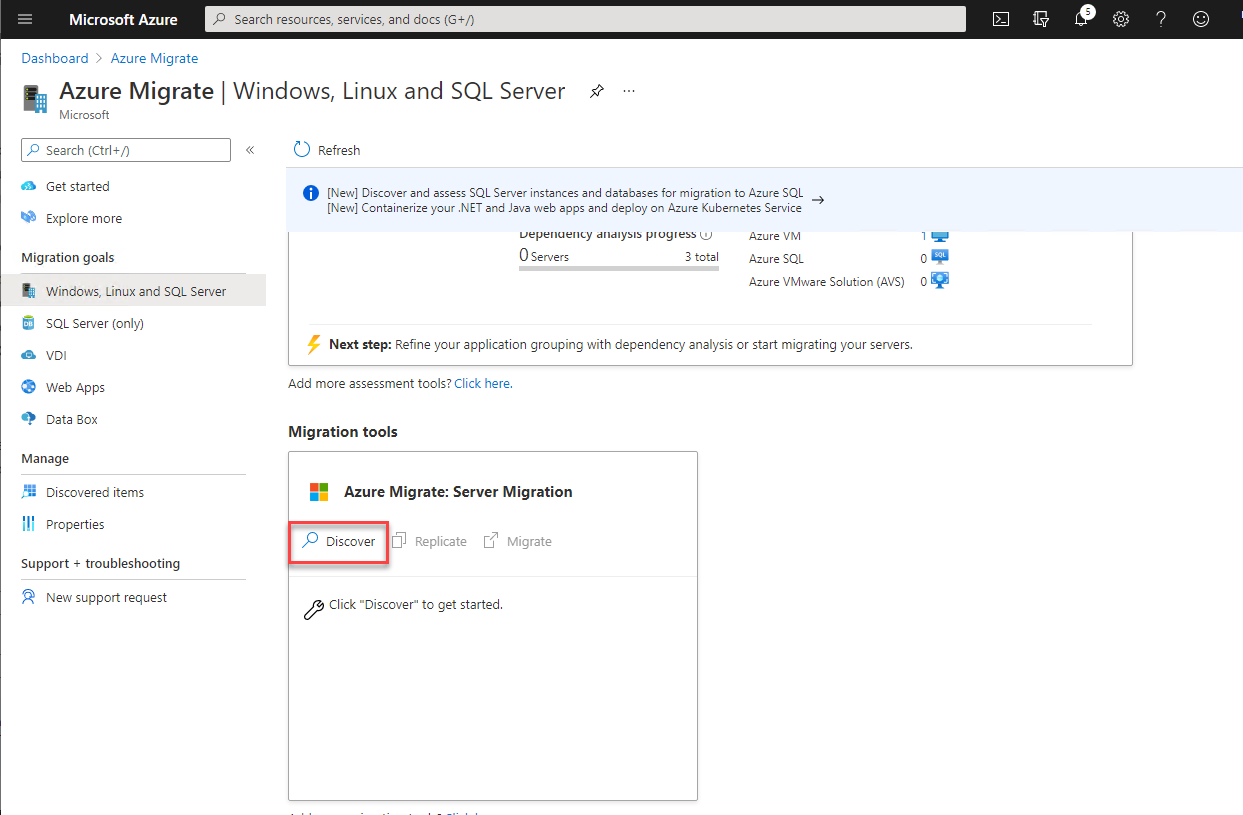
3. Discover 페이지에서 가상화된 기계입니까? 드롭다운 상자를 클릭하고 예, Hyper-V로를 선택하십시오.
마이그레이션할 Azure 지역을 대상 지역으로 지정하십시오.
마이그레이션 대상 지역이 <region>임을 확인하는 확인란을 선택하고 리소스 만들기를 클릭하십시오. 이러한 단계는 VM을 사용하고 있는지, 사용 중인 가상화 기술이 무엇인지 확인하기 위한 마이그레이션 발견 프로세스를 시작합니다.
마이그레이션 중 발견 프로세스를 시작하면 Azure는 백그라운드에서 Azure Site Recovery 보관함을 생성하고 마이그레이션 프로세스 중에 사용되는 자격 증명을 저장하는 Azure 키 보관함도 생성합니다. Azure Migrate는 ASR 보관함을 Azure Migrate 프로젝트와 동일한 리소스 그룹에 생성합니다. 이 보관함은 VM 및 워크로드 구성에 대한 정보를 저장하는 데 사용됩니다.
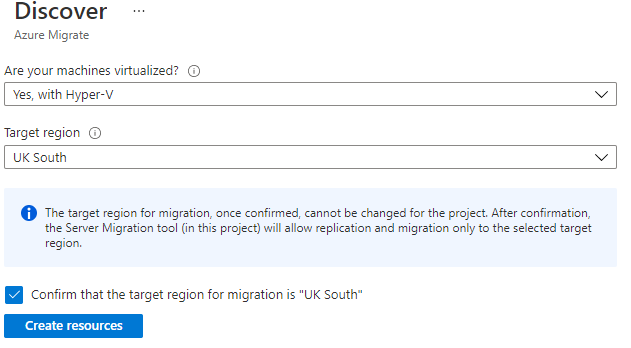
경고: 이 단계 이후에는 대상 지역을 변경할 수 없습니다. 다른 서버에 다른 지역을 사용해야 하는 경우 다른 Azure Migrate 프로젝트를 만들어야 합니다.
4. 리소스를 마이그레이션한 후 첫 번째 다운로드 링크를 클릭하여 복제 공급자/에이전트를 다운로드하십시오.
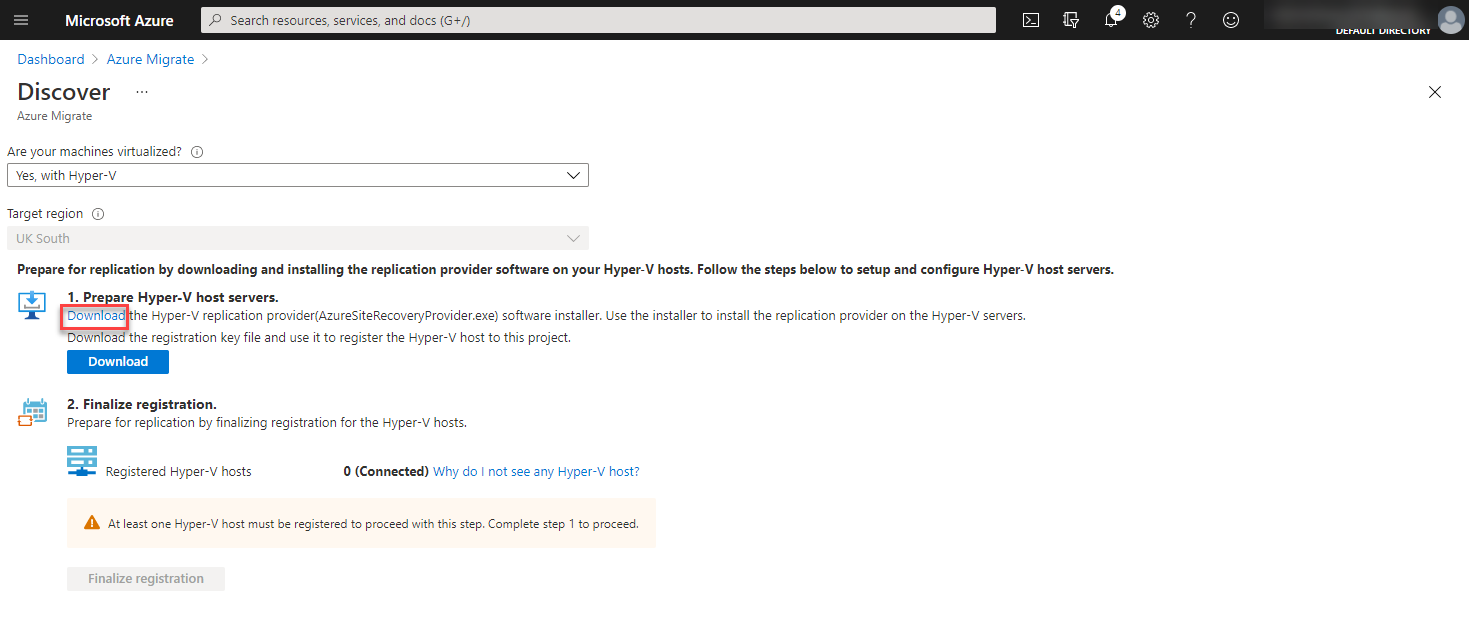
5. 다운로드한 공급자/에이전트(AzureSiteRecoveryProvider.exe)를 Hyper-V 호스트로 복사하십시오.
6. 이제, 소프트웨어 등록 키를 생성하려면 다운로드 버튼을 클릭하세요. 이 키는 단계 8에서 설치하는 Azure Site Recovery 소프트웨어를 등록하는 데 사용됩니다.
소프트웨어 등록 키를 안전하게 보관하십시오. 왜냐하면 Hyper-V 호스트에 복제 공급자를 설치할 때 필요하기 때문입니다.
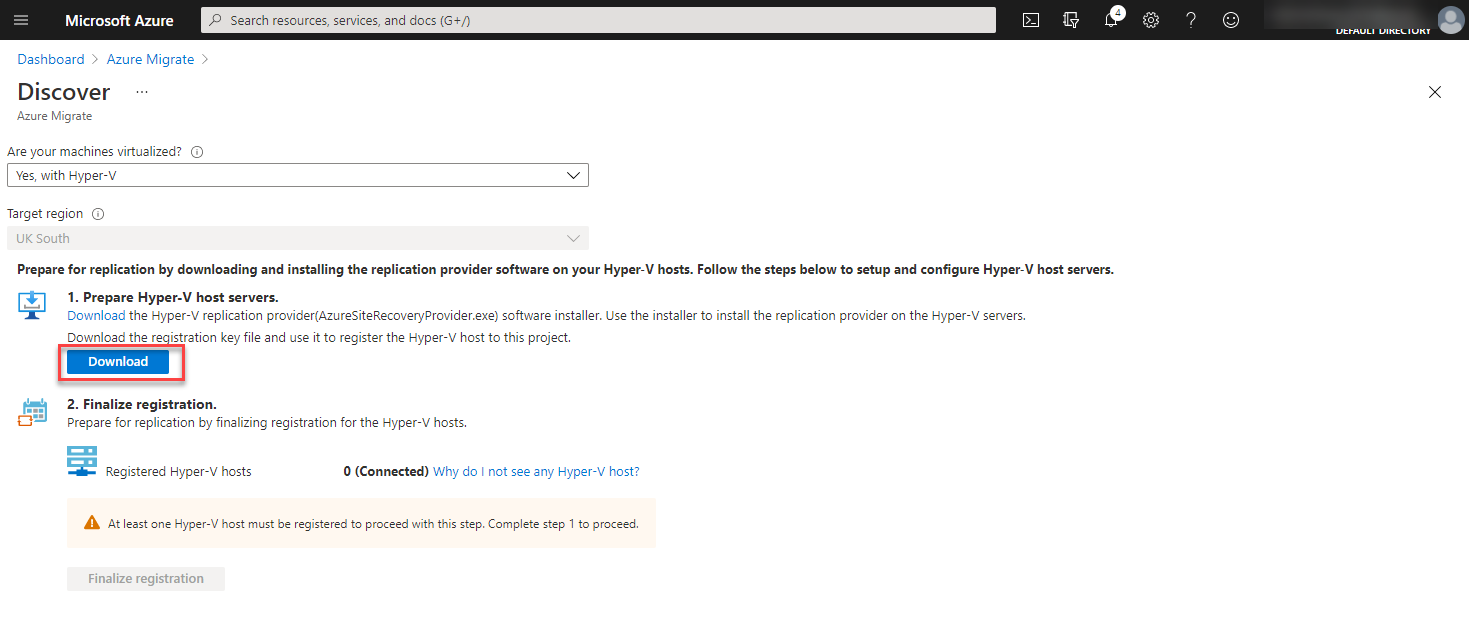
7. Hyper-V 호스트의 콘솔에 연결하고 AzureSiteRecoveryProvider.exe 설치 프로그램을 실행합니다.
8. 다음을 클릭하여 모든 기본값을 수락하고 아래에 등록 버튼이있는 화면에 도달할 때까지 기다립니다.
설치 위치를 변경하려면 찾아보기를 클릭하고 경로를 변경하십시오. 이 자습서에서는 기본 경로를 사용합니다.
등록을 클릭하여 ASR 에이전트에게 온-프레미스 Hyper-V 호스트를 Microsoft Azure에 등록하도록 지시하십시오. 그런 다음, 구성을 계속할 보안 금고 설정 화면이 표시됩니다.
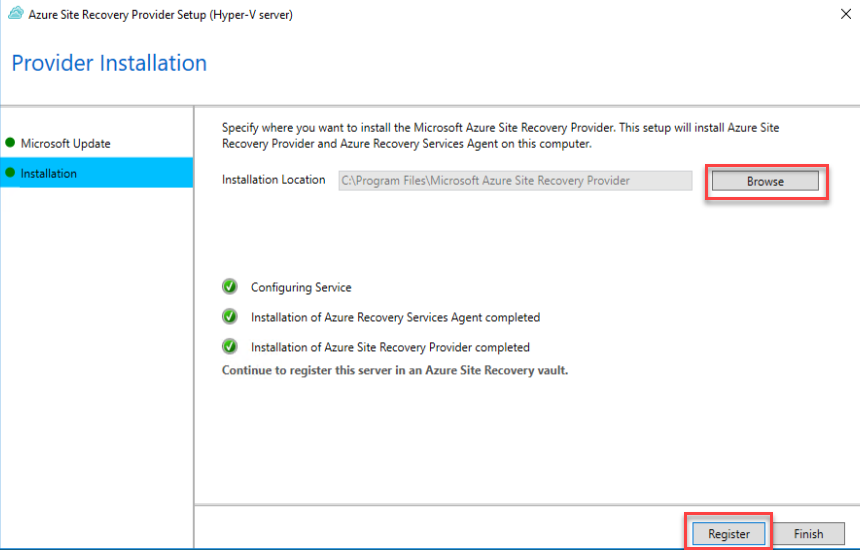
9. 보안 금고 설정 화면에서 찾아보기를 클릭하여 여섯 번째 단계에서 다운로드한 등록 키를 선택하고 다음을 클릭합니다.
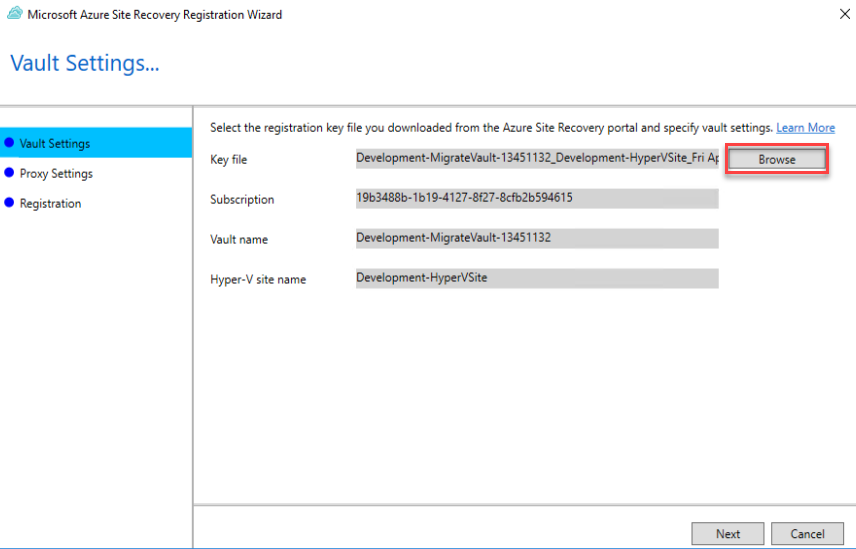
10. 이제 Azure Migrate 허브를 열어둔 웹 브라우저로 돌아가 페이지를 새로 고치고 등록 완료를 클릭합니다. 이제 1 (연결됨)이 등록된 Hyper-V 호스트 옆에 표시되어야 하며 Hyper-V 호스트가 이제 연결되어 VM을 복제할 준비가 되었음을 나타냅니다.
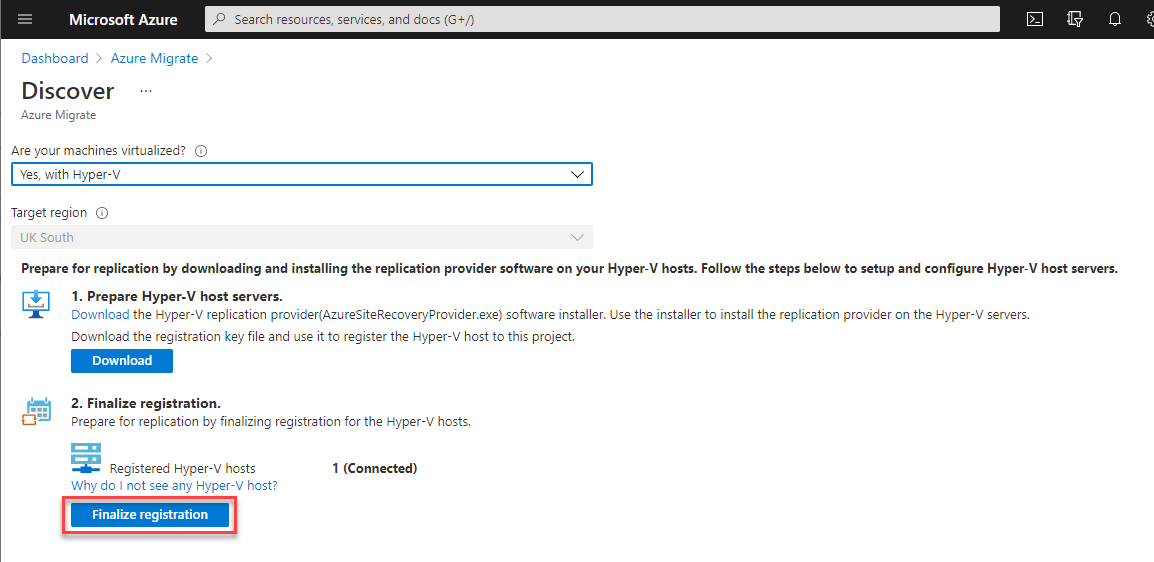
Azure로 가상 머신 복제
한 번 Azure Migrate가 모든 Hyper-V VM을 발견하고 Hyper-V 호스트에 ASR 에이전트를 설정했다면, 이제 Azure로 Hyper-V VM을 복제하기 시작할 시간입니다!
1. Azure Migrate 허브에서 마이그레이션 도구 타일에서 복제를 클릭하십시오. 이 작업은 복제 페이지로 이동합니다.
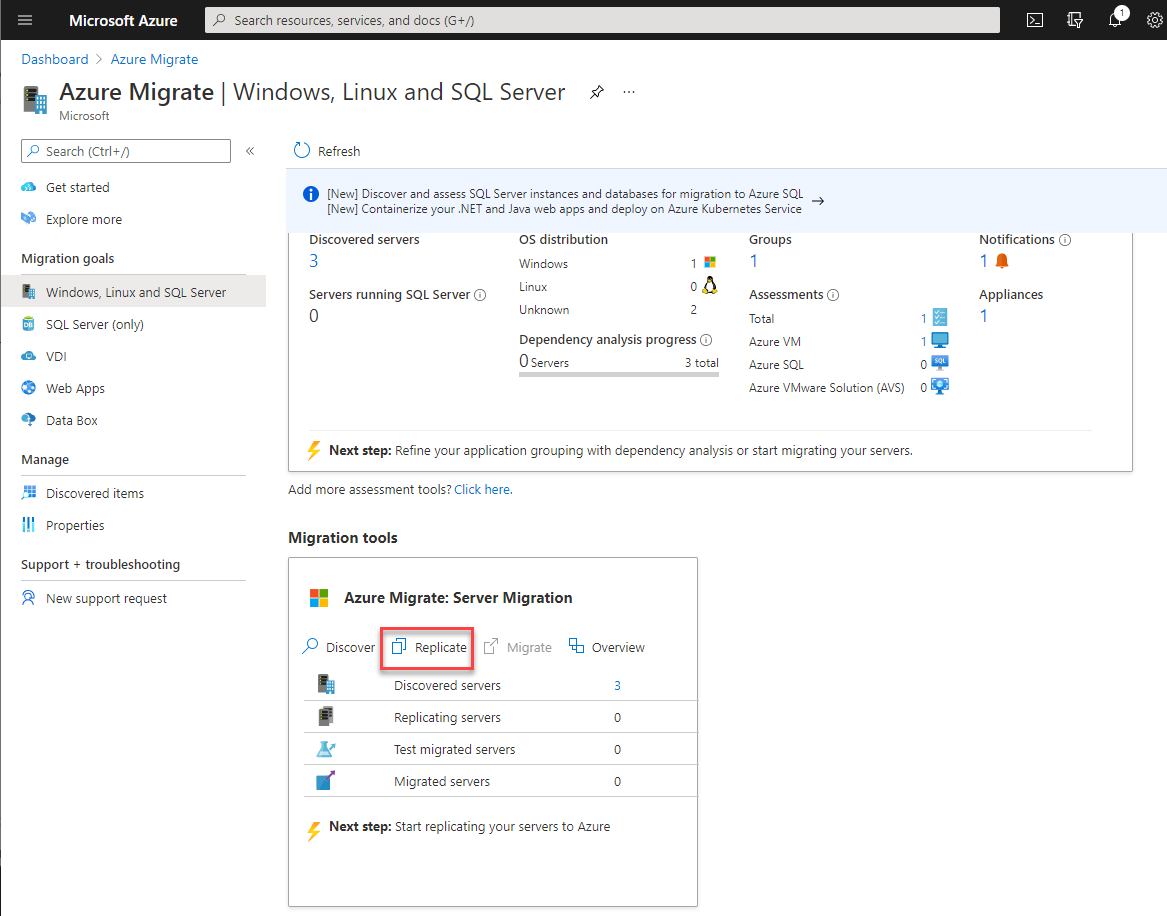
2. 복제 페이지에서 소스 설정 섹션에서 예, Hyper-V로를 선택하고 다음을 클릭하십시오. 이 작업은 가상 머신 섹션으로 이동합니다.
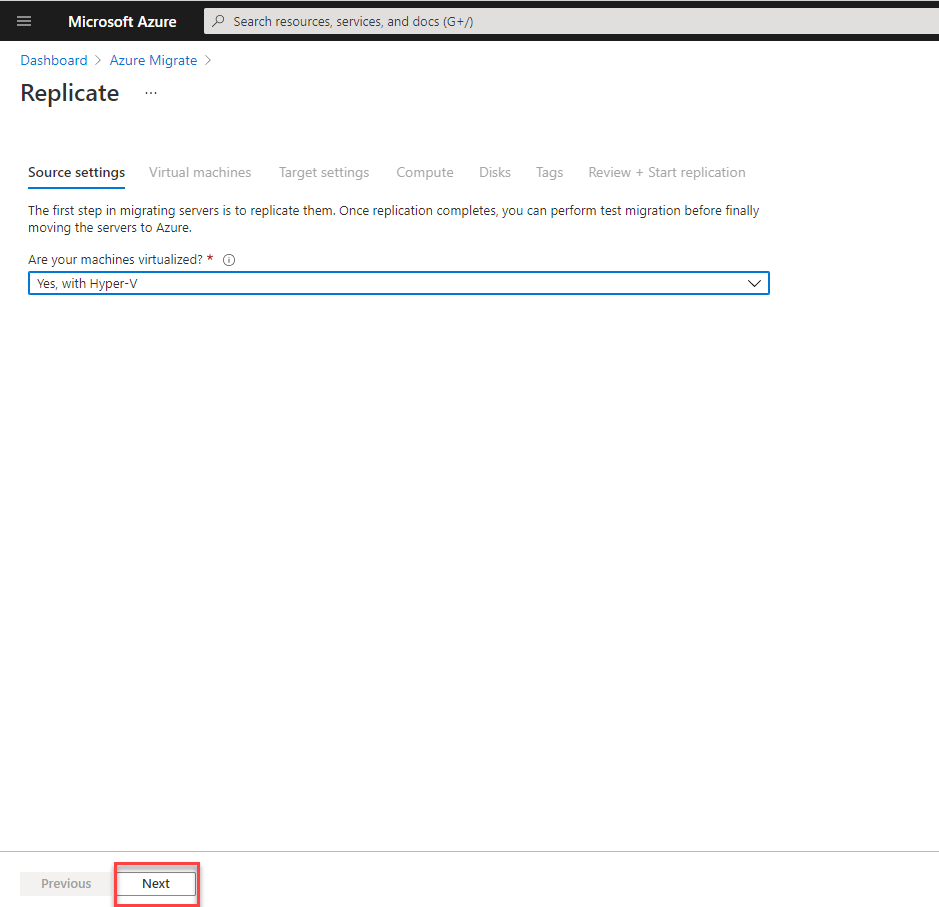
3. 가상 머신 섹션에서 예, Azur Migrate 평가에서 마이그레이션 설정 적용을 평가에서 마이그레이션 설정 가져오기 드롭다운 상자에서 선택하십시오.
Azure Migrate 도구를 통해 아직 Azure 평가를 생성하지 않았다면, 먼저 Hyper-V VM을 Azure 마이그레이션 평가 도구로 준비하는 방법 포스트를 참조하여 Hyper-V VM을 발견하고 평가하는 방법을 배우십시오.
- DEV_GROUP을 그룹 선택 드롭다운 상자에서 선택하여 Azure 평가 포스트와 함께 그룹에 이미 정의된 모든 VM을 선택하십시오.
- DEV_SERVER를 평가 선택 상자에서 선택하십시오.
- 마이그레이션하려는 VM 옆의 확인란을 선택하십시오.
- 다음을 클릭하여 계속하세요. 이 동작은 대상 설정 섹션으로 이동합니다. 대상 설정에서는 Azure Migrate가 가상 머신에 적용할 리소스 그룹, 스토리지 계정, 네트워크 및 가용성 옵션을 정의합니다.

4. 대상 설정 페이지에서 아래와 같이 각 설정을 정의합니다.
- 리전 – VM을 복제할 Azure 리전입니다. 마이그레이션 프로세스 중에 변경할 수 없으므로 해당 리전은 회색으로 표시됩니다.
- 구독 – VM을 복제할 Azure 구독입니다.
- 리소스 그룹 – 새 Azure VM 리소스를 만들 리소스 그룹입니다.
- 가상 네트워크 – Azure Migrate가 VM을 할당할 Azure 가상 네트워크입니다.
- 서브넷 – Azure Migrate가 VM에 할당할 네트워크 서브넷입니다.
- 가용성 옵션 – VM에 적용할 선택적 인프라 장애 내성입니다. 이 튜토리얼에서는 인프라 장애 내성이 필요하지 않음을 선택합니다.
이 프로세스 중에 이전된 VM을 특정 가용성 영역에 고정하거나 가용성 집합에 배치하거나 필요한 경우 이 프로세스를 마이그레이션 후에 수행할 수 있습니다.
- Azure Hybrid benefit -이 옵션은 적격한 Windows Server 라이선스가 있는 경우에만 활성화할 수 있습니다. 다음을 클릭하여 Compute 섹션으로 이동하여 만들 VM 크기를 선택하십시오.
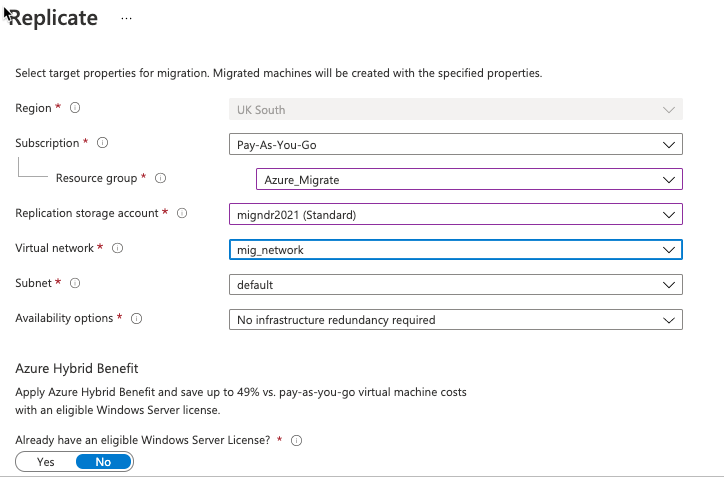
5. Compute 섹션에서 Azure VM에 원하는 이름, VM 크기, 운영 체제 및 OS 디스크를 정의하십시오.
기본 Azure VM 크기 옵션을 남겨두고 초기 평가에 따라 Azure가 VM에 가장 적합한 크기를 자동으로 선택하도록 자동으로 선택된 크기를 자동으로 선택하십시오.
다음을 클릭하여 디스크 섹션으로 이동하십시오.

6. 디스크 섹션에서 Azure가 Hyper-V VM에 연결된 볼륨을 모두 이동하도록 모두 선택를 선택하고 다음을 클릭하여 태그 섹션으로 이동하십시오.
복제할 디스크 열에서 드롭다운을 사용하여 Hyper-V VM에서 특정 디스크를 마이그레이션할 수 있습니다.

7. 태그 섹션에서 조직에서 필요한 태그를 추가하고 다음을 클릭하십시오.

이제 검토 + 복제 시작 섹션에서 가상 머신을 Azure로 복제하려면 복제를 클릭하십시오!
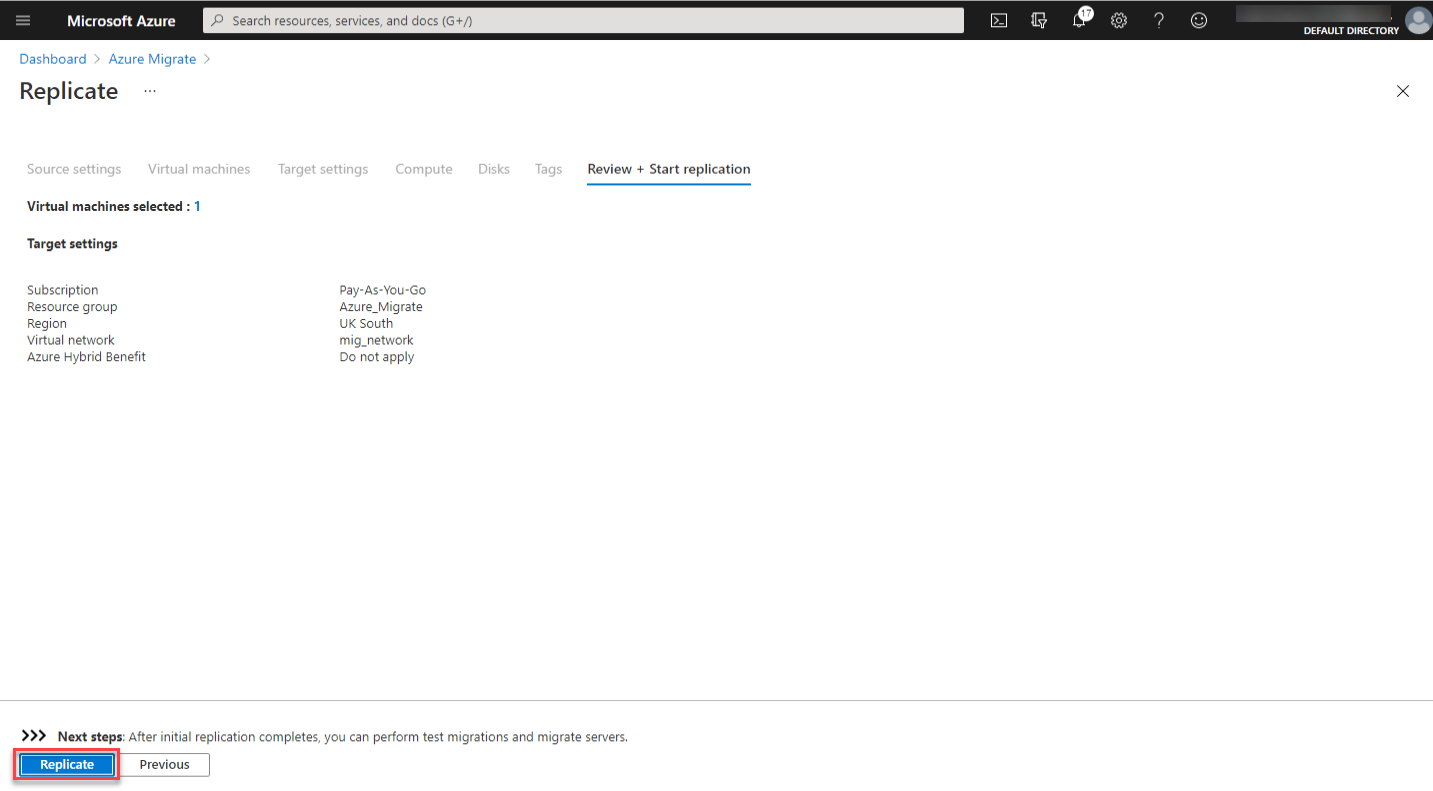
9. Azure Migrate 허브로 돌아갑니다. 몇 분 후에 새로운 가상 머신이 아래에서 복제 중인 서버 아래에 표시되어 있는 것을 볼 수 있습니다.
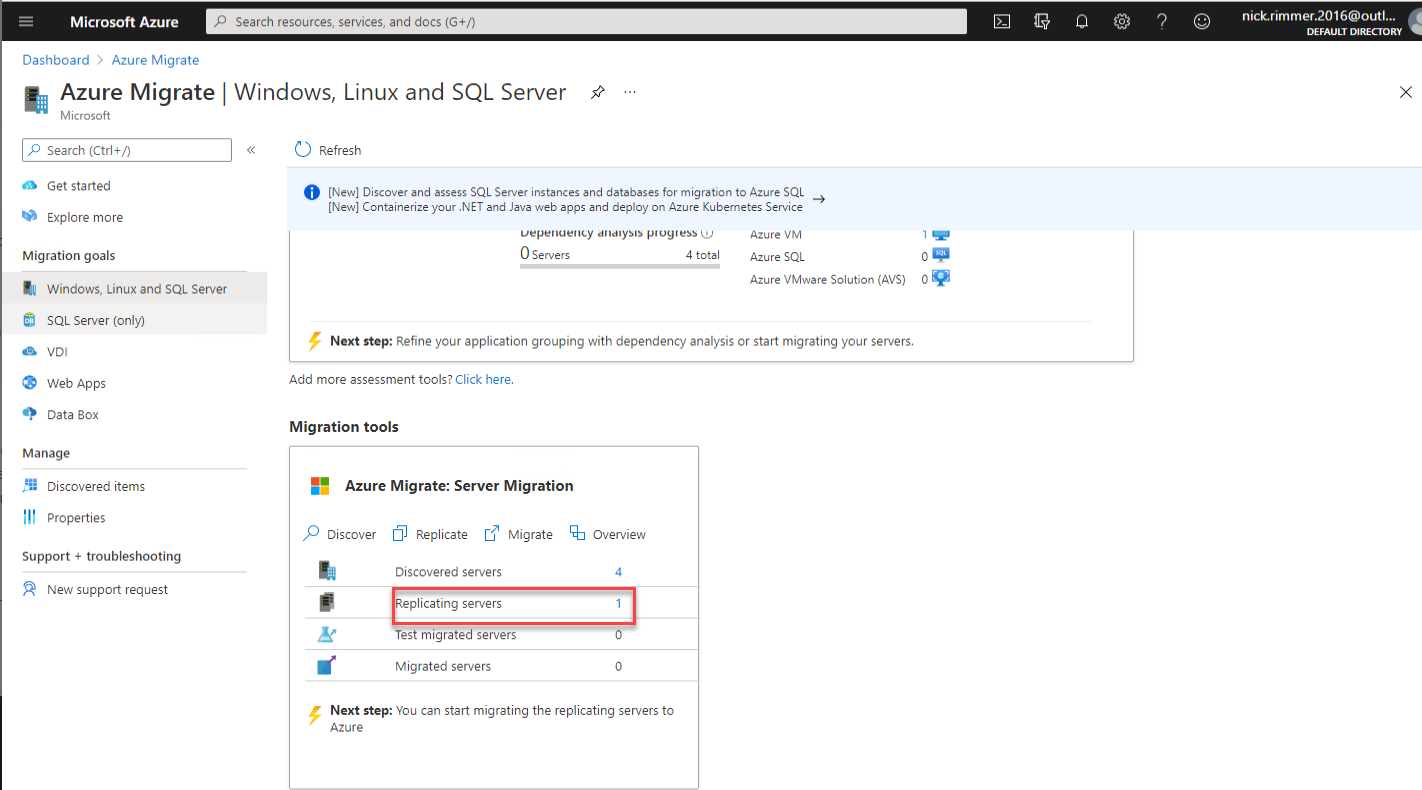
10. 복제 중인 서버 오른쪽의 값에 클릭하여 현재 복제 중인 서버 목록을 엽니다. 아래에서 서버가 표시되어 있어야 합니다.
복제 중에 가상 머신은 잠깐동안 4단계에서 정의한 스토리지 계정에 저장됩니다.
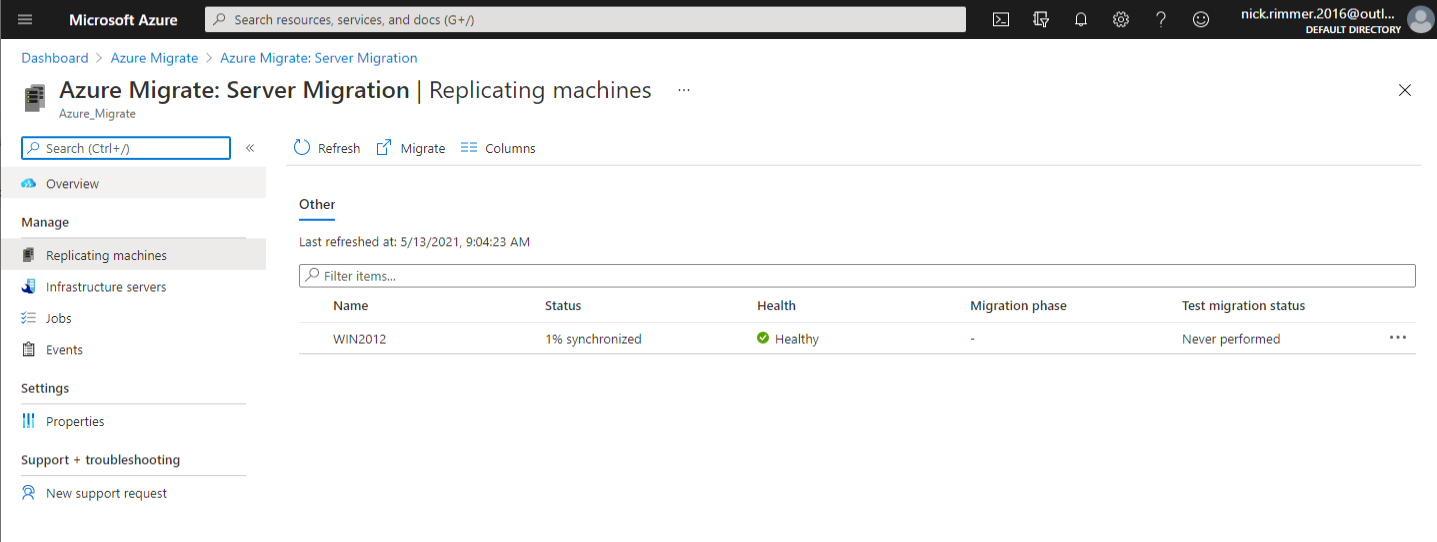
테스트 마이그레이션 수행
드디어! 이제 ASR에서 복제된 데이터를 사용하여 가상 머신을 생성할 준비가 되었습니다. 하지만 잠시 기다려주세요! 마지막 단계가 남았습니다. 이제 테스트 마이그레이션을 수행해야 합니다. 테스트 마이그레이션은 마이그레이션이 예상대로 작동하는지 확인하기 위해 시행되는 시뮬레이션입니다.
A test migration will have no impact on the existing on-premises Hyper-V VM(s).
1. 다시 Azure Migrate 허브로 이동하여 서버 마이그레이션 블레이드를 클릭합니다. 그런 다음, 이전에 시작한 복제 작업을 찾아서 작업 옆의 말랑거리는 점를 클릭하고 테스트 마이그레이션을 클릭합니다.
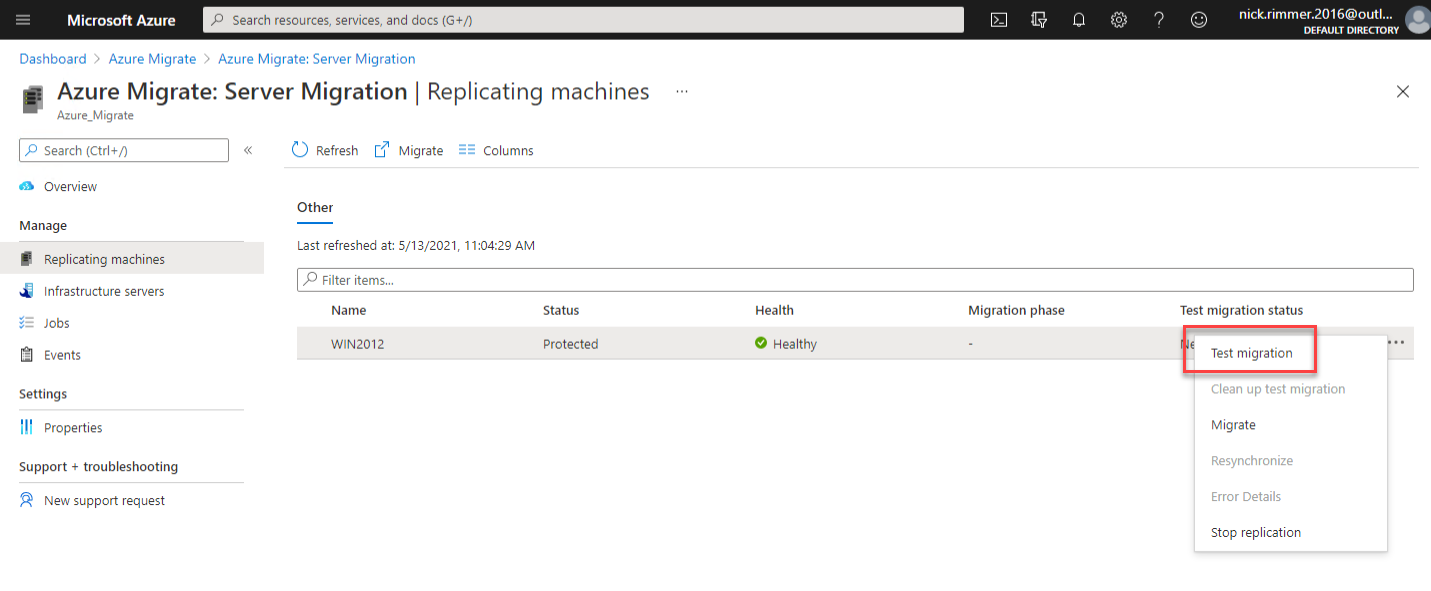
2. 테스트 마이그레이션 화면에서 4단계에서 정의한 가상 네트워크를 선택합니다. 이 튜토리얼에서는 mig_network라는 가상 네트워크를 사용합니다. 완료되면 테스트 마이그레이션을 클릭합니다.
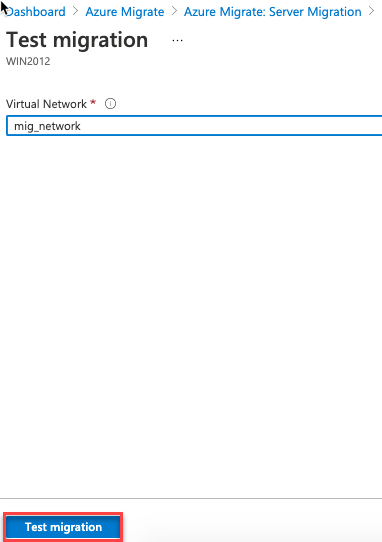
3. 테스트 마이그레이션이 시작되면 새로 고침을 클릭하여 아래에 표시된 테스트 마이그레이션의 업데이트된 상태를 확인합니다.
현재 상태인 테스트 실패 초기화를 클릭하여 테스트 마이그레이션의 단계를 확인합니다.
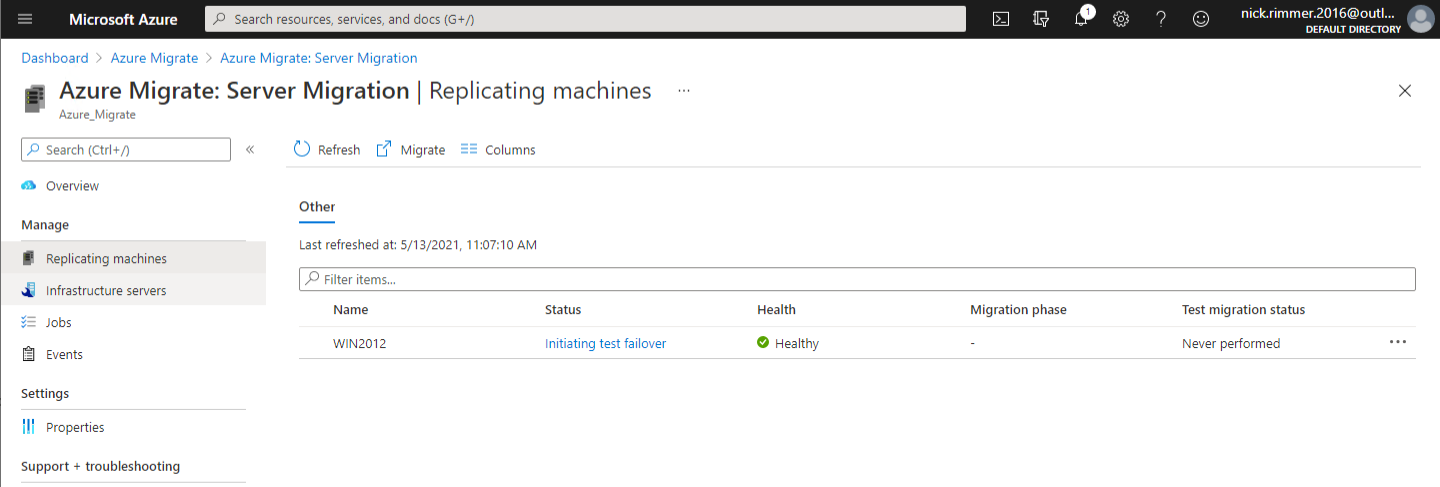
다음은 테스트 마이그레이션 프로세스 중에 발생하는 내용입니다. Azure는 가상 머신을 위해 필요한 모든 리소스를 생성하고 선택한 리소스 그룹에 배치합니다.
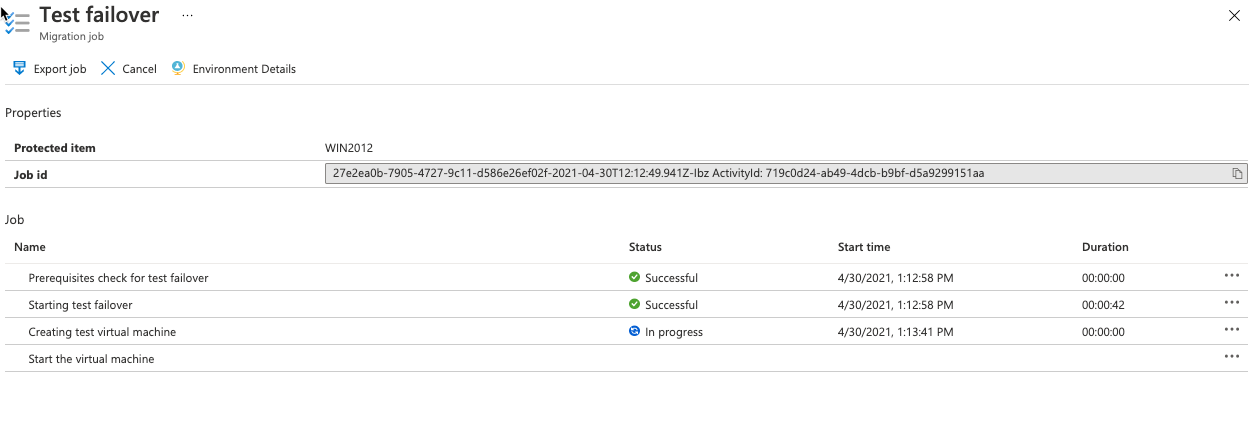
4. 테스트 마이그레이션이 완료되면 Azure Portal로 이동하고 정의한 리소스 그룹을 엽니다. VM 리소스 및 VM의 네트워크 인터페이스 및 디스크와 같은 관련 리소스를 모두 볼 수 있어야 합니다.
테스트 마이그레이션 프로세스 중에 VM의 이름은 -test가 추가됩니다.
각 리소스로 이동하여 실제 마이그레이션을 수행하지 않고도 각 리소스의 구성을 검토하세요.

6. 마지막으로 Azure 마이그레이션 블레이드로 이동하여 테스트 마이그레이션 옆에 있는 생략 부호를 선택하고 테스트 마이그레이션 정리를 클릭합니다. 이 작업은 테스트 가상 머신 및 모든 관련 임시 리소스를 제거합니다.
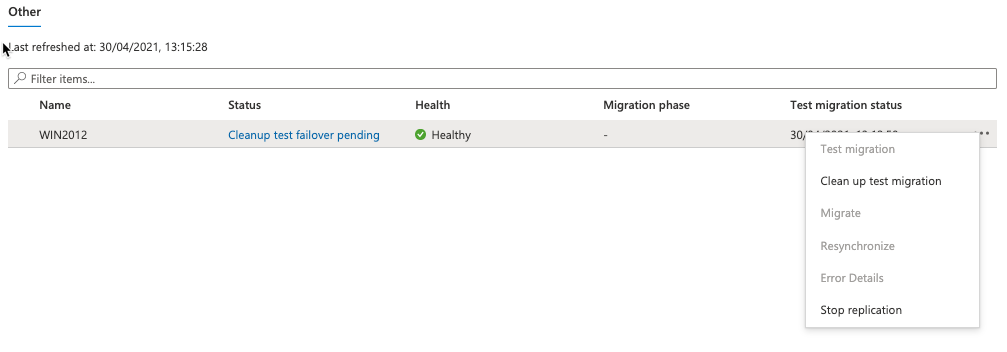
실시간 마이그레이션 수행
축하합니다! 이제 온프레미스 Hyper-V VM에서 Azure를 만드는 단계에 도달했습니다. 이제 기본적으로 온프레미스 가상 머신을 종료하고 마지막 복제 이후의 모든 VM 변경 사항을 동기화하는 커트오버 마이그레이션을 수행할 시간입니다.
마이그레이션 작업이 완료되면 가상 머신 블레이드에서 VM을 볼 수 있습니다.
- 다시 Azure Migrate 허브로 이동하고 서버 마이그레이션 블레이드를 클릭합니다. 그런 다음 오른쪽 끝에 있는 마이그레이트 버튼을 클릭하여 마이그레이션 마법사를 엽니다.
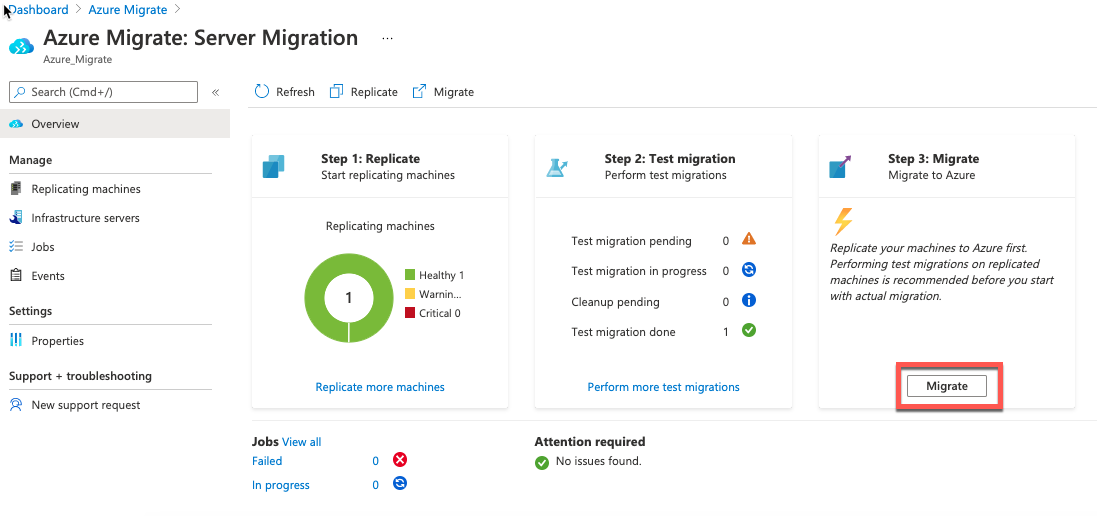
2. 마이그레이션 블레이드에서 선택적으로 온프레미스 Hyper-V VM을 마이그레이션하기 전에 드롭다운 상자에서 예를 선택하세요. Hyper-V VM을 종료하면 Azure Migrate가 Azure VM을 시작하기 전에 Hyper-V VM에 대한 모든 변경 사항이 동기화됩니다.

3. 수 분 후 마이그레이션 페이지를 새로 고쳐보세요. Hyper-V VM이 종료되었음을 알 수 있으며 마이그레이션 페이지의 타일이 마이그레이션된 서버를 나타내도록 업데이트되었습니다.
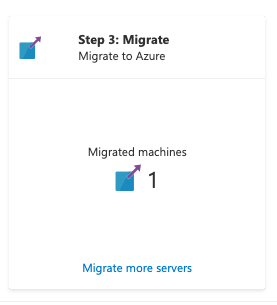
4. 마지막으로 Azure 포털에서 리소스 그룹으로 이동하세요. 이제 Azure Migrate가 테스트 마이그레이션을 수행할 때 본 것과 같이 Azure VM 및 관련 구성 요소가 생성된 것을 확인할 수 있습니다.
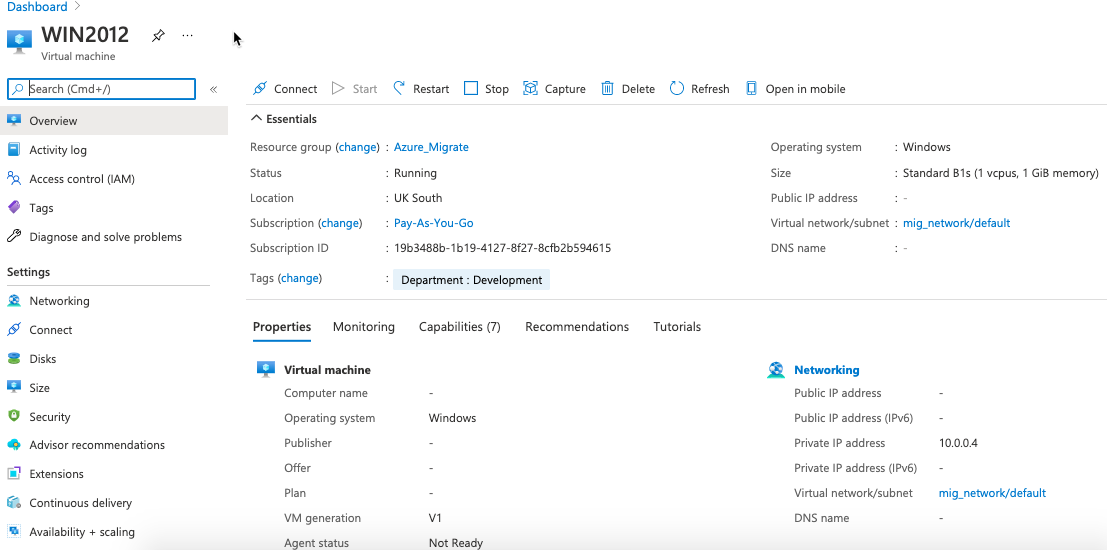
정리
Azure Migrate로 Hyper-V VM을 성공적으로 마이그레이션한 후에 수행해야 할 몇 가지 정리 작업이 있습니다.
- 다시 Azure Migrate 허브로 이동하고 Azure Migrate —> 서버 마이그레이션을 선택하세요.
- Azure Migrate에서 방금 만든 VM을 마우스 오른쪽 버튼으로 클릭하고 마이그레이션 중지를 선택하세요. 이 작업은 온프레미스 동기화를 중지하고 VM을 복제 중인 서버의 실행 횟수에서 제거하며 복제 상태 정보를 정리합니다.
- Azure에서 작동 최적화된 VM을 보장하려면 Azure VM Windows 에이전트를 설치하십시오. 이 에이전트는 일반적으로 Azure Portal을 통해 VM을 생성할 때 기본적으로 설치됩니다. 이 에이전트의 주된 역할은 Azure Virtual Machine 확장을 활성화하고 실행하며 또한 VM과 Azure Fabric Controller 간의 상호 작용을 관리하는 것입니다.
- 마지막으로 테스트 목적으로 VM을 마이그레이션한 경우 VM 리소스 또는 전체 리소스 그룹을 제거하는 것을 잊지 마십시오.
결론
이 튜토리얼에서는 Azure Migrate 프로젝트 포털에서 제공하는 네이티브 도구를 사용하여 Hyper-V 호스트된 가상 머신을 Azure로 마이그레이션하는 방법을 배웠습니다. 또한 복제, 테스트 마이그레이션 및 최종적으로 완전한 전환 마이그레이션까지의 모든 단계를 배웠습니다.
무장한 새로운 지식을 갖고 있으므로, 첫 번째 단계를 확신하고 스노우플레이크 서버를 이동시키는 것에 도전할 수 있습니다! 그래서 어떤 가상 머신을 먼저 이전하시겠습니까?













