macOSを日常的に利用していますが、お気に入りのWindowsプログラムを実行できる方法があれば良いと思っていますか?心配しないでください。Crossover for Macのダウンロードで希望があります。
Crossoverを使用すると、Macに追加の重たい仮想化ソフトウェアを必要とせずに、Windowsプログラムを実行できます。Macオペレーティングシステム内でWindowsプログラムをシームレスにインストールして使用できます。
お楽しみに!このチュートリアルでは、MacでCrossoverをダウンロードし、インストールし、Windowsプログラムを実行する方法を示します。
前提条件
このチュートリアルに従うには、macOSの最新バージョンが実行されているMacが必要です。このチュートリアルでは、Big Surを使用しています。
Crossover for Macのダウンロードを開始する
Crossover for Macは、macOSと一緒にボックスから出荷されないサードパーティのソフトウェアです。このソフトウェアは、いくつかの手順で開発者のウェブサイトからダウンロードできます。
期待を持って設定するために、Crossover for Macは無料ではありません。ただし、開発者は14日間のフル機能のトライアルを無料で提供しているため、購入前に試すことができます。以下の手順に従って、Crossover for Macのダウンロードを開始します。
1. Webブラウザを開き、Crossover for Macのダウンロードページを開きます。
2. ページを下にスクロールして、FREE TRIALをクリックします。
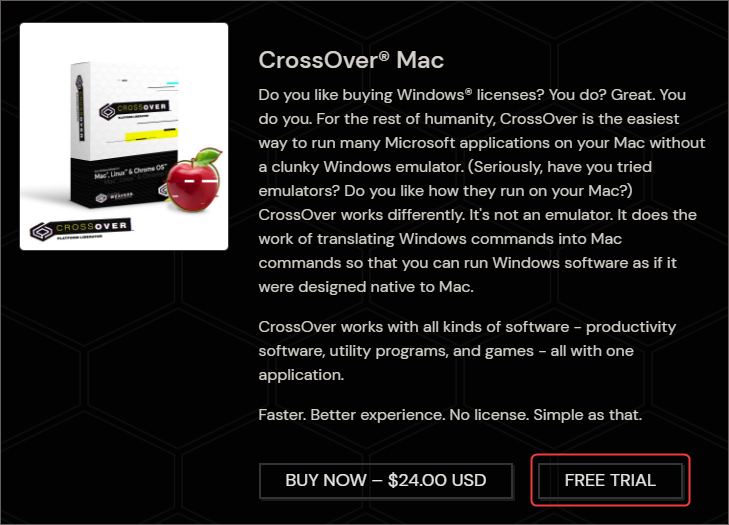
3. 次のページで名前とメールアドレスを入力し、DOWNLOAD TRIAL NOWボタンをクリックします。
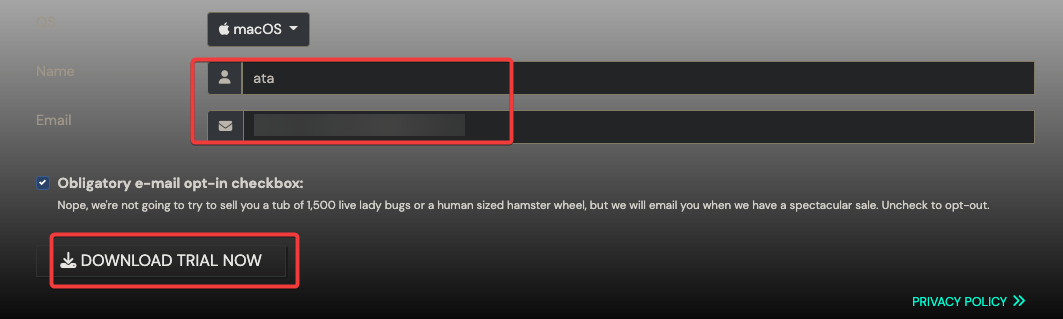
4. Crossover for Macのzipファイルをダウンロードフォルダに保存します。
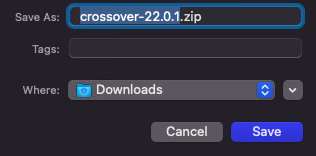
ランニングマック用のCrossoverダウンロードインストーラ
Crossover for Macのダウンロードが完了したら、以下の手順に従ってインストールしてください。
1. zipファイルの保存先を参照してください。ファイル名はcrossover-xx-x-x.zipです。
2. crossover-xx-x-x.zipをダブルクリックして、解凍が完了するのを待ちます。
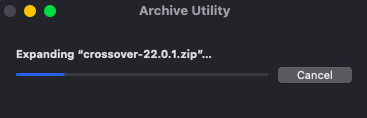
3. 次に、Crossoverアイコンをダブルクリックしてインストーラを起動します。
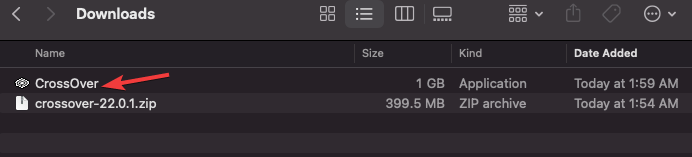
4. ファイルを開くかどうかを確認するウィンドウが表示されます。このプロンプトが表示されるのは、パッケージがApp Storeからではないためです。続行するには開くをクリックしてください。
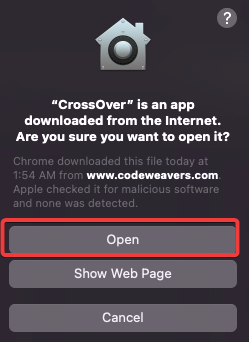
5. ポップアップウィンドウが表示され、CrossoverプログラムをApplicationsフォルダに移動するように求められます。確認するにはApplicationsフォルダに移動をクリックしてください。
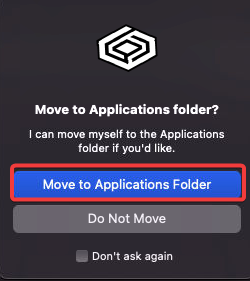
6. 最終画面で今すぐ試すをクリックして無料トライアルを開始します。

これでCrossoverプログラムがインストールされ、使用可能です。Crossover for Macのウェルカムスクリーンが表示されます。
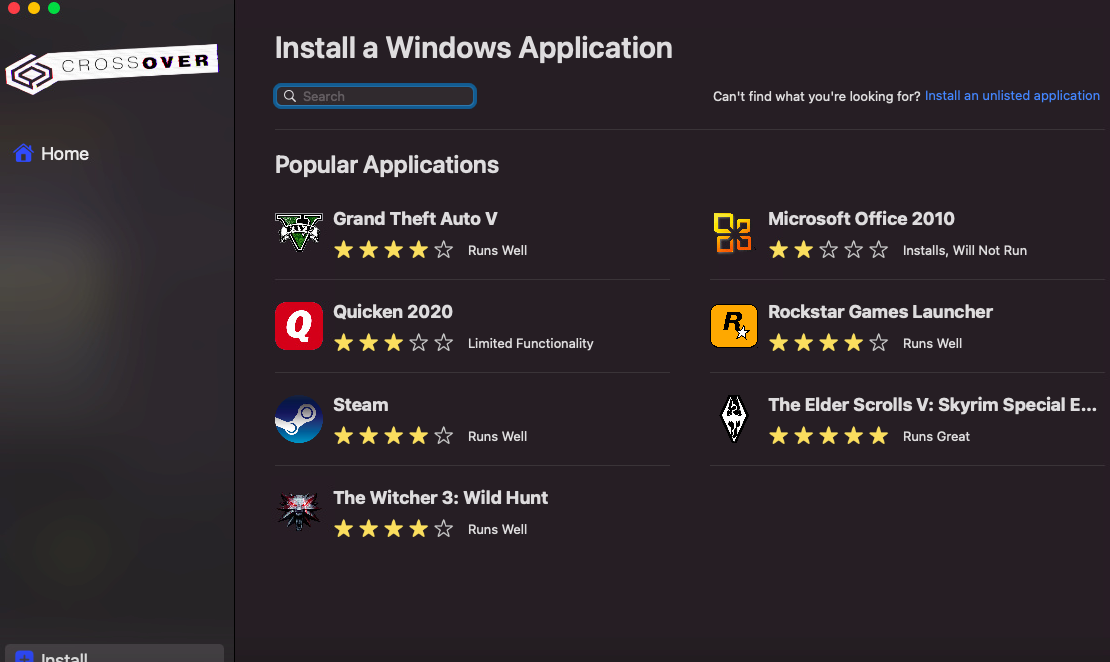
Windowsアプリケーションを見つけてインストールする
時間です!Crossover for Macを活用するのを見てみましょう!メインインターフェースはソフトウェアカタログとして機能し、Windowsアプリケーションを検索してインストールできます。アプリケーションが存在する場合、「リストされている」と見なされます。
要するに、リストされているアプリケーションとは、Crossoverにアプリケーションをインストールするための事前に定義されたプロファイルがあることを意味します。たとえば、Crossoverでリストされている1つのアプリケーションはNotepad++です。
1.検索バーにNotePadと入力し、Enterキーを押します。プログラムのリストが表示されます。プログラム名のすぐ下に星評価が表示されます。これらの星は、プログラムに肯定的な評価を与えたユーザーの数を示しています:星が多いほど良いです。
2.結果のNotepad++アイコンをクリックしてプログラムページを開きます。
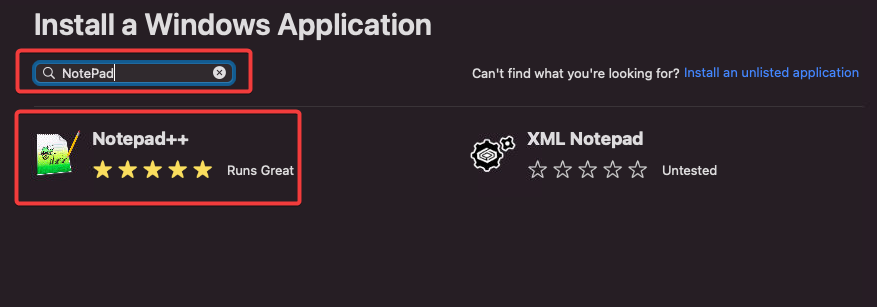
3.プログラムの詳細ページが表示されます。右側のインストールボタンをクリックしてプログラムをインストールします。
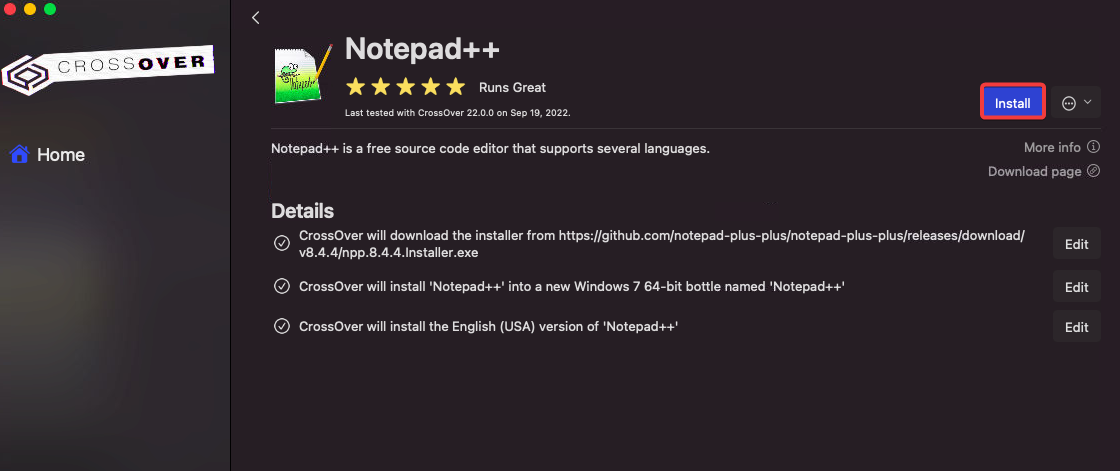
Crossoverがプログラム用のボトルをダウンロードして作成します。
A bottle is an isolated environment in which Windows programs can run on your Mac. Bottles allow the Windows programs to run without affecting your Mac system files.
Crossoverボトルは、WindowsプログラムをUnix系オペレーティングシステムで実行できるようにする無料のオープンソースの互換性レイヤーであるWineを使用しています。ただし、CrossoverはWineソフトウェアをより使いやすく安定させるために機能を向上させています。
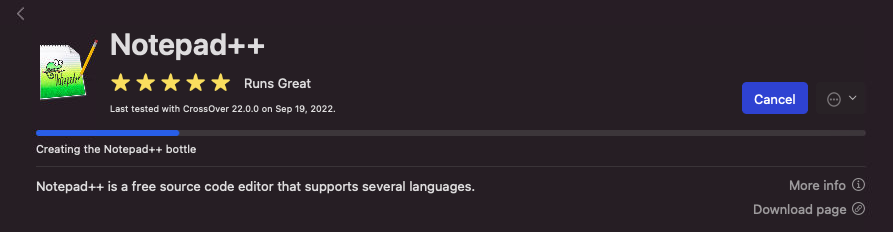
4. Notepad++インストーラーが表示されたら、ウィンドウズコンピューターで行うのと同じように、Notepad++をインストールする指示に従います。
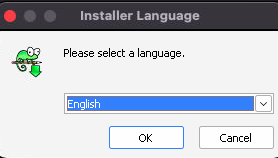
5. インストールがメインのCrossover画面に完了すると、Notepad++のショートカットが表示されます。 ショートカットをクリックしてプログラムを起動します。
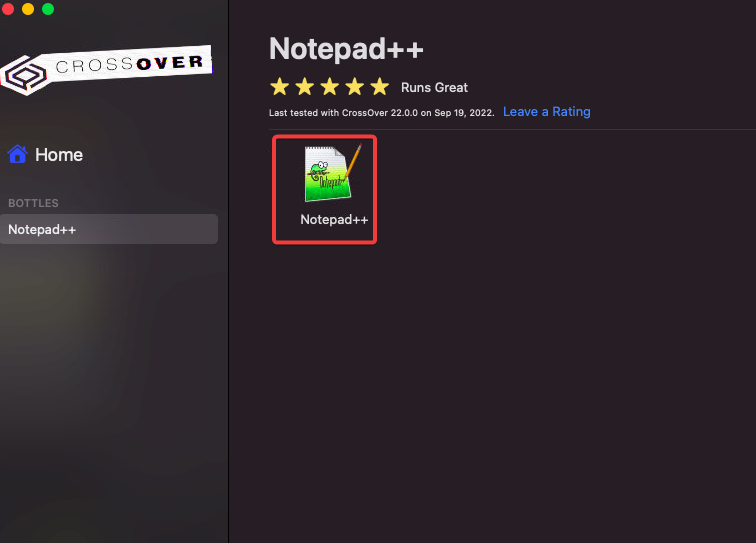
これで、Windowsコンピューターで行うのと同じように、Mac上でNotePad++をスムーズに使用できます。
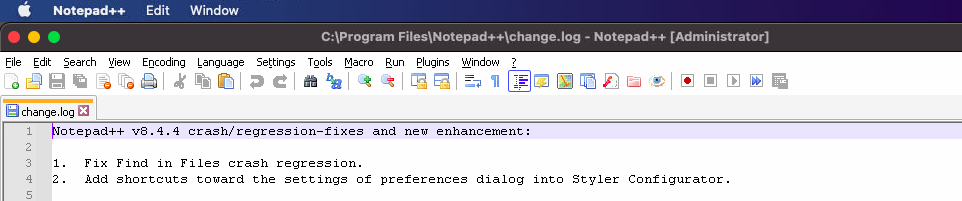
未登録のWindowsプログラムのインストール
すべてのWindowsプログラムがCrossoverにリストされているわけではありません。 より人気のあるプログラムの多くはリストされていますが、一部の人気のないプログラムはリストされていない場合があります。 これらの未登録のプログラムを引き続きCrossoverの未登録のプログラムをインストール機能を使用してインストールできます。
未登録のプログラムを実行する際の互換性は、リストされたプログラムほど良くない場合があります。 互換性やパフォーマンスの問題は、Crossoverが未登録のプログラムをテストして最適化できなかったことが原因である可能性があります。
デモンストレーションとして、Mac用のCrossoverの未登録アプリケーションである7-Zipというプログラムをインストールします。
1. ウェブブラウザを開いて、7-Zipインストーラーウェブサイトをダウンロードします。 インストーラーを便利な場所に保存します。
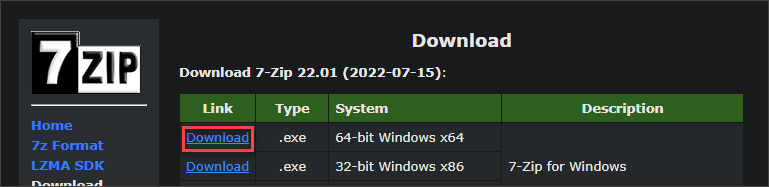
2. Crossoverで、画面の右側にある未登録のアプリケーションをインストールリンクをクリックします。

3. 次のページでインストールをクリックします。
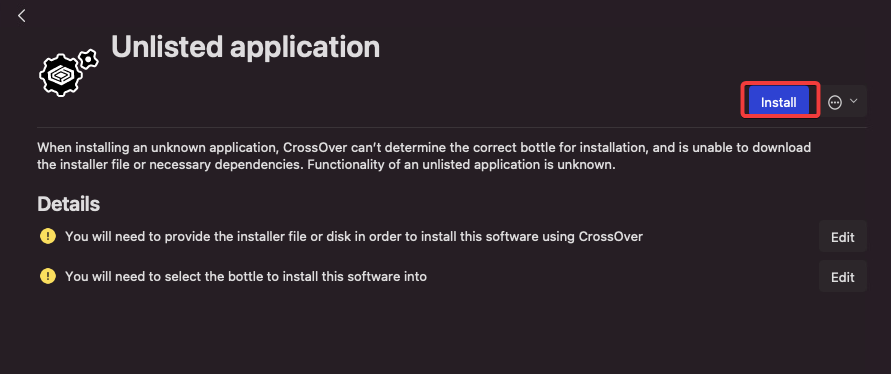
4. 次の画面で、以下を設定します:
- ドロップダウンから新しいボトルを選択します。
- 新しいボトル名:この例では、7-Zipボトルなど、ボトルの名前を入力します。
- 新しいボトルタイプ:未登録のアプリケーションに対応するWindowsバージョンを選択してください。この例では、Windows 10 64-bitボトルタイプを選択しています。
- 選択が完了したら、完了をクリックしてください。
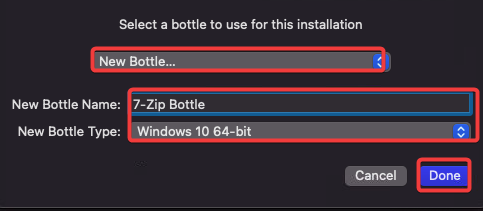
5. 次の画面で、ダウンロードした.exeファイルを見つけて選択します。続行するには、インストーラーを選択をクリックしてください。
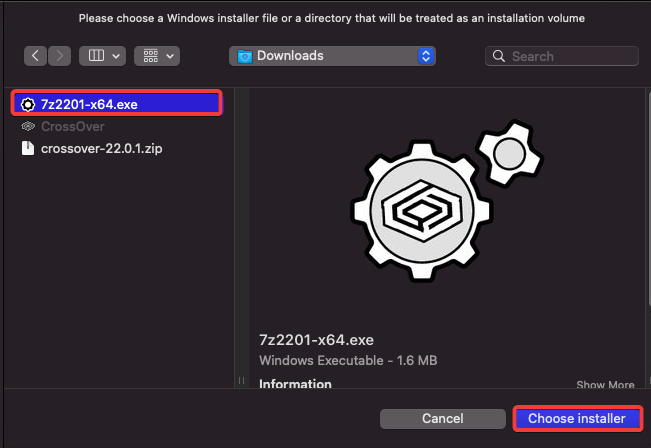
Mac用のCrossoverは新しい7-Zipボトルを作成し、その中に7-Zipインストーラーを配置します。

6. 7-Zipインストーラーがボトル内で起動します。プログラムをWindowsコンピューター上と同様にインストールするには、表示されるプロンプトに従ってください。
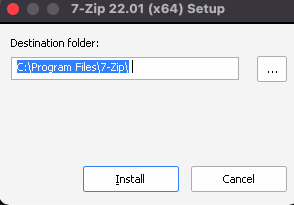
7. インストールが完了すると、Crossover画面に7-Zipのショートカットが表示されます。プログラムを起動するには、ショートカットをクリックしてください。
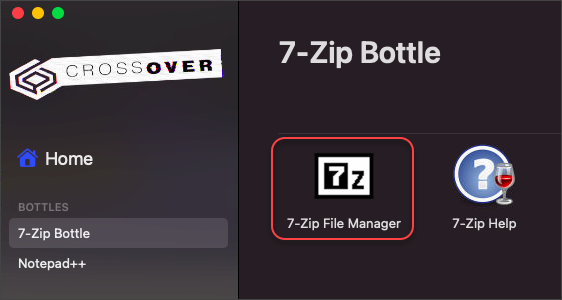
これで、Mac上でWindowsコンピューターと同様に7-Zipを使用できます。
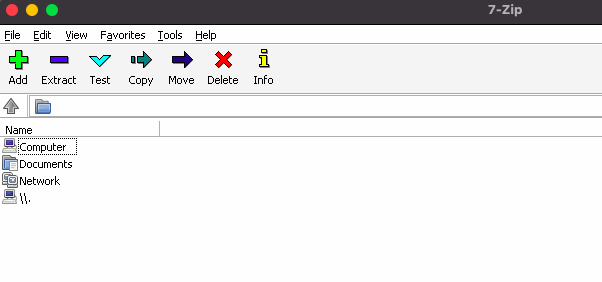
ボトルのドライブへのアクセス
プログラムをインストールするには、ボトルの仮想C:ドライブにファイルを手動でコピーする必要がある場合があります。
WindowsのC:ドライブと同様に、CrossoverはWindowsプログラムをそこにインストールします。
ドライブにアクセスするには、画面左側のボトルをクリックし、右側のC:ドライブを開くボタンをクリックします。
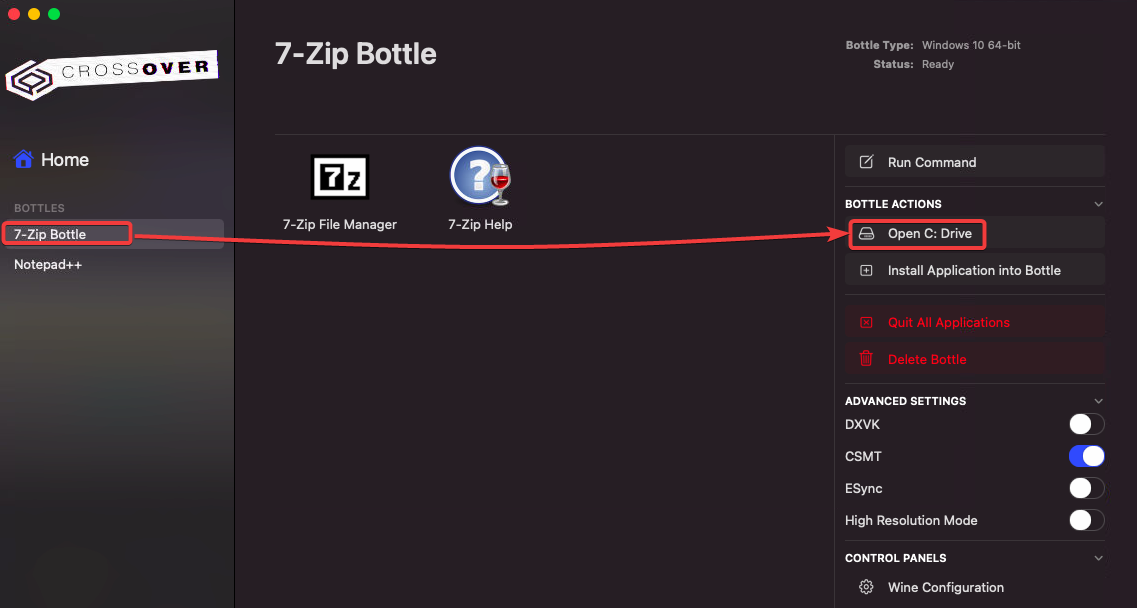
A new Finder window opens with the contents of the virtual C: drive. You can add, delete, and modify files in the drive.
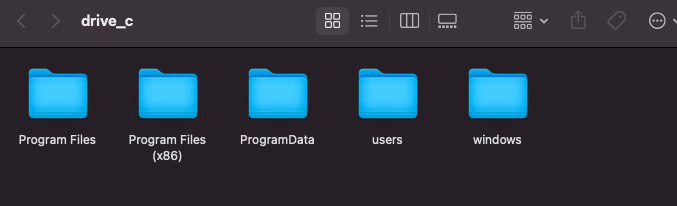
未使用のボトルの削除
時間が経過すると、CrossoverにインストールしたWindowsプログラムの一部を使用しなくなることがあります。この場合、ボトルを削除して簡単に取り外すことができます。
ボトルを削除するには、画面左側でそれをクリックし、その後、画面右側のボトルを削除ボタンをクリックします。

A pop-up window appears asking you to confirm the deletion. Click Delete to proceed.
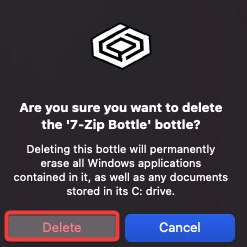
結論
MacでWindowsプログラムを実行するのは面倒ではありません。Crossoverを使用すると、デュアルブートやリソースを消費する仮想マシンを起動せずに、Microsoft Office、Notepad++、7-Zipなどの人気のあるWindowsプログラムを簡単にインストールして使用できます。
このチュートリアルでは、Mac用のCrossoverのダウンロードとインストール方法を学びました。また、列挙されたおよび列挙されていないアプリケーションを少ない手間でインストールし、仮想Cドライブにアクセスする方法も学びました。
最後に、もう必要なくなったボトルを削除する方法を学びました。Crossoverを試して、MacでWindowsプログラムを簡単に使用できるかどうかを確認してみてください!
Source:
https://adamtheautomator.com/crossover-for-mac-download/













