Non sei un fan del software gonfio che viene fornito con il tuo sistema operativo? Beh, non sei il solo. Perché non optare invece per l’installazione di Ubuntu Minimal Desktop? Ubuntu Minimal Desktop è una versione leggera del desktop Ubuntu regolare, che viene fornita solo con le applicazioni e i pacchetti di base installati.
Il desktop minimale di Ubuntu è ideale per coloro che desiderano un sistema più snello o per coloro che desiderano installare un ambiente desktop personalizzato. E in questo tutorial imparerai come installare Ubuntu Minimal Desktop.
Pronto? Sii più sicuro con Linux e installa un sistema che puoi davvero personalizzare!
Un metodo più vecchio, ma ora non supportato, era utilizzare il CD di installazione mini di Ubuntu. Questo tutorial si riferisce al metodo attualmente supportato utilizzato durante l’installazione di Ubuntu.
Prerequisiti
Questo tutorial sarà una dimostrazione pratica. Per seguirla, assicurati di avere quanto segue:
- A USB drive with at least 8GB of free space.
- A computer with the ability to boot from a USB drive.
- Rufus scaricato sul tuo computer.
- A partition or drive of at least 20GB for Ubuntu installation.
- Un file ISO del desktop Ubuntu scaricato sulla tua chiavetta USB – Questo tutorial utilizza Ubuntu 20.04 poiché è l’ultima versione LTS (Long Term Support) rilasciata.
Creazione di un’unità USB avviabile
Dato che molti computer non sono più dotati di unità disco ottico, un’unità USB avviabile è la soluzione migliore per installare un sistema operativo come Ubuntu. Un’unità USB avviabile è più veloce rispetto all’utilizzo di un CD o DVD per l’installazione di un sistema operativo.
Inoltre, un’unità USB avviabile è più comoda in quanto può rimanere collegata senza preoccuparsi di perdere un disco. Sebbene ci siano diverse modalità per creare un’unità USB avviabile, in questo tutorial utilizzerai Rufus. Rufus è un’utilità gratuita e open-source che consente di creare unità USB avviabili con pochi clic.
Per creare un’unità USB avviabile:
1. Collega la tua unità USB al computer e avvia Rufus.
2. Una volta avviato Rufus, configura le seguenti Proprietà dell’unità come segue:
- Dispositivo – Seleziona la tua unità USB dal menu a tendina.
- Selezione del boot – Fai clic su SELEZIONA e individua il file ISO di Ubuntu Desktop.
- Dimensione della partizione persistente – Puoi lasciare questa opzione predefinita o aumentare il valore secondo le tue esigenze. Questa dimensione della partizione rappresenta lo spazio sull’unità USB utilizzato per archiviare i tuoi file personali e le impostazioni.
- Sistema di partizionamento e Sistema di destinazione – Seleziona MBR e BIOS o UEFI. Questa impostazione indica a Rufus di formattare l’unità USB utilizzando il sistema di partizionamento MBR e di renderla avviabile sui computer con BIOS o UEFI.
- Elenco dell’unità disco rigido USB – Seleziona questa casella se stai utilizzando un’unità disco rigido USB esterna. Altrimenti, il tuo disco rigido esterno non verrà visualizzato. Ma se stai utilizzando una chiavetta USB, lascia questa casella deselezionata.
- Aggiungi correzioni per i vecchi BIOS – Questa impostazione è per vecchi computer che potrebbero avere problemi nel caricare da un’unità USB. Puoi lasciare questa opzione deselezionata se il tuo computer è relativamente nuovo (2015 o successivo).
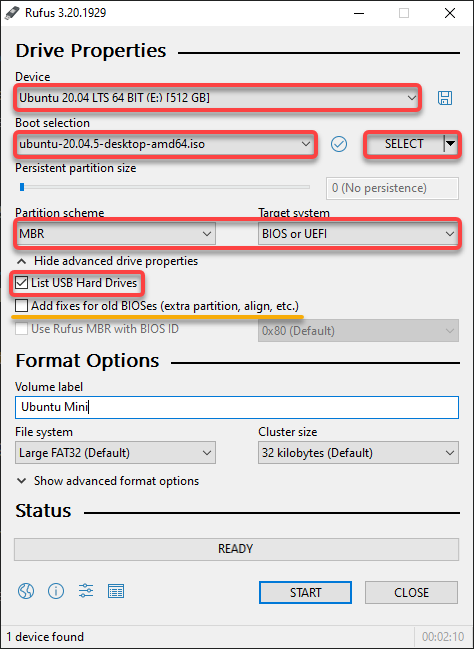
3. Successivamente, configura le Opzioni di formattazione come segue:
- Etichetta del volume – Inserisci un nome per la tua chiavetta USB. Questo campo è facoltativo, ma fornire un nome descrittivo, come Ubuntu Mini, alla tua chiavetta USB è una buona idea.
- Sistema di file – Seleziona il sistema di file FAT32 grande dal menu a discesa. Rufus utilizzerà questo sistema di file per formattare la tua chiavetta USB. FAT32 grande è un eccellente sistema di file adatto a quasi tutti i sistemi operativi e computer.
- Dimensione del cluster – Lascia il valore predefinito di 32 KB. 32KB è la dimensione del cluster consigliata per un sistema di file FAT32.
- Mantieni le altre impostazioni predefinite e clicca su START per avviare la formattazione della tua chiavetta USB.
La formattazione del tuo disco è irreversibile, quindi assicurati di aver eseguito il backup di tutti i dati sul disco che desideri conservare.
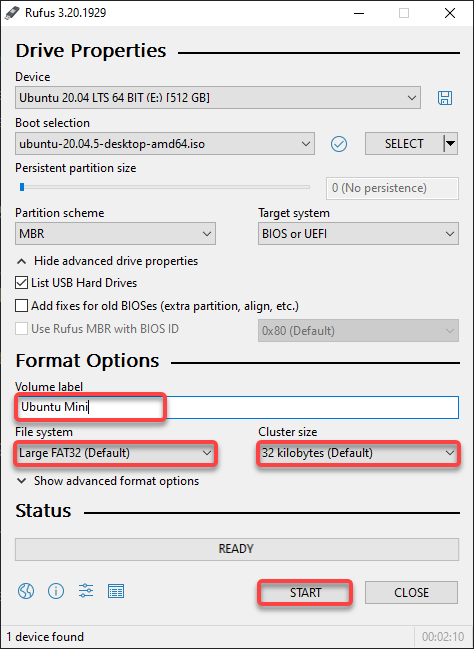
4. Ora, scegli l’opzione Scrivi in modalità immagine ISO, come mostrato di seguito, e clicca su OK poiché stai utilizzando un’immagine ISO per questo tutorial.
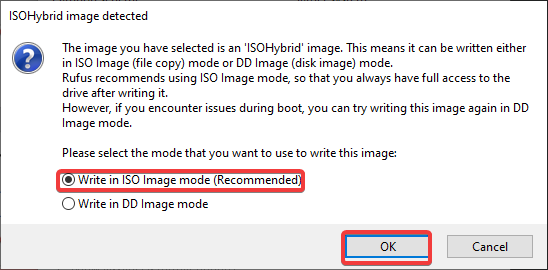
Clicca su OK quando ti viene chiesto con il messaggio qui sotto per confermare la formattazione dell’unità.
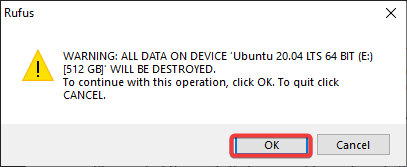
Come puoi vedere di seguito, Rufus inizia a formattare la tua chiavetta USB e in seguito copierà il file ISO di Ubuntu desktop sulla tua chiavetta USB.
Questo processo di formattazione richiederà alcuni minuti, a seconda delle dimensioni del file ISO e della velocità della tua chiavetta USB.
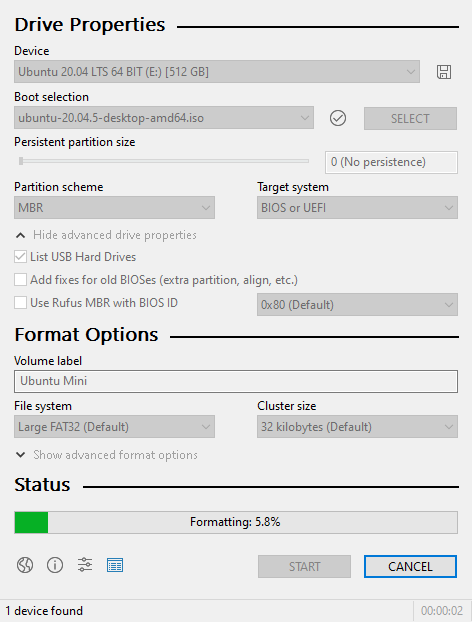
Una volta formattata, vedrai una barra verde, che conferma che l’unità avviabile è pronta, come mostrato di seguito.
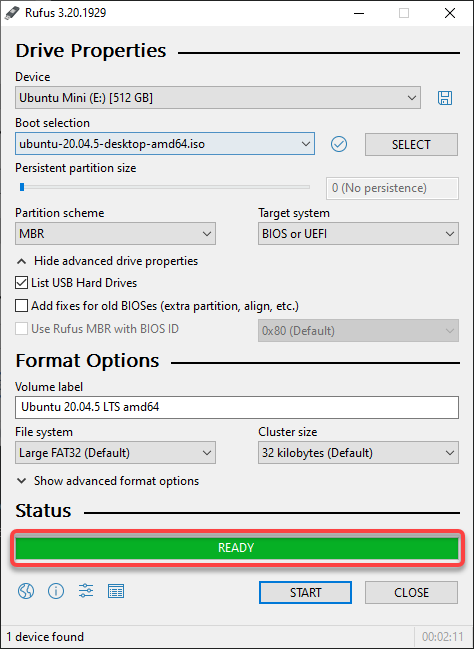
6. Infine, chiudi Rufus ed espelli la tua chiavetta USB. Congratulazioni! Hai appena creato la tua chiavetta USB avviabile di Ubuntu Mini.
Avvio dalla chiavetta USB
Ora che hai creato una chiavetta USB avviabile di Ubuntu Mini, è il momento di installare Ubuntu Mini sul tuo computer. Ma prima, devi cambiare le impostazioni di priorità di avvio.
1. Spegni il tuo computer e inserisci la tua chiavetta USB.
2. Successivamente, accendi il tuo computer e cerca un tasto per il menu di avvio. Questo tasto dipende dal produttore e dal modello del tuo computer. Ad esempio, premi il tasto F8 su un laptop ASUS per visualizzare il menu di avvio.
3. Nel menu di avvio, seleziona e sposta la tua chiavetta USB o disco rigido USB dalla lista dei dispositivi di avvio in cima, come mostrato di seguito. Salva le modifiche ed esci dal menu di avvio.
Questa modifica alla priorità di avvio indica al tuo computer di avviarsi prima dalla chiavetta USB.

4. Ora riavvia il computer, che si avvierà nel menu GRUB. GRUB è un bootloader che ti consente di scegliere quale sistema operativo vuoi utilizzare.
5. Seleziona Ubuntu dal menu GRUB e premi Invio.
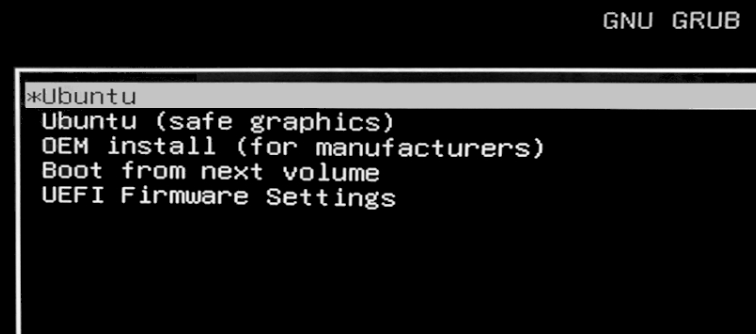
Attendi che Ubuntu controlli l’hardware del tuo computer e si prepari per avviarsi sul desktop.
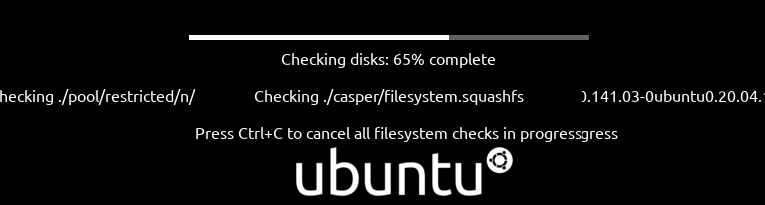
6. Clicca Prova Ubuntu dalla schermata di installazione di Ubuntu Desktop per testare Ubuntu senza installarlo.
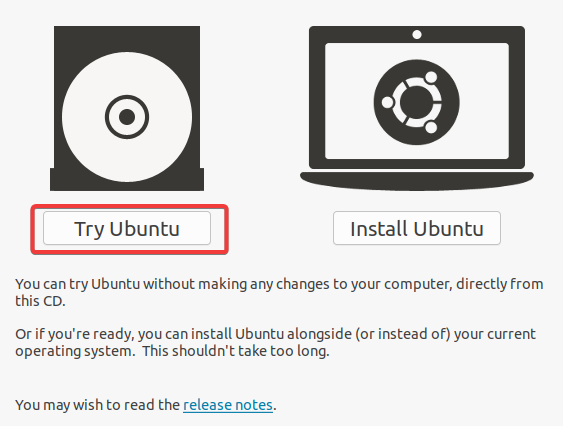
Installazione di Ubuntu Minimal Desktop
Sei soddisfatto dell’aspetto e delle prestazioni di Ubuntu Minimal Desktop? Se sì, allora preparati per installare Ubuntu Minimal Desktop.
A minimal Ubuntu installation will remove a number of packages and even categories of packages that are not necessary for the functioning of the system. This can be useful if you want to minimize the amount of data that is stored on your system, or if you want to use as few resources as possible.
Clicca sull’icona Installa Ubuntu sul tuo desktop, come mostrato di seguito, per visualizzare la schermata di installazione di Ubuntu (passaggio due).
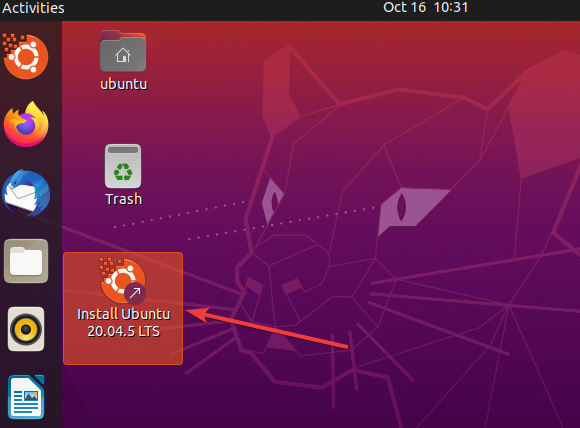
2. Seleziona la tua lingua preferita sulla pagina di Benvenuto e clicca su Continua.
Questa impostazione della lingua influenza solo il processo di installazione e non la lingua del sistema. Puoi cambiare la lingua del sistema dopo l’installazione.
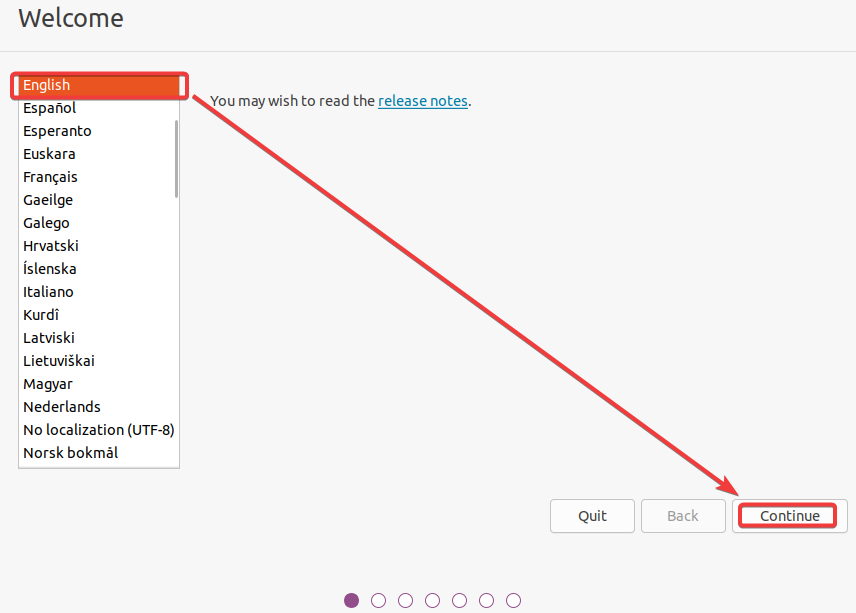
3. Seleziona la disposizione della tastiera e clicca su Continua.
Se incerto su quale layout di tastiera selezionare, fare clic su Rileva layout tastiera e seguire le istruzioni visualizzate. Ubuntu cercherà di rilevare il layout della tastiera e lo preselezionerà automaticamente per te.
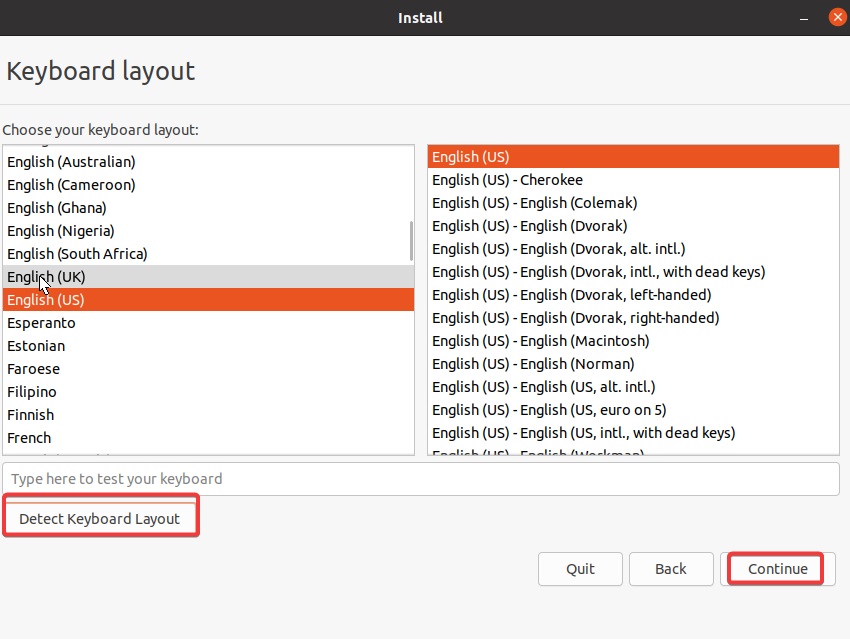
4. Ora, selezionare Installazione minima, mantenere le altre impostazioni come sono, e fare clic su Continua.
Questa opzione consente di installare un sistema minimo senza software aggiuntivo.
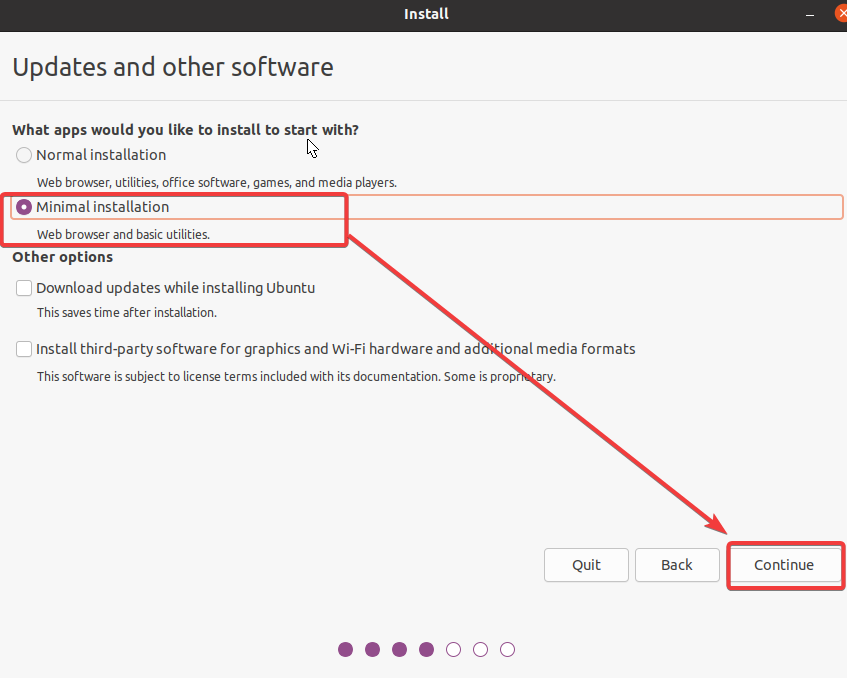
5. Selezionare l’opzione Cancella disco e installa Ubuntu per cancellare l’hard disk e installare completamente Ubuntu. Questa opzione è la più semplice da utilizzare e è consigliata per la maggior parte degli utenti.
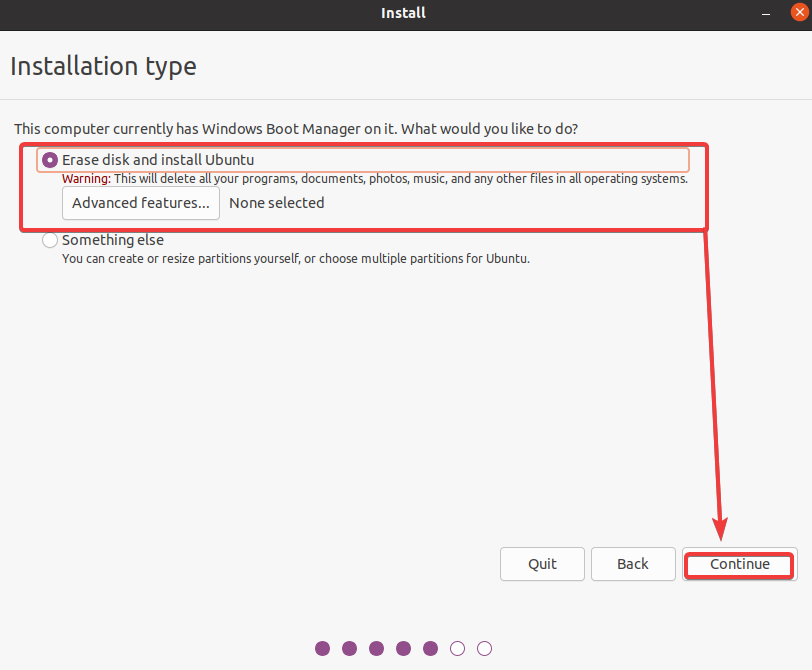
6. Successivamente, selezionare il disco o la partizione dove si desidera installare Ubuntu e fare clic su Installa ora.
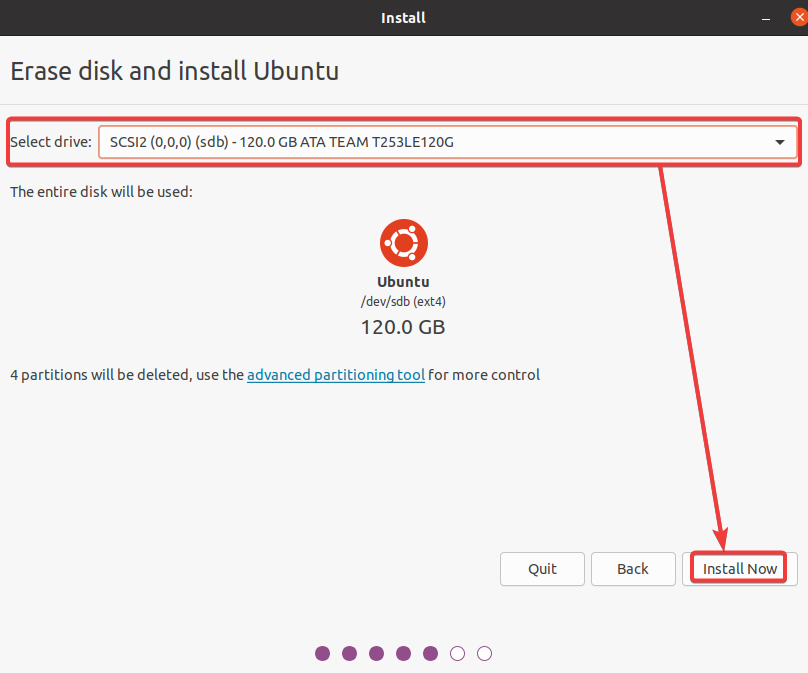
7. Fare clic su Continua quando richiesto con il messaggio sottostante per procedere con l’installazione.
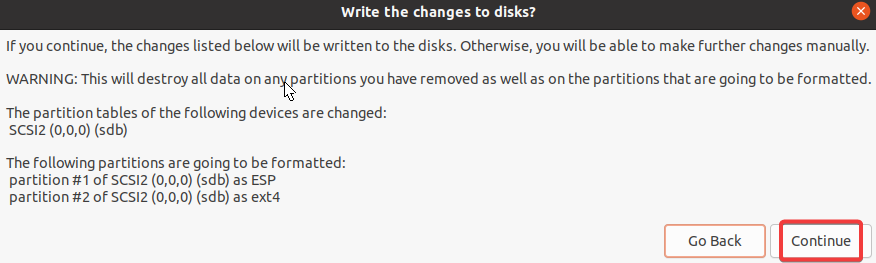
8. Selezionare il fuso orario e fare clic su Continua. Questa impostazione imposta l’orologio e il calendario del computer.
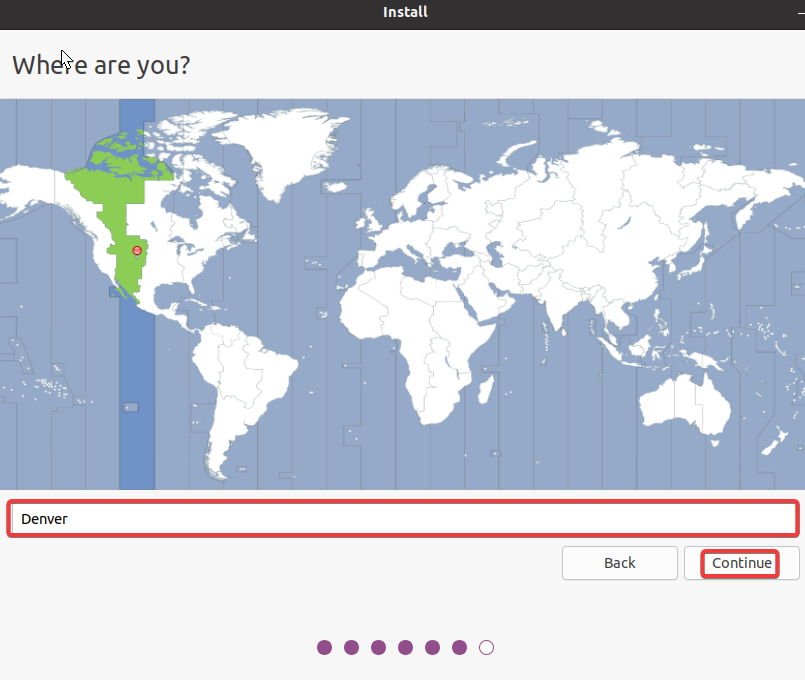
9. Ora, configurare quanto segue e fare clic su Continua per creare un account regolare in grado di eseguire comandi con privilegi amministrativi (un account sudoer).
| Your name | Choose any name you prefer. |
| Your computer’s name | Set your computer’s name. |
| Pick a username | Input a username for your account. |
| Choose and Confirm your password | Provide and confirm a strong password. |
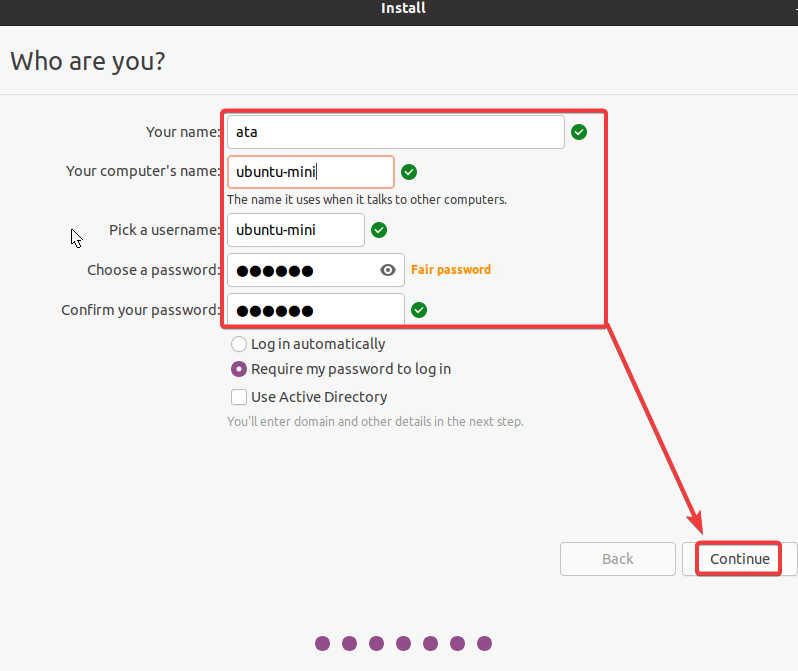
A questo punto, inizia il processo di installazione, che di solito richiede circa 10-15 minuti. Rilassati mentre Ubuntu copia i file sul tuo computer e li installa.
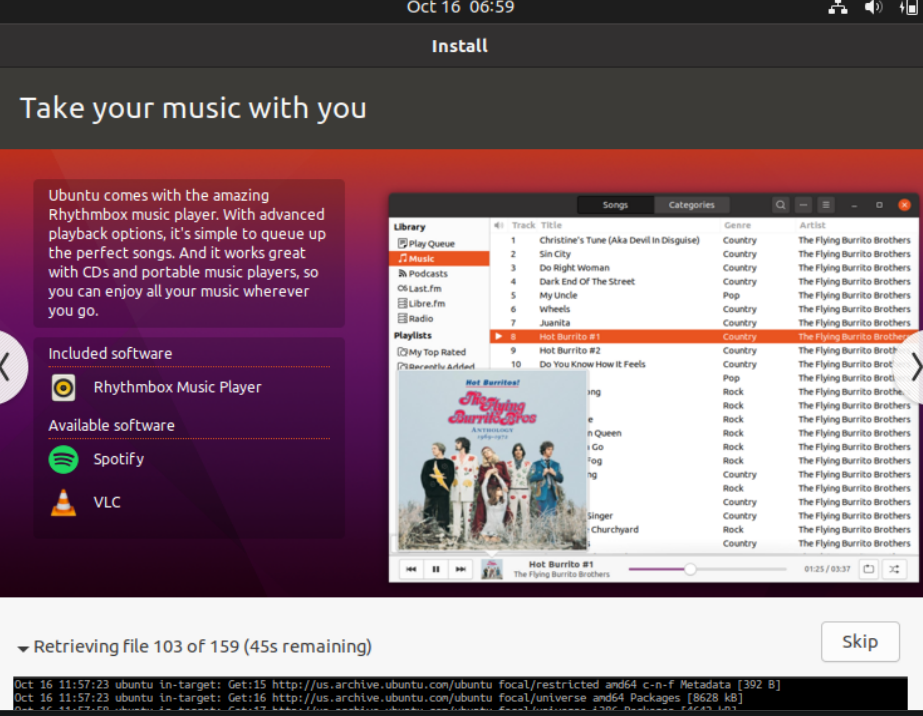
Una volta completata l’installazione, rimuovi la tua chiavetta USB e clicca su Riavvia ora nel messaggio a comparsa per riavviare il computer su Ubuntu Minimal Desktop.

Dopo il riavvio, vedrai la schermata del desktop mostrata di seguito, identica a quando hai provato Ubuntu senza installazione in precedenza.
Ma questa volta noterai che la scorciatoia per Installa Ubuntu è scomparsa.
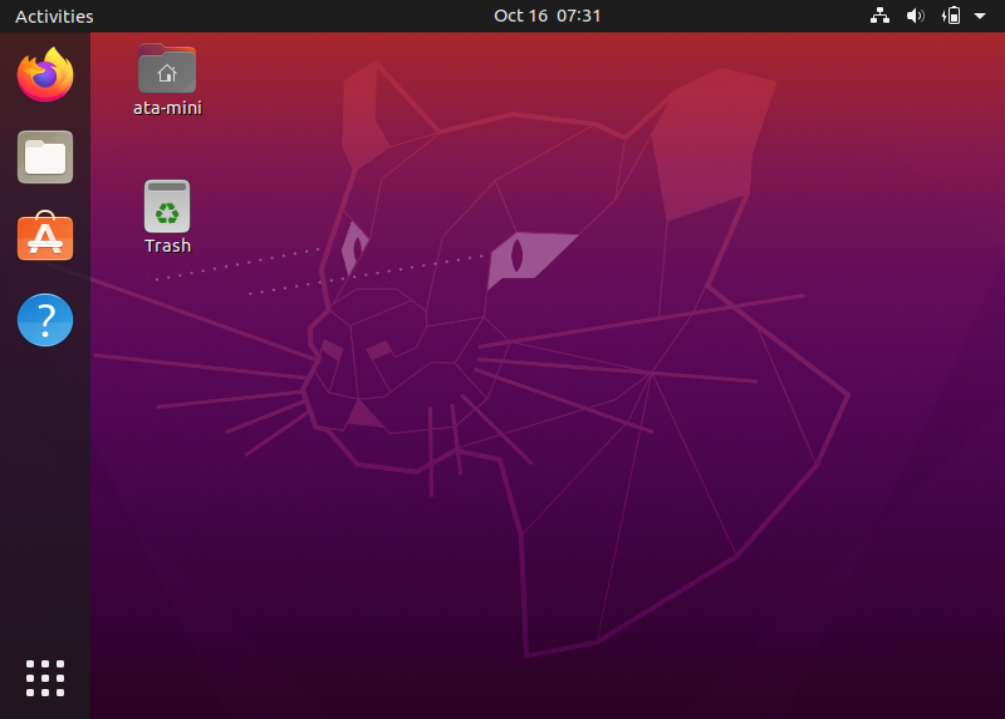
Infine, apri il terminale e esegui il comando apt update qui sotto per aggiornare il tuo sistema.
E questo è tutto! Hai installato e aggiornato con successo Ubuntu Minimal Desktop sul tuo computer. Da qui, puoi iniziare a utilizzare Ubuntu e installare software.
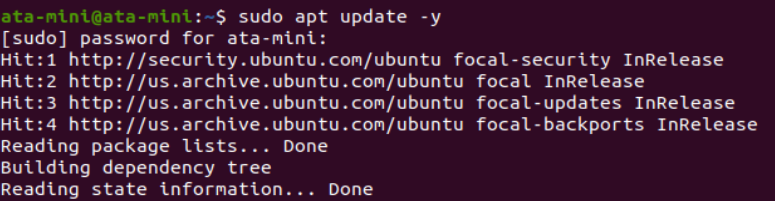
Conclusione
L’installazione di Ubuntu Minimal Desktop è un ottimo modo per iniziare a utilizzare Ubuntu senza installare tutto il software non necessario. Questo approccio può anche essere utile quando si installa Ubuntu su un computer con spazio di archiviazione limitato.
Ora, perché non personalizzare il tuo sistema tu stesso? Ottimizza la tua installazione con solo il software che desideri nel tuo sistema!













