Ogni azienda che deve soddisfare gli standard di conformità, specialmente per quanto riguarda le normative legali valide, si chiederà come archiviare le caselle di posta dopo che un dipendente se ne va. In questo tutorial imparerai come esportare un file PST da Office 365 con eDiscovery in Office 365.
Pronto? Cominciamo!
Prerequisiti
Questo tutorial comprende dimostrazioni pratiche. Per seguirla, assicurati di avere quanto segue:
- Microsoft Outlook (Office 365)
- Un’assegnazione del ruolo Global Administrator in Office 365
- A supported web browser, such as Microsoft Edge, Firefox, Safari, and Google Chrome.
- Il modulo Exchange Online PowerShell V2 collegato al Centro sicurezza e conformità di Office 365
- Devi essere un membro del gruppo di ruoli Organization Management o ottenere il ruolo Role Management.
Assegnazione del ruolo di amministratore di eDiscovery tramite Office 365
Per esportare una casella di posta tramite la funzione di eDiscovery di Office 365, devi prima assegnare i privilegi appropriati di Office 365 all’utente che esegue l’esportazione. Ci sono due modi per concedere i diritti. Puoi concedere il permesso tramite il Centro sicurezza e conformità di Office 365 e PowerShell. Ma concentriamoci prima sull’assegnazione dei diritti tramite il Centro sicurezza e conformità di Office 365.
1. Avvia il tuo browser web preferito e accedi a Office 365.
2. Naviga all’interno dell’area Applicazioni e fai clic su Admin.
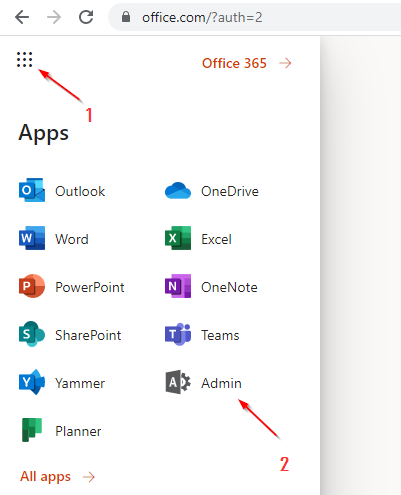
3. Fare clic su Sicurezza nella sezione Centro di amministrazione situata nel pannello sinistro. La pagina verrà reindirizzata al Centro sicurezza e conformità di Office 365.
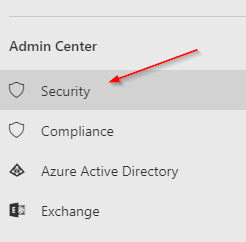
4. Fare clic sul menu Permessi nel pannello sinistro per visualizzare l’elenco di tutti i ruoli esistenti.
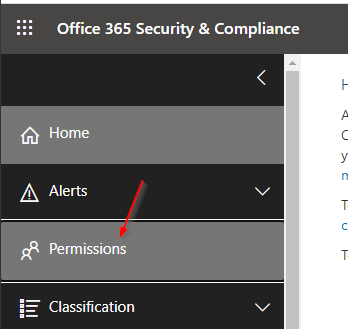
5. Successivamente, controllare il ruolo Responsabile eDiscovery nell’elenco per modificare i ruoli del responsabile eDiscovery. Il ruolo Responsabile eDiscovery consente di aggiungere l’autorizzazione di gestione dei casi a un utente, come l’esportazione di una casella di posta.
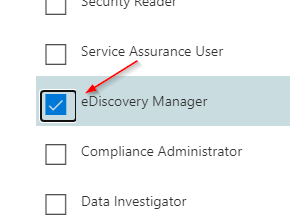
6. Nella scheda Responsabile eDiscovery, scorrere verso il basso fino a raggiungere la sezione Amministratore eDiscovery. Ora fare clic su Modifica per aprire un elenco degli utenti esistenti assegnati a questo ruolo.
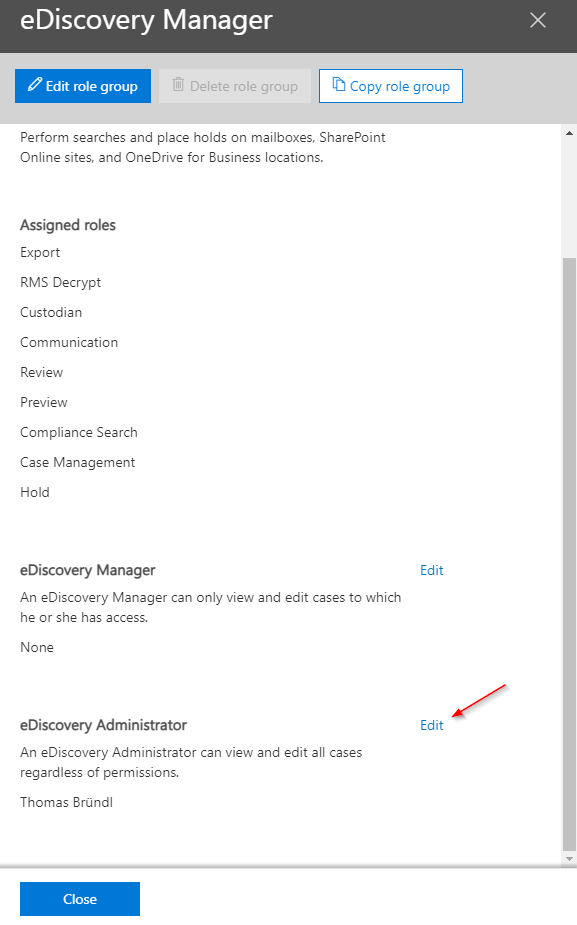
7. Fare clic su Scegli responsabile eDiscovery per aggiungere un utente da una nuova scheda che compare.

8. Successivamente, selezionare Aggiungi per cercare un utente da assegnare al ruolo di amministratore eDiscovery.
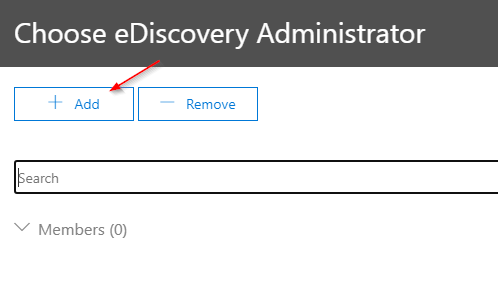
9. Controllare ciascun utente a cui si desidera concedere l’autorizzazione di amministratore eDiscovery, quindi fare clic su Aggiungi. Come si vede di seguito, sono possibili selezioni multiple.
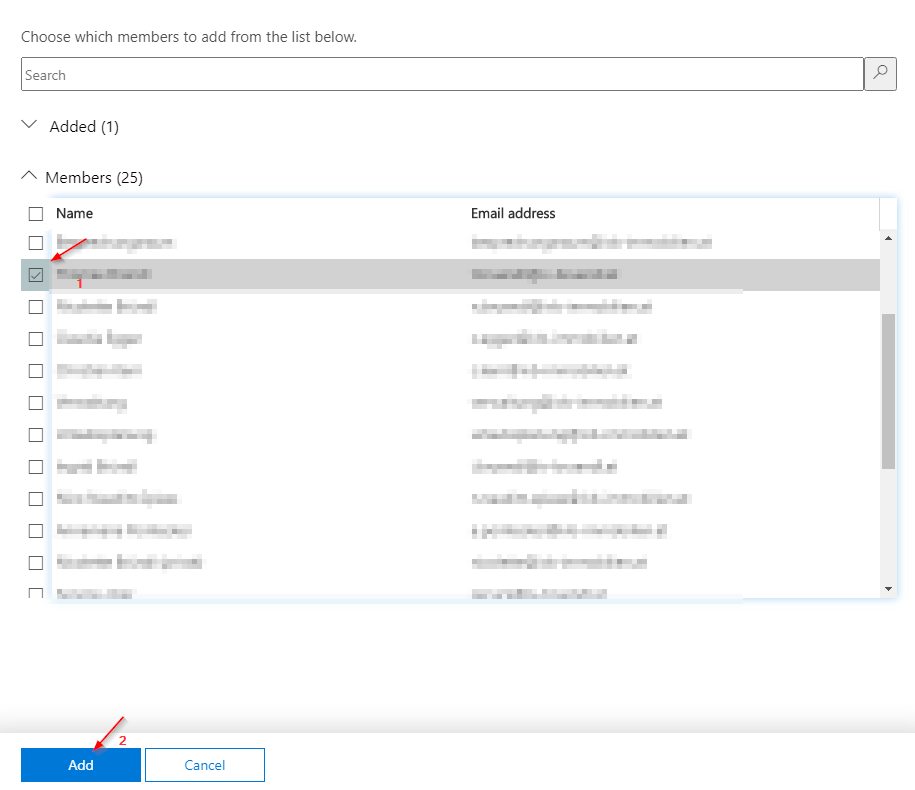
10. Ora, fare clic su Fatto per completare l’assegnazione dell’utente e chiudere l’ultima scheda aperta.
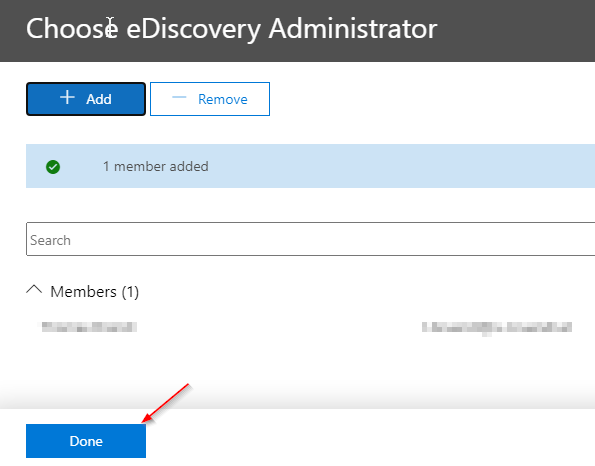
11. Fare clic su Salva per applicare immediatamente le impostazioni.
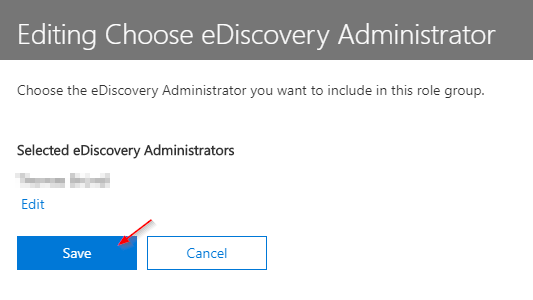
12. Infine, fare clic su Chiudi per completare l’assegnazione dei privilegi.
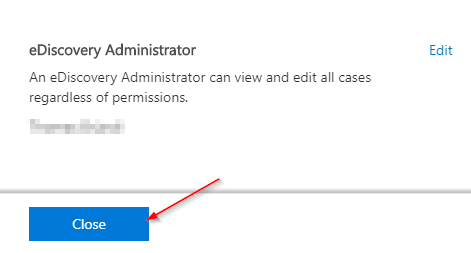
Concessione del ruolo di amministratore eDiscovery tramite PowerShell
Oppure, i permessi necessari possono essere assegnati più rapidamente tramite PowerShell senza cliccare attraverso i singoli menu di Office 365.
1. Apri il tuo PowerShell come amministratore, quindi esegui il seguente comando per connetterti al Centro sicurezza e conformità di Office 365.
2. Successivamente, effettua l’accesso utilizzando le credenziali di Office 365 nella finestra di autenticazione di Microsoft, come mostrato di seguito.
Se utilizzi Autenticazione Multifattore (MFA), devi superare anche due passaggi di sicurezza: prova di identità tramite il tuo telefono cellulare o ricezione di un codice di accesso come messaggio di testo.

3. Esegui il comando qui sotto per elencare gli utenti che hanno già i permessi necessari per eseguire esportazioni di caselle di posta.
Come puoi vedere di seguito, il comando restituisce che c’è già un utente con i permessi corretti.
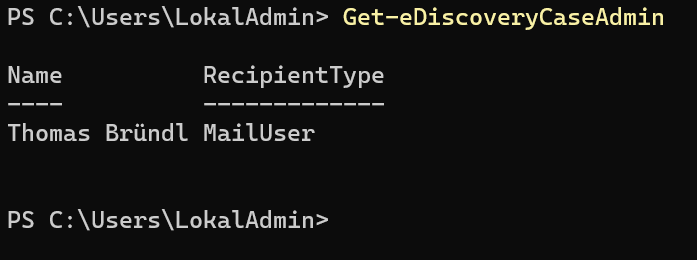
4. Ora esegui il comando Add-eDiscoveryCaseAdmin qui sotto per assegnare i permessi di amministratore eDiscovery all’utente desiderato. Sostituisci <xyz>@contoso.com con il Nome principale dell’utente (UPN). Tipicamente, UPN corrisponde all’indirizzo email dell’utente o al nome di accesso per Office 365.
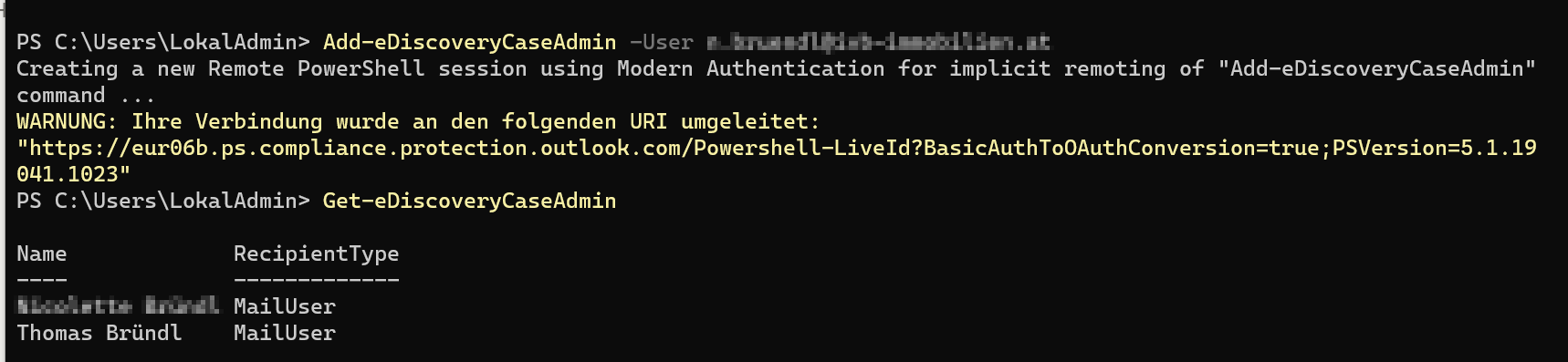
5. Infine, esegui il comando qui sotto per disconnetterti correttamente dal Centro sicurezza e conformità di Office 365.
Creazione di un caso di esportazione eDiscovery
Al momento, hai già imparato come concedere le autorizzazioni necessarie per effettuare l’esportazione della casella di posta. Ora passiamo alla procedura concreta di esportazione stessa. Prima di esportare una casella di posta che include tutti gli oggetti di posta elettronica di un utente, è necessario creare preventivamente un caso di eDiscovery.
1. Naviga alla sezione eDiscovery (1) nel Centro sicurezza e conformità di Office 365 e seleziona la voce eDiscovery (2). Si aprirà una nuova scheda in cui avrai l’opzione di creare un caso cliccando su Crea un caso (3).
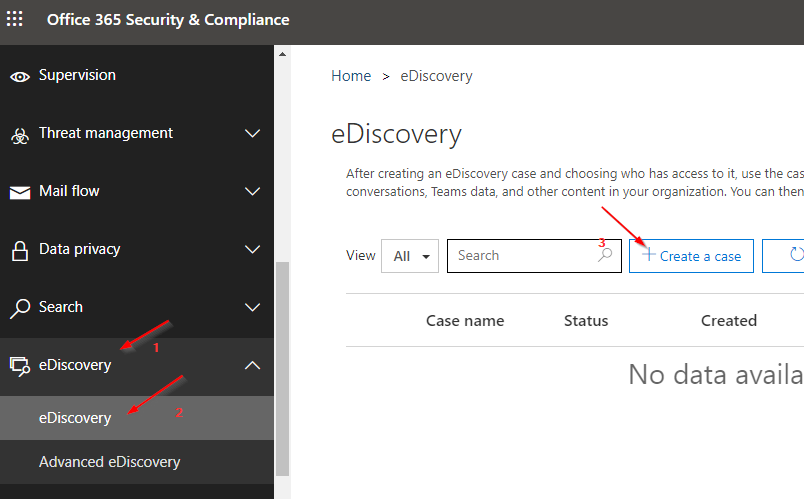
2. Nella scheda Nuovo caso, inserisci un nome adatto per il caso sotto Nome caso. In questo esempio, chiamalo come Esportazione casella di posta, come mostrato di seguito. Ora clicca su Salva per salvare il caso. La pagina si ridireziona automaticamente alla panoramica del caso, dove troverai il caso appena creato.
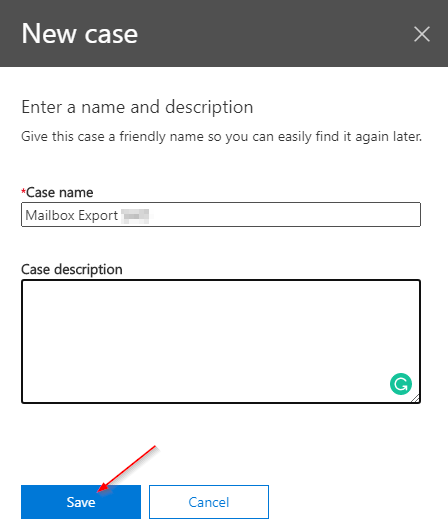
3. Successivamente, clicca su Apri di fronte al caso di esportazione eDiscovery appena creato (Esportazione casella di posta) per aprirlo e impostarne le proprietà.
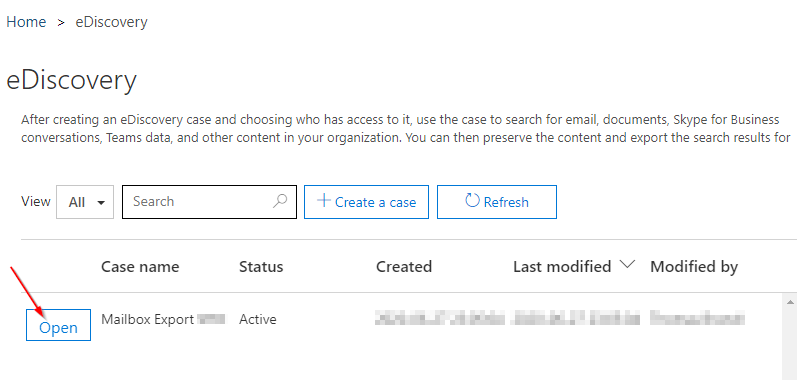
4. Clicca su Nuova ricerca per aprire una nuova scheda e definire le condizioni per il caso appena creato.
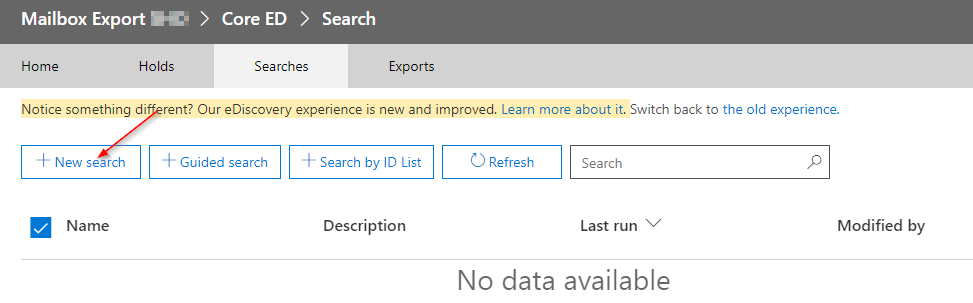
5. Seleziona l’opzione Posizioni specifiche sotto Posizioni, quindi clicca su Modifica. Si aprirà una nuova scheda in cui potrai scegliere una delle posizioni disponibili.
Per posizioni, Microsoft intende una classificazione basata su servizi. L’assunzione che si tratti di siti locali non è corretta per questo motivo.
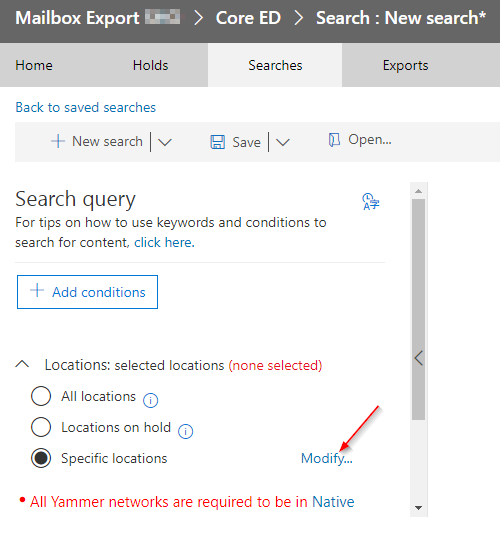
6. Nella scheda Modifica posizioni, fai clic su Email di scambio e quindi su Scegli utenti, gruppi o team per accedere a un elenco degli utenti attualmente assegnati.
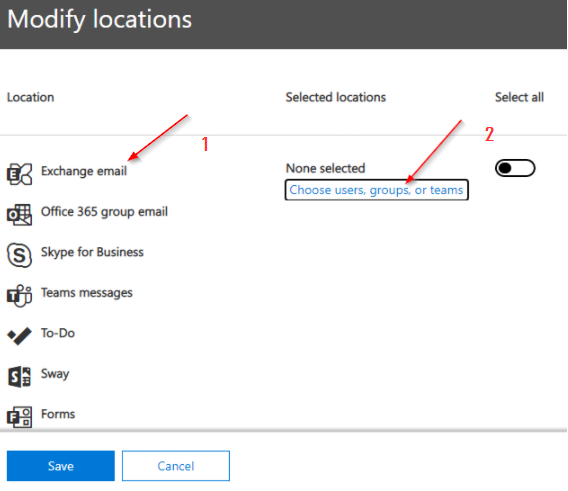
7. Ora fai clic su Scegli utenti, gruppi o team per compilarlo.
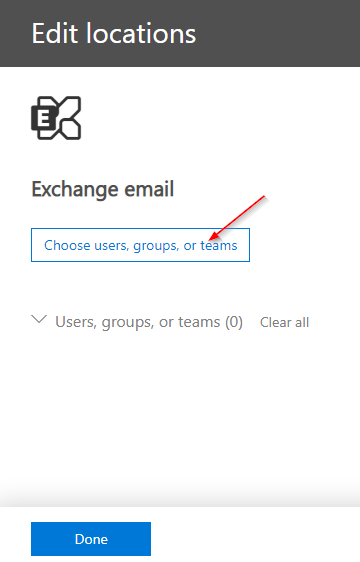
8. Cerca un utente nella casella di ricerca da aggiungere al gruppo Email di scambio. Una volta trovato un utente, seleziona la casella accanto al nome dell’utente nell’elenco e fai clic su Scegli.
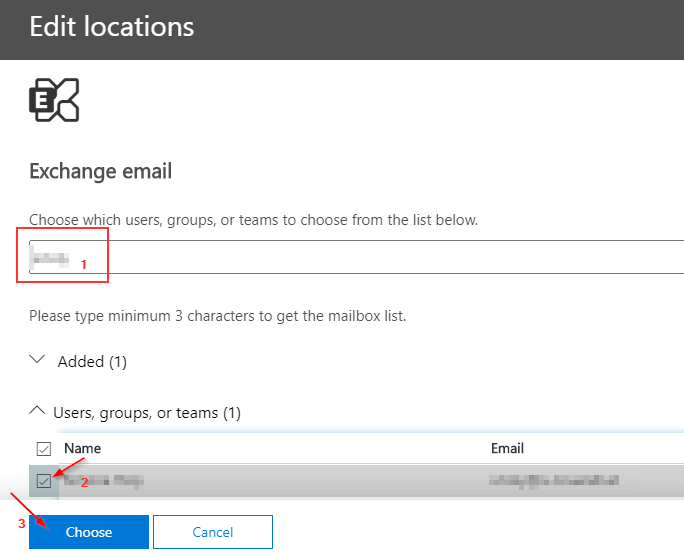
9. Fai clic su Fatto quando vedi il messaggio di successo mostrato di seguito per completare la selezione.
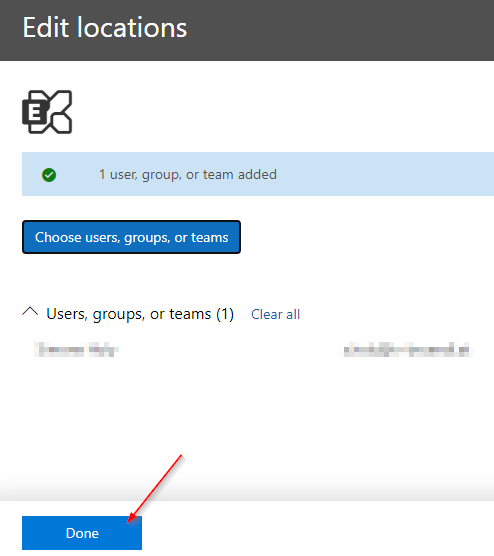
10. Infine, fai clic su Salva nell’angolo in basso a sinistra della pagina per finalizzare l’assegnazione della posizione. Sarai quindi riportato al modulo iniziale delle condizioni di ricerca eDiscovery.
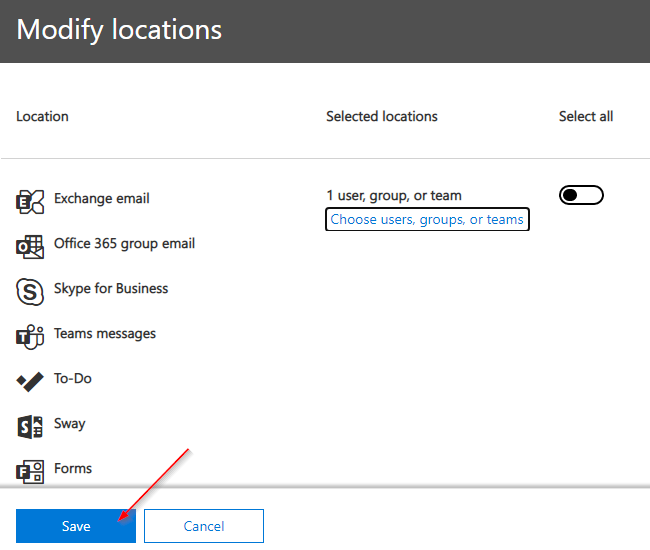
Definizione delle condizioni di ricerca per le parole chiave
Quando si cercano i contenuti dell’intera casella di posta, si utilizza tipicamente una condizione di parola chiave non definita per acquisire tutto nella casella di posta (simile a una ricerca jolly).
Hai già definito alcuni passaggi precedentemente utilizzando la proprietà di posizione. Ora impostiamo la condizione di ricerca per le parole chiave nel caso di esportazione eDiscovery per trovare alcuni elementi.
1. Torna al menu di configurazione delle condizioni, clicca su Aggiungi condizione e seleziona Parole chiave dal menu a discesa.
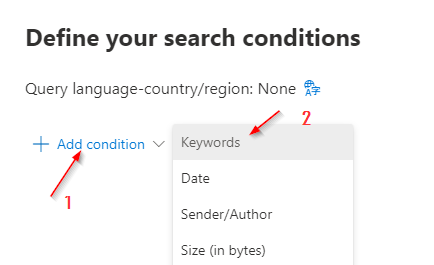
2. Lascia vuoto il campo Parole chiave. Questo modulo è sufficiente per garantire di includere tutti gli oggetti in una casella di posta durante la ricerca nelle caselle di posta.
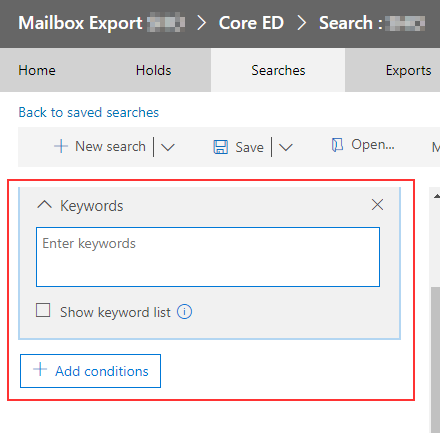
Dato che tutti gli oggetti di posta elettronica (ad esempio, email, compiti, appuntamenti…) dovrebbero essere inclusi durante l’esportazione di un file PST. Devi creare una condizione di filtro per parole chiave senza specificare una parola chiave (simile a una ricerca con caratteri jolly).
3. Clicca su Salva ed esegui per continuare e avviare la ricerca nelle condizioni definite. La pagina verrà reindirizzata al modulo Panoramica eDiscovery del caso creato.
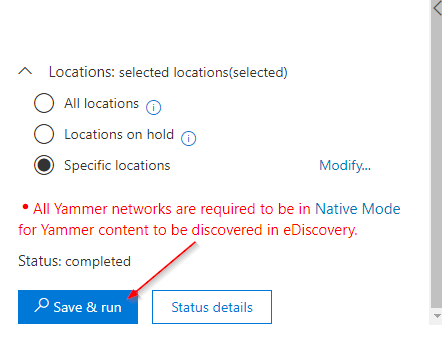
4. Ora clicca su Visualizza risultati per vedere lo stato dell’avanzamento della ricerca, come mostrato di seguito. Tutti gli oggetti di posta verranno raccolti e preparati per l’esportazione.
Non appena lo stato cambia in La ricerca è completata, esporta i risultati nella sezione successiva.

Esportazione e Scaricamento dei Risultati della Ricerca in un File PST
Ora che il risultato della ricerca eDiscovery è completo, è tempo di esportare i risultati. eDiscovery ti permette di esportare una casella di posta senza avere un ambiente di scambio ibrido in atto.
- Per esportare i risultati della ricerca, seleziona Esporta risultati mostrato di seguito. Si apre un modulo dove devi definire le condizioni di esportazione per creare un lavoro di esportazione.
Quando esporti i risultati della ricerca, gli elementi della casella postale vengono scaricati in file PST o come messaggi individuali.
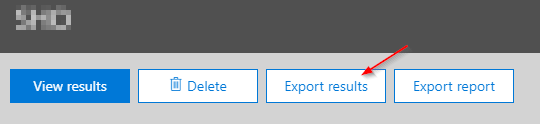
2. Successivamente, seleziona i pulsanti radio Tutti gli elementi, inclusi quelli con formato non riconosciuto, criptati o non indicizzati per altri motivi, e Un file PST per ciascuna casella postale. Selezionando queste opzioni, rendi tutti gli oggetti disponibili in un singolo file PST. Ora clicca sul pulsante Esporta nell’angolo in basso a sinistra per registrare questo lavoro di esportazione.
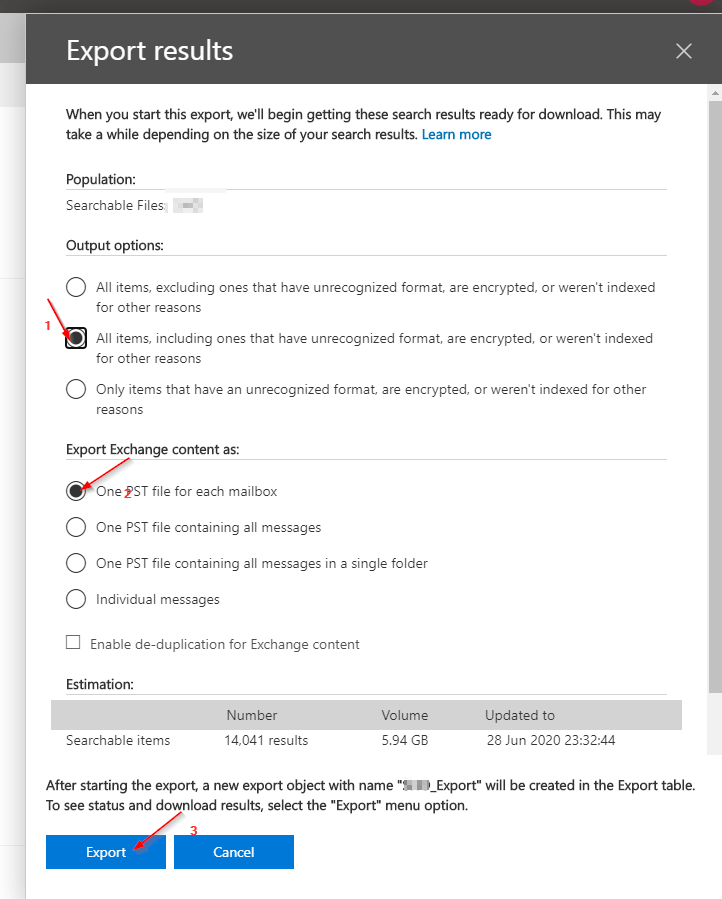
3. Fai clic sulla scheda Esportazioni per ottenere una panoramica di tutti gli ordini di esportazione effettuati e fai clic sul nuovo ordine di esportazione creato. Il nome del lavoro è composto dal nome della ricerca e dalla frase _Esportazione, come mostrato di seguito.
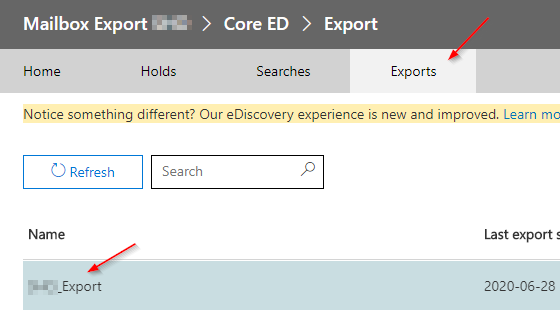
4. Nell’area dello stato, fai clic sul pulsante Aggiorna per recuperare lo stato corrente dell’esportazione. Una volta pronti tutti i dati e le informazioni, fai clic su Scarica risultati in alto sulla pagina per avviare il download.
Prendi nota della chiave di esportazione o tienila negli appunti cliccando su Copia negli appunti, poiché ne avrai bisogno in seguito.
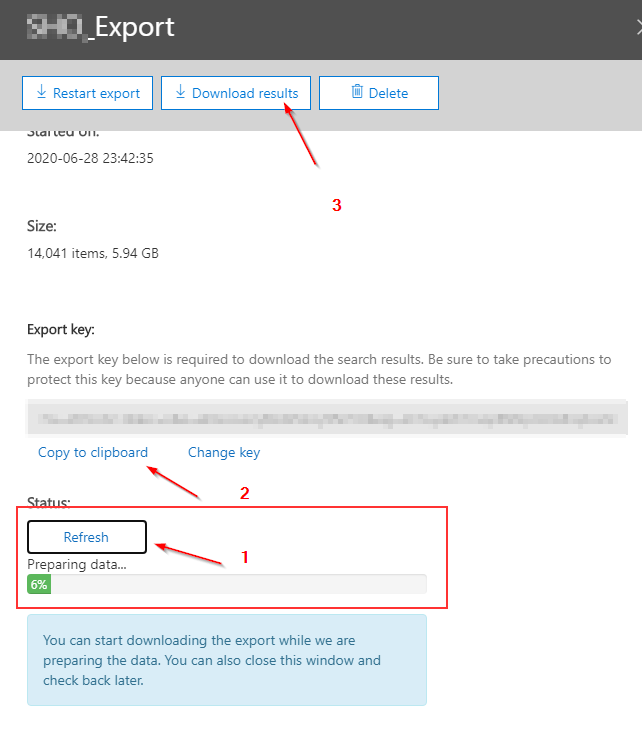
Nota che riceverai il messaggio di errore mostrato di seguito se hai avviato il processo di download in un browser basato su Chromium. Per evitare l’errore, passa al browser Internet Explorer.
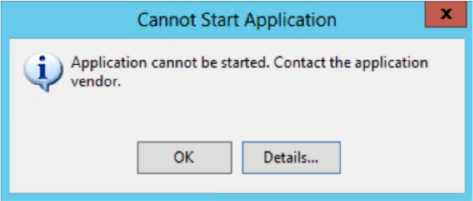
5. Ora inserisci la chiave di esportazione precedentemente annotata. Specifica il percorso di download e il nome del file e clicca su Start per avviare il download del file PST.
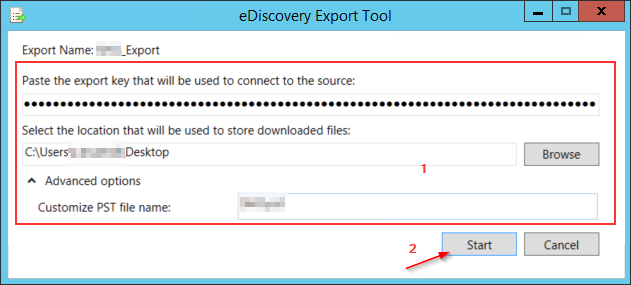
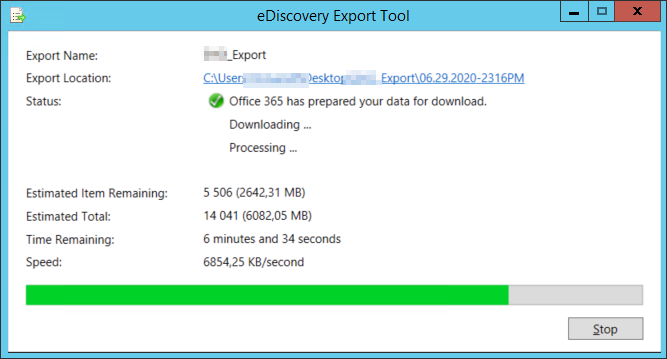
6. Clicca su Chiudi per completare il processo di download.
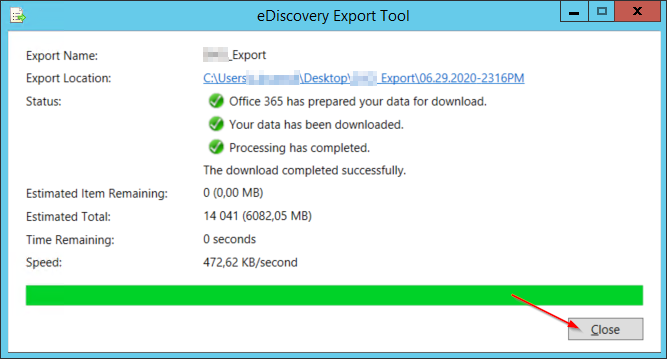
7. Infine, apri il file PST nel tuo Outlook per verificare se l’esportazione è stata eseguita con successo o meno.
Appena apri il file, il tuo pannello delle cartelle potrebbe apparire come nell’immagine qui sotto.
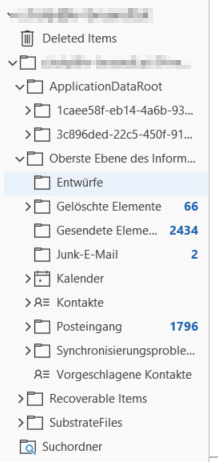
Conclusioni
Dovresti ora sapere come esportare un file PST di Office 365 utilizzando eDiscovery. Utilizzando Office 365 e PowerShell, dovresti sapere come esportare i PST in base a vari criteri. Anche se questa variante di esportazione non può essere automatizzata al 100% (Microsoft ha ancora bisogno di una completa implementazione di PowerShell), è comunque una buona soluzione alternativa per archiviare una casella di posta.
Con questa nuova conoscenza acquisita, perché non creare query di ricerca per singole caselle di posta o messaggi specifici in tutta l’infrastruttura email di un’azienda ospitata in Office 365?













