לא אוהב את התוכנות הכבדות שבאופרטיבי המערכת שלך? כן, אתה לא היחיד. למה לא לבחור בהתקנת שולחן עבודה מינימלי של Ubuntu במקום? שולחן העבודה המינימלי של Ubuntu הוא גרסה קלה של שולחן העבודה של Ubuntu הרגיל, המגיעה רק עם היישומים והחבילות הבסיסיים בלבד מותקנים.
שולחן העבודה המינימלי של Ubuntu אידיאלי למי שרוצה מערכת קלה יותר או למי שרוצה להתקין סביבת שולחן עבודה מותאמת אישית. ובמדריך הזה, תלמד איך להתקין את שולחן העבודה המינימלי של Ubuntu.
מוכן? היו יותר בטוחים עם Linux והתקינו מערכת שבאמת תוכלו להתאים לעצמכם!
שיטת ישנה, אך כעת לא נתמכת, הייתה להשתמש ב־תקליטור התקנה מינימלי של Ubuntu. המדריך הזה מתייחס לשיטה הנתמכת כרגע המשמשת בזמן ההתקנה של Ubuntu.
דרישות מוקדמות
המדריך הזה יהיה הדגמה מעשית. כדי לעקוב, וודא שיש לך את הבאים:
- A USB drive with at least 8GB of free space.
- A computer with the ability to boot from a USB drive.
- Rufus שהורדת למחשב שלך.
- A partition or drive of at least 20GB for Ubuntu installation.
- קובץ ISO של שולחן העבודה של Ubuntu שהורדת לכונן ה־USB שלך – המדריך משתמש ב־Ubuntu 20.04 מאחר וזהו הוצאת התמיכה הארוכת הטווח (LTS) העדכנית ביותר.
הקמת מכונית USB נטענת
מאחר ורבים מחשבים אינם מגיעים עם יכולת לקרוא דיסקים אופטיים, מכונית USB נטענת היא הכי מתאימה להתקנת מערכת הפעלה כמו אובונטו. מכונית USB נטענת מהירה יותר משימוש ב-CD או DVD להתקנת מערכת הפעלה.
בנוסף, מכונית USB נטענת נוחה יותר מאחר וניתן להשאיר אותה מחוברת מבלי לדאוג לאובדן דיסק. ישנם כמה אופציות ליצירת מכונית USB נטענת, אך במדריך זה תשתמש ב־Rufus. Rufus היא יישום חינמי וקוד פתוח המאפשר לך ליצור מכוניות USB נטענות במספר לחיצות.
כדי ליצור מכונית USB נטענת:
1. הכנס את ה-USB למחשב שלך והפעל את Rufus.
2. ברגע ש-Rufus פועל, הגדר את ה-מאפייני הכונן עם ההגדרות הבאות:
- התקן – בחר במכונית ה-USB שלך מתוך התפריט הנפתח.
- בחירת ההתחלה – לחץ על בחר ואתר את קובץ ה-ISO של Ubuntu Desktop שלך.
- גודל מגעיל קבוע – ניתן להשאיר את האפשרות כפי שהיא או להגדיל את הערך כפי שצריך. גודל זה הוא כמות המקום במכונית USB שימושי לאחסון שלך והגדרותיך האישיות.
- תכנון מגעיל ו־מערכת יעד – בחר ב־MBR ו־BIOS או UEFI. ההגדרה הזו אומרת ל-Rufus לפרמט את מכונית ה-USB באמצעות תכנון המגעיל MBR ולהפוך את המכונית לנטענת במחשבים העובדים על BIOS או UEFI.
- רשימת כונן קשיח USB – סמן תיבה זו אם אתה משתמש בכונן קשיח USB חיצוני. ללא זאת, הכונן החיצוני שלך לא יופיע. אך אם אתה משתמש בכונן פלאש USB, השאר את התיבה לא מסומנת.
- הוסף תיקונים עבור BIOSים ישנים – הגדרה זו מתאימה למחשבים ישנים שעשויים להיתקל בבעיות בהפעלה מכונן USB. אתה יכול להשאיר אפשרות זו לא מסומנת אם המחשב שלך יחסית חדש (2015 או מאוחר יותר).
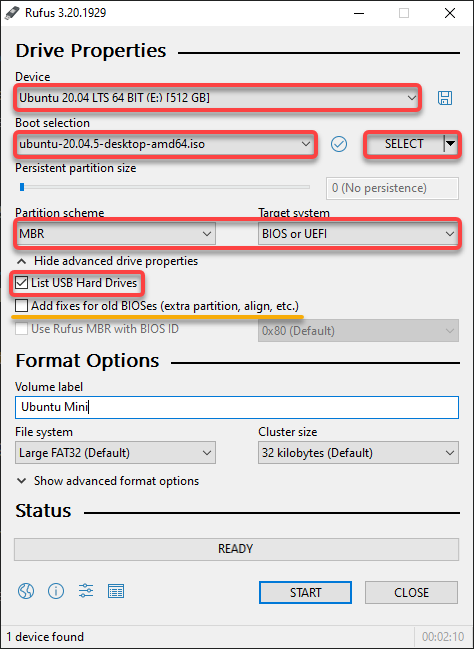
3. לאחר מכן, הגדר את אפשרויות הפורמט באופן הבא:
- תווית נפח – הזן שם עבור הכונן החיצוני שלך. שדה זה אופציונלי אך הזנת שם תיאורי, כמו אובונטו מיני, לכונן החיצוני שלך הוא רעיון טוב.
- מערכת קבצים – בחר במערכת קבצים FAT32 גדולה מהתפריט הנפתח. רופוס ישתמש במערכת קבצים זו כדי לפורמט את הכונן החיצוני שלך. FAT32 גדולה היא מערכת קבצים מצויינת המתאימה לרוב המערכות הפעלה והמחשבים.
- גודל אשכול – השאר את הערך ברירת המחדל של 32 קילובייט. 32 קילובייט מהווה גודל אשכול מומלץ עבור מערכת קבצים FAT32.
- שמור על הגדרות ברירת המחדל אחרות ולחץ על התחל כדי להתחיל בפורמטינג של הכונן החיצוני שלך.
פורמט הכונן שלך הוא בלתי הפיך, לכן וודא שביצעת גיבוי לכל הנתונים בכונן שתרצה לשמור.
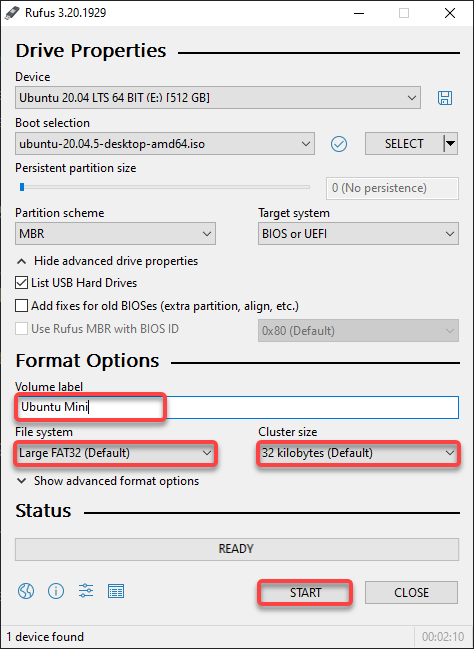
4. כעת, בחר באפשרות כתוב במצב תמונת ISO, כפי שמוצג למטה, ולחץ אישור מאחר ואתה משתמש בתמונת ISO עבור המדריך הזה.
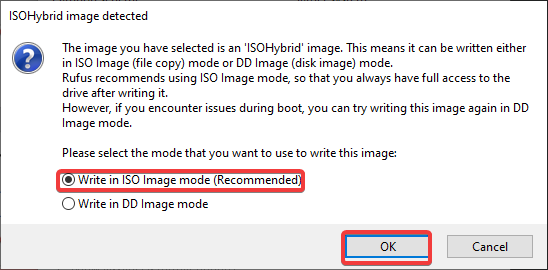
לחץ אישור כאשר מתבקש עם ההודעה למטה כדי לאשר את הפירמוט של הדיסק.
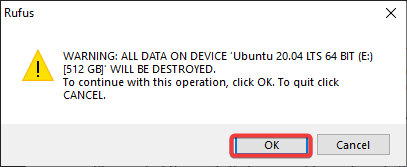
כפי שניתן לראות למטה, Rufus מתחיל לפורמט את דיסק ה-USB שלך ויעתיק מאוחר יותר את קובץ ISO של שולחן העבודה של Ubuntu לדיסק ה-USB שלך.
תהליך הפירמוט הזה יקח מספר דקות, תלוי בגודל קובץ ה-ISO ובמהירות של דיסק ה-USB שלך.
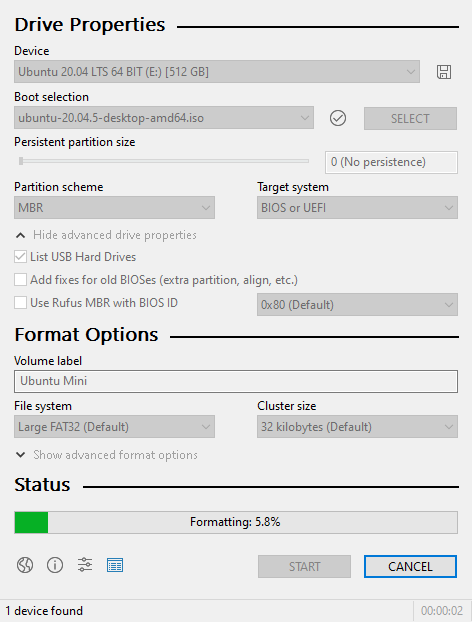
לאחר הפירמוט, תראה סרגל ירוק, המאשר שהדיסק הנגיש להפעלה מוכן, כפי שמוצג למטה.
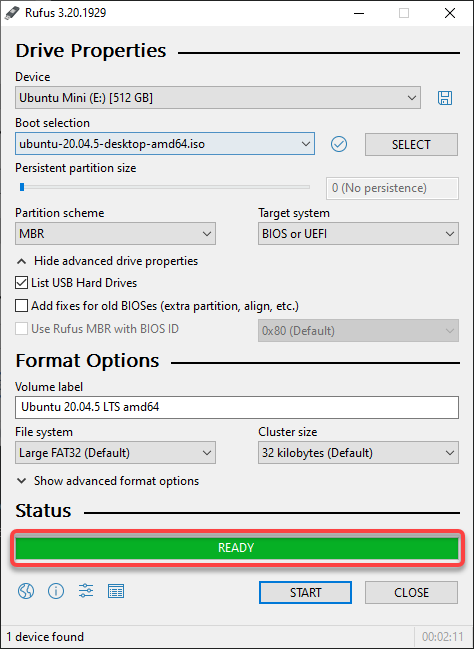
6. לבסוף, סגור את Rufus והוצא את דיסק ה-USB שלך. מזל טוב! הצלחת ליצור את דיסק ה-USB הנגיש להפעלה שלך של Ubuntu Mini.
הפעלה מהדיסק ה-USB
עכשיו שיש לך דיסק ה-USB הנגיש להפעלה של Ubuntu Mini, הגיע הזמן להתקין את Ubuntu Mini על המחשב שלך. אבל תחילה, עליך לשנות את הגדרות עדיפות ההפעלה שלך.
1. כבה את המחשב שלך והכנס את דיסק ה-USB שלך.
2. לאחר מכן, הדלק את המחשב שלך וחפש את מקש תפריט ההפעלה. המקש הזה תלוי ביצרן ובדגם של המחשב שלך. לדוגמה, תלחץ על המקש F8 במחשב נייד ASUS כדי להציג את תפריט ההפעלה.
3. בתפריט האתחול, בחר והזז את מכונת ה-USB שלך או כונן ה-USB מתוך רשימת התקני אתחול לראש הרשימה, כפי שמוצג למטה. שמור את השינויים וצא מתפריט האתחול.
שינוי זה בעדינות מודיע למחשב שלך לאתחל מתוך ה-USB תחילה.

4. עכשיו, הפעל מחדש את המחשב שלך, שיתחיל לאתחל אל תוך תפריט ה-GRUB. GRUB הוא תוכנה המאפשרת לך לבחור איזו מערכת הפעלה ברצונך להשתמש בה.
5. בחר אובונטו מתוך תפריט ה-GRUB ולחץ על Enter.
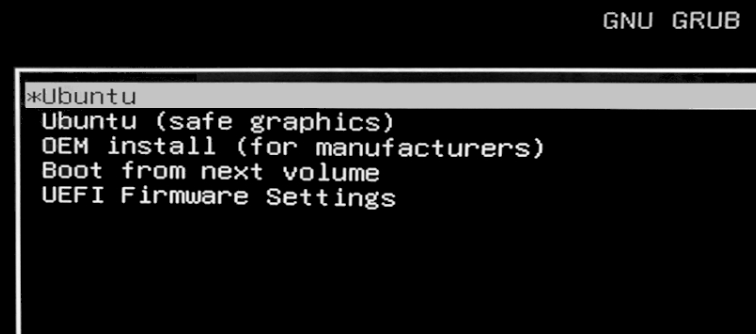
המתן ש-אובונטו תבדוק את החומרה של המחשב שלך ותתכונן לאתחול אל תוך השולחן הראשי.
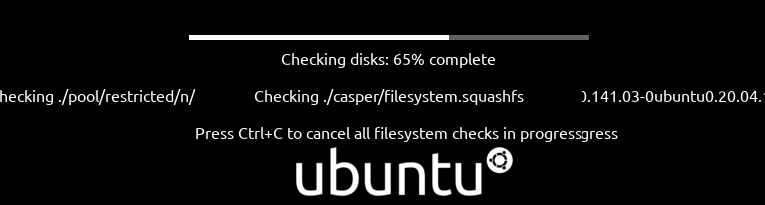
6. לחץ על נסה אובונטו ממסך ההתקנה של שולחן העבודה של אובונטו כדי לבדוק את אובונטו בלעדי יינתן לבדיקה.
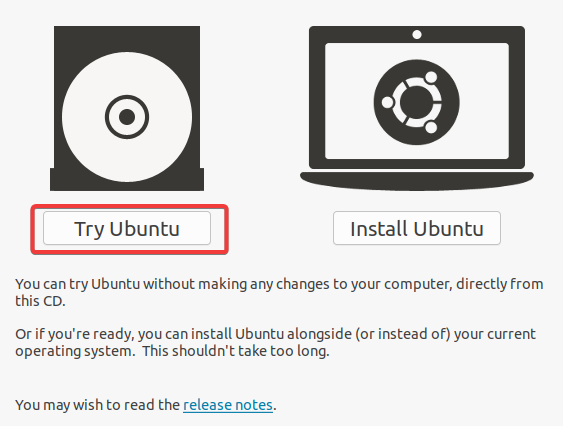
התקנת שולחן העבודה המינימלי של אובונטו
מרוצה ממראה ותחושה של שולחן העבודה המינימלי של אובונטו? אם כן, אז הכנס להתקנה של שולחן העבודה המינימלי של אובונטו.
A minimal Ubuntu installation will remove a number of packages and even categories of packages that are not necessary for the functioning of the system. This can be useful if you want to minimize the amount of data that is stored on your system, or if you want to use as few resources as possible.
לחץ על תיקרא התקן אובונטו בשולחן העבודה שלך, כפי שמוצג למטה, כדי להפעיל את מסך ההתקנה של אובונטו (שלב שני).
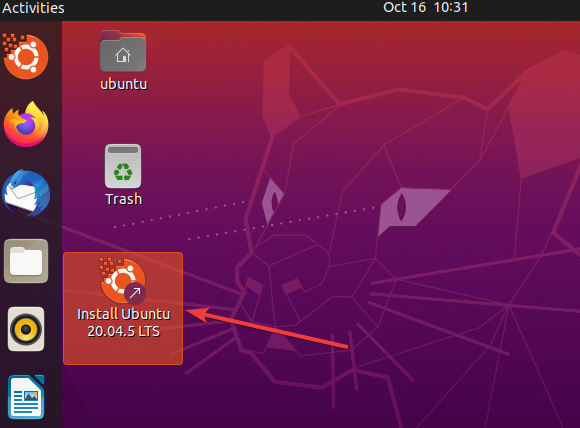
2. בחר בשפתך המועדפת בעמוד ה-ברוך הבא ולחץ על המשך.
הגדרת השפה הזו משפיעה רק על תהליך ההתקנה ולא על שפת המערכת. ניתן לשנות את שפת המערכת לאחר התקנה.
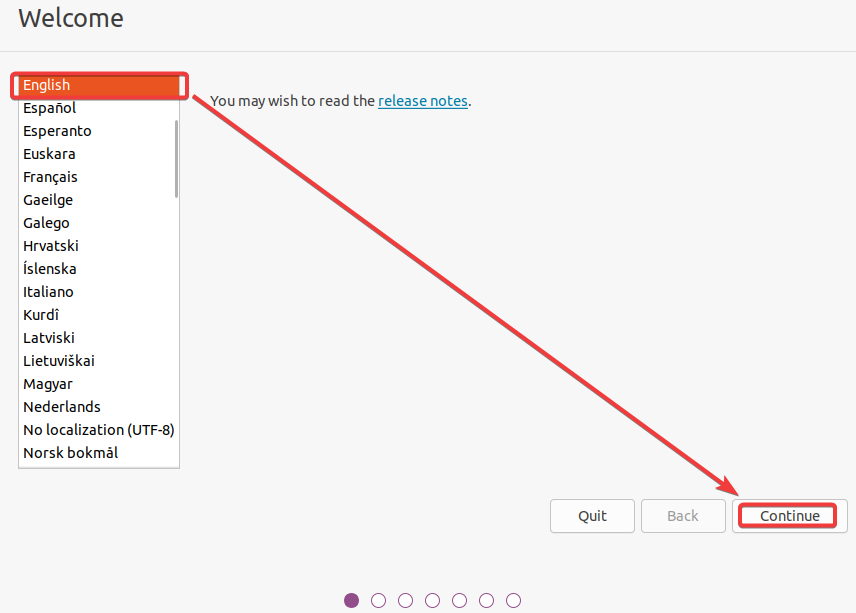
3. בחר בסידור המקלדת שלך ולחץ על המשך.
אם אינך בטוח באיזה תצורת מקלדת לבחור, לחץ על זהות תצורת המקלדת ועקוב אחר ההוראות במסך. אובונטו תנסה לזהות את תצורת המקלדת שלך ולבחור באחת המתאימות מראש עבורך.
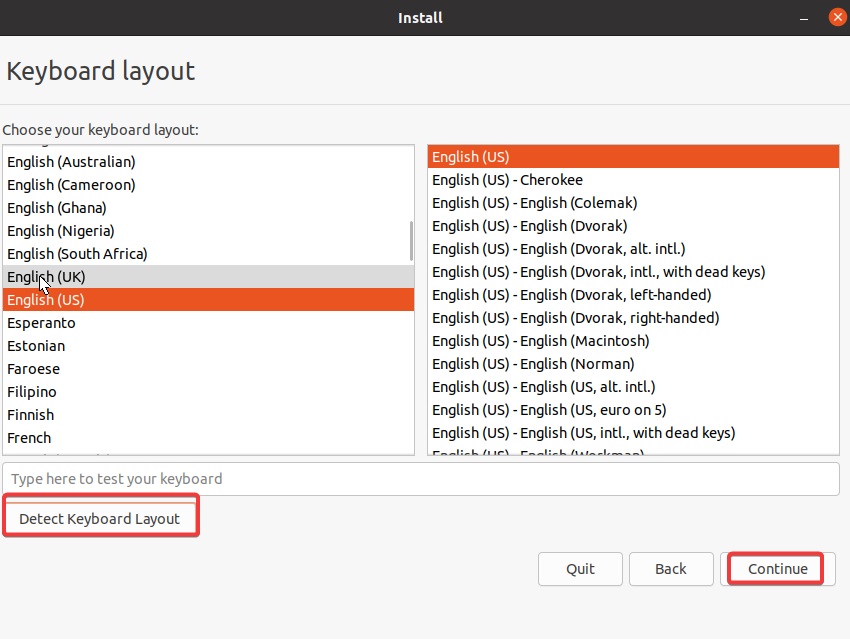
4. כעת, בחר ב התקנה מינימלית, השאר את שאר ההגדרות כפי שהן, ולחץ על המשך.
אפשרות זו מאפשרת לך להתקין מערכת מינימלית ללא תוכנה נוספת.
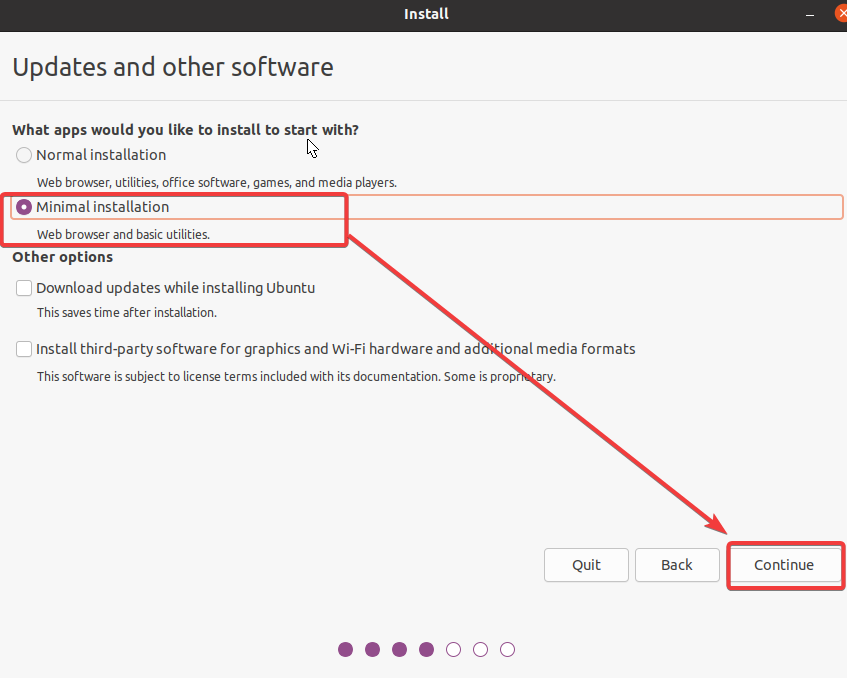
5. בחר באפשרות מחק דיסק והתקן אובונטו כדי למחוק את כונן הקשיח שלך ולהתקין את אובונטו לחלוטין. אפשרות זו היא הקלה ביותר לשימוש ומומלצת לרוב המשתמשים.
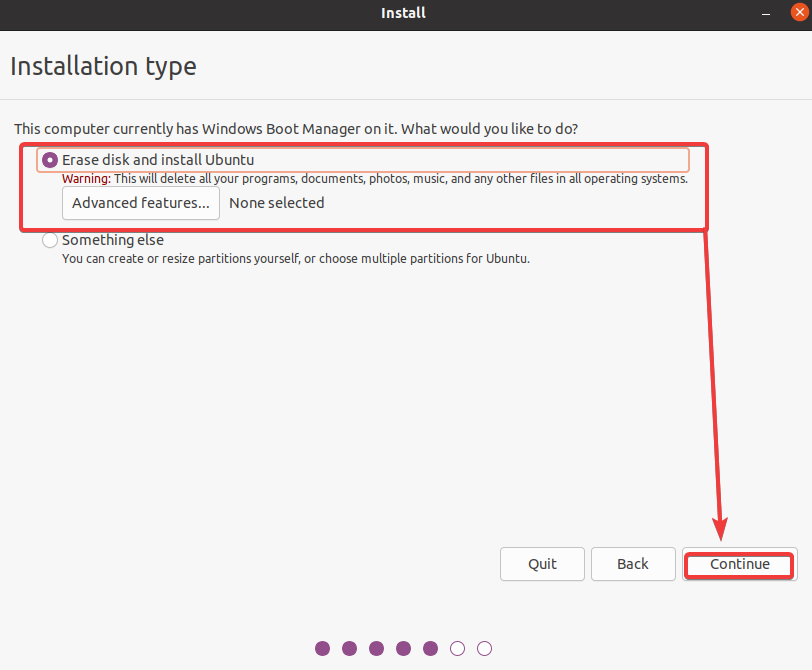
6. לאחר מכן, בחר את הכונן או החלוקה בה תרצה להתקין את אובונטו ולחץ על התקן כעת.
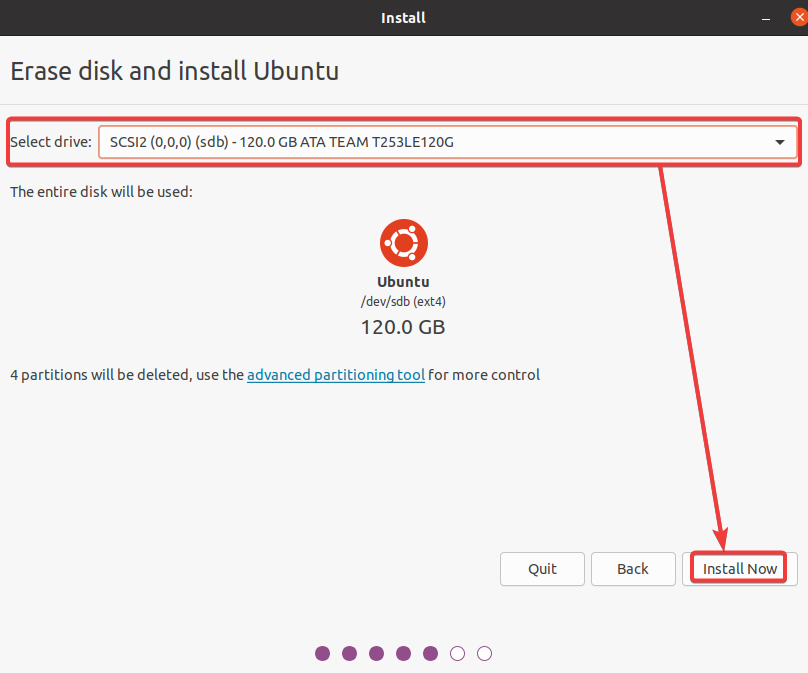
7. לחץ על המשך כאשר יתבקש ממך לצאת מהמסך הבא כדי להמשיך עם ההתקנה.
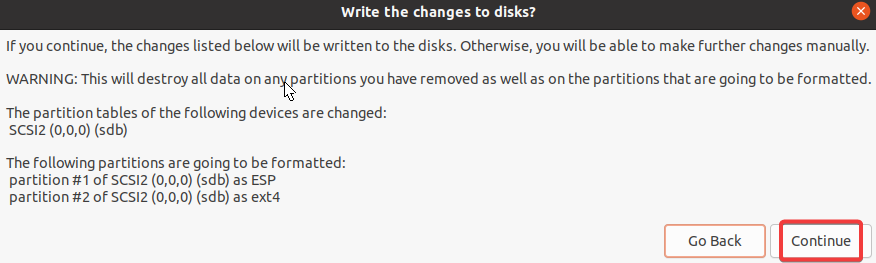
8. בחר את אזור הזמן שלך ולחץ על המשך. הגדרה זו מגדירה את שעון ולוח השנה של המחשב שלך.
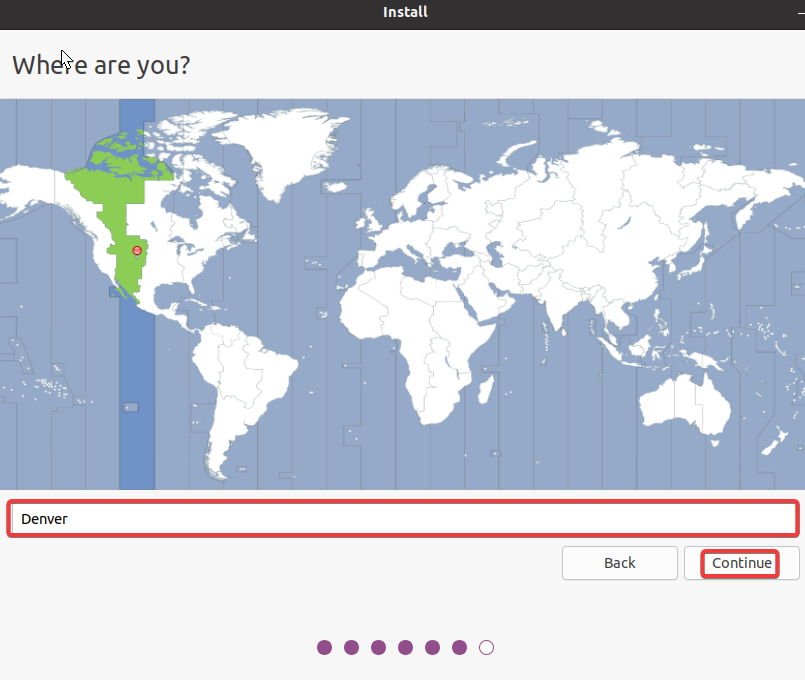
9. כעת, הגדר את ההגדרות הבאות, ולחץ על המשך כדי ליצור חשבון רגיל שיכול להריץ פקודות עם הרשאות מנהל (חשבון sudoer).
| Your name | Choose any name you prefer. |
| Your computer’s name | Set your computer’s name. |
| Pick a username | Input a username for your account. |
| Choose and Confirm your password | Provide and confirm a strong password. |
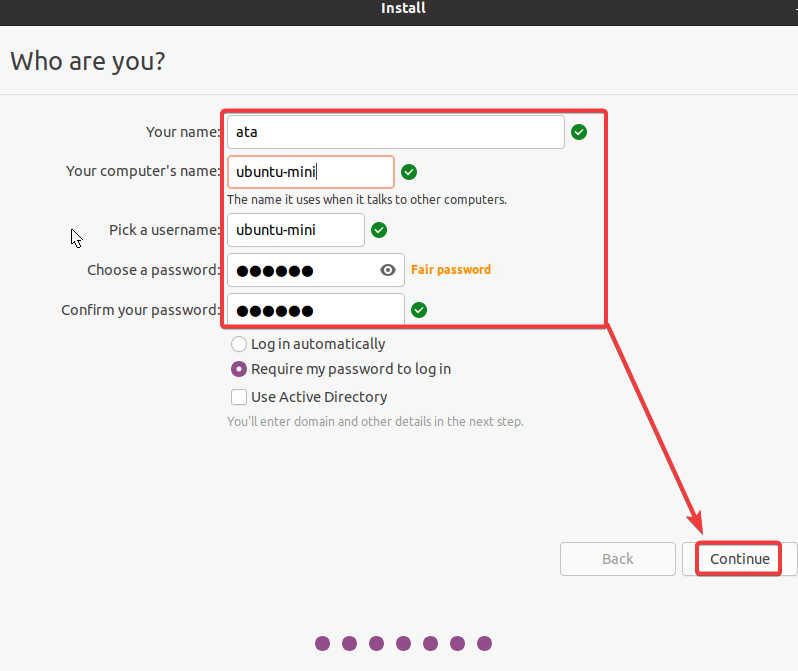
בנקודה זו, תתחיל תהליך ההתקנה, שבדרך כלל יקח כ-10-15 דקות. הישב והירגע בזמן שאובונטו מעתיקה קבצים למחשב שלך ומתקינה אותם.
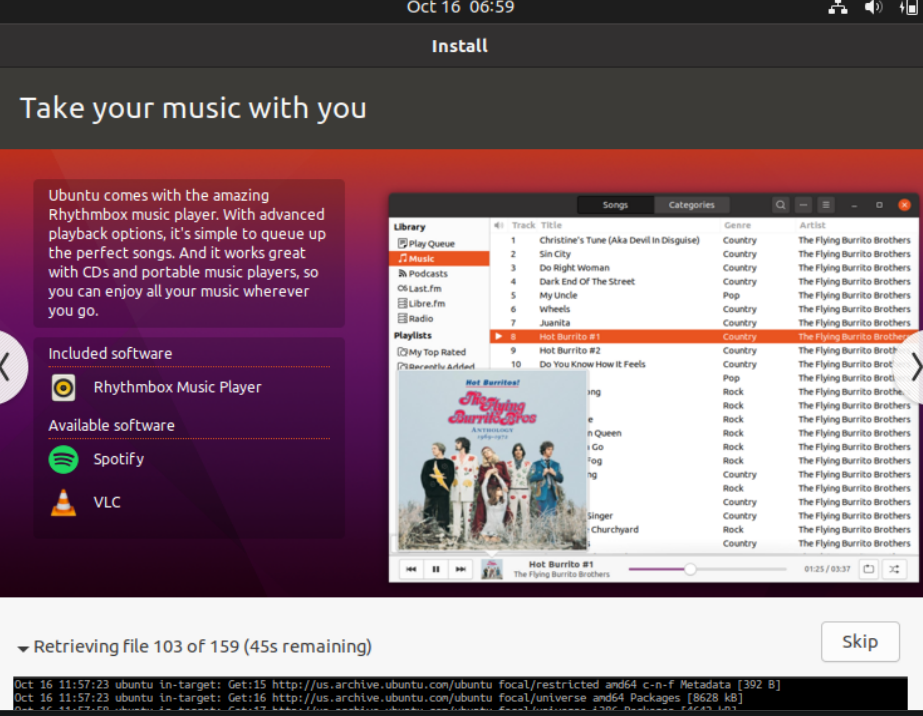
פעם שההתקנה מושלמת, הסר את מקור ה-USB שלך ולחץ על אתחול חדש כעת בהודעת החלון הקופץ כדי לאתחל את המחשב שלך ל-Ubuntu Minimal Desktop.

לאחר האתחול מחדש, תראה את מסך השולחן העבודה המוצג למטה, זהה לכאשר ניסית Ubuntu ללא התקנה.
אך הפעם, תשים לב שקיצור הדרך להתקנת Ubuntu נעלם.
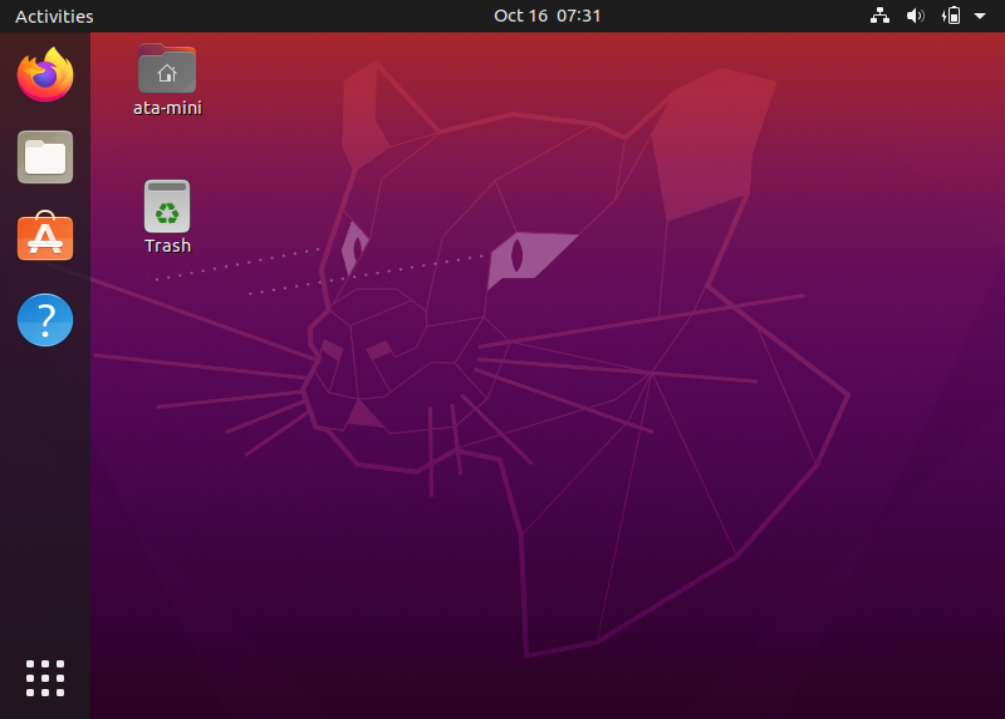
10. לבסוף, פתח את הטרמינל שלך והפעל את פקודת apt update למטה כדי לעדכן את המערכת שלך.
וזהו! התקנת ועדכנת את Ubuntu Minimal Desktop בהצלחה במחשב שלך. מכאן, תוכל להתחיל להשתמש ב-Ubuntu ולהתקין תוכנות.
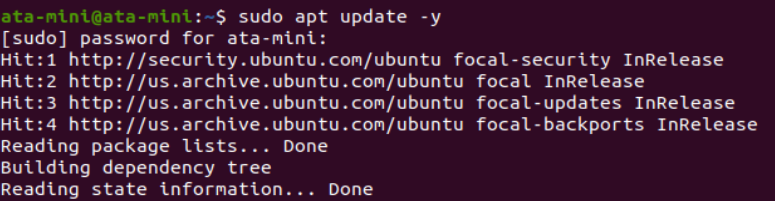
סיכום
התקנת Ubuntu Minimal Desktop היא דרך נהדרת להתחיל להשתמש ב-Ubuntu בלעדיו תוכנות מיותרות. הגישה יכולה גם להיות מועילה בעת התקנת Ubuntu על מחשב עם שטח אחסון מוגבל.
עכשיו, למה לא להתאים אישית את המערכת שלך? כוונן את ההתקנה שלך רק עם התוכנות שאת/ה רוצה במערכת שלך!













