המכונות הווירטואליות מספקות מספר יתרונות, כגון גמישות, שימוש רציונלי במשאבים והפעלה בסביבות מבודדות. משימה נפוצה בסביבות ווירטואליות היא העתקת קבצים בין מכונות וירטואליות למארחים. קרא כדי ללמוד איך להעתיק קבצים למכונה וירטואלית ממארח, איך להעביר קבצים ממכונה וירטואלית למארח, וכיצד להעתיק קבצים בין מכונות וירטואליות.
רכיבי הסביבה שלנו
נתחיל על ידי מעבר על המונחים:
- A host is a physical machine on which a hypervisor is installed.
- A hypervisor is virtualization software to run virtual machines on the host. There are two types of hypervisors:
- סוג 1: בשימוש בשרת ESXi, שהוא מכונת המארח
- סוג 2: בשימוש ב-VMware Workstation, ובמקרה זה Windows ו-Linux יכולות להיות מערכות הפעלה של מכונת המארח
במדריך זה, הסביבה המשמשת להסבר כיצד להעביר קבצים ממכונה וירטואלית למארח מורכבת מהרכיבים הבאים:
- מארח ESXi 1: 192.168.101.201
- מארח ESXi 2: 192.168.101.202
- מחשב Ubuntu Linux: 192.168.101.210
- מארח Windows עם VMware Workstation מותקן
- רשת: 192.168.101.0/24
- מכונות VM של ESXi ו-VMs של VMware Workstation מחוברות לאותה רשת
אנו משתמשים בטכנולוגיות הבאות כדי להעתיק קבצים בין מכונות וירטואליות ומארחים:
- תיקיות משותפות
- לוח גזירה משותף וגרירה ושחרור
- מכשיר אחסון USB
- PowerCLI
- SSH ו-SCP
- חלוקת NFS
- הורדה/העלאה של קבצים בממשק אינטרנטי של VMware
- קבצי ISO
שימוש בתיקיות משותפות להעברת קובץ VM למארח
תיקיות משותפות היא תכונה נוחה ב-VMware Workstation להעברת קבצים בין מארח פיזי של Windows או Linux עליו מותקן VMware Workstation ו-MVMs הרצות על VMware Workstation. למערכות הפעלה macOS, VMware Fusion היא המקבילה של VMware Workstation ותומכת בתכונות דומות.
נלך כעת על השלבים להעברת קבצים מ-MVM למארח ולהפך באמצעות תיקיות משותפות של VMware.
הערה: כדי שתכונה זו תעבוד, על VMware Tools להיות מותקן על MVM. הנתונים בין המארח ו-MVM מועברים באמצעות אינטראקציה דרך VMware Tools בין מערכת ההפעלה של המארח והמערכת האורח בלי להשתמש ברשת.
- בחרו MVM שבו תרצו להגדיר שיתוף קבצי VMware. אנו בוחרים באחד מ-MVM של Windows שלנו.
- לחצו על VM > הגדרות (עריכת הגדרות מכונה וירטואלית) בממשק המשתמש של VMware Workstation.
- בחלון הגדרות מכונת הווירטואלית, בחרו בכרטיסייה אפשרויות ולחצו על תיקיות משותפות. באזור שיתוף תיקיות, בחרו תמיד מאופשר. באופן אופציונלי, ניתן למפות תיקיית משותף כמוויתור רשת במכונות Windows לנוחות נוספת על ידי בחירת התיבת הסימון.
- לחצו על הוסף כדי לבחור תיקייה לשימוש כתיקיית משותף.
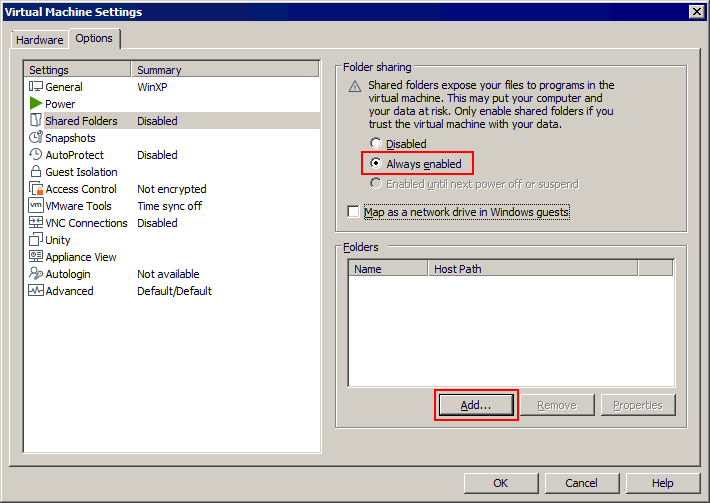
- הזן את הנתיב לתיקייה לשיתוף על המארח או לחץ על עיין ובחר את התיקייה הרצויה. אנו בוחרים C:\temp\share-VM
הזן שם לתיקייה שיתוף, לדוגמה, share-VM
לחץ על הבא.
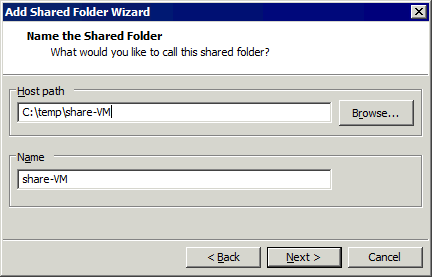
- בחר הפעל תיקייה זו. אם ברצונך שמכונות וירטואליות יוכלו לגשת אל התיקייה שיתוף במצב קריאה בלבד, בחר בתיבת הסימון קריאה בלבד. לחץ על סיים.
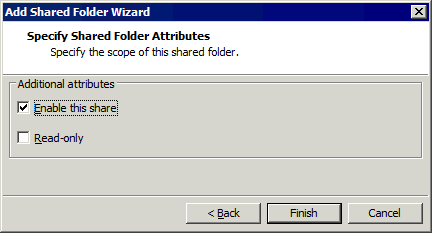
- התיקייה המשותפת החדשה מוצגת כעת ברשימת התיקיות המשותפות בלשונית אפשרויות של חלון ההגדרות של הגדרות מכונה וירטואלית. תיקיית משותפת מופעלת אם תיבת הסימון המתאימה נבחרת ליד שם הקובץ.
לחץ על אישור כדי לשמור את ההגדרות.
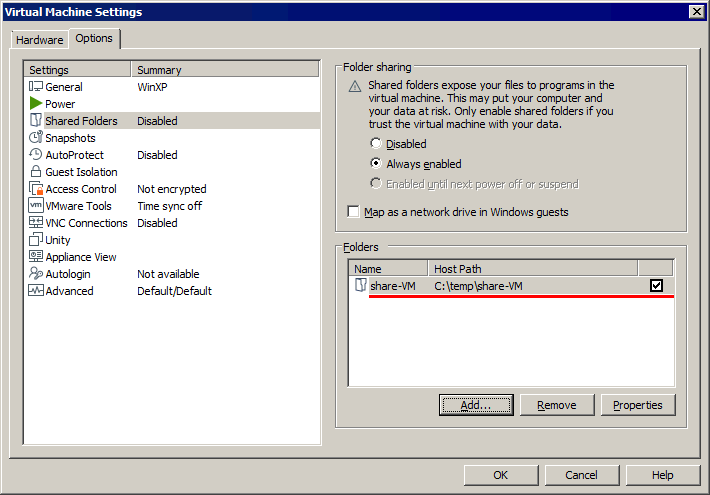
- פתח את ממשק המשתמש של מכונת ה-Windows שבהשתמשת לשיתוף התיקייה עם תכונת תיקיות משותפות.
- לחץ על רשת (המקומות ברשת שלי) בתוך המחשב שלי (המחשב הזה) או בממצאי Windows כדי לראות את המחשבים הזמינים ברשת.
- בחר vmware-host כשם המחשב שבו התקנת את התיקייה המשותפת. שם זה מוגדר כברירת מחדל וממופה על מכונת הפיזית שלך (המארח) עם התיקייה המשותפת.
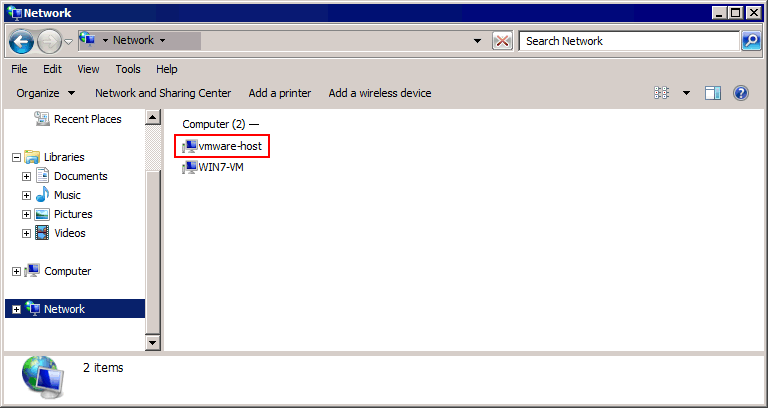
- לחץ על תיקיות משותפות ובחר בתיקיית המשותפת הנדרשת (share-VM בדוגמה שלנו). הנתיב המלא לתיקיית המשותפת, במקרה שלנו, הוא
\\vmware-host\תיקיות משותפות\share-VM\
ניתן להעתיק קבצים למכונה וירטואלית ממארח ולמארח ממכונה וירטואלית. בדוגמה שלנו, העתקנו את Test01.txt ממארח Windows לאורח Windows באמצעות שיתוף קבצים של VMware בתוך VMware Workstation.
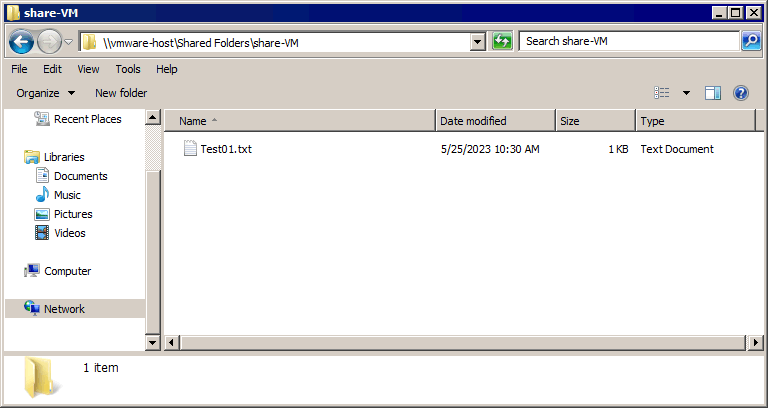
עבור אורחי Linux, ניתן להרכיב את כל תיקיות השיתוף של VMware עם הפקודה כפי שמוצג למטה:
- ב-Linux עם גרסת ליבה קודמת ל-4.0:
mount -t vmhgfs .host:/ /home/user1/shares - ב-Linux עם גרסת ליבה 4.0 או מעלה:
/usr/bin/vmhgfs-fuse .host:/ /home/user1/shares -o subtype=vmhgfs-fuse,allow_other
אם ברצונך לשמור תיקייה משותפת מחוברת לאחר אתחול המכונה הווירטואלית, הוסף את השורות המתאימות עם ההערה וההגדרה ב-/etc/fstab, לדוגמה:
# תיקיית שיתוף של VMware להעברת קבצים בין אורח VMware ומארח
.host:/ /mnt/hgfs/ fuse.vmhgfs-fuse defaults,allow_other,uid=1000 0 0
לפני שנמשיך לקטע הבא, שימו לב כי תכונת התיקיות המשותפות זמינה רק ב-VMware Workstation (וב-VMware Fusion ב- macOS), ואינה זמינה עבור מכונות וירטואליות שפועלות על מארחי ESXi. עבור מארחי ESXi, ניתן לשתף תיקייה באופן ידני ולהשתמש ברשת כדי להעתיק קבצים בין מכונות Windows. כדי להעתיק קבצים מ-VM למארח ESXi, יש להשתמש בכלי נוסף או לשלב העתקת קבצים מתיקייה ששותפה ידנית עם אחת מהשיטות המוסברות להלן.
קיימות שיטות נוספות ל-שיתוף תיקייה ב- Windows 10 וב-Windows Server 2019. ניתן גם ללמוד עוד על פרוטוקול שיתוף קבצים SMB.
אם יש לכם חשבון Windows עם זכויות מנהל ומדיניות אבטחה מאפשרת גישה לשיתופי מנהל המוסתרים הזמינים כברירת מחדל, ניתן לגשת לקבצים בתקליטורים מקומיים של מכונת Windows באמצעות הנתיב לשיתוף הזהה:
\\כתובת-IP\c$
כאשר:
כתובת-IP היא כתובת IP או שם מארח של מכונת Windows מרוחקת.
C$ is the needed disk drive letter on a remote Windows machine which is a hidden system share.
שימוש בלוח הגזירות המשותף כדי להעביר קבצים ל-VMs ממארח
הלוח המשותף הוא תכונה המאפשרת לך להעתיק ולהדביק תוכן כמו טקסט וקבצים שלמים ממכונה וירטואלית למכונה המארחת עליה מותקנת מכונת העבודה של VMware. התהליך דומה לתהליך שבו אתה מעתיק ומדביק תוכן בין חלונות של יישומים שונים ב-Windows או ב-Linux באמצעות GUI.
כל הטווח של התכונות זמין ב-VMware Workstation, מה שמאפשר לך להעביר קבצים למכונות הווירטואליות מהמארח ומה-VM למארח. אפשר לגרור ולשחרר קבצים כחלופה להעתקה והדבקה.
הלוח המשותף ב-VMware Workstation
בואו נלמד כיצד להעביר קבצים למכונות הווירטואליות של VMware Workstation באמצעות הלוח המשותף ו-Drag & Drop. בדוגמה שלנו, VMware Workstation מותקן על מארח Windows.
- בחר את ה-VM שלך בפינה השמאלית שבה ה-VMs מופיעים.
- לחץ על ערוך הגדרות מכונה וירטואלית (VM > הגדרות).
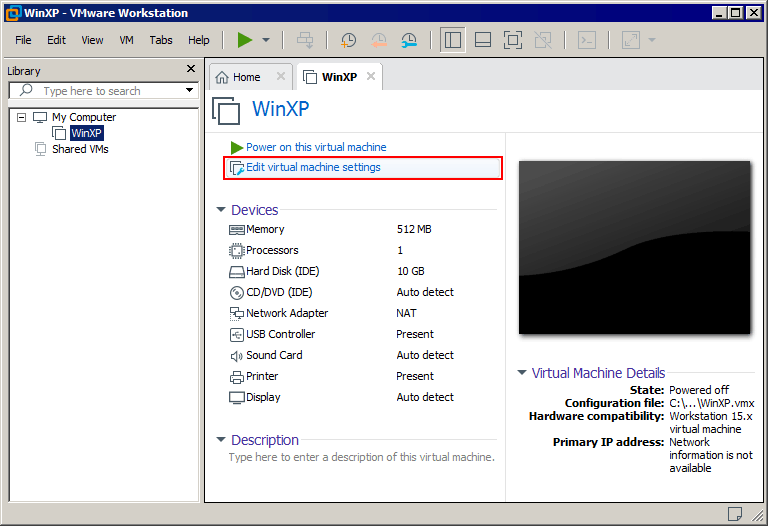
- אפשרויותבחרו בלשונית אורח בידוד.
בחרו שני תיבות סימון:
- אפשר גרירה ושחרור
- אפשר העתקה והדבקה
לחצו על אישור כדי לשמור את ההגדרות ולסגור את החלון.
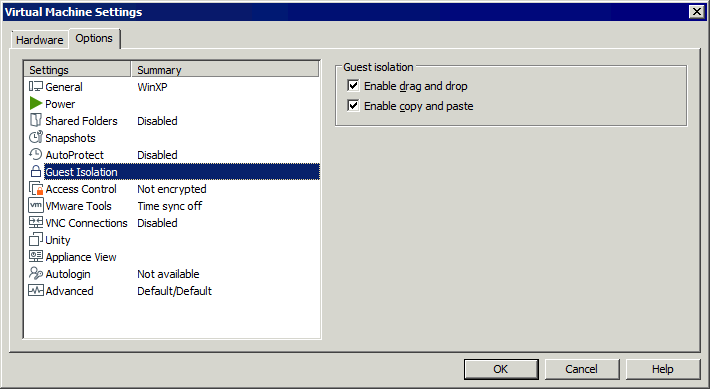
לוח ההעתקה המשותף ב-VMware ESXi
בנוגע ל-VMs שפועלות על VMware ESXi, אי אפשר להעתיק כל קובץ באמצעות גרירה ושחרור או דרך לוח ההעתקה המשותף בין VM במארח ESXi וכל מכונה אחרת. האפשרות היחידה היא להעתיק ולהדביק טקסט בין VM שפועלת על ESXi והמכונה המקומית שלך (עליה מותקן VMware Workstation או VMware Remote Console). העתק-הדבק וגרירה-שחרור של קבצים אינם נתמכים מסיבות אבטחה.
אם עם זאת, אי אפשר להעתיק קובץ תצורה, לדוגמה, תוכן הטקסט של הקובץ יכול להיות מועתק באמצעות לוח ההעתקה המשותף. כברירת מחדל, לוח ההעתקה המשותף מושבת בהגדרת VM ב-ESXi. עשו את הפעולות הבאות במארח ESXi כדי להפעיל לוח ההעתקה המשותף להעתקת נתוני טקסט:
- ה-VM חייבת להיות כבוי בעת עריכת התצורה של ה-VM. כבה את ה-VM אם היא פועלת.
- פתח הגדרות VM. תוכל להשתמש ב-VMware Host Client וב-VMware vSphere Client. בחר VM, לחץ על ערוך הגדרות VM ובחר בלשונית אפשרויות VM.
הרחב את המקטע הגדרות מתקדמות ולחץ על ערוך הגדרות.
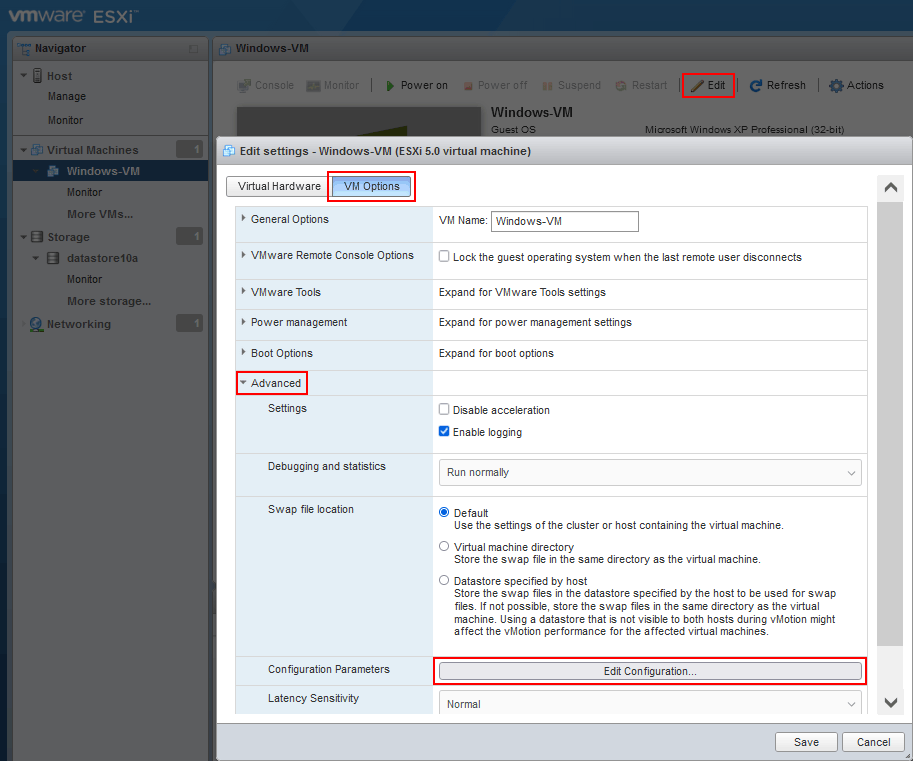
- יש לך להוסיף שלוש פרמטרים לתצורת ה-VM (שנכתבת לקובץ ה-VMX של ה-VM). לחץ על הוסף פרמטר.
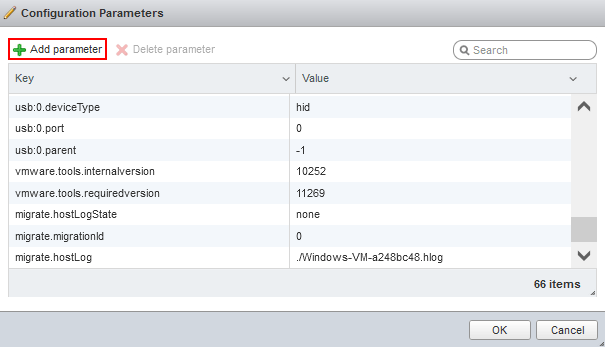
- הוסף את שלושת הפרמטרים הללו:
isolation.tools.copy.disable FALSE
isolation.tools.paste.disable FALSE
isolation.tools.setGUIOptions.enable TRUE
- לחץ על אישור ושמור את ההגדרות.
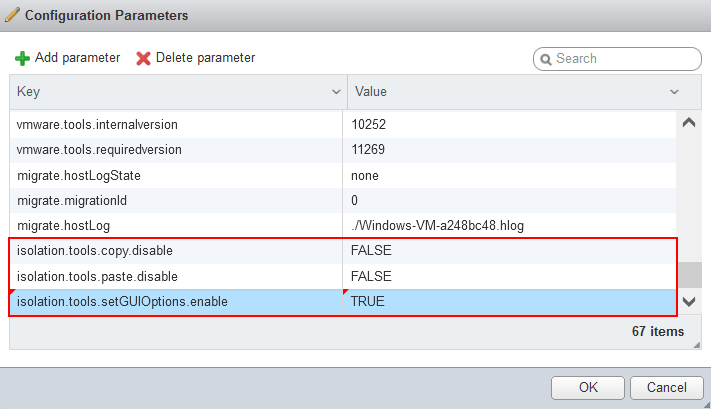
כאלטרנטיבה, ניתן לערוך ידנית את קובץ ה-VMX עם התצורה של ה-VM השוכן במאגר נתונים של ESXi בתיקיית ה-VM.
- התחבר למעטפת של ESXi מקומית או באמצעות SSH.
- עבור אל תיקיית ה-VM (תיקייה בה מאוחסנים קבצי VM במאגר נתונים). במקרה שלנו, נגיע לתיקייה זו:
cd /vmfs/volumes/datastore10a/Windows-VM/
- ערוך את קובץ ההגדרות של ה-VMX. במקרה שלנו, הקובץ הוא Windows-VM.vmx
vi Windows-VM.vmx - הוסף את שלושת הפרמטרים המוצגים למעלה לסופו של קובץ ההגדרות הזה.
- שמור את השינויים וסגור את הקובץ (יציאה מעורך הטקסט).
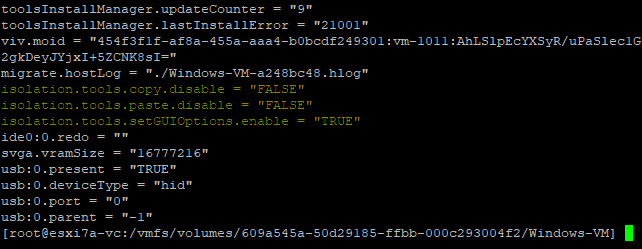
עכשיו אנו יכולים להעתיק ולהדביק טקסט בין המחשב המקומי שלנו ולשרת ה VM המרוץ על מארח ESXi באמצעות קונסולת רחוקה של VMware ו-VMware Workstation כדי להתחבר ל-VM.
שימוש במכשיר אחסון USB
מערכות ההפעלה VMware ESXi ו-VMware Workstation תומכות בתכונת העברת USB, שמאפשרת להכניס מכשיר USB למחשב מארח ולהתחבר למכשיר USB זה למכונת וירטואלית שרצה על מחשב זה. ניתן להתחבר מכשיר אחסון USB למחשב מארח ולמכונה וירטואלית ברצף כדי להעתיק קבצים בין המכונות הללו בכל כיוון.
הערה: יש להתקין את VMware Tools במערכת ההפעלה האורח (OS) של ה-VM כדי להשתמש בתכונת העברת USB.
העתקת קבצים בין מכונות VM של VMware Workstation והמארח
עשו את הבא כדי להעביר קבצים מ-VM למארח ב-VMware Workstation המותקנת על מארחי Windows ו-Linux (הממשק מאוחד):
- הדליקו את המכונה הווירטואלית.
- הכניסו מכשיר אחסון USB, כגון כונן קשיח חיצוני USB (HDD) או מקלדת USB, למחשב פיזי שהוא מחשב מארח.
- זוהתה מכשיר USB חדש החלון נפתח ב־VMware Workstation. בחרו איפה תרצו לחבר את מכשיר ה־USB שלכם:
- התחברו למארח
- התחברו למכונה וירטואלית
בואו נבחר באפשרות השנייה ונחבר את מקלדת ה־USB שלנו למכונה הווירטואלית. אנחנו מפעילים מכונה ווינדוס בדוגמה זו. אם ישנן מספר מכונות וירטואליות רצות ב־VMware Workstation, עליכם לבחור את המכונה הרצויה ברשימה. מכשיר USB יכול להיות מחובר רק למכונה וירטואלית אחת בכל פעם. לחצו על אישור כדי להמשיך.
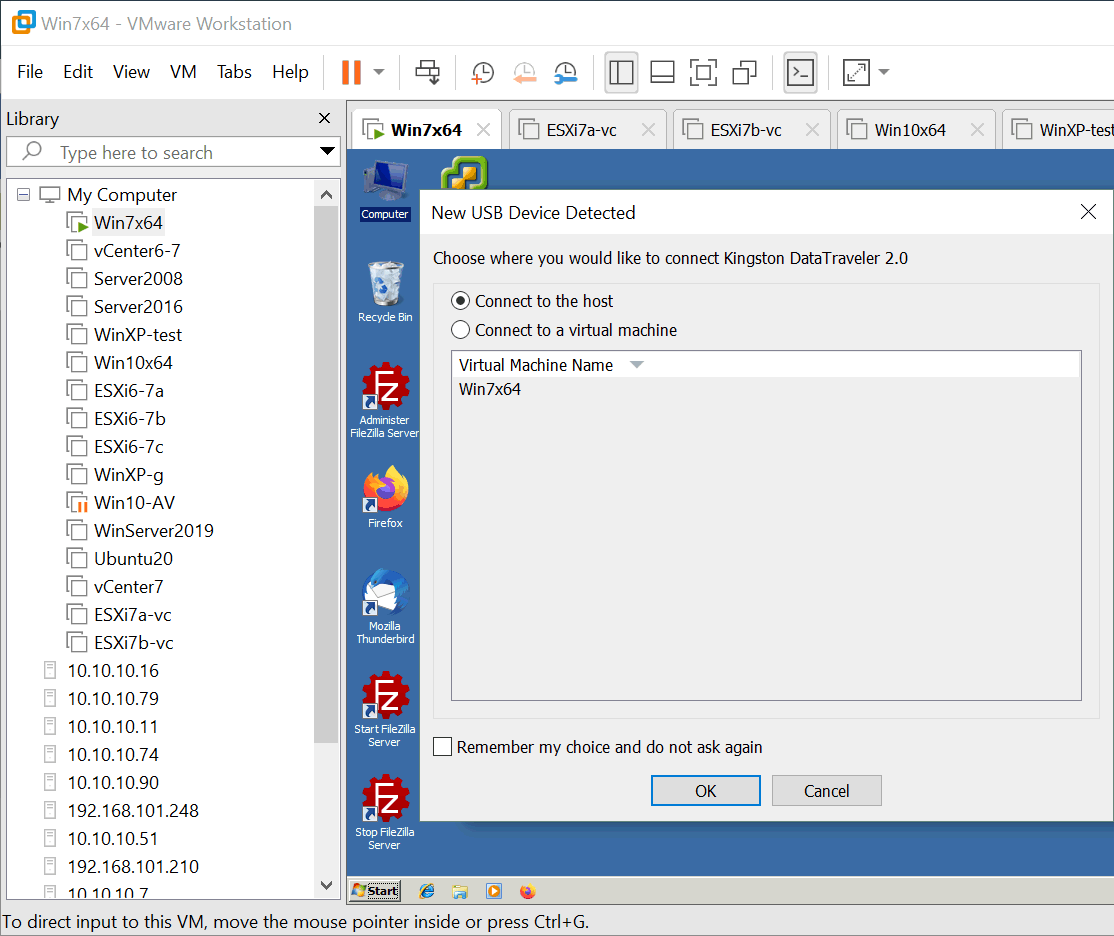
אם המכשיר לאחסון USB שלכם כבר הוכנס לכונן USB של המחשב המארח עליו VMware Workstation מותקן, החלון הקופץ עם אפשרויות העברת USB לא יופיע באופן אוטומטי. תוכלו לחבר מכשיר USB למכונה וירטואלית (לנתק ממארח) בתפריט:
עבורו אל מכונה > מכשירים ניידים > שם המכשיר לאחסון USB שלכם > התחבר (התנתק מהמארח) .
בדוגמה שלנו, שם מקלדת ה־USB הוא Kingston DataTraveler 2.0.
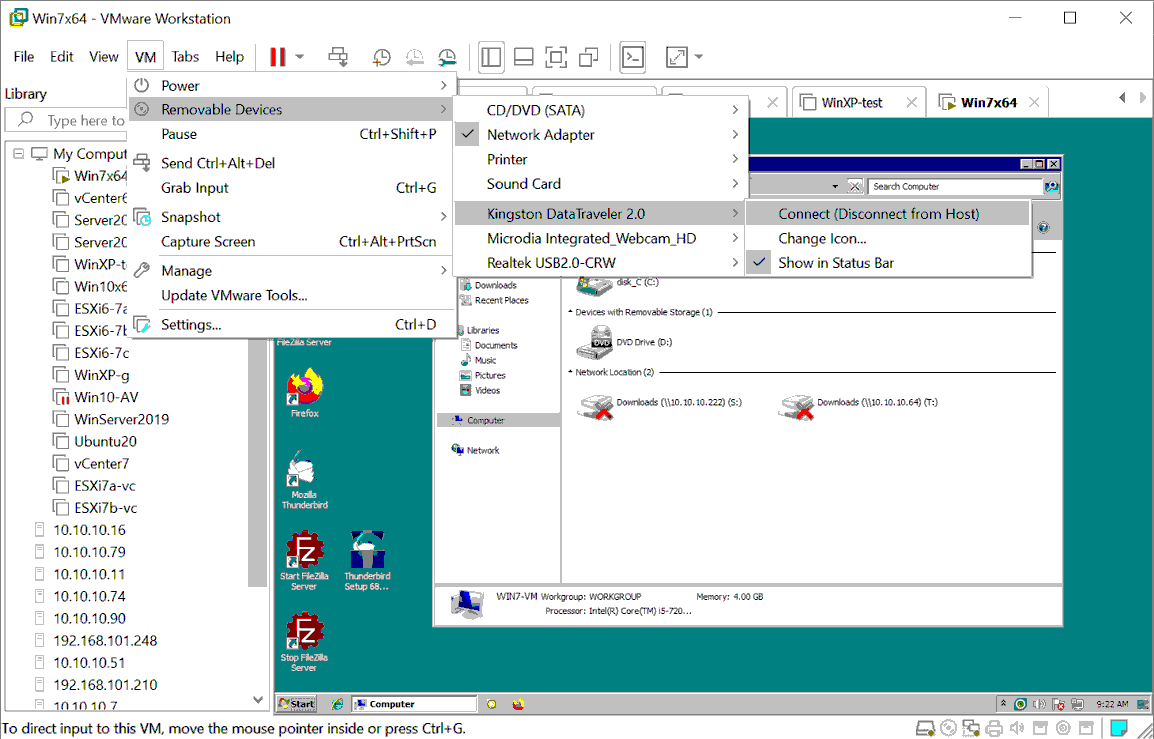
- כעת ניתן לראות את מקל ה-USB המחובר למכונת ה-Windows 7 ברשימת מקורות הדיסק של המחשב שלי (ממשק ווינדוס). כדי לבדוק את מכשיר האחסון ב-USB:
- לחצו עם העכבר ימינה על המחשב שלי ולבחור ניהול.
- עברו ל-ניהול מחשב > מנהל התקנים ו-ניהול מחשב > ניהול דיסקים בהתאם לתוכנה המתאימה לאחר שתבצעו לחיצה ימנית.
אם לא ניתנה אוטומטית אות אורך כונן, אפשר להקצות ידנית בציוד עזר ניהול הדיסקים (Disk Management).
התהליך לאורחי Linux דומה. בחלק מההפצות של Linux, עשוי להיות עליך לעקוב אחר תהליך חיבור ידני של מכשיר אחסון USB מחובר כמו מקל USB במערכת ההפעלה הלינוקסית.
- לאחר שהמכשיר אחסון USB נורה ל-VM ונזהר על ידי מערכת האורח, העתק את הקבצים הנדרשים מה-VM למכשיר אחסון USB. העתקת קבצים ממכשיר האחסון USB ל-VM עובדת גם כעת.
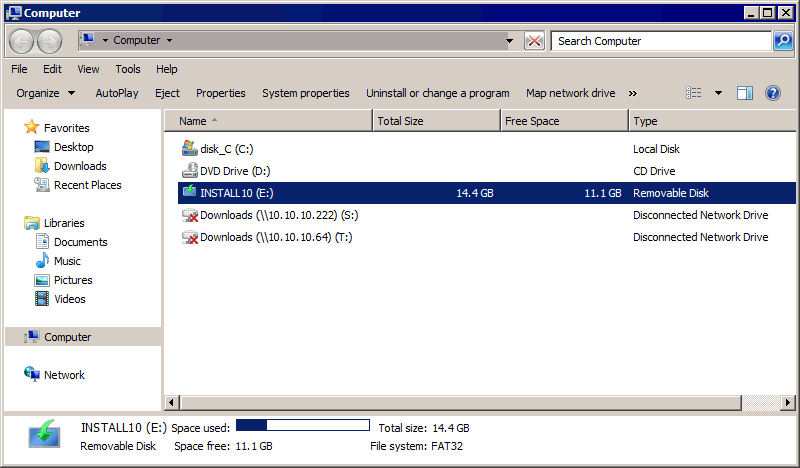
- לאחר העתקת כל הקבצים הנדרשים מה-VM לכונן ה-USB, התנתק את כונן ה-USB מה-VM וחבר את מכשיר ה-USB הזה למארח: לחץ
על ״VM״ > התקנים ניידים > שם המכשיר שלך של אחסון USB > ניתוק (התחברות למארח).
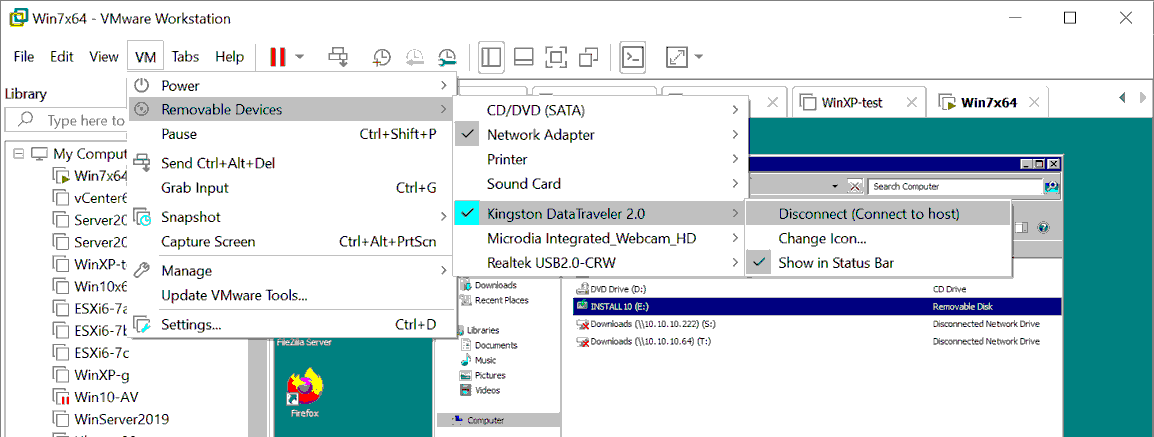
- A USB storage device is now connected to a host machine (a Windows machine on which VMware Workstation is running in our case). We can transfer the files that were copied from the VM to the USB flash drive to your host machine.
העברת USB מ-VMware Workstation ל-VMs של ESXi
ניתן להשתמש בדיסק USB הנוכנס לשרת ESXi ונכנס למחשב ה-Windows או ה-Linux המקומי שלך (עם VMware Workstation או VMware Remote Console (VMRC) מותקן) שבו אתה משתמש כדי לנהל מארח ESXi מרחוק כדי לחבר את דיסק ה-USB הזה ל-VM של ESXi. במקרה הראשון, ההעברת USB המחוברת למארח משמשת ובמקרה השני, ההעברת USB המחוברת ללקוח משמשת.
בוא נחבר דיסק USB המוכנס למחשב ה-Windows 10 הפיזי המקומי שלנו ל-VM של Windows XP הרץ על מארח ESXi v7.0 (באמצעות תכונת העברת USB המחוברת ללקוח). VMware Workstation מותקן על המחשב הפיזי שלנו שבווינדוס ומחובר למארח ESXi דרך הרשת (192.168.101.0/24).
כדי לעשות זאת:
- A VM must be powered off to edit the VM settings.
- ודא שב-בקר USB נמצא ברשימת החומרה הווירטואלית של ה-VM. ניתן לבדוק את התצורה של ה-VM ב-VMware Host Client. בחר את ה-VM שלך (Windows-VM במקרה שלנו), לחץ על ערוך הגדרות ובחר בכרטיסיית חומרה ווירטואלית.
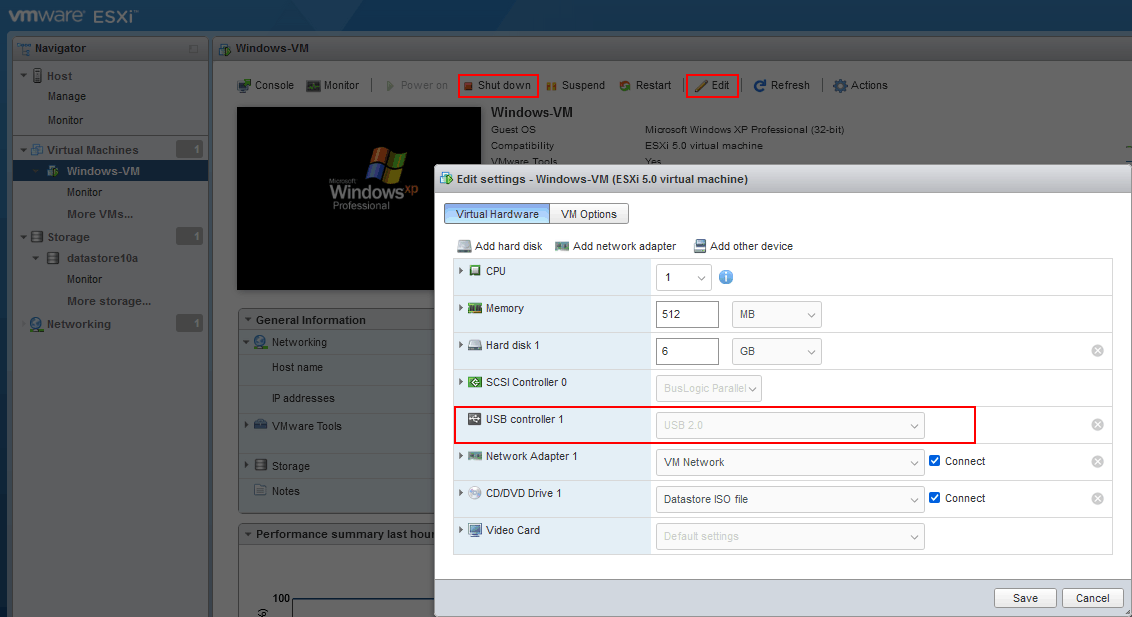
- בואו נחזור ל-VMware Workstation שמותקן על המחשב המקומי (פיזי) שלנו שעליו רץ Windows 10. לחץ על > קישור לשרת ב-VMware Workstation כדי להתחבר לשרת ESXi רחוק.
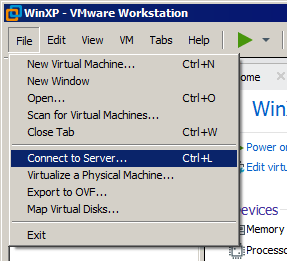
- הזן את שם השרת או כתובת ה-IP של ה-ESXi, שם משתמש וסיסמה. לחץ על התחבר.
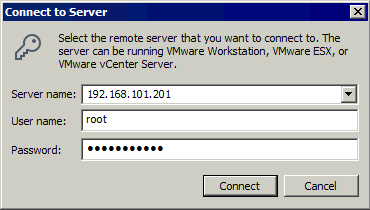
- הרחב את מארח ה-ESXi בחלון השמאלי של VMware Workstation כאשר מארחים רחוקים, מכונות וירטואליות רחוקות על מארחים אלו, ומכונות וירטואליות מקומיות של VMware Workstation מוצגות.
- בחר מכונה וירטואלית שרצה על מארח ESXi רחוק. אנחנו בוחרים מכונה-וינדוס שרצה על 192.168.101.201. נוכל לראות ממשק משתמש של מערכת הפעלה האורח של המכונה המצויה לאחר מכן.
- לחץ VM > התקנים נשלטים > שם המכשיר הנייד שלך > התחבר (ניתק ממארח).
שים לב שאנו בוחרים במכשיר USB המחובר למחשב החלונות הפיזי שלנו בו VMware Workstation מותקן. מכשיר זה אינו מכשיר המחובר למארח ESXi פיזי לו חיברנו מרחוק.

- עכשיו נוכל לראות את מקלדת ה-USB שלנו המחוברת ל-VM של Windows XP הפועלת על המארח ESXi מרחוק: התחל > CMD > compmgmt.msc > מנהל המכשירים.
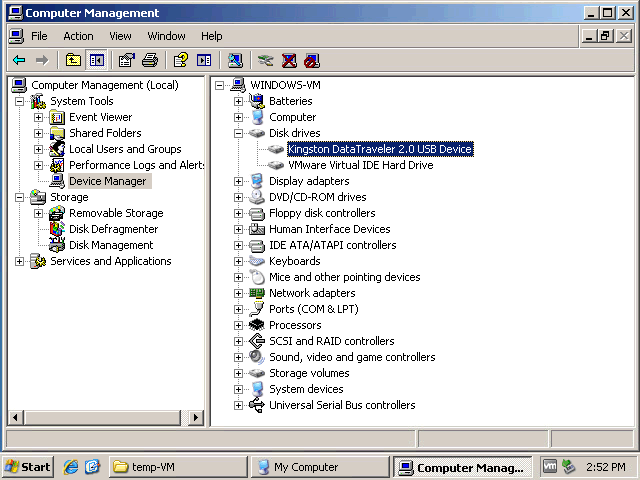
- הקצה לאות כונה למחיצת מקושרת לכונן ה-USB אם לא הוקצתה אות כונן. העתק את הקבצים הנדרשים בין הכונן הווירטואלי והכונן ה-USB. אפשר להעביר קבצים לכונן הווירטואלי ומהכונן הווירטואלי.
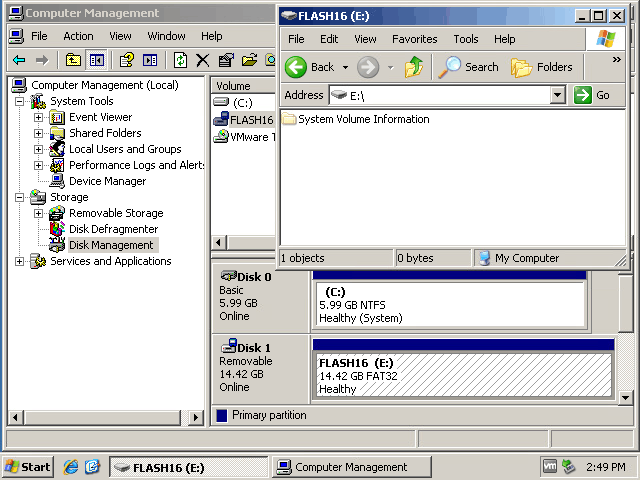
- לאחר העתקת הקבצים, תוכל לנתק את מכשיר האחסון ה-USB מהכונן הווירטואלי ולחבר מחדש את המכשיר הזה למחשב החומרה המקומי של Windows 10 בו VMware Workstation פועל. בממשק המשתמש של VMware Workstation, לחץ כונן וירטואלי > התקנים ניידים > שם המכשיר שלך > נתק (חיבור למארח).
חיבור כונן USB ל-ESXi
שיטה זו מאוד שימושית במקרים מסוימים, לדוגמה, כאשר נדרש לעדכן מנהל רשת במארח ESXi ואין אפשרות להשתמש ברשת. חיבור כונן USB ל-ESXi מורכב יותר מהחיבור למכשיר מארח הפועל על VMware Workstation.
יש מגבלות ב-ESXi לגבי מערכות הקבצים שניתן להרכיב על ESXi. מקובצי פלאש USB או דיסק קשיח USB עם מערכות קבצים FAT32 ו-NTFS אינם נתמכים. לכן, עלינו ליצור מחיצה על דיסק פלאש USB שלנו ולפורמט את המחיצה הזו עם VFAT (שמוכרז בחלונות כ- FAT12). VFAT כולל מגבלות, כמו גודל המחיצה המקסימלי וגודל הקובץ המקסימלי. לכן, שיטה זו אינה רלוונטית לקבצים גדולים כמו דיסקים וירטואליים או תמונות ISO שגדולים מ- 4 GB. עם זאת, המגבלות הללו מספיקות כדי להעביר קבצי הגדרה, דרייברים, וכו'
יצירת מחיצה על דיסק פלאש USB
לפני הכל, ניצור מחיצה חדשה על דיסק פלאש USB שלנו ונפורמט את המחיצה הזו ב-VFAT. אנו יכולים לעשות זאת על ידי הצמדת דיסק פלאש USB שהוכנס לשרת ESXi למכונה וירטואלית (על ידי שימוש בתכונת העברת USB מחוברת למארח). בנוסף, ניתן להכניס דיסק פלאש USB למכונה פיזית בחלונות או לינוקס.
בדוגמה זו, אנו משתמשים במכונת Windows 7 להכנת דיסק פלאש עבור ESXi. הפקודות ל- Windows Server 2008R2, Windows 10 וגרסאות חדשות יותר של חלונות זהות.
- כדי לוודא שדיסק פלאש USB מחובר למכונת החלונות שלך, לחץ על כפתור ימני המחשב שלי או מחשב זה (או הפעל diskmgmt.msc מ- CMD) כדי לפתוח את ניהול הדיסקים.
- פתח את שורת הפקודה של חלונות:
התחל > הפעל > cmd
diskpartרשום בשורת הפקודה ולחץ Enter.תראה את ההודעה של diskpart:
Diskpart
- רשום את התקיה של הדיסקים המחוברים למכשיר ה-Windows שלך:
list diskמצא את מכונית ה-USB שלך ברשימת הפלט וזכור את מספר הדיסק. במקרה שלנו, Disk 1 הוא מספר מכונית ה-USB שלנו (ראה את התמונה למטה).
- בחר את מכונית ה-USB שלך על ידי הגדרת מספר הדיסק הרלוונטי שקיבלת מפלט הפקודה למעלה (דיסק 1 במקרה שלנו).
select disk 1 - רשימת המחיצות על מנת לבחור בכונן הפלאש USB שנבחר:
רשימת המחיצותיש לנו מחיצה אחת (מחיצה 1) על כונן הפלאש USB שלנו (ראה את התמונה למטה). בדרך כלל, יש מחיצה אחת בכונן הפלאש USB.

לאחר מכן, נצטרך למחוק את המחיצות על כונן הפלאש USB.
חשוב: כל הנתונים על כונן הפלאש USB יימחקו. ניתן להעתיק נתונים מכונן הפלאש אם נדרש לפני המשך השלבים.
- בחר מחיצה על כונן הפלאש USB שעל כונו להימחק:
בחר מחיצה 1 - הרץ את הפקודה למחיקת המחיצה שנבחרה:
מחק מחיצה -
בחר דיסק 1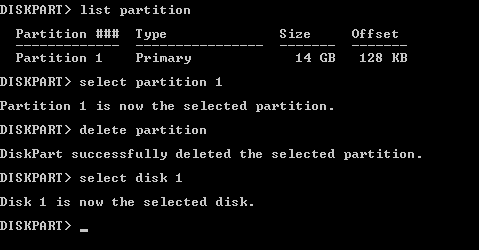
- צור מחיצה חדשה עם מערכת קבצים VFAT. בדוגמה זו, אנו יוצרים מחיצה בגודל של 4 ג'יגה-בייט על דיסק ה-USB שלנו. יש לזכור כי אי אפשר לאחסן קבצים בגודל של יותר מ-4 ג'יגה-בייט ב-VFAT. שימו לב כי VFAT תומך רק בתבנית שמות קובץ 8.3.
צור מחיצה ראשית גודל=4000 id=6 - פורמט את המחיצה שנוצרה בדרך זו כדי להיות תואם עם ESXi:
פורמט fs=fat quick
- צא מהתוכנית diskpart (הרץ את הפקודה exit).
A USB flash drive is ready to be recognized by ESXi and copy files. After some additional ESXi configuration steps, you can attach a USB flash drive to a VM and copy the needed file(s) to the USB flash drive.
נניח כי נדרש להעתיק ארכיון ZIP עם דרייברים. העתקנו את net-tulip.zip לדיסק ה-USB שלנו בדוגמה. לאחר מכן, אנו צריכים להרכיב מחיצה של דיסק USB המחובר לשרת ESXi בקו הפקודה של ESXi.
הגדרת מארח ESXi כך שישתמש בדיסק USB מקליט
net-tulip.zip בדוגמתנו. עשה את הבא במארח ESXi כדי להעביר קבצים ל-VMware ESXi מתוך דיסק USB ובדרך השניה:
- התקן מתבצע ב-ממשק שורת פקודה. עבור זה, עליך לאפשר גישת SSH במארח ESXi.
- כדי לאפשר גישת SSH מרחוק ב-DCUI, עבור אל אפשרויות תיקול > אפשר SSH.
- כדי לאפשר גישת SSH מרחוק ושרת SSH על ESXi ב-VMware Host Client, עבור אל מארח > ניהול ובחר בלשונית שירותים. לחץ על TSM-SSH ולחץ על התחל כדי להתחיל בשירות. ניתן לאפשר את השירות הזה לצמיתות.
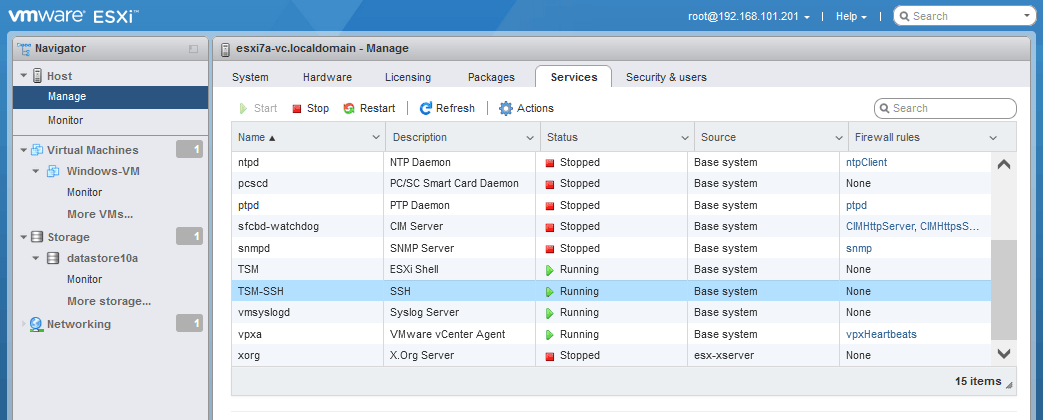
- התחבר למארח ESXi דרך SSH כדי להשתמש בקו פקודה. תוכל להשתמש בלקוח SSH המועדף עליך.
- עצור את שירות ה-Arbitrator של USB:
/etc/init.d/usbarbitrator stopשירות ה-Arbitrator של USB מפעיל אוטומטית את תכונת הכובלות USB עבור מכונות וירטואליות השוכנות על מארח ESXi (רק עליך לבחור כונן פלאש USB בהגדרות ה-VM המתאימות כדי להשתמש בתכונה זו).
- אם ברצונך לנטרל את שירות ה-Arbitrator של USB לאחר הפעלת ESXi (לצמיתות), תוכל להשתמש בפקודה:
chkconfig usbarbitrator offכדי להפעיל שירות ה-Arbitrator של USB, השתמש בפקודה המתאימה:
/etc/init.d/usbarbitrator startchkconfig usbarbitrator on
- פקודות אופציונליות לבדיקת התקני USB המחוברים למארח ESXi:
lsusbesxcli storage core device list | grep -i usbesxcli storage filesystem listניתן לראות /var/log/usb.log כדי לבדוק את מצב התקן USB.
- ייתכן שיהיה צורך לנתק ולחבר מחדש מכונת אחסון USB לאחר עצירת שירות המשיכה של USB arbitrator.
- רשימת מכשירי הדיסק בלוק כדי למצוא/לזהות את מקלט ה-USB המחובר (או כונן קשיח USB).
ls -ltrh /vmfs/devices/disks/המקלט שלנו הוא mpx.vmhba32:C0:T0:L0: (ראה את התמונה למטה).
לכן, כתובת/מיקום הדיסק המלא היא:
/dev/disks/mpx.vmhba32:C0:T0:L0:
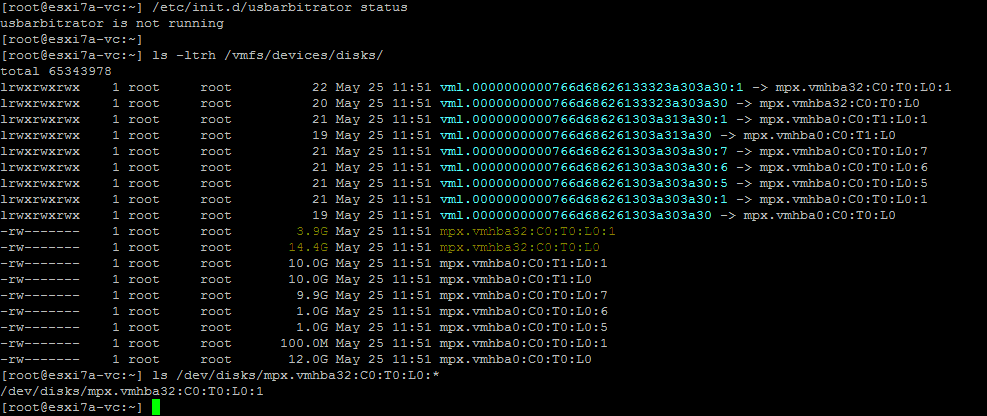
-
בדוק את מספר המחיצה של מכשיר ה-USB כדי לוודא שזיהית את המכשיר הנכון של הדיסק:על פי הפלט, זיהוי המכשיר המלא, כולל מספר המחיצה במקרה שלנו, הוא:
/dev/disks/mpx.vmhba32:C0:T0:L0:1
- איתור התיקייה הראשית של מקלדת USB כדי להגדיר את הנתיב מקור/יעד להעתקת קבצים. הפעל את הפקודה הבאה ולחץ על טאב כדי לראות את הפריטים הזמינים בתיקיית הנפחים. התיקייה /volumes/ של מערכת הקובץ של ESXi היא תיקייה שבה נמסרות מחיצות עם מערכות קבצים.
ls -al /vmfs/volumes/ [לחץ טאב]הנפח על מקלדת USB נקרא NO NAME

-
ls -al /vmfs/volumes/NO\ NAME/הארכיון שלנו נמצא בנפח הראשי של כונן ה-USB.

- יצרנו את התיקייה install באחסון הנתונים של ESXi (datastore10a) עם הפקודות:
cd /vmfs/volumes/datastore10amkdir installבצילום המסך למטה, ניתן לראות את תיקיית ה-VM שלה קובץ התצורה שלו אנו מתכננים להעתיק מאחסון הנתונים של ESXi אל כונן USB במועד מאוחר יותר.
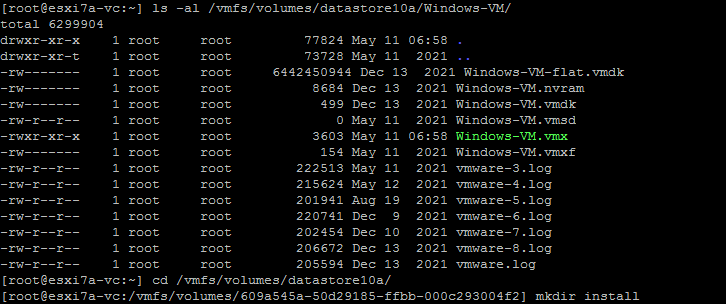
- עתידו הקבצים מתוך ארכיון ZIP מכונת ה-USB לתיקיית התקנה בשרת ESXi שלנו (ב- datastore10a שלו).
cp /vmfs/volumes/NO\ NAME/net-tulip.zip /vmfs/volumes/datastore10a/install/ - בדוק אם הקובץ הועתק:
ls -al /vmfs/volumes/datastore10a/install/הקובץ הועתק בהצלחה.

באופן דומה, ניתן להעתיק קבצים בכיוון ההפוך – להעתיק קבצים מ-ESXi למכונת USB ולאחר מכן להעתיק את הקובץ הנדרש למכונת וירטואלית או למכונה אחרת ממכונת ה-USB הזו.
- בדוק את תוכן תיקיית ה-VM:
ls -al /vmfs/volumes/datastore10a/Windows-VM/ - העתק את קובץ ההגדרות Windows-VM.vmx מאחסון הנתונים של ESXi למכונת USB:
cp /vmfs/volumes/datastore10a/Windows-VM/Windows-VM.vmx /vmfs/volumes/NO\ NAME/ - בדוק האם הקובץ הועתק לכונן ה-USB:
ls -al /vmfs/volumes/NO\ NAME/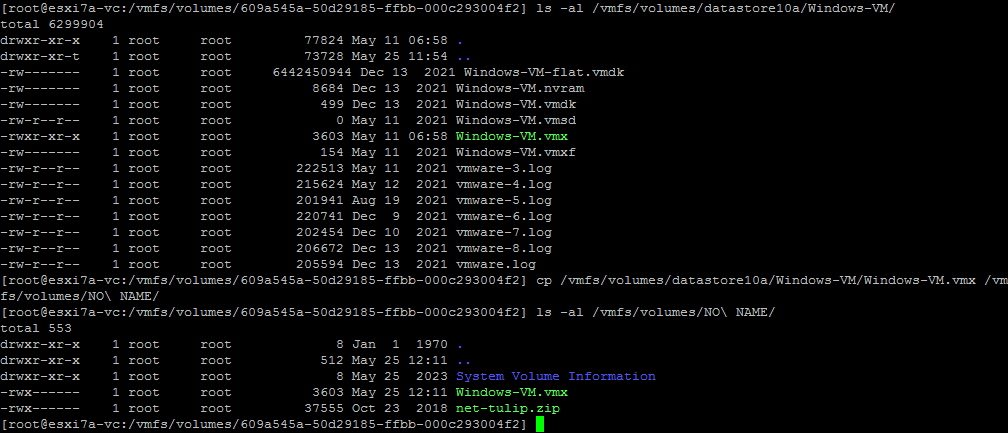
לאחר הסיום של העתקת הקבצים במארח ESXi, ניתן לנתק את כונן ה-USB ולהתחיל את שירות המפתח של USB על מארח ESXi. לאחר מכן ניתן להכניס את כונן ה-USB ולהשתמש בתכונת העברת USB המחוברת למארח כדי לקשור את כונן ה-USB למכונה וירטואלית.
קרא עוד על עברת USB עבור ESXi וחיבור מכשיר אחסון USB שהוכנס לתוך מארח ESXi ל-VM השוכן במארח ESXi.
שימוש ב-PowerCLI להעברת קבצים אל מכונות וירטואליות של VMware
שיטה נוספת להעברת קבצים מ-VM למארח היא באמצעות פקודות PowerCLI (ציוותים). יש להתקין את כלי VMware במערכת ההפעלה האורחת בתוך VM. ציוותי PowerShell אלה משתמשים בכלי VMware כדי להעתיק קבצים אל/מתוך VMs שוכנות במארח ESXi. לכן, אין צורך ברשת אם אתה מפעיל פקודות בתוך VM שוכנות במארח ESXi המקור/היעד.
כדי להעתיק קבצים בין VMs, ניתן להשתמש בציווי Copy-VMGuestFile וציוויים אחרים ב- vSphere PowerCLI.
-
Connect-VIServer 192.168.101.201
- כדי למנוע את אזהרת התעודה, הריצו את הפקודה:
Set-PowerCLIConfiguration -InvalidCertificateAction Ignore -Confirm:$false
Copy-VMGuestFile (ממקומי > VM ב-ESXi)
השתמשו בפקודה הבאה כדי להעתיק קובץ ממכונה מקומית (מכונה בה פועל PowerCLI) ל-VM רחוקה ב-ESXi:
Copy-VMGuestFile -Source "c:\temp\test.txt" -LocalToGuest -VM Windows-VM -Destination "c:\temp-VM" -GuestUser user1 -GuestPassword Password
איפה:
c:\temp\test.txt is the source file that we want to copy from the local machine
-LocalToGuest היא הכיוון (ממכונה מקומית אל מערכת ההפעלה האורח ב-VM יעד הפועלת על ESXi)
-VM Windows-VM היא הגדרת שם ה-VM היעד
c:\temp-VM is the destination folder on the destination VM (where we want to store a file copy)
user1 הוא שם המשתמש במערכת ההפעלה האורחת בתוך ה-VM היעד. למשתמש זה חייבת להיות גישה לתיקיית היעד המוגדרת.
סיסמה היא הסיסמה עבור משתמש זה.
אנו מתעלמים מהאזהרה בנוגע לגרסת VMware Tools ובודקים האם הקובץ שלנו text.txt הועתק.
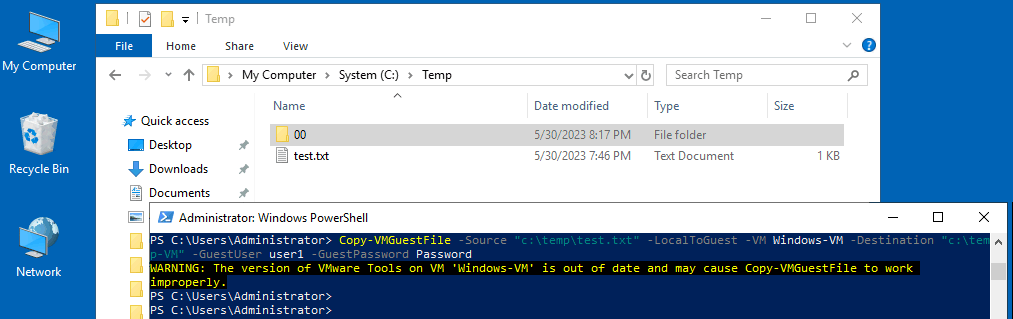
אנו רואים שהקובץ שלנו test.txt, שגודלו הוא 29 בתים, הועתק בהצלחה ל-VM של Windows XP הרצה על מארח ESXi.
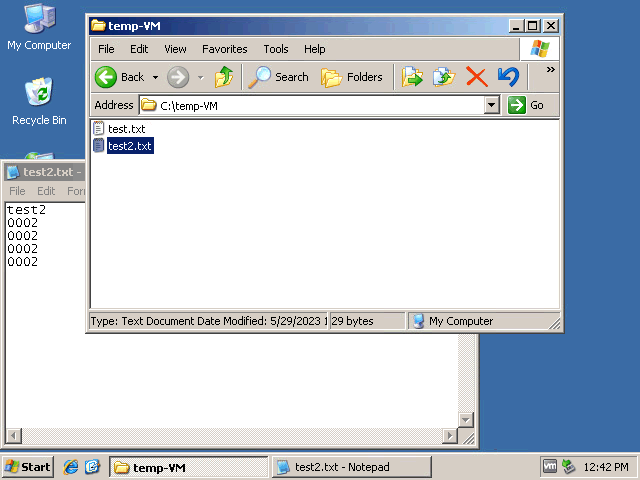
Copy-VMGuestFile (ESXi VM > Local)
עכשיו, בואו נעתיק קובץ ממערכת ההפעלה האורחת של ה-VM לתיקייה מקומית במחשב בו מבוצעת הפקודה:
Copy-VMGuestFile -Source "c:\temp-VM\test2.txt" -GuestToLocal -Destination "c:\temp" -VM Windows-VM -GuestUser user1 -GuestPassword Password
איפה:
-Source "c:\temp-VM\test2.txt" הוא הנתיב לקובץ המקור ב-VM שרץ על ESXi
-GuestToLocal הוא הכיוון (ממערכת ההפעלה האורחת של ה-ESXi VM למחשב המקומי בו מבוצעת הפקודה)
"c:\temp" הוא הנתיב לתיקיית היעד במחשב המקומי
user1 הוא שם המשתמש במערכת ההפעלה האורחת ב-VM היעד. למשתמש זה חייבת להיות גישה לתיקיית היעד המוגדרת.
סיסמה היא הסיסמה עבור משתמש זה במערכת ההפעלה האורחת
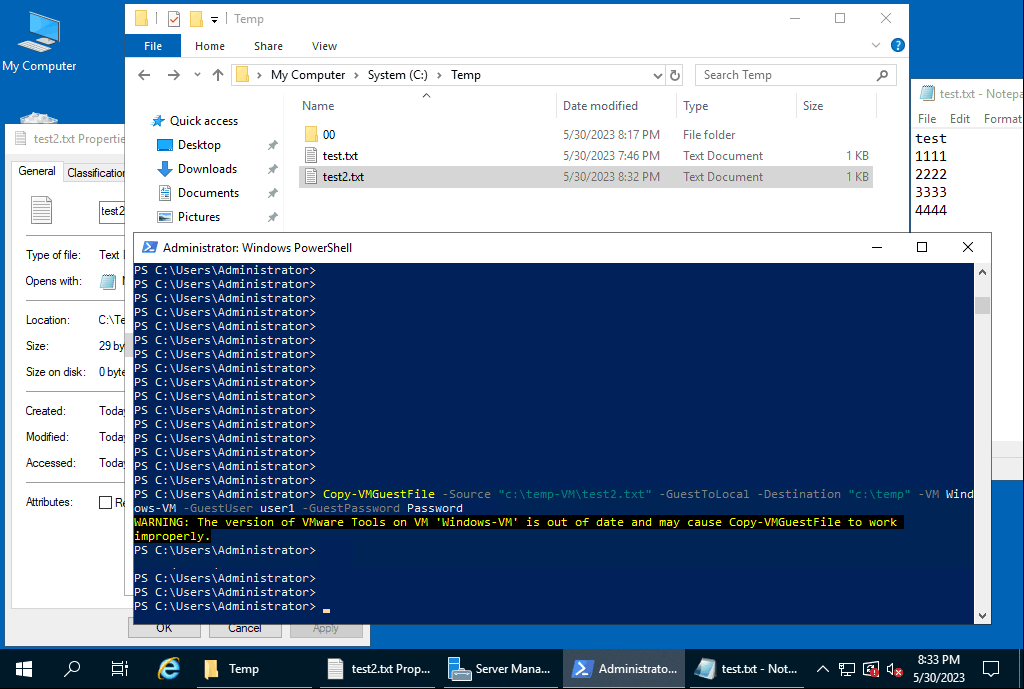
ניתן לראות דוגמאות לשימוש בפקודת ה־Copy-VMGuestFile עם הפקודה:
get-help Copy-VMGuestFile -examples
כשאתה משתמש בפקודת ה- PowerShell Copy-DatastoreItem ניתן להעתיק קבצים מה / אל הקבצי האחסון של ESXi. ישנם 2 גישות לשימוש בפקודה זו להעתקת קובץ לאחסון VMware ESXi:
- אם PowerCLI מותקן על מכשיר Windows בתוך המכונה הווירטואלית, אפשר להפעיל פקודה כדי להעתיק קובץ ישירות מהאחסון של ESXi אל מכונה ווירטואלית ולהיפך.
- אם אי אפשר להתקין את PowerCLI על מכונה ווירטואלית השוכנת על מארח ESXi, ניתן להפעיל פקודות PowerCLI מהמכונה המקומית שלך ב- Windows, להעתיק קבצים מאחסון ESXi אל המכונה המקומית שלך עם פקודת Copy-VMGuestFile, ולאחר מכן להעתיק את הקבצים האלה מהמכונה המקומית שלך אל מכונה ווירטואלית עם פקודת Copy-VMGuestFile.
עליך להיות מחובר לשרת ESXi או לשרת vCenter. ניתן לעשות זאת עם הפקודה:
ViConnect <שם_שרת_או_IP>
אנו מחוברים ישירות למארח ESXi.
בואו נעתיק קובץ תצורת VM מאחסון הנתונים אל המכונה הנוכחית ב- Windows (המכונה בה אנו מפעילים את הפקודות – היא יכולה להיות גם מכונה ווירטואלית על מארח ESXi):
- קבל את המידע על אחסון הנתונים:
Get-Datastore "datastore10a" - קבל אובייקט של אחסון הנתונים של ESXi:
$datastore = Get-Datastore "datastore10a" - צור תיקיית PowerShell חדשה, שנקראת ds: שממפה ל־$datastore:
New-PSDrive -Location $datastore -Name ds -PSProvider VimDatastore -Root "\" - הגדר את ה־datastore שלך כנקודת מיקום נוכחית:
Set-Location ds:\ - כדי לרשום את הקבצים והתיקיות בתיקייה שנבחרה, השתמש בפקודה:
Get-ChildItem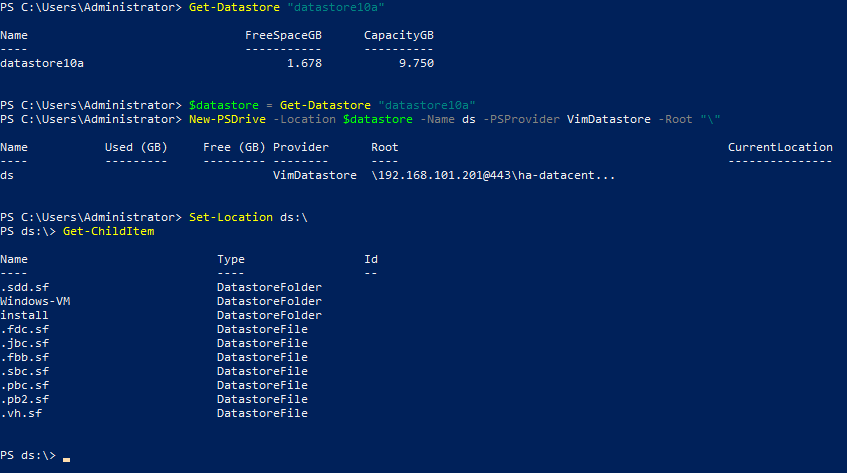
- באפשרותך להגדיר את התיקייה של ה-VM כמיקום חדש. במקרה שלנו, התיקייה הזו היא Windows-VM
Set-Location "Windows-VM" -
Copy-DatastoreItem -Item ds:\Windows-VM\Windows-VM.vmx -Destination c:\tempאיפה:
ds:\Windows-VM\Windows-VM.vmx הוא הנתיב לקובץ שיש להעתיק ו-ds:\ הוא הקיצור המוגדר לאחסון נתונים (datstore10a במקרה זה).
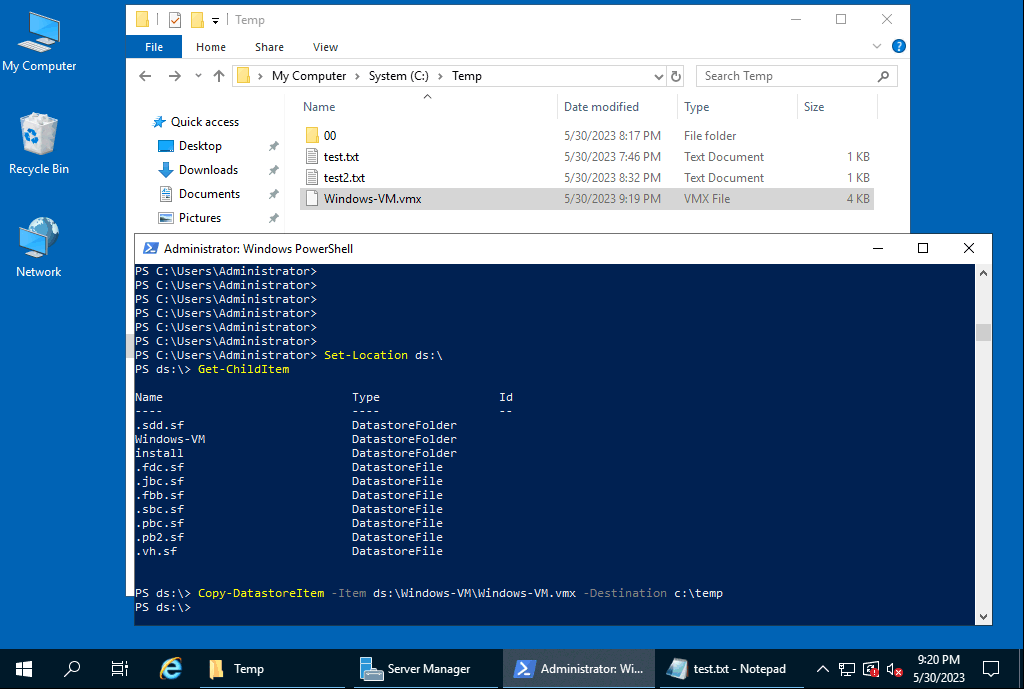
- אם התחברתם ל-vCenter (לא למארח ESXi מסוים כמו שעשינו בדוגמה זו), ניתן להשתמש בפקודה הבאה עם הגדרת אחסון נתונים במרכז הנתונים של vCenter כדי להעתיק קובץ מאחסון הנתונים של ESXi לתיקייה במחשב מקומי:
Copy-DatastoreItem vmstore:\Datacenter1\datastore10a\Windows-VM\Windows-VM.vmx c:\temp\ -
העתק-פריטDatastore -פריט c:\temp\darwin.iso -יעד ds:\install\אנו מעתיקים את darwin.iso (קובץ תמונה עם כלי VMware עבור macOS) ממחשב בווינדוס לתיקיית ההתקנה באחסון ESXi.
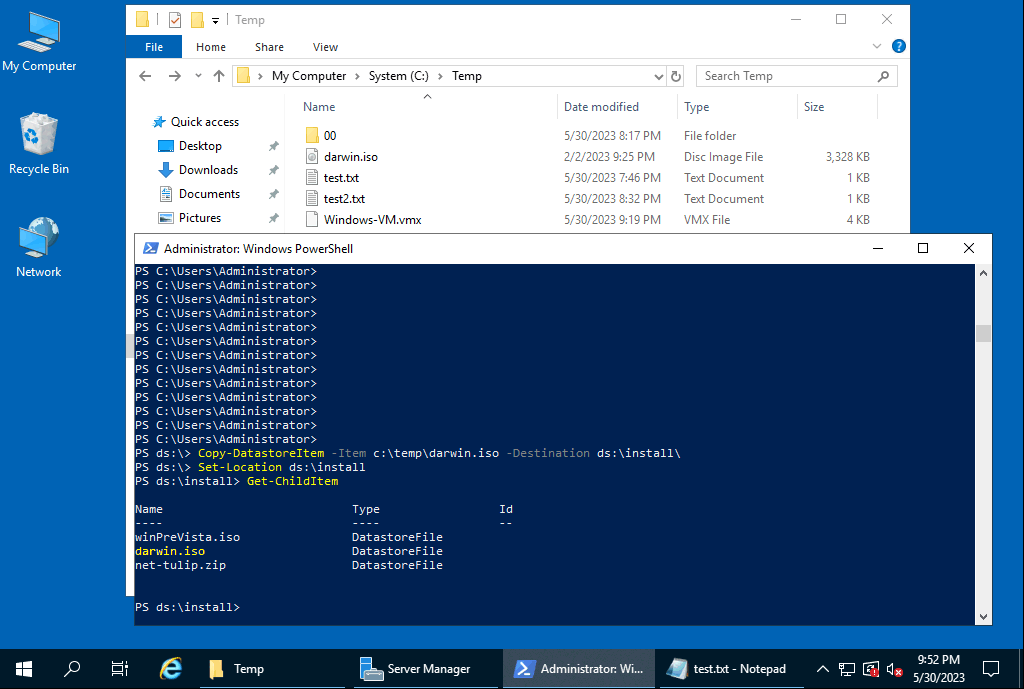
- אם אתה מחובר ל-vCenter, תוכל להשתמש בפקודה זו כדי להעתיק קובץ ממחשב בווינדוס מקומי לאחסון על מארח ESXi מרוחק:
העתק-פריטDatastore c:\temp\darwin.iso -יעד vmstore:\Datacenter1\datastore10a\install\
תוכל להשתמש ב-cmdlets של PowerCLI וליצור תסריטי PowerShell כדי להעביר קבצים מתוך מכונה וירטואלית למארח ולהיפך.
פקודות להעתקת קבצים מתוך מכונה וירטואלית למארח ב-VMware Workstation
אם אתה משתמש ב-VMware Workstation (שהוא Hypervisor מסוג-2) על מארח Windows או Linux (או VMware Fusion על macOS), תוכל גם להשתמש בממשק שורת פקודה כדי להעתיק קבצים מתוך VM אל המארח ולהיפך. ניתן להשתמש בכלי השורת פקודה vmrun כדי לפעול עם מכונות וירטואליות. תחביר הפקודות זהה ל-Windows, Linux ו-macOS (VMware Fusion). אנו משתמשים ב-VMware Workstation 15 על Windows 10 במדריך זה.
- עבור לתיקיית ה-VMware Workstation:
cd "C:\Program Files (x86)\VMware\VMware Workstation\" - השתמש בפקודה הבאה כדי להעתיק קובץ מתוך מערכת ההפעלה האורח בתוך ה-VM אל מארח Windows המקומי:
CopyFileFromHostToGuest <נתיב לקובץ vmx> <נתיב בתוך האורח> <נתיב על המארח>
במקרה שלנו, הפקודה המדויקת היא:
vmrun copyFileFromGuestToHost d:\virtual\WinServer2019\WinServer2019.vmx "c:\temp\test.txt" "c:\temp\copied\" -
איפה:
d:\virtual\WinServer2019\WinServer2019.vmx הוא דיסק וירטואלי של הווירטואל מאכשרמשם אנו מעתיקים את הקובץ.
c:\temp\test.txt הוא קובץ שמאוחסן על הדיסק הוירטואלי של מכונה וירטואלית; זהו קובץ שאנו מעתיקים.
c:\temp\copied\ הוא תיקייה לאיפה לאחסן את העתק הקובץ על מכונת המארח.
ודא שאתה משתמש באות הרצועה \ כאשר אתה מגדיר נתיב. עשינו העתקה של test.txt שהוא קובץ טקסט מתוך מכונה וירטואלית אל המארח.
באפשרותך גם להפעיל פקודה על ידי הגדרת פרטי כניסה בפקודה:
vmrun -T ws -gu Administrator -gp Password000 copyFileFromGuestToHost d:\virtual\WinServer2019\WinServer2019.vmx "c:\temp\test.txt" "c:\temp\copied\"
להעתיק קובץ בכיוון ההפוך (ממחשב מארח ל-VM), השתמש בפקודה בדומה לזו:
CopyFileFromHostToGuest <נתיב לקובץ vmx> <נתיב במחשב המארח> <נתיב באורח>
הפקודה המסוימת שלנו בדוגמה זו היא:
vmrun copyFileFromHostToGuest d:\virtual\WinServer2019\WinServer2019.vmx "c:\temp\test3.txt" "c:\temp\test3-copy.txt"

איך להעביר קבצים באמצעות SSH ו-SCP
SSH (Secure Shell) הוא פרוטוקול נפוץ לניהול מרוחק מאובטח המסתמך על הצפנה. SCP הוא פרוטוקול המסתמך על SSH להעתקת קבצים בצורה מאובטחת דרך הרשת. ניתן להשתמש ב-SCP כדי להעביר קבצים מ-VM למחשב מארח, במיוחד אם Linux רץ על ה-VM. ניתן להפעיל שרת SCP ו-SSH על מכונות Linux ו-ESXi בכמה צעדים.
איך להפעיל שרת SSH ב-ESXi
יש להפעיל שירות שרת SSH על מארח ESXi כדי להשתמש בשיטה זו ולהעביר קבצים ל-VMware ESXi ומ-ESXi.
- כדי להפעיל שרת SSH ב-VMware Host Client, עבור אל מארח > ניהול > שירותים והפעל את השירות TSM-SSH.
-
- יש לאפשר SSH בכללי האש של ESXi כדי לאפשר תעבורת SCP להעברת קבצים ממארח ESXi וגם לחיבור למכונות אחרות באמצעות SCP ממארח ESXi זה.
- לחץ על פעולות > אפשר כדי לאפשר את כלל האש.

- לבדוק את החיבור SSH בין המארחים, ניתן להריץ את הפקודה הבאה על מארח ESXi:
nc -z 192.168.101.202 22היכן:
192.168.101.202 הוא כתובת ה-IP של מארח רחוק.
22 הוא מספר הפורט עבור חיבור SSH (22 הוא מספר הפורט ברירת המחדל).
התחביר הכללי של פקודת ה־scp להעתקת קבצים באמצעות SCP דרך הרשת:
scp [אפשרות] [משתמש]@[שרת_מקור]:נתיב_לקובץ1 [משתמש]@[שרת_יעד]:נתיב_לקובץ2
[משתמש]@[שרת_מקור]:נתיב_לקובץ1 – קובץ מקור
[משתמש]@[שרת_יעד]:נתיב_לקובץ2 – קובץ יעד
-P מציין מספר פתח לחיבור SSH (יש להשתמש בדגל זה אם מספר הפתח אינו 22).
למטה, אנו מסבירים את הדוגמאות הספציפיות בפועל.
איך להעתיק קובץ מקומי למכונה רחוקה באמצעות SCP
כדי להעתיק קובץ מקומי למכונה רחוקה באמצעות SCP, יש להשתמש בפקודה הבאה:
scp file.txt שםמשתמשרחוק@כתובתהתקפיתשלהמחשבהרחוק:/תיקייהמרחוק
מלינוקס
נעתיק את הקובץ LinuxDir.txt ממכונת אובונטו לוניקס מקומית (שכן יכולה להיות גם מכונה וירטואלית) לשרת ESXi ברשת באמצעות SCP. המיקום היעד בשרת ESXi הרחוק הוא התיקייה התקנה במאגר הנתונים datastore10a. כתובת ה-IP של שרת ESXi הרחוק היא 192.168.101.201.
הפקודה להעתקת הקובץ ממכונת הלינוקס המקומית לשרת ESXi הרחוק במקרה שלנו היא:
scp LinuxDir.txt [email protected]:/vmfs/volumes/datastore10a/install/
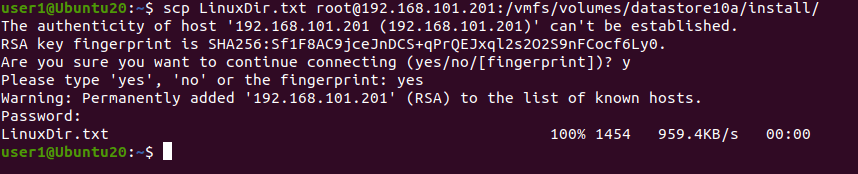
ניתן לאחסן את הקובץ שהועתק על המכונה היעד תחת שם קובץ חדש:
scp LinuxDir.txt [email protected]:/vmfs/volumes/datastore10a/install/LinuxDir-copy.txt
יש להשתמש בדגל -r כדי להעתיק תיקייה עם כל הקבצים המובנים:
scp -r /local/directory [email protected]:/remote/directory
מ-ESXi
ניתן להשתמש בפקודות scp על מארח ESXi. תחביר ה־scp בשורת הפקודה זהה ל־Linux וְ-ESXi. יש להגדיר שרת SSH במכשיר המרוחק.
נכנסו למארח ESXi (192.168.101.201) והעתיקו את התיקייה install עם כל הקבצים שבה לתיקיית הבית של user1 במכונת ה-Linux המרוחקת (192.168.101.210).
scp -r /vmfs/volumes/datastore10a/install/ [email protected]:/home/user1/
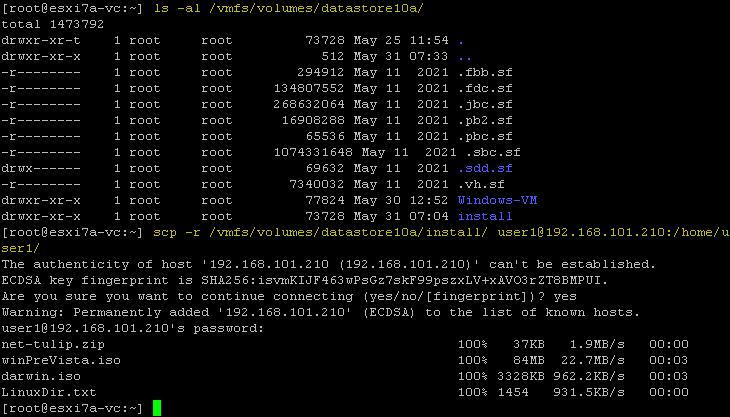
אם שרת ה־SSH מאזין לפתח שונה מ־22, יש להשתמש בפרמטר -P; לדוגמה, אם מספר הפתח של SSH הוא 8022, הפקודה היא:
scp -P 8022 -r /vmfs/volumes/datastore10a/install/ [email protected]:/home/user1/
כיצד להעתיק קובץ ממכונה מרוחקת למכונה מקומית באמצעות SCP
SCP נוח להעתקת קבצים ממכונה מרוחקת למכונה המקומית, מה שמאפשר גם להעביר קבצים מ-VM למארח. להלן מסבירים איך להריץ את הפקודות המתאימות ב־Linux וב-ESXi.
העתקת קבצים למכונת Linux מקומית
אנו הולכים להעתיק קובץ מהמארח ESXi המרוחק למכונת ה-Linux הנוכחית באמצעות SCP. כדי לעשות זאת, יש להשתמש בפקודה בצורה הבאה:
scp remote_username@remote_ip_address:/remote/file.txt /local/directory
נכתוב קובץ darwin.iso מהשרת הרחוק של ESXi לתיקיית הבית המוגדרת על המחשב של Linux:
scp [email protected]:/vmfs/volumes/datastore10a/install/winPreVista.iso /home/user1/

העתקת קבצים לשרת ESXi מקומי
אם אנו מתחברים לשרת ESXi, נוכל להפעיל את הפקודה כדי להעתיק קובץ VM ממחשב Linux מרחוק לאחסון נתונים בשרת ESXi המקומי. נעתיק VM_file.txt מהמחשב של Linux לתיקייה של אחסון הנתונים של ESXi דרך הרשת באמצעות SCP:
scp [email protected]:/home/user1/VM_file.txt /vmfs/volumes/datastore10a/install/
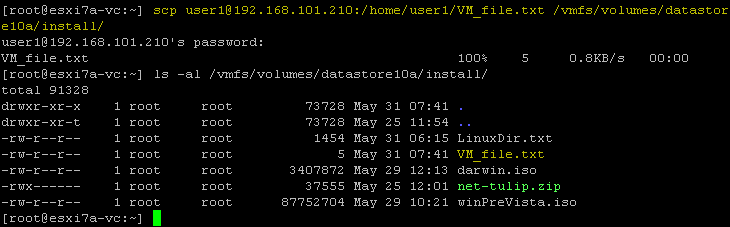
איך להעתיק קבצים בין שני מכונות רחוקות
יש פקודות SCP להעתקת קבצים ממכונה רחוקה אחת למכונה רחוקה אחרת עם ובלי להעתיק נתונים דרך המחשב המקומי הנוכחי. תחביר הפקודה הוא כדלקמן:
scp [email protected]://directory/file.txt [email protected]://directory/
הנתונים מועברים ישירות ממכונה רחוקה אחת למכונה רחוקה אחרת (מבלי להיות מעתקים למחשב המקומי הנוכחי שלנו) עם הפקודה הנ"ל. אם ברצונך לנתב את תעבורת הנתונים דרך המחשב המקומי שעליו אתה מפעיל את הפקודה, השתמש בדגל -3.
הערה: השתמש בפקודה זו אם פרטי הכניסה בשני המארחים הרחוקים זהים.
דוגמה לפקודה להרצה על מחשב Linux מקומי להעתקת קובץ (vim.v00) משרת ESXi רחוק (192.168.101.202) לשרת ESXi מקומי (192.168.101.201):
scp [email protected]://vmfs/volumes/BOOTBANK1/vim.v00 [email protected]://vmfs/volumes/datastore10a/install/
אם אתה רואה את שגיאת Host key verification failed, זה אומר שמפתח המארח לא מאוחסן באחד מהמארחים. אם השגיאה נגרמה על ידי שינוי מפתח המארח בשרת המרוחק, מחק את מפתח המארח הישן למארח המרוחק הנוכחי המאוחסן ב־~/.ssh/known_hosts
הפקודה למחיקת מפתח מארח ישן היא:
ssh-keygen -R שם_המארח_או_כתובת_IP
לדוגמה, הרץ את הפקודה על 192.168.101.202 כדי להסיר את מפתח המארח הישן עבור המארח המרוחק 192.168.101.201:
ssh-keygen -R 192.168.101.201
דוגמה לשימוש ב־-3 בפקודה להעתקת קבצים דרך המחשב המקומי:
scp -3 [email protected]://vmfs/volumes/BOOTBANK1/vim.v00 [email protected]://vmfs/volumes/datastore10a/install/
הפקודה החלופית למטרה זו היא:
scp -o "ForwardAgent yes" [email protected]://vmfs/volumes/BOOTBANK1/vim.v00 [email protected]://vmfs/volumes/datastore10a/install/
איך להעתיק קבצים באמצעות SCP מחלונות
ניתן גם להעתיק קבצים למכונות ומארחי ESXi בחלונות. לכך, עליך להשתמש בלקוח SCP כמו WinSCP, שהוא ממשק גרפי ידידותי ונוח. ניתן ל־הוריד את WinSCP בחינם.
- הפעל WinSCP.
- בחר פרוטוקול, לדוגמה, SFTP.
- הזן שם מארח ומספר פורט של מארח רחוק, כמו מארח ESXi או מכונת Linux.
- הזן שם משתמש וסיסמה של מכונה רחוקה.
- לחץ על התחבר.
בדוגמה זו, אנו מתחברים למארח ESXi רחוק.
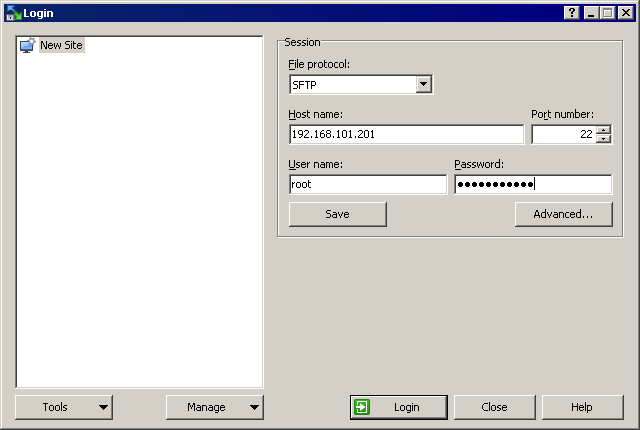
- A notification message is displayed:
האם להמשיך ולהתחבר לשרת לא ידוע ולהוסיף את מפתח המארח שלו למטמון?
לחץ על כן כדי להמשיך.
- לאחר התחברות, תראה את החלון בסגנון מפקד עם שני פאנלים. פאנל אחד מייצג את הספרייה במחשב המקומי ופאנל אחר מייצג את הספרייה במחשב הרחוק. תוכל להעתיק קבצים בין המארח המקומי והמארח הרחוק על ידי העתקת קבצים בין שני הפאנלים הללו.
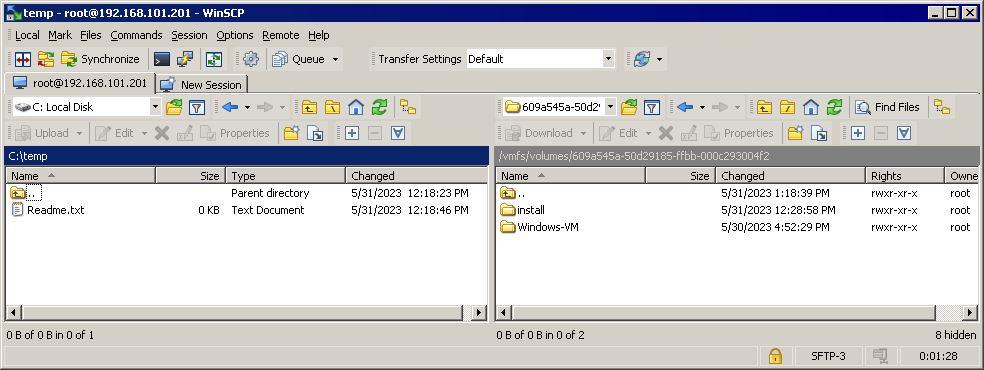
אתה יכול להעתיק קבצים מאחסון נתונים של מארח ESXi מרוחק שבו אתה מחובר ב-WinSCP אל מכונת ווינדוס מרוחקת או מכונה פיזית באמצעות שיתוף SMB במכונה הווינדוס ההיא.
מקום אינך יכול להכניס את נתיב השיתוף הישיר בחלון של WinSCP (לדוגמא, \\192.168.101.117\c$). אתה יכול רק לבחור אות בכונן קשיח. כדי לעקוף מגבלה זו, עליך להתחבר לשיתוף הקבצים ב- Windows Explorer ולמפתח את שיתוף זה ככונן רשת. להקצות אות לכונן, לדוגמה, S: כפי שעשינו בדוגמה זו, כדי להתחבר לתיקייה משותפת ב- 192.168.101.211.
כעת נוכל לבחור S: ככונן רשת בתפריט הנפתח בחלק השמאלי של WinSCP, ולבחור את הקבצים או התיקיות הנדרשים באחסון הנתונים של שרת ESXi המרוחק ולהעתיק את הקבצים בכיוונים שנדרשים.
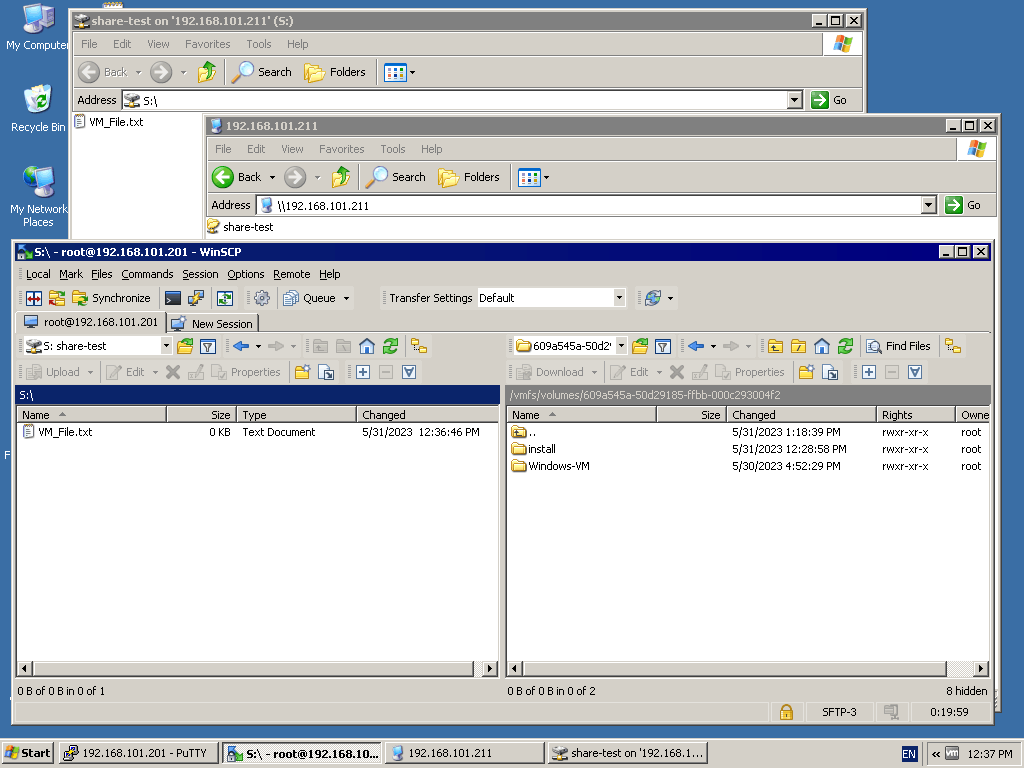
שימוש בשיתוף NFS
אתה יכול להשתמש בשיתוף NFS כדי להעביר קבצים למכונות וירטואליות מאחסון נתונים של ESXi ובכיוונים אחרים. ESXi אינו תומך בשיתופי SMB (נייטיביים ל-Windows). הוא תומך בשיתופי NFS (נייטיביים ל-Linux) ובצירוף שיתוף NFS כאחסון נתונים. באמצעות תכונה זו, ניתן להשתמש באחת מהשיטות האלו להעברת קבצים בין ESXi ומכונות Linux:
שיטה 1:
- להגדיר שרת NFS ושיתוף NFS על מכונת Linux
- לצרוף את שיתוף ה-NFS כאחסון נתונים ב-ESXi
- להעתיק קבצים ממכונה וירטואלית אל אחסון נתונים של ESXi ולהפך
שיטה 2:
- להגדיר שרת NFS על מכונה פיזית של Linux או NAS
- התחברו לשיתוף NFS כאחסון נתונים על ESXi
- התחברו לשיתוף NFS במכונה וירטואלית של Linux
- העתקו קבצים ממכונה וירטואלית של Linux לשיתוף NFS ולאחר מכן העתיקו את הקבצים האלה לשרת ESXi. העתיקו קבצים מהשרת ESXi לשיתוף NFS והעתיקו את הקבצים האלה משיתוף NFS למכונה וירטואלית של Linux.
קראו את ההשוואה בין NFS ל-SMB כדי ללמוד עוד על פרוטוקולי השיתוף של קבצים אלו.
הגדרת שיתוף NFS ב-Linux
אנו משתמשים ב-Linux Ubuntu 20.04 במדריך זה. התחברנו ל-Linux כמשתמש רגיל ומשתמשים ב־sudo כאשר נדרשות הרשאות root כדי להריץ את הפקודה. בצעו את השלבים הבאים כדי להתקין שרת NFS ולהגדיר שיתוף NFS.
- עדכנו את עץ המאגרים ב-Linux:
sudo apt-get update - התקינו את חבילת שרת NFS ב-Linux:
sudo apt-get install nfs-kernel-server -y - צרו ספריית ייצוא (הספרייה של השיתוף) שתשותף בשרת NFS:
sudo mkdir -p /srv/nfs/share1/ - הגדר את בעל הרשות וההיתרים עבור התיקייה שנוצרה:
sudo chown -R nobody:nogroup /srv/nfs/share1/sudo chmod 0777 /srv/nfs/share1/המשתמש nobody הוא משתמש פיסאודו שמייצג את המשתמש עם ההיתרים הנמוכים ביותר עם אין גישה לשוליים. מטרת קבוצת nogroup דומה למשתמש nobody.
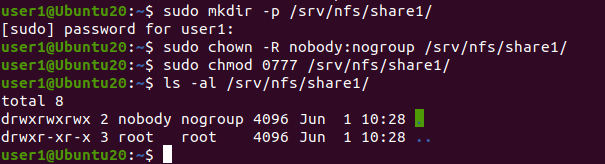
- קבע את קובץ הייצואים כדי לשתף את התיקייה שנוצרה.
sudo nano /etc/exportsאו
sudo vim /etc/exports -
/srv/nfs/share1/ CLIENT_IP(rw,sync,no_subtree_check)במקרה שלנו, השורה עם כתובת ה-IP המורשה של המארח ESXi שלנו היא:
/srv/nfs/share1/ 192.168.101.201(rw,sync,no_subtree_check)ניתן לאפשר גישה לכל המארחים בתת-רשת על ידי הוספת השורה:
/srv/nfs/share1/ 192.168.101.0/24(rw,sync,no_subtree_check)ניתן להוסיף את השורה הבאה כדי לאפשר גישה למארח נוסף (כתובת IP).
שמור את השינויים בקובץ התצורה וצא מעורך הטקסט.
- כדי לבדוק האם הנתונים נכתבו לקובץ, ניתן להשתמש בפקודה:
cat /etc/exports - יישם את התצורה החדשה עם הפקודה:
sudo exportfs -a -
ודא שהגדרת האשף בשרת ה-Linux עם שירות ה-NFS מאפשרת גישה. באפשרותך להעניק גישה לכתובת ה-IP המסוימת עם הפקודה הבאה:במקרה שלנו:
sudo ufw allow from 192.168.101.201 to any port nfsכדי לאפשר גישה למארחים מהתת-רשת המלאה:
sudo ufw allow from SUBNET to any port nfsבמקרה שלנו, הפקודה תהיה:
sudo ufw allow from 192.168.101.0/24 to any port nfs - ניתן לבדוק את מצב האשף עם הפקודה הבאה:
sudo ufw status - אנא הפעל מחדש את שרת ה-NFS כדי ששינויי התצורה ייכנסו לתוקף:
sudo systemctl restart nfs-kernel-server - השיתוף של NFS הוגדר ב-Linux.
- העתק קובץ מכל ספריית ה-Linux במחשב לספרייה המשותפת דרך NFS. אנו מעתיקים את VM_file.txt לשיתוף ה-NFS שלנו ובודקים את תוכן הספרייה לאחר מכן:
cp VM_file.txt /srv/nfs/share1/ls -al /srv/nfs/share1/
למנות אחסון NFS ב-ESXi
עליך להוסיף את אחסון ה-NFS ב-ESXi לאחר הגדרת השיתוף של ה-NFS. אנו משתמשים ב-VMware Host Client בדוגמה זו כדי לעשות זאת.
עבור אל אחסון > מאגרי נתונים ולחץ על מאגר נתונים חדש.
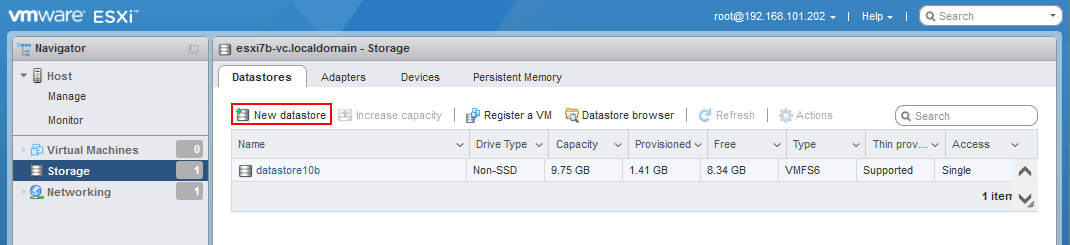
קוויזאר של מאגר נתונים חדש נפתח.
- בחר להרכיב מאגר נתונים NFS. לחץ הבא כדי להמשיך.
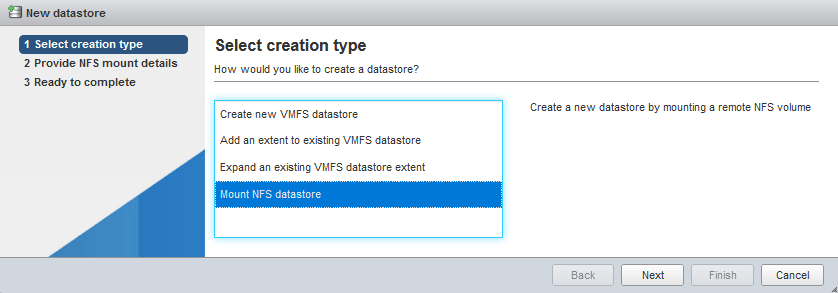
-
- שם: NFS-share (השם שיוצג כשם האחסון)
- שרת NFS: 192.168.101.210
- חלוקת NFS: /srv/nfs/share1/
- גרסת NFS: NFS4<>/li
שם משתמש וסיסמה אופציונליים עבור NFS4. אנו משאירים שני השדות הללו ריקים.
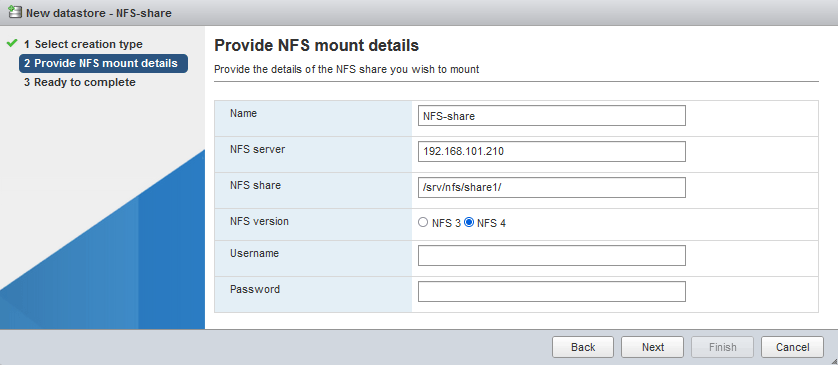
- מוכן להשלים. בדוק את התצורה שלך ולחץ סיום אם הכל נכון.
העתקת קבצים מ-VM למארח
האחסון של NFS מחובר בהצלחה. ניתן לבדוק זאת באחסון > אחסונים.
כעת ניתן להעתיק קבצים מה-VM שמאוחסנים בחלוקת NFS לאחסון ESXi מקומי (העברת קבצים מ-VM למארח).
- לחץ דפדפן אחסונים.
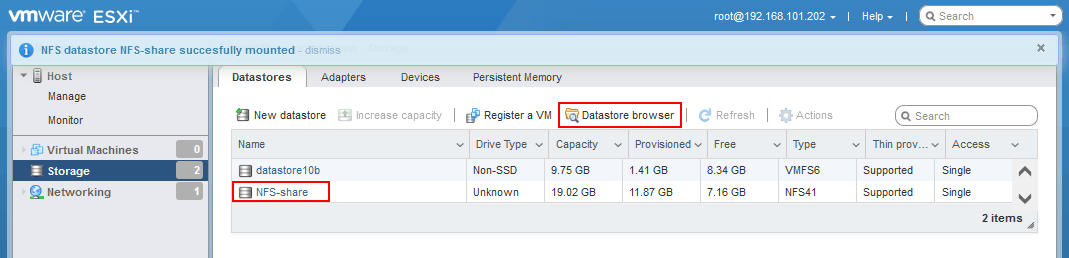
- בחר את ה־NFS datastore שלך בדפדפן ה־datastore (NFS-share במקרה שלנו). עיין בקובץ הנדרש ב־NFS datastore. בחר את הקובץ הנדרש ולחץ על העתק.
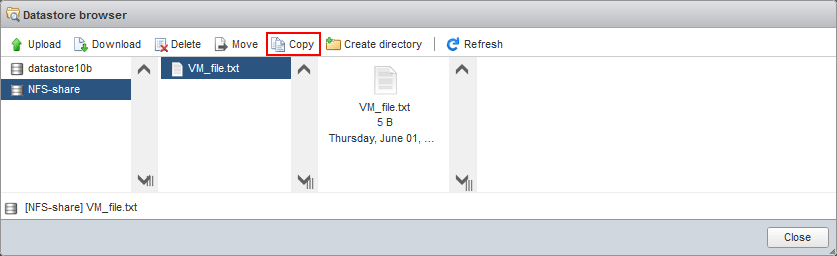
- בחר יעד. בחר את המיקום הנדרש ב־target datastore שבו ברצונך לאחסן את הקובץ שהועתק (datastore10b במקרה שלנו). לחץ על העתק.
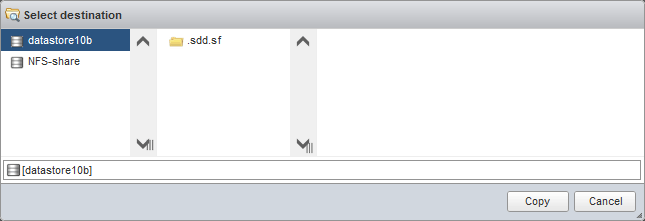
בנוסף, ניתן להעתיק את הקובץ הנדרש בקו הפקודה בשרת ESXi:
cp /vmfs/volumes/NFS-share/VM_file.txt /vmfs/volumes/datastore10b/VM_file-copy.txt
שימוש בממשק האינטרנט של VMware כדי להוריד/להעלות קבצים
ניתן להשתמש בממשק האינטרנט של תוכנת VMware Host Client או ממשק האינטרנט של VMware vSphere Client כדי להעלות/להוריד קבצים ל/מתחנת אחסון ESXi. הממשק האינטרנטי זמין מכל מכונה פיזית או וירטואלית שבה מותקנת דפדפן אינטרנט ויש חיבור רשת למארח ESXi. לכן, ניתן לפתוח את ממשק האינטרנט הזה ישירות ממכונה וירטואלית אם למערכת האורח יש ממשק משתמש גרפי, או להשתמש בכל מכונה מקומית כמכונה אמצעית להעברת קבצים ממכונה וירטואלית למארח ולהיפך.
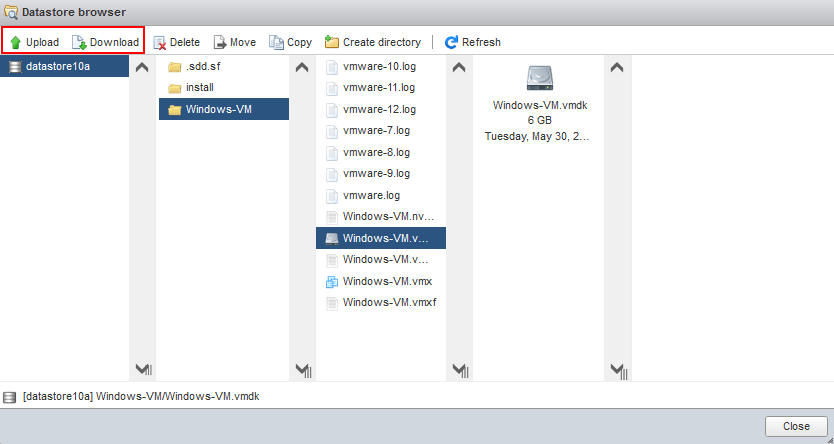
קיים דרך אלטרנטיבית, אך מורכבת יותר, להעברת קבצים ל-VMware ESXi ממכונות וירטואליות:
- הורד את דיסק הווירטואלי של ה-VM למכונה המקומית שלך או למכונה אחרת.
- חלץ את הקבצים הנדרשים מדיסק הווירטואלי של ה-VM (קבצי .vmdk ו-flat.vmdk) למכונה מקומית. בנוסף, ניתן להרכיב דיסק וירטואלי לכונן וירטואלי אם תוכנת VMware Workstation מותקנת.
- העלה את הקבצים שחולצו או קבצים מהדיסק הווירטואלי שהורכב לאחסון הנתונים של מארח ESXi באמצעות אחת מהשיטות שנבארו למעלה (ב-VMware Host Client, vSphere Client או SCP client וכו').
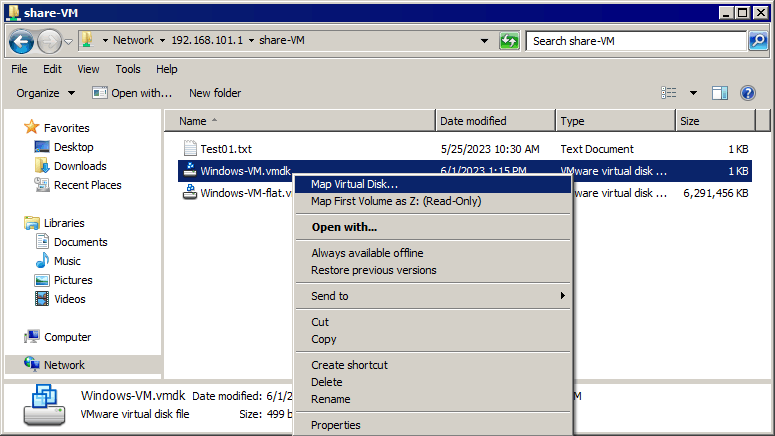
קרא את פוסט הבלוג המפורט על איך לחלץ קבצים מדיסקים ווירטואליים VMDK.
משתמשים בקבצי ISO להעברת נתונים למכונה הווירטואלית
אם החיבור הרשתי אינו זמין למכונה הווירטואלית, אפשר להעביר קבצים למכונות VMware באמצעות קבצי תמונת ISO:
- צור תמונת ISO באמצעות תוכנת Ultra ISO עבור Windows.
- כתוב את הקבצים הנחוצים לתמונת הISO במחשב המקומי או במחשב אחר. אפשר להעתיק קבצים מ-ESXi באמצעות אחת השיטות לעיל ולכתוב אותם לתמונת הISO.
- מותקן את קובץ תמונת ה-ISO למכונה באמצעות מכונת ה-CD/DVD הווירטואלית של המכונה (אפשר למצות את קובץ ה-ISO ישירות מהמחשב המקומי או להעלות את קובץ ה-ISO למאגר ESXi לפני שעושים זאת). השתמש ב-VMware Host Client, VMware vSphere Client, VMware Workstation או VMware Remote Console כדי למצות את קובץ ה-ISO למכונה ESXi.
שיטה זו אינה יכולה לשמש להעברת קבצים מהמכונה למארח משום שמכונה עובדת עם דיסק CD/DVD וירטואלי במצב רק לקריאה.
סיכום
יש מספר שיטות להעתיק קבצים למכונות וירטואליות ממארח ולהפך. חלקם דורשים חיבור רשת וחלקם עובדים גם אם הרשת אינה זמינה. אפשר להשתמש בשיטה המתאימה לך בתרחיש שלך ולשלב את השיטות הללו. זכור לגרס מכונות הווירטואליות שלך כדי למנוע אובדן נתונים. באמצעות NAKIVO Backup and Replication, אפשר להגן על מכונות הווירטואליות שלך ב-VMware vSphere ולשחזר קבצים בודדים ישירות מגיבוי מכונה.
Source:
https://www.nakivo.com/blog/3-simple-ways-to-transfer-files-from-a-vm-to-a-host/













