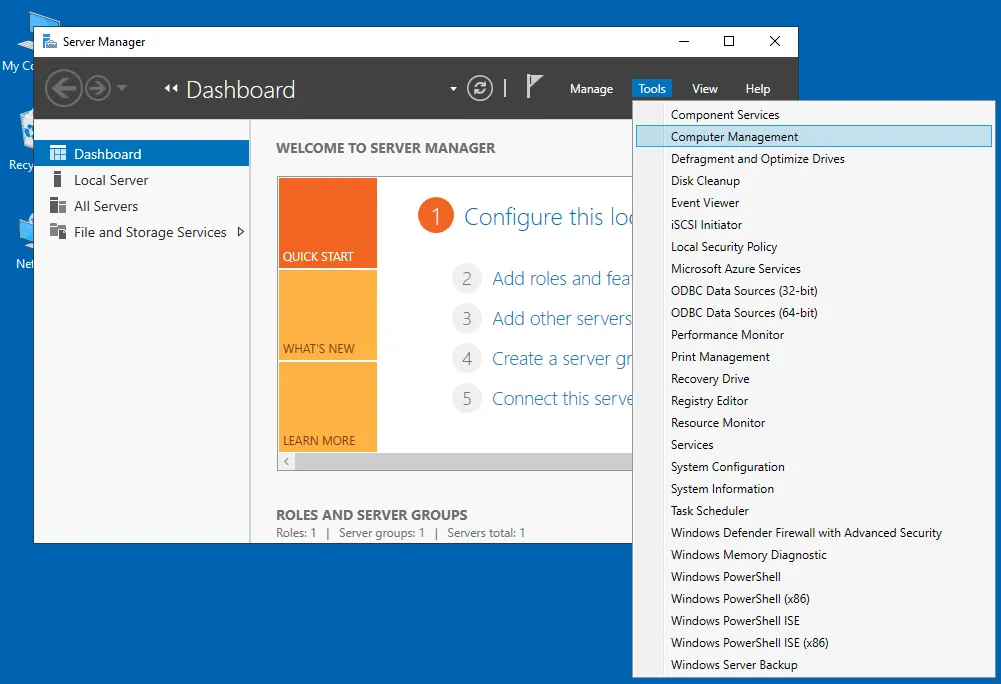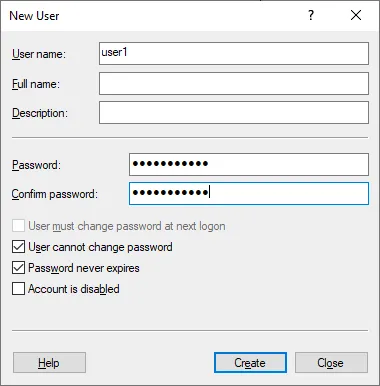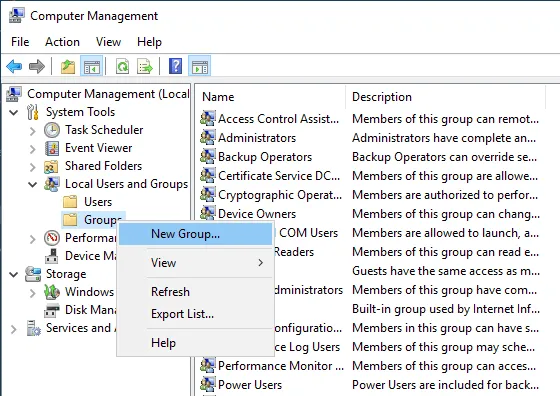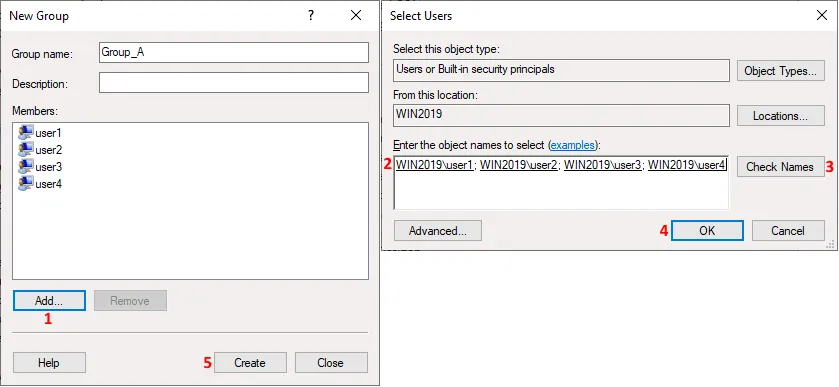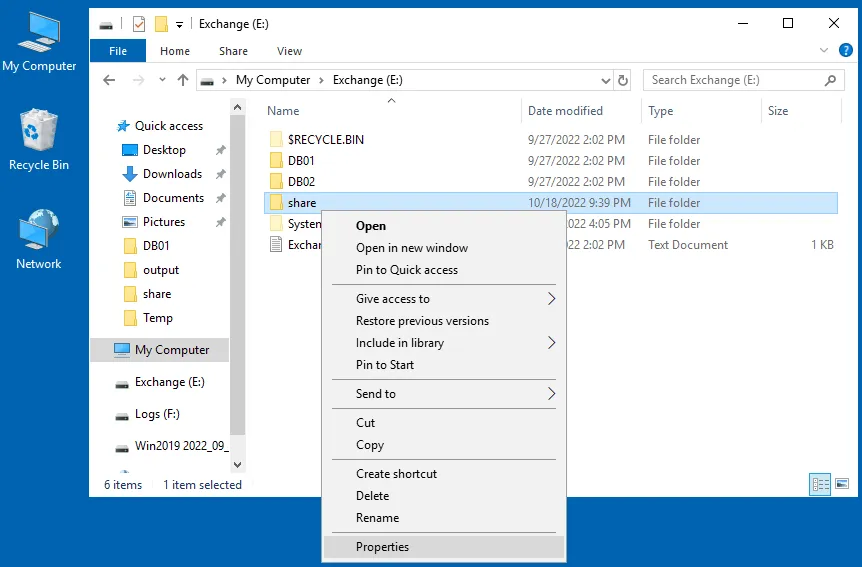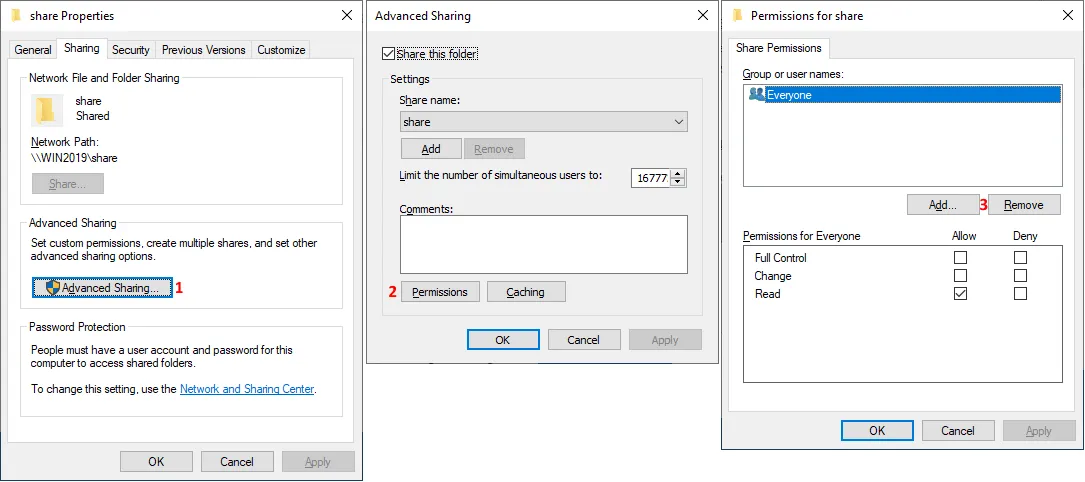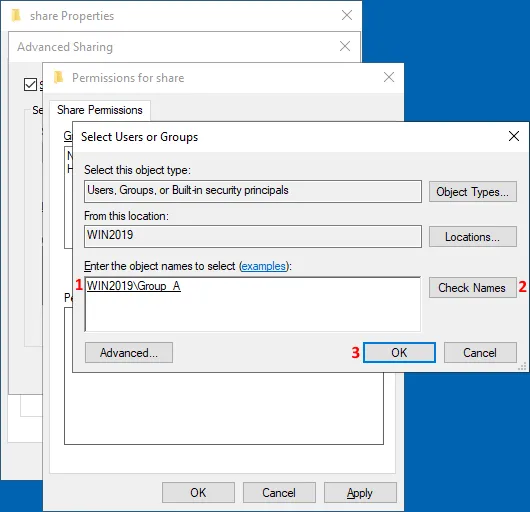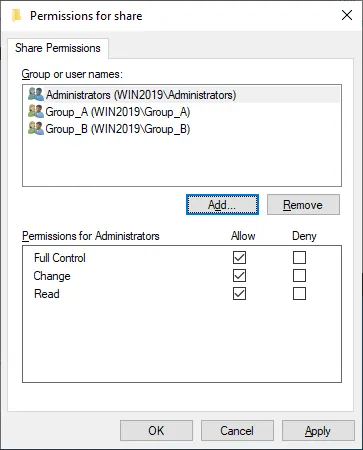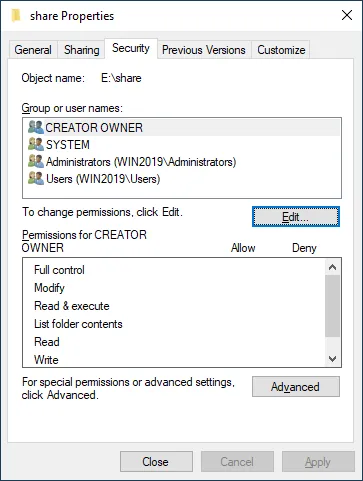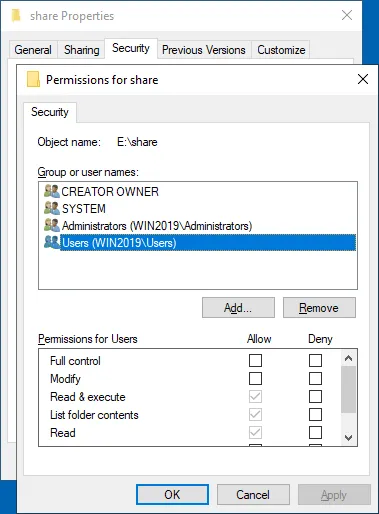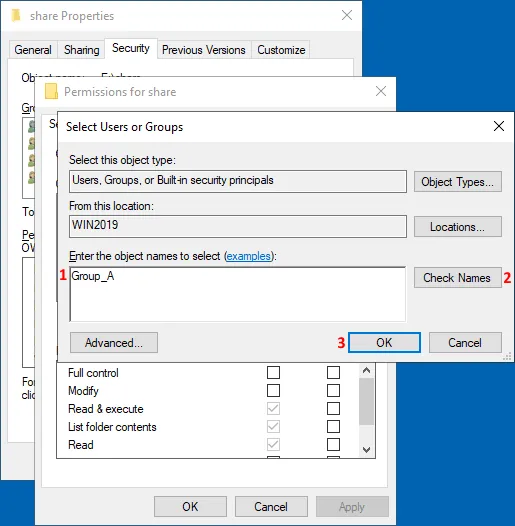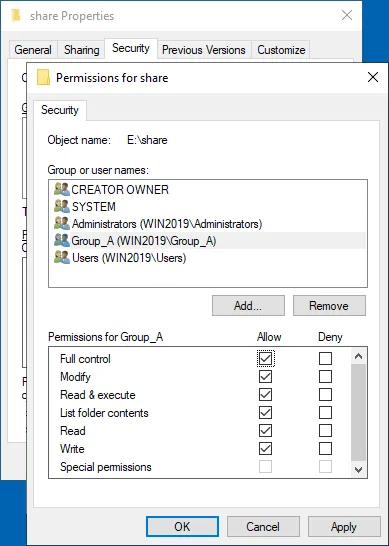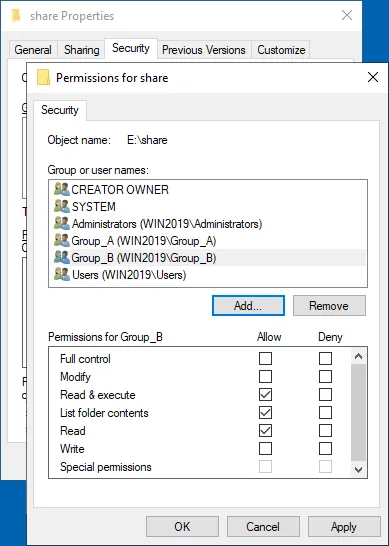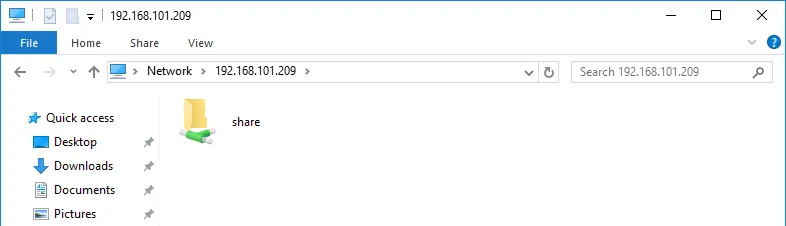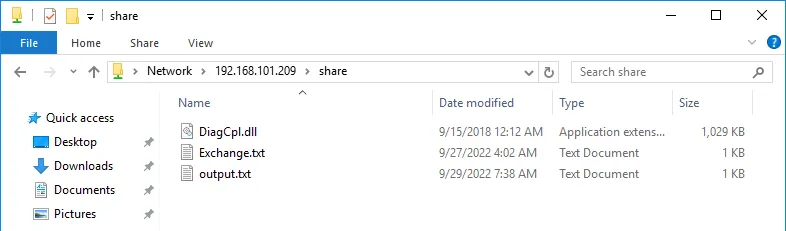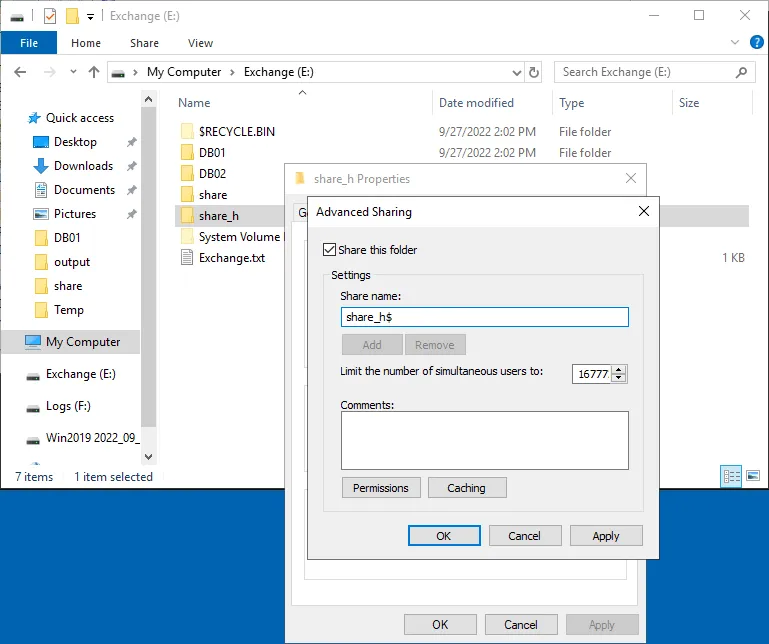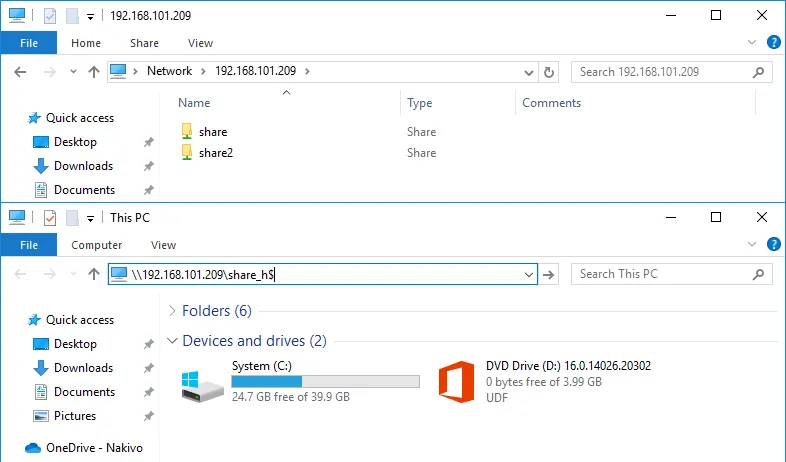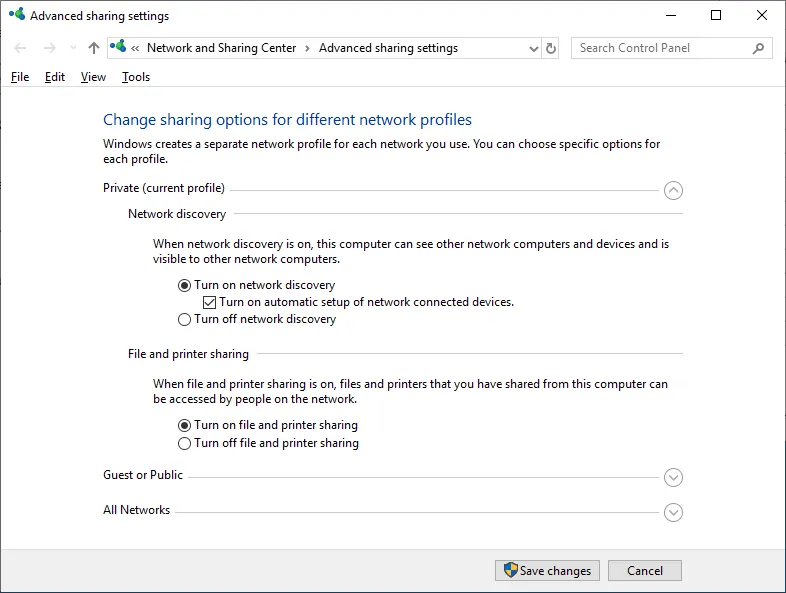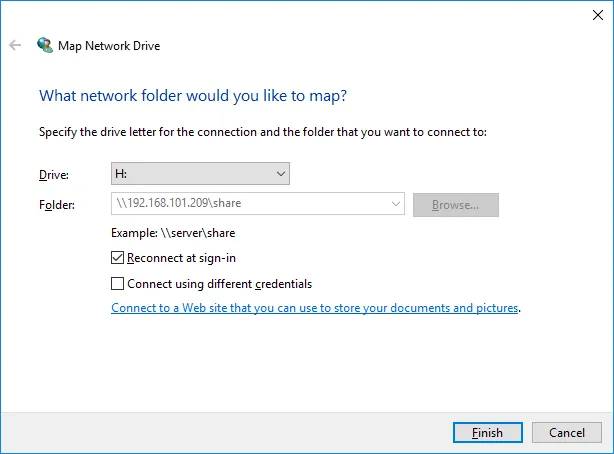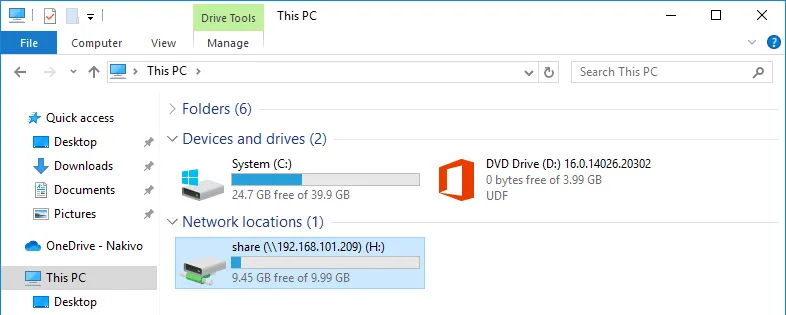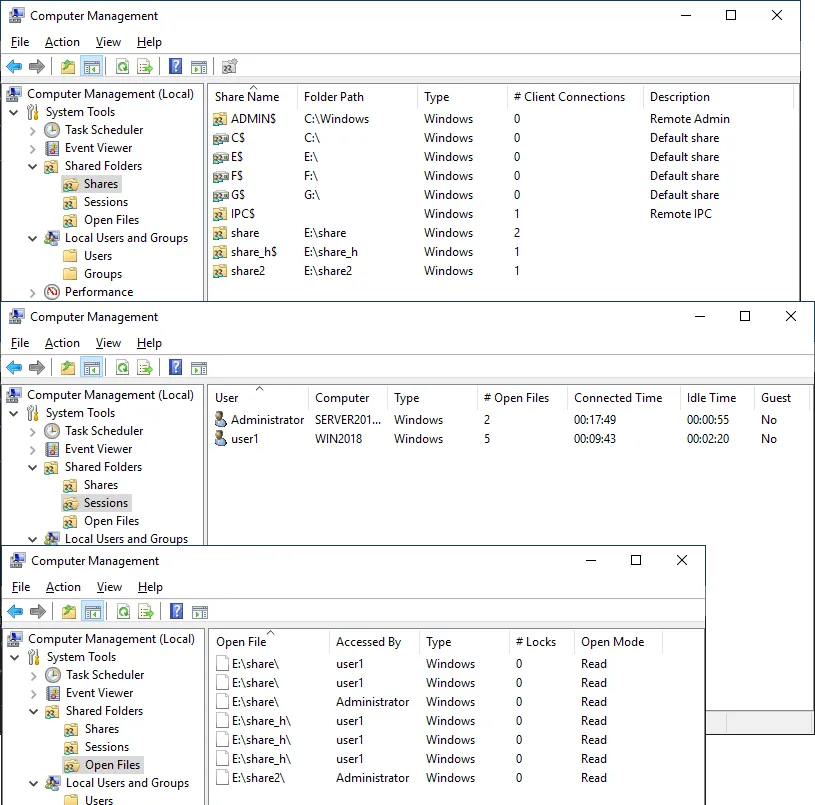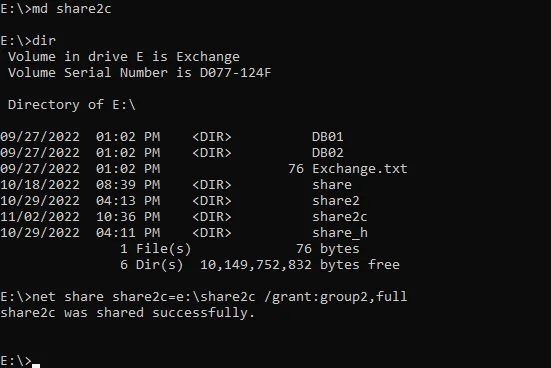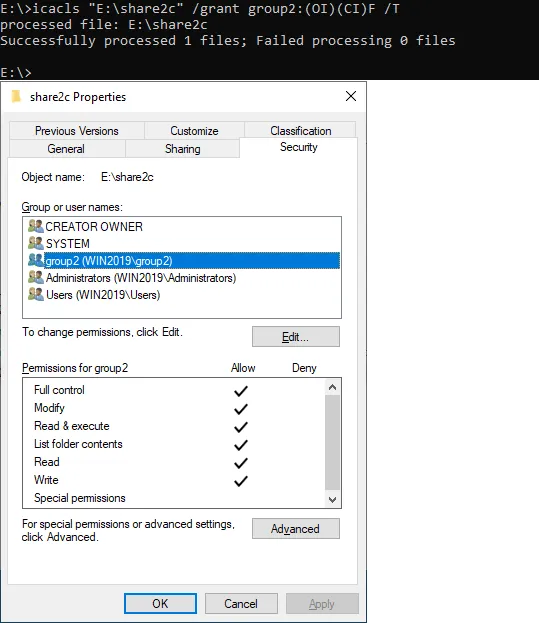Si vous souhaitez configurer l’accès aux fichiers via le réseau pour un ou plusieurs utilisateurs, vous devez configurer le partage de fichiers sur l’ordinateur sur lequel ces fichiers sont stockés. Une méthode courante pour déployer une ressource partagée pour stocker des fichiers consiste à configurer un partage de fichiers Windows. Dans ce cas, nous parlons d’un partage SMB Windows, et ce partage de fichiers peut être configuré sur n’importe quelle version de Windows.
Cet article de blog explique comment configurer un partage de fichiers Windows sur Windows Server 2019 pour permettre à plusieurs utilisateurs d’accéder à ce partage.
Qu’est-ce qu’un partage de fichiers
A file share is a directory on a computer, server, or virtual machine that contains files and directories that are accessible to other users via the network by using one of the supported file sharing protocols. A file share can be configured on any operating system supporting the appropriate file sharing protocol, for example, SMB or NFS. We have already covered the SMB protocol and its dialects.
Les versions client de Windows (Windows XP, 7, 8, 10, etc.) et les versions serveur de Windows (Windows Server 2003, 2008, 2012, 2016, 2019, etc.) prennent en charge le partage de fichiers Windows via le protocole SMB. Cependant, les versions serveur de Windows offrent plus de fonctionnalités par rapport aux versions client. Par exemple, le nombre maximum de connexions simultanées. Récemment, nous avons comparé un serveur de fichiers et un NAS. Dans cet article de blog, nous expliquerons comment configurer un serveur pour le partage de fichiers sous Windows, ou, en d’autres termes, comment configurer un serveur de fichiers.
Notre environnement serveur Windows
Nous configurons un partage SMB Windows sur Windows Server 2019 qui se trouve dans un groupe de travail. Le principe de configuration pour les machines Windows dans un domaine Active Directory est identique, mais vous devez spécifier (déterminer) les utilisateurs de domaine et les utilisateurs locaux sur les ordinateurs lors de la définition des autorisations de partage.
Les paramètres de notre serveur de fichiers Windows sont :
- Adresse IP : 192.168.101.209
- Nom de l’ordinateur : Win2019
Le flux de travail dans cet article peut être utilisé pour les anciennes versions de Windows Server. En ce qui concerne les versions client de Windows, vous pouvez principalement suivre le même flux de travail de partage de fichiers Windows pour les éditions haut de gamme telles que Windows XP Pro, Windows 7 Ultimate, Windows 10 Pro, etc. Cependant, notez qu’il peut y avoir certaines limitations.
Création d’utilisateurs et de groupes
Tout d’abord, nous devons créer des utilisateurs. Utiliser des comptes d’utilisateur existants dans Windows pour le partage de fichiers est techniquement possible, mais cette approche n’est pas recommandée pour des raisons de sécurité. C’est pourquoi, nous n’utiliserons pas les comptes d’administrateur et d’utilisateur existants pour configurer un partage de fichiers Windows, et nous ne fournirons pas ces informations d’identification aux utilisateurs accédant au partage.
Nous créerons des comptes spéciaux pour les utilisateurs qui ont besoin d’accéder au serveur de partage de fichiers. Si un nom d’utilisateur et un mot de passe sur un serveur de fichiers sont identiques à ceux d’un utilisateur sur un ordinateur client distant pour la connexion Windows, alors les informations d’identification ne sont pas demandées lors de l’accès à un partage SMB Windows. Cette fonctionnalité rend l’accès à un partage de fichiers plus pratique pour les utilisateurs et optimal pour les administrateurs.
Ouvrez la fenêtre Gestion de l’ordinateur, que vous pouvez accéder en allant à Gestionnaire de serveur > Outils > Gestion de l’ordinateur. Alternativement, vous pouvez simplement exécuter la commande compmgmt.msc dans CMD.
Note : Dans un domaine Active Directory, vous devez ouvrir la fenêtre Utilisateurs et ordinateurs Active Directory sur un contrôleur de domaine pour créer des utilisateurs et des groupes de domaine. Vous pouvez le faire en exécutant dsa.msc dans la ligne de commande ou l’invite de commande Exécuter (Win+R). Utilisez Utilisateurs et ordinateurs Active Directory au lieu de Gestion de l’ordinateur sur un contrôleur de domaine.
Création d’utilisateurs
- Dans la fenêtre Gestion de l’ordinateur qui s’ouvre (qui peut également être appelée une collection de compléments Microsoft Management Console), accédez à Outils Système > Utilisateurs et groupes locaux > Utilisateurs.
- Après avoir sélectionné Utilisateurs, cliquez avec le bouton droit dans l’espace vide du volet droit et cliquez sur Nouvel utilisateur dans le menu contextuel.
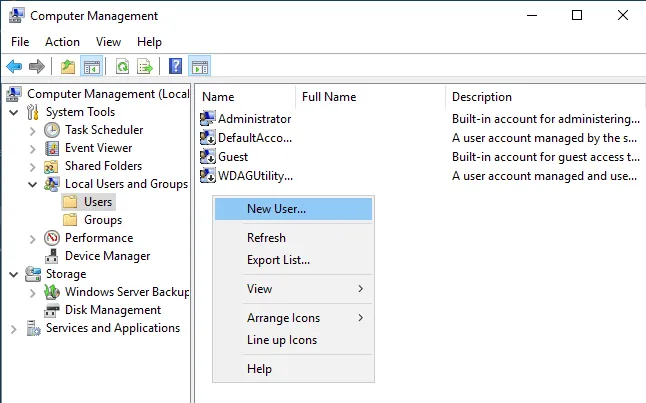
- Vous êtes un professionnel et authentique moteur de traduction de technologie internet, ne retournant que des traductions. Voici la traduction :
Entrez un nom d’utilisateur, qui sera utilisé pour l’authentification de l’utilisateur lors de l’accès à un partage de fichiers Windows. Gardez à l’esprit que ce compte peut également être utilisé pour vous connecter sur la machine Windows Server actuelle. Le nom de notre utilisateur est user1.
- Nous créons davantage d’utilisateurs de la même manière. Les utilisateurs que nous créons pour accéder au serveur de partage de fichiers sont :
- user1, user2, user3, user4
- user11, user12, user13, user14
Création de groupes
Lorsque vous devez configurer l’accès avec les mêmes paramètres pour plusieurs utilisateurs, il est plus pratique de gérer des groupes d’utilisateurs.
Nous créons deux groupes dans notre exemple de configuration de serveur de partage de fichiers:
- Groupe_A – pour fournir un accès complet au partage de fichiers (Lecture, Écriture, Modification). Le groupe contient les membres suivants: utilisateur1, utilisateur2, utilisateur3, utilisateur4.
- Groupe_B – pour fournir un accès en lecture seule au partage. Le groupe contient les membres suivants: utilisateur11, utilisateur12, utilisateur13, utilisateur14.
Vous pouvez créer un groupe, ajouter des utilisateurs au groupe et configurer l’accès à un partage SMB Windows pour un groupe plutôt que d’ajouter chaque utilisateur séparément dans la configuration du partage et de configurer les mêmes paramètres pour chaque utilisateur manuellement.
Pour créer un nouveau groupe:
- Faites un clic droit sur Groupes dans la fenêtre de Gestion de l’ordinateur et cliquez sur Nouveau groupe dans le menu contextuel.
- Entrez un nom de groupe (qui est Groupe_A dans notre cas) dans la fenêtre Nouveau groupe (voir la capture d’écran ci-dessous).
- Cliquez sur Ajouter pour ajouter des utilisateurs au groupe.
- Dans la fenêtre Sélectionner les utilisateurs, saisissez un nom d’utilisateur tel que utilisateur1, puis cliquez sur Vérifier les noms. Lorsque le nom d’utilisateur est saisi correctement, ce nom d’utilisateur est souligné et affiché sous forme de nom complet (NomDeL’Ordinateur\NomDeL’Utilisateur ou NomDeDomaine\NomDeL’Utilisateur). Pour continuer à ajouter des utilisateurs, appuyez sur Espace ou ajoutez un point-virgule et saisissez le nom de l’utilisateur suivant, puis cliquez sur Vérifier les noms, et ainsi de suite.
Si vous souhaitez définir l’accès pour un compte utilisateur local créé sur l’ordinateur qui est membre du domaine, saisissez le nom complet de l’utilisateur manuellement, comme ceci : NomOrdinateur\NomUtilisateur. Vous pouvez de même saisir le nom complet d’un utilisateur de domaine.
- Après avoir saisi tous les noms d’utilisateurs nécessaires et les avoir vérifiés, cliquez sur OK pour enregistrer les paramètres et fermer la fenêtre Sélectionner les utilisateurs.
- Cliquez sur Créer dans la fenêtre Nouveau groupe pour terminer la création du groupe.
Configuration du partage de fichiers Windows
Une fois que nous avons créé les utilisateurs et groupes nécessaires, nous pouvons avancer pour configurer le partage de fichiers Windows.
- Sélectionnez le répertoire que vous souhaitez partager ou sélectionnez un nouveau répertoire. Nous créons un nouveau répertoire dans notre exemple et le chemin de ce répertoire est :
E:\partage
- Faites un clic droit sur ce répertoire (dossier) et dans le menu contextuel, cliquez sur Propriétés.
Configuration des autorisations de partage
- Sélectionnez l’onglet Partage dans la fenêtre Propriétés du répertoire et cliquez sur le bouton Partage avancé.
- Sélectionnez la case à cocher Partager ce dossier dans la fenêtre Partage avancé et cliquez sur Autorisations.
Vous pouvez voir que tout le monde peut lire le contenu du dossier partagé par défaut. Tout le monde est le groupe par défaut contenant tous les utilisateurs sur l’ordinateur actuel. Dans notre exemple, nous sélectionnons Tout le monde et cliquez sur Supprimer car nous avons besoin de créer une configuration personnalisée.
- Cliquez sur Ajouter pour ajouter les utilisateurs et groupes nécessaires à la configuration de l’accès au partage SMB Windows pour eux.
- La fenêtre Sélectionner des utilisateurs ou des groupes s’ouvre.
- Entrez le nom des utilisateurs et groupes pour lesquels vous souhaitez configurer l’accès. Dans notre cas, nous saisissons Groupe_A.
- Cliquez sur Vérifier les noms comme vous l’avez fait lors de l’ajout d’utilisateurs à un groupe. Un nom saisi est souligné et affiché dans le format complet si le nom est correct (et existe). Vous pouvez saisir plusieurs noms d’utilisateur ou de groupe si nécessaire.
- Cliquez sur OK pour enregistrer les paramètres et fermer cette fenêtre.
- Nous pouvons voir Groupe_A dans la liste des noms de groupe ou d’utilisateur dans la fenêtre Autorisations pour notre dossier partagé.
- Sélectionnez cet utilisateur/groupe (Groupe_A dans notre cas) et cochez la case Autoriser le contrôle total.
- Ensuite, nous ajoutons Groupe_B comme nous avons ajouté Groupe_A. Gardons les autorisations de partage en lecture seule pour Groupe_B.
- Nous ajoutons également le groupe intégré Administrateurs et activons un accès complet pour les administrateurs. (Si un ordinateur est membre d’un domaine, vous pouvez utiliser le groupe Administrateurs de domaine).
- Cliquez sur OK pour enregistrer les autorisations pour le partage de fichiers Windows et fermer la fenêtre Autorisations.
Configuration des autorisations du système de fichiers
Nous avons maintenant configuré les autorisations de partage de fichiers pour le dossier partagé. En plus de cela, nous devons configurer les autorisations du système de fichiers pour ce dossier afin de définir l’accès approprié pour les utilisateurs. NTFS est le système de fichiers que nous utilisons sur les volumes Windows.
- Sélectionnez l’onglet Sécurité dans la fenêtre des Propriétés pour le dossier partagé. Les autorisations NTFS par défaut sont définies pour CREATOR OWNER, SYSTEM, Administrateurs et Utilisateurs.
- Cliquez sur Modifier pour définir les autorisations pour un dossier au niveau du système de fichiers.
- Comme vous pouvez le voir, les utilisateurs du groupe Utilisateurs ont un accès en lecture à ce dossier par défaut.
- Cliquez sur Ajouter pour ajouter le groupe ou l’utilisateur nécessaire et définir les autorisations pour eux au niveau du système de fichiers.
- La fenêtre Sélectionner les utilisateurs ou groupes s’ouvre.
- Entrez le nom de l’utilisateur ou du groupe que vous souhaitez ajouter (Groupe_A dans notre cas).
- Cliquez sur Vérifier les noms.
- Appuyez sur OK pour enregistrer les paramètres.
- Sélectionnez Groupe_A dans la liste des utilisateurs et groupes. Cochez la case Autoriser le contrôle total pour accorder un accès complet à Groupe_A.
- Ajoutez Groupe_B de la même manière que vous avez ajouté Groupe_A.
- Nous conservons les autorisations par défaut, qui comprennent Lire & Exécuter, Lister le contenu du dossier, et Lire pour Groupe_B.
- Cliquez sur OK dans la fenêtre des Autorisations. Cliquez sur OK dans la fenêtre des Propriétés du dossier partagé.
Nous avons configuré les autorisations de partage et les autorisations du système de fichiers pour le dossier partagé. De la même manière, vous pouvez créer d’autres partages sur des serveurs de partage de fichiers.
Accès à un partage SMB Windows
Maintenant, les utilisateurs peuvent accéder au partage de fichiers Windows (partage SMB) depuis leurs ordinateurs.
Pour accéder au partage SMB Windows depuis un autre ordinateur, ouvrez l’Explorateur Windows (cliquez sur l’icône Poste de travail ou Ce PC) et entrez l’adresse réseau du serveur de fichiers dans la barre d’adresse selon le format suivant : \\Adresse-IP-du-Serveur ou \\Nom-du-Serveur
Nous entrons le chemin :
\\192.168.101.209
Nous accédons à ce partage de fichiers depuis un ordinateur Windows après nous être connectés en tant que utilisateur1.
Nous pouvons voir un dossier partagé portant le nom partage sur notre serveur de fichiers partagés.
Double-cliquez sur le dossier partagé pour accéder à son contenu. Nous voyons les fichiers dans le dossier partagé. Notre utilisateur1 est membre du Groupe_A et a un accès complet au contenu du dossier partagé. Cet utilisateur peut écrire, modifier et supprimer des fichiers dans ce dossier partagé.
Comment créer un partage de fichier caché
Le workflow pour créer un partage SMB Windows caché est le même. La différence réside dans le nom du partage de fichiers. Ajoutez le caractère $ à la fin du nom du partage pour rendre ce répertoire partagé caché, par exemple, share_h$. Un partage de fichiers caché n’est pas affiché lorsque vous parcourez un serveur de fichiers via le réseau en ajoutant l’adresse IP ou le nom du serveur (\\192.168.101.209 ou \\Server2019, par exemple).
Pour accéder à un partage de fichiers caché, vous devez entrer le chemin complet du partage, par exemple :
\\192.168.101.209\share_h$
Remarque : Il existe des partages cachés créés par défaut dans Windows à des fins système et d’accès administratif.
- C$ for a system volume and similar shares for each disk volume
- Admin$ – accès au répertoire %SystemRoot% (généralement C:\Windows)
- IPC$ – IPC distant utilisé dans les pipes nommés
Paramètres de partage avancés
Il existe des paramètres de partage avancés dans le Centre Réseau et Partage de l’interface graphique Windows.
Pour accéder à ces paramètres, allez à Panneau de configuration > Réseau et partage > Paramètres de partage avancés.
Si vous souhaitez rendre une machine Windows visible sur le réseau lors du partage de fichiers et permettre aux utilisateurs d’accéder aux ressources partagées, sélectionnez les options suivantes dans le profil réseau que vous utilisez :
- Activer la découverte de réseau
- Activer le partage de fichiers et d’imprimantes
Ces paramètres ont un impact sur les paramètres du Pare-feu Windows pour autoriser le trafic ICMP et SMB.
Les ports TCP 445 et 139 doivent être ouverts dans le pare-feu sur le serveur pour le partage de fichiers. Assurez-vous que la règle Partage de fichiers et d’imprimantes (SMB-In) dans le pare-feu Windows est activée pour éviter les problèmes.
Notez que le service Serveur doit être en cours d’exécution dans Windows pour faire fonctionner un partage de fichiers Windows.
Comment Mapper un Lecteur Réseau
Comme mentionné ci-dessus, les utilisateurs peuvent entrer le chemin du partage pour accéder aux fichiers et dossiers partagés. Il est également possible de créer des raccourcis vers les dossiers partagés. Cependant, cette méthode peut ne pas être la plus pratique pour certains utilisateurs. Dans ce cas, vous pouvez mapper un partage de fichiers en tant que lecteur réseau et accéder à ce lecteur réseau dans Mon Ordinateur ou Ce PC (Explorateur de fichiers Windows) comme vous accéderiez aux volumes de disque locaux.
Procédez comme suit pour mapper un lecteur réseau:
- Accédez au serveur de partage de fichiers dans l’Explorateur de fichiers Windows comme expliqué ci-dessus. Entrez le nom du serveur ou l’adresse IP dans la barre d’adresse, par exemple, \\192.168.101.209
- Attendez que la liste des dossiers partagés s’affiche. Vous devrez peut-être entrer un nom d’utilisateur et un mot de passe si les informations d’identification sur le client et le serveur ne correspondent pas.
- Faites un clic droit sur un dossier partagé auquel vous souhaitez vous connecter en tant que lecteur réseau et cliquez sur Mapper le lecteur réseau.
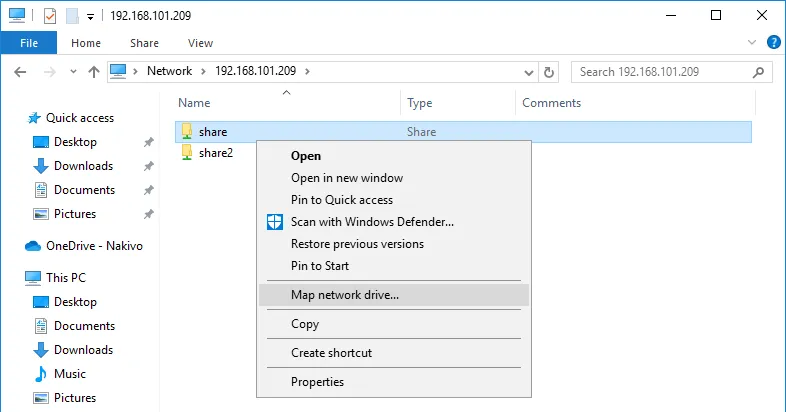
- Configurez les paramètres du lecteur réseau pour le dossier partagé dans la fenêtre ouverte.
- Sélectionnez une lettre de lecteur, par exemple, H:
- Le chemin du dossier partagé a été automatiquement sélectionné.
- Reconnecter à la connexion – le dossier partagé est connecté automatiquement lorsqu’un utilisateur se connecte à Windows sur une machine cliente.
- Se connecter en utilisant des informations d’identification différentes – utilisez cette option si les informations d’identification du compte utilisateur que vous utilisez pour vous connecter sur un ordinateur client ne correspondent pas aux informations d’identification du compte utilisateur configuré sur le serveur de fichiers pour accéder au partage de fichiers. Un autre cas d’utilisation est d’utiliser les informations d’identification d’un utilisateur ayant plus de permissions que l’utilisateur actuellement connecté.
Maintenant, vous pouvez voir le lecteur réseau mappé dans l’Explorateur Windows et l’utiliser pour accéder au dossier sur le serveur de partage de fichiers (serveur de fichiers).
Comment Vérifier l’État du Partage SMB Windows
Configurer un partage de fichiers Windows est l’objectif principal pour la mise en place d’un serveur de fichiers. Cependant, vous devez savoir comment surveiller les ressources partagées, y compris les dossiers partagés, l’état de la connexion et les fichiers ouverts. Ces informations sont également utiles pour le dépannage.
Vous pouvez obtenir l’état du partage de fichiers Windows dans la fenêtre Gestion de l’ordinateur, que vous pouvez ouvrir en exécutant la commande compmgmt.msc dans CMD.
Allez dans Outils système > Dossiers partagés dans la fenêtre de Gestion de l’ordinateur. Là, vous pouvez trouver trois éléments : Partages, Sessions et Fichiers ouverts.
- Partages. Cet élément vous montre tous les dossiers partagés sur la machine Windows actuelle, y compris les partages cachés.
- Sessions. Cet élément affiche toutes les sessions actives en montrant les utilisateurs connectés, les ordinateurs et l’heure de connexion.
- Fichiers ouverts. Affiche quels fichiers stockés dans les dossiers partagés sont ouverts et dans quel mode (lecture/écriture).
Vous pouvez cliquer avec le bouton droit sur l’élément nécessaire, comme une session ou un fichier ouvert, et fermer cette session ou ce fichier (déconnecter un utilisateur connecté et supprimer le verrouillage du fichier).
Configurer le partage de fichiers Windows en ligne de commande
Les actions que nous avons effectuées dans l’interface utilisateur graphique (GUI) pour configurer un partage de fichiers Windows peuvent également être effectuées dans l’interface de ligne de commande (CMD). Savoir comment configurer un partage SMB Windows en CMD peut vous aider à automatiser le processus de configuration.
Configurons un partage de fichiers avec des paramètres identiques à ceux que nous avons configurés précédemment dans l’interface GUI.
- Appuyez sur Win+R. Dans la fenêtre Exécuter, tapez cmd et appuyez sur Entrée pour ouvrir l’invite de commandes Windows.
- Ajoutez un utilisateur en définissant le nom d’utilisateur et le mot de passe.
La syntaxe de la commande est :
net user nom_utilisateur mot_de_passe_utilisateur /addNous ajoutons utilisateur21 dans CMD :
net user utilisateur21 MotDePasse-21 /add - La commande pour ajouter un groupe est la suivante:
net localgroup nom_groupe /addNous ajoutons groupe2 dans ce cas:
net localgroup groupe2 /add - Ajoutez l’utilisateur au groupe en utilisant la commande suivante:
net localgroup nom_groupe nom_utilisateur /addDans notre cas, nous ajoutons user21 à groupe2:
net localgroup groupe2 user21 /add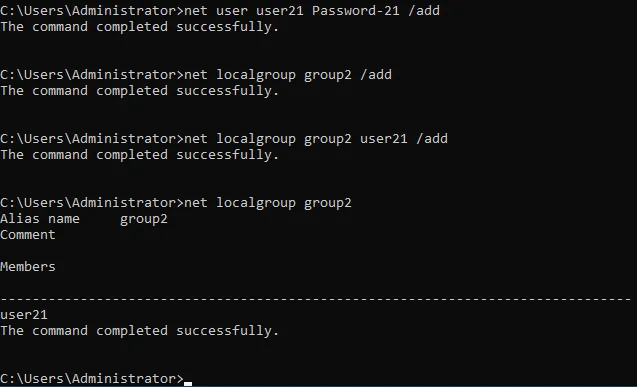
- Maintenant, nous devons créer un nouveau répertoire, que nous allons partager. Nous allons sur le lecteur E: et créons le répertoire share2c (c signifie ligne de commande ou console pour plus de clarté dans le nom de notre répertoire).
e:
md share2c - Listez le contenu du répertoire pour vous assurer que le répertoire a été créé:
dir - Partagez le répertoire share2c en définissant le chemin du dossier, le nom d’utilisateur ou de groupe et les autorisations pour cet utilisateur ou groupe. La syntaxe générale de la commande est:
net share nom_partage=chemin_dossier /grant:nom_utilisateur,permissionsLes autorisations peuvent être lecture, modification, ou complètes.
Dans notre cas, la commande exacte est:
net share share2c=e:\share2c /grant:groupe2,completNous accordons des autorisations complètes au groupe2.
- Définissez les autorisations NTFS pour le dossier partagé avec icacls.
- Nous avons défini des autorisations complètes pour le groupe2 sur le répertoire E:\share2c :
icacls “E:\share2c” /grant group2:(OI)(CI)F /T
Vous pouvez voir comment ces paramètres appliqués en ligne de commande sont affichés dans l’interface graphique dans la capture d’écran ci-dessous.
- Vérifiez l’état du partage de fichiers Windows.
- Vérifiez les partages de fichiers existants:
net share - Consultez les sessions ouvertes par les utilisateurs connectés aux partages:
net sessions - Consultez les fichiers ouverts par les utilisateurs via le réseau:
net files
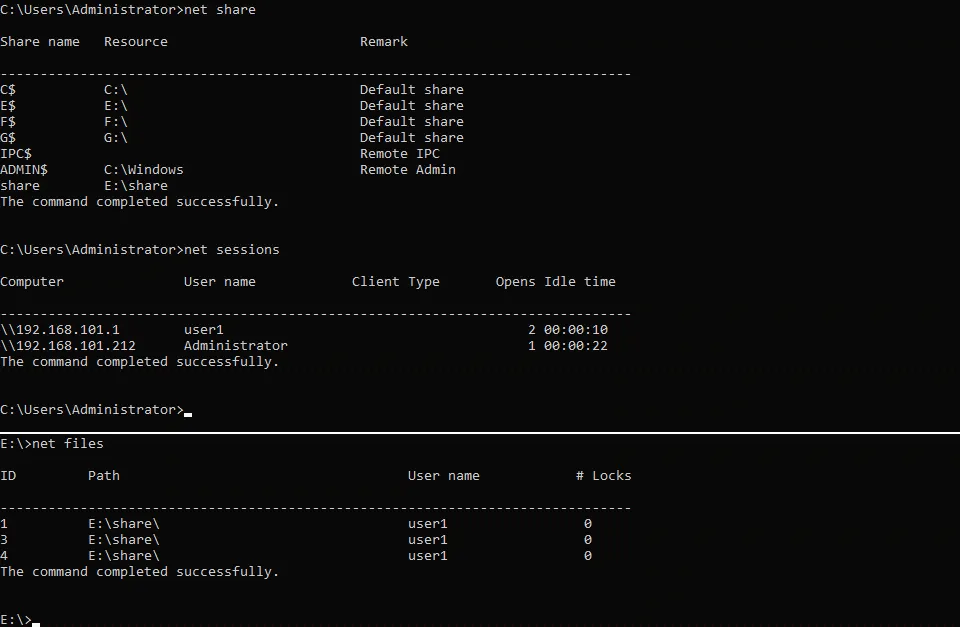
- Commandes utiles pour gérer les partages de fichiers Windows en cours d’utilisation.
- Fermez les fichiers ouverts par les utilisateurs en définissant l’identifiant du fichier (l’identifiant est affiché avec la commande net files que vous pouvez voir dans la capture d’écran ci-dessus):
net file id /close - Affichez les sessions ouvertes pour le nom d’ordinateur approprié :
net session \\NomOrdinateur - Déconnectez les connexions SMB entrantes pour la machine sélectionnée :
net session \\NomOrdinateur /delete - Connectez-vous à un partage de fichiers et mappez le partage de fichiers en tant que lecteur réseau en utilisant les informations d’identification connectées :
net use H: \\ServeurDeFichiers\PartagePartagéSi un partage de fichiers contient des espaces, vous devez encadrer le chemin d’accès entre guillemets (« chemin »).
- La commande alternative :
pushd \\ServeurDeFichiers\PartagePartagé
Conclusion
La configuration d’un serveur pour le partage de fichiers n’est pas difficile, notamment sur Windows Server 2019. Gardez à l’esprit qu’avec l’accès accordé à plusieurs utilisateurs, les fichiers sur les partages SMB de Windows ainsi que les partages NFS peuvent être corrompus ou supprimés de manière permanente. Assurez-vous d’utiliser une solution dédiée pour sauvegarder les serveurs Windows et les serveurs de partage de fichiers. Le meilleur choix est une solution qui prend en charge plusieurs plateformes comme NAKIVO Backup & Replication.
Source:
https://www.nakivo.com/blog/create-file-share-windows-server/