Les réseaux sont construits en routant des paquets de A à B en passant par C. Chaque paquet emprunte un chemin depuis une source jusqu’à une destination. Vous pouvez utiliser un outil pratique de traçage dans Windows 10 appelé tracert pour suivre ce qui se passe.
Dans cet article, vous allez tout apprendre sur la commande (tracert) ou le Traceroute dans Windows 10. Vous découvrirez son objectif, ses différents commutateurs et comment interpréter les informations qu’il fournit. À la fin de cet article, vous aurez les connaissances nécessaires pour exploiter pleinement cet outil!
Connexe: Comment Utiliser Traceroute sous Linux
Comment Fonctionne Traceroute dans Windows 10?
Dans Windows 10 (et tous les autres systèmes d’exploitation), l’objectif principal de traceroute est de détecter le chemin qu’un paquet emprunte lorsqu’il traverse un réseau. Il le fait en utilisant des messages d’erreur pour collecter des informations sur les différents routeurs rencontrés par le paquet en cours de route.
Tracert exploite le champ Time-to-Live (TTL) dans les en-têtes de paquets IP. Le TTL limite la durée de vie d’un paquet, les empêchant de rester sur le réseau. C’est important en cas d’échec de chemin ou d’existence d’une boucle de routage.
Lorsqu’un paquet atteint un routeur, sa valeur TTL diminue jusqu’à atteindre 0. Lorsque le TTL d’un paquet atteint 0, un routeur le rejette et renvoie un message ICMP_TIME_EXCEEDED au paquet d’où il provient.
Contrairement à son cousin Linux traceroute, Tracert utilise UDP pour envoyer des paquets de sondage au lieu de demandes d’écho ICMP.
Lorsque la commande traceroute dans Windows 10 envoie un paquet pour trouver le chemin qu’il emprunte, elle modifie le champ TTL du paquet. En utilisant les informations des messages d’erreur résultants, traceroute peut ensuite reconstituer et découvrir le chemin qu’un paquet emprunte à travers un réseau.
Terminologie de Traceroute
Nous avons déjà mentionné quelques termes mais vous en apprendrez quelques autres en lisant cet article. Couvrons d’abord quelques termes importants.
- Hôte – Un hôte est un ordinateur ou un appareil à partir duquel vous exécutez l’outil Traceroute dans Windows 10. Cela peut être un PC Windows ou Linux, ou un appareil Cisco IOS.
- Routeur – Un appareil qui transfère ou routage des paquets d’un réseau à un autre à travers différentes interfaces.
- Escale – Une escale est un routeur le long d’un chemin réseau. Pensez à un paquet routé comme ‘sautant’ d’une interface de routeur à une autre alors qu’il traverse un réseau.
- Route – Une route est un chemin entre un hôte et chaque interface de routeur. Une route peut être différente à chaque fois avec l’outil traceroute. Cela est dû aux protocoles de routage et aux règles qui pourraient diriger le trafic vers différentes interfaces.
- Chemin – Un chemin est un itinéraire emprunté par un paquet voyageant d’un hôte à un autre.
A Demo of Traceroute in Windows 10
Peut-être vous êtes-vous retrouvé à résoudre un problème réseau pour une application que vous gérez. Après avoir examiné quelques fichiers journaux, vous constatez que les demandes effectuées par l’application à partir d’un serveur distant prennent plus de temps que d’habitude ou perdent des paquets entièrement. C’est un scénario parfait pour utiliser l’utilitaire traceroute dans Windows 10, tracert.
Ouvrez une invite de commandes (cmd.exe) ou une console PowerShell de Windows. Tous les exemples que vous verrez dans cette section utiliseront Windows PowerShell v5.1.
Obtention d’aide
Commençons par faire connaissance avec cet utilitaire tracert et apprenons comment il fonctionne dans Windows 10. Cet utilitaire en ligne de commande offre un moyen pratique de voir toutes les options que vous avez en exécutant tracert -?.
Dans l’extrait de code suivant, vous pouvez voir que tracert a quelques options différentes pour configurer son comportement. L’utilitaire de traceroute dans Windows 10, tracert, ne contient pas autant d’options que son équivalent Linux.
Si vous saisissez tracert -?, vous verrez toutes les options de la commande.
Vous utiliserez probablement une ou deux de ces options au maximum lors du dépannage quotidien. Dans ce scénario particulier décrit, vous pouvez utiliser tracert suivi de l’adresse IP ou du nom de domaine pleinement qualifié (FQDN) du serveur cible.
Traceroute dans Windows 10 : Par Exemple
Supposons que votre application doit atteindre www.google.com. Pour tracer le chemin de l’application vers www.google.com, vous devez simplement fournir l’adresse en tant que premier argument à la commande tracert sous Windows 10 (tracert).
Dans la démonstration suivante, vous pouvez voir le chemin qu’un paquet de l’hôte exemple prend pour y parvenir en traversant 11 routeurs.
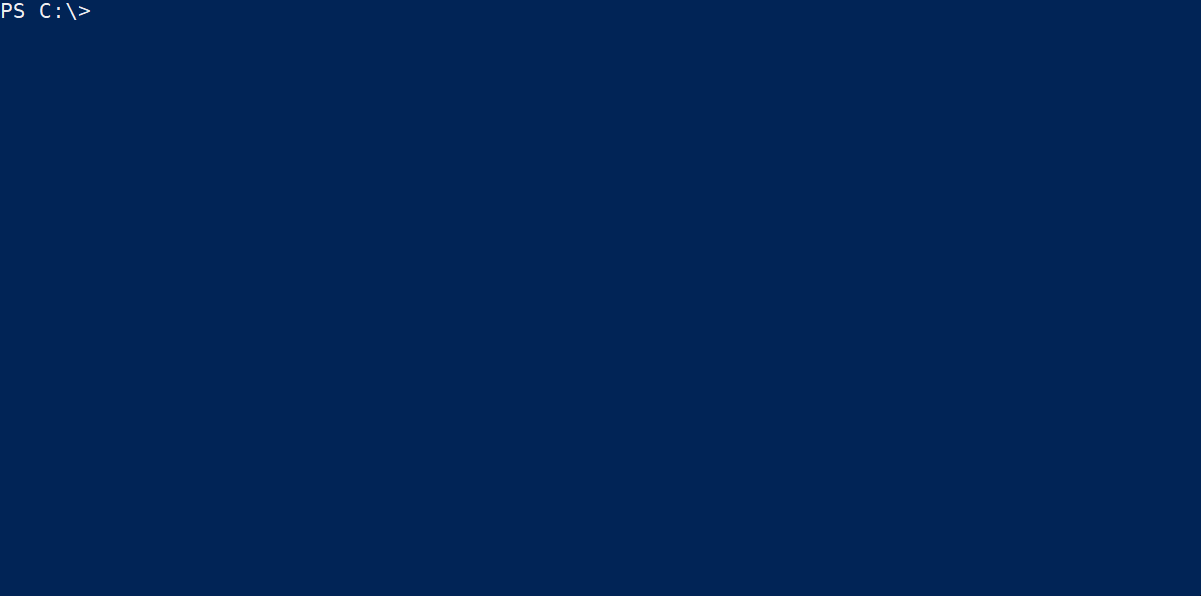
Maintenant, examinons la sortie et couvrons ensuite les résultats ci-dessous.
Il y a cinq colonnes de données dans la sortie. En commençant de gauche à droite :
- Colonne 1 (nombre de sauts) – Il y a 11 sauts dans cette route. Gardez à l’esprit que vous pourriez exécuter cette même commande à nouveau et obtenir une sortie différente. C’est prévu car vous pourriez être dirigé vers une interface différente sur un routeur ou vers un routeur complètement différent.
- Colonnes 2-4 (temps de trajet aller-retour des paquets ICMP (ping)) – Ces temps sont mesurés en millisecondes. Vous devriez vous rappeler que ces paquets contiennent également le TTL qui provoque la génération d’une erreur par le routeur, contenant des informations utilisées par la commande tracert.
Les temps de réponse de 5 à 30 ms sont considérés comme un bon temps de réponse pour un saut à haute vitesse. Le plus souvent, vous verrez des temps entre 35 et 60 ms. Lorsque vous commencez à voir des temps de 60 ms et plus, cela peut être indicatif d’un retard.
- Colonnes 5 (nom d’hôte ou adresse IP) – Cet élément est renvoyé par le routeur dans le chemin. Parfois, si un routeur est configuré pour ne pas répondre ou n’est pas accessible pour une raison quelconque, vous verrez un
*ici à la place. Par défaut,tracerttente d’effectuer une recherche DNS inverse sur chaque adresse IP du routeur. C’est ainsi que vous voyez des noms DNS ici au lieu de l’adresse IP.
Vous pouvez accélérer légèrement
tracerten renonçant à la résolution de nom en utilisant l’option-d. Cette option empêchera la résolution du nom d’hôte et renverra uniquement les adresses IP.
Avec cette sortie, vous disposez maintenant des informations de base qui seront utiles pour résoudre les problèmes de latence réseau ou de routage. Vous avez la mesure du temps, l’adresse IP (s) et/ou le (s) FQDN(s) d’un routeur à investiguer.
Conclusion
La commande traceroute dans Windows 10 est un utilitaire réseau en ligne de commande éprouvé et pratique. Nous n’avons pas couvert chaque paramètre pour chaque commande dans cet article, mais nous en avons couvert beaucoup parmi les plus utiles.
Si vous souhaitez en savoir plus sur le fonctionnement interne de traceroute dans Windows 10, consultez la documentation Microsoft sur tracert.













