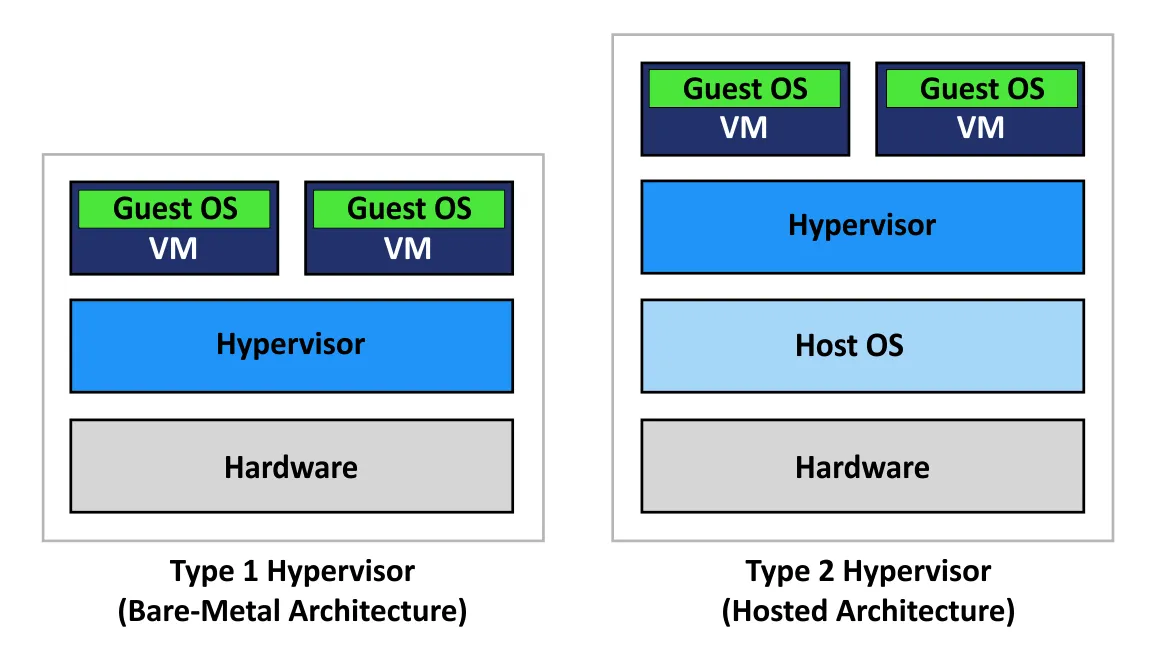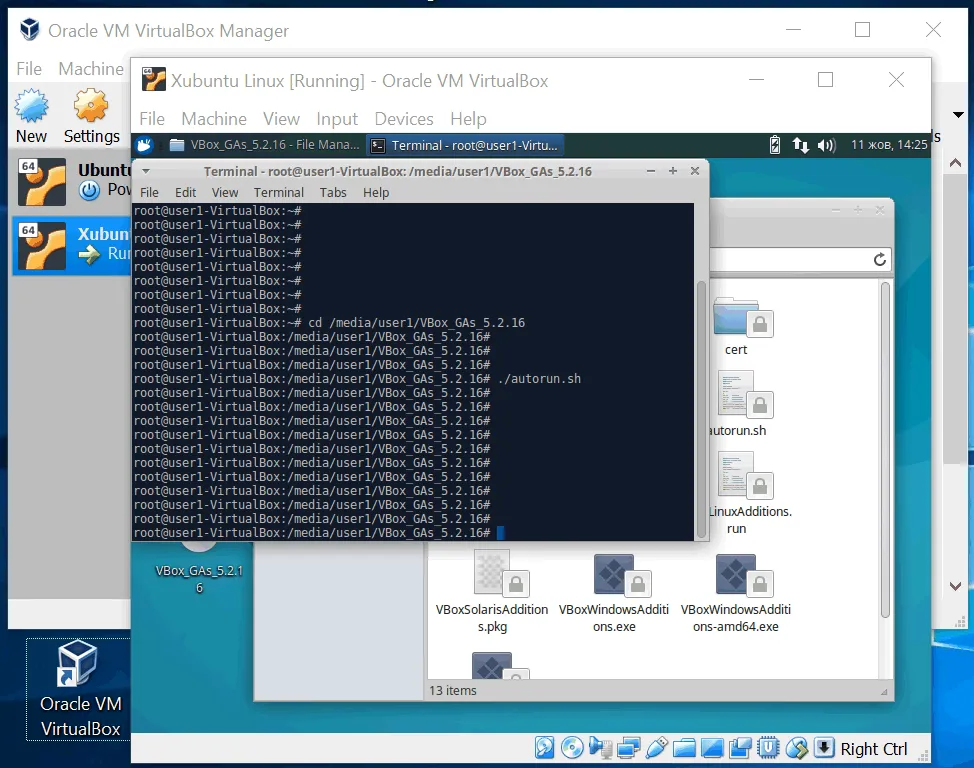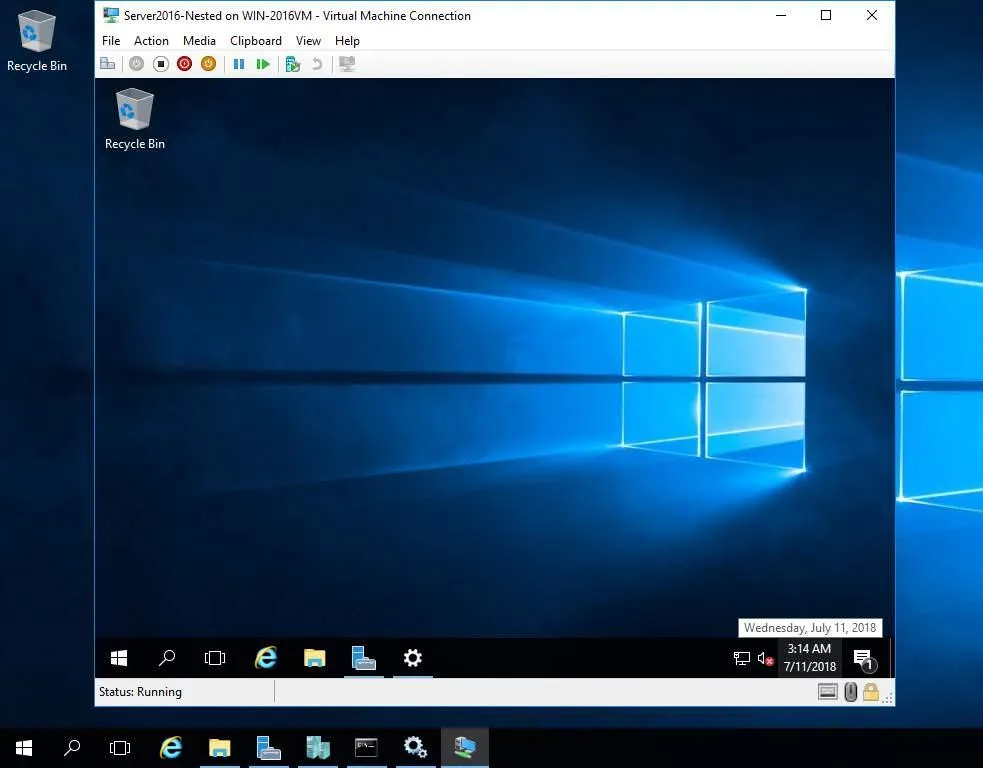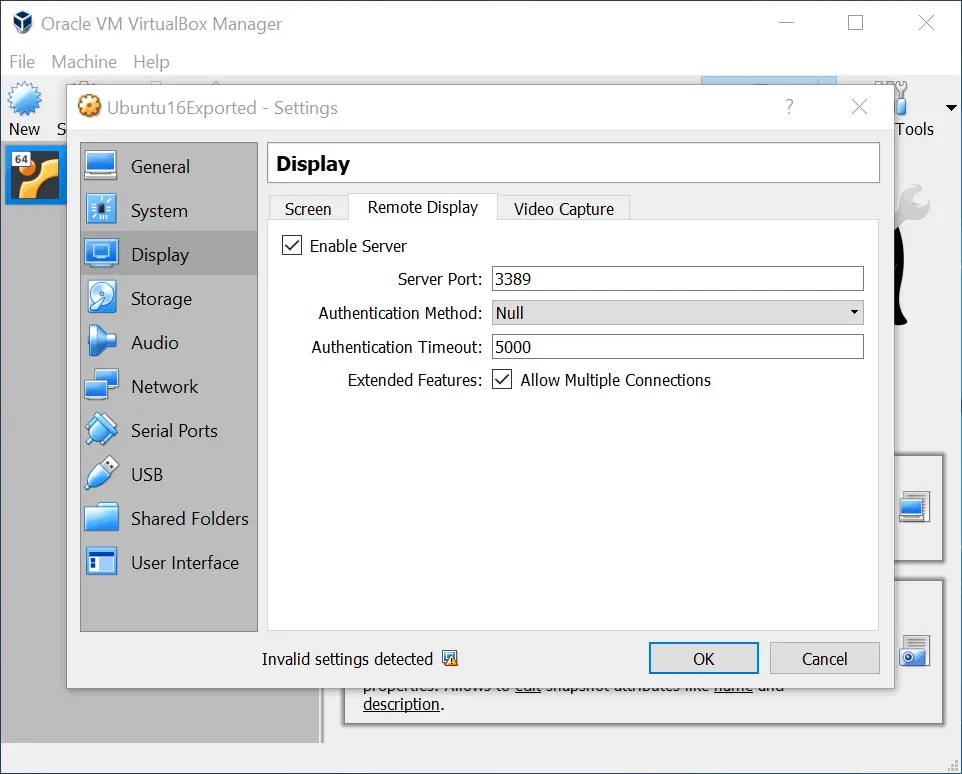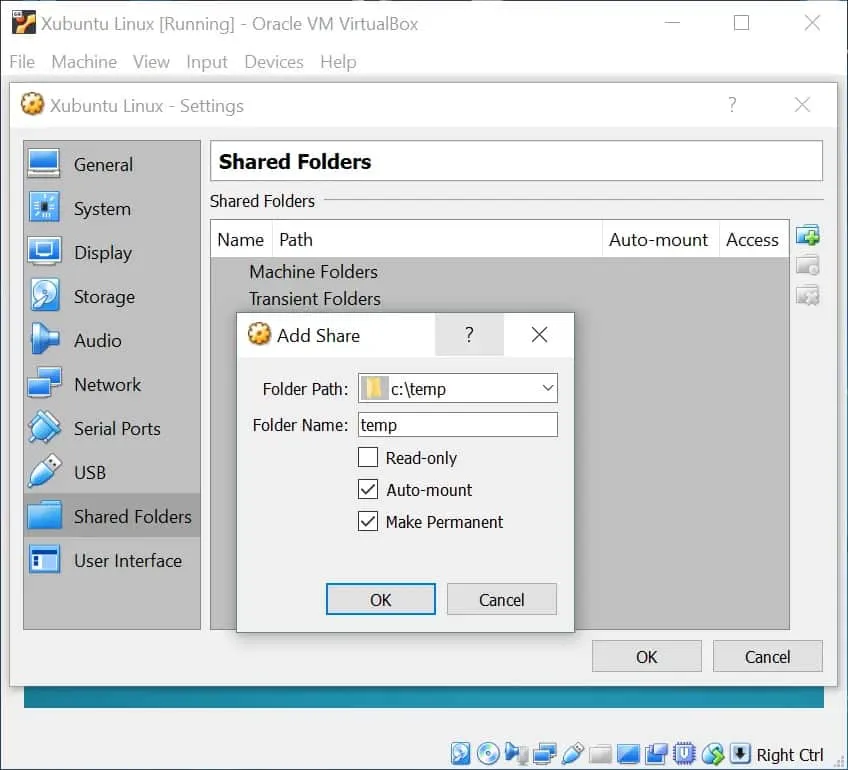Quand vous voulez exécuter une machine virtuelle, vous avez plusieurs hyperviseurs parmi lesquels choisir, y compris deux des produits les plus populaires : Oracle VirtualBox et Microsoft Hyper-V. Alors, comment décidez-vous lequel choisir : VirtualBox ou Hyper-V ? Les deux solutions offrent de nombreuses fonctionnalités qui vous permettent d’exécuter et de gérer des machines virtuelles. Lisez la comparaison VirtualBox vs Hyper-V pour comprendre les différences entre ces deux hyperviseurs et sélectionner celui qui répond le mieux à vos besoins.
Note : Pour une comparaison avec d’autres hyperviseurs, consultez notre vue d’ensemble complète des produits VirtualBox vs VMware et la comparaison VMware vs Hyper-V.
Hyper-V vs VirtualBox : Tableau de comparaison
Commençons par un aperçu des différents aspects de Hyper-V vs VirtualBox avant d’aborder chaque point plus en détail dans les sections suivantes.
| Hyper-V | VirtualBox | |
| Hyperviseur | Type 1 | Type 2 |
| Système d’exploitation hôte pris en charge | Windows | Windows, Linux, macOS, Solaris |
| Système d’exploitation invité pris en charge | Windows, Linux, FreeBSD | Windows, Linux, FreeBSD, Solaris, macOS et autres |
| Pilotes et utilitaires du système d’exploitation invité | Services d’intégration Hyper-V | Additions invité VirtualBox |
| Format de fichier de disque virtuel | VHD, VHDX | VDI, VMDK, VHD, HDD |
| Provisionnement mince de disque virtuel | Oui (disques dynamiques) | Oui (allocation dynamique) |
| Instantanés de VM | Oui | Oui |
| Outils de gestion de VM | VMConnect (basé sur RDP) | Interface graphique VirtualBox avec VRDE et VRDP |
| Fonctionnalités de migration en direct | Migration en direct Hyper-V | Téléportation VirtualBox |
| Fonctionnalité de migration en direct | Supérieure | Inférieure |
| Réplication de VM | Oui | Non |
| Virtualisation logicielle | Non | Oui |
| Gestion à distance | Gestionnaire Hyper-V | phpVirtualBox |
| Interface en ligne de commande | Oui, PowerShell | Oui, VBoxManage |
| Mode réseau | 3 modes | 7 modes |
| Analyse du trafic réseau | Miroir de port | Tracage réseau |
| Dossiers partagés | Non, seulement manuellement | Oui, avec une fonction adoptée |
| Presse-papiers partagé | Limité (texte) | Large prise en charge (texte, fichiers, etc.) |
| Glisser-déposer | Non | Oui |
| Chiffrement | Oui | Oui |
| Virtualisation imbriquée | Oui | Oui |
| Groupe de basculement | Oui | Non |
Aperçu des types d’hyperviseurs
A hypervisor is special software that allows you to run one or multiple virtual machines with their own operating systems (that is, guest OSs) on a physical computer (that is, the host machine). There are two types of hypervisors: type 1 and type 2.
- Hyper-V est un hyperviseur de type 1, également appelé hyperviseur bare metal, et s’exécute directement sur le matériel d’un ordinateur. Lorsqu’un ordinateur physique (un hôte) démarre, un hyperviseur Hyper-V prend le contrôle du BIOS ou de l’UEFI. Ensuite, Hyper-V démarre le système d’exploitation de gestion, qui peut être Hyper-V Server, Windows ou Windows Server. Les machines virtuelles peuvent être démarrées manuellement par l’utilisateur ou automatiquement, selon ses paramètres.
- VirtualBox est un hyperviseur de type 2, parfois appelé hyperviseur hébergé. Un hyperviseur de type 2 est une application qui s’exécute sur le système d’exploitation (OS) et est déjà installée sur un hôte. Lorsqu’un ordinateur physique démarre, le système d’exploitation installé sur l’hôte se charge et prend le contrôle. L’utilisateur lance l’application d’hyperviseur (VirtualBox dans ce cas) puis démarre les machines virtuelles nécessaires. Les processus hébergés VM sont créés.
Hyper-V est toujours actif si l’hôte est sous tension, tandis que VirtualBox peut être démarré et fermé par un utilisateur au besoin.
Remarque: Si vous installez VirtualBox sur une machine Windows, assurez-vous que Hyper-V est désactivé pour éviter les problèmes.
Pensées. En termes de performances entre Hyper-V et VirtualBox, un hyperviseur de type 1 offre de meilleures performances. Choisissez Hyper-V si les performances sont importantes et si les systèmes d’exploitation invités nécessaires sont pris en charge. Un hyperviseur de type 2 comme VirtualBox est plus universel, en revanche.
Hyper-V Windows-Only vs. VirtualBox Multi-Platform
Hyper-V ne peut fonctionner que sur des systèmes d’exploitation de la famille Windows ou sur un Serveur Hyper-V spécialisé. La fonctionnalité Hyper-V est intégrée à partir de Windows 8 et est également disponible en tant que rôle serveur à partir de Windows Server 2008 et ultérieur.
VirtualBox peut s’exécuter sur un plus grand nombre de systèmes d’exploitation, notamment Linux, Windows, Solaris et Mac OS.
Si vous avez Windows installé sur les machines physiques de votre environnement, vous pouvez opter pour Hyper-V. Si vous avez un environnement multiplateforme, vous pouvez alors profiter de VirtualBox et exécuter vos machines virtuelles sur différents ordinateurs avec différents systèmes d’exploitation.
Prise en charge des systèmes d’exploitation invités
A guest operating system is the OS that is installed to run on a VM. The guest OS and host OS can be different.
Hyper-V peut héberger des machines virtuelles avec les systèmes d’exploitation invités suivants : Windows, Linux et FreeBSD.
VirtualBox prend en charge plus de systèmes d’exploitation invités que Hyper-V, notamment Windows, Linux, FreeBSD, Solaris, Mac OS, entre autres.
Vous pouvez consulter la liste complète des versions de systèmes d’exploitation prises en charge pour VirtualBox sur les pages officielles du fournisseur. La capture d’écran ci-dessous explique l’exécution de VirtualBox sur une machine hôte Windows 10 et Xubuntu Linux s’exécutant à l’intérieur d’une machine virtuelle VirtualBox.
Note: Les captures d’écran utilisées dans cet article de blog ont été créées dans VirtualBox 6.0, mais le fonctionnement des fonctionnalités est le même pour les versions ultérieures de VirtualBox telles que 6.0.x, 6.1, etc. L’interface de Hyper-V pour Windows Server 2016 que nous utilisons dans cet article de blog est identique à l’interface de Hyper-V pour Windows Server 2019, 2022 et Windows 10.
Services d’intégration Hyper-V vs Additions invité VirtualBox
Les Services d’intégration Hyper-V sont un ensemble de pilotes et d’utilitaires qui améliorent les performances globales ainsi que les interactions entre le système hôte et invité. Les Services d’intégration sont installés sur le système d’exploitation invité qui s’exécute sur une machine virtuelle.
- Pour les systèmes d’exploitation Windows, les Services d’intégration Hyper-V peuvent être installés en attachant une image de disque virtuel (fichier ISO) à la machine virtuelle, qui inclut l’installateur, ou via Windows Update.
- Quant à Linux, les Services d’intégration sont intégrés au noyau des systèmes d’exploitation Linux modernes. Les Services d’intégration peuvent être mis à jour sur Linux lorsque le noyau est mis à jour.
- En alternative, vous pouvez télécharger manuellement le package d’installation complet des Services d’intégration Hyper-V pour Linux depuis le Centre de téléchargement Microsoft.
Les Additions invité VirtualBox contiennent des applications système et des pilotes qui, de manière similaire aux Services d’intégration Hyper-V, optimisent un système d’exploitation invité ainsi que ses performances et sa convivialité.
Les caractéristiques suivantes, entre autres, deviennent disponibles après l’installation des Guest Additions : Glisser & Déposer, Presse-papiers bidirectionnel, Redimensionnement automatique et Mode transparent.
Le processus d’installation des Guest Additions est similaire aux Services d’intégration : vous attachez une image disque ISO avec l’installateur à une VM et installez les Guest Additions à l’aide de l’interface graphique ou de la ligne de commande.
Format de Disque Virtuel
Hyper-V Les disques virtuels de la machine virtuelle sont stockés dans deux formats de fichiers :
- VHD est un format de disque virtuel plus ancien pour Hyper-V.
- VHDX a été disponible depuis Windows Server 2012 pour machines virtuelles Hyper-V de génération 1 et 2.
Lisez la comparaison détaillée VHD vs VHDX du format de disque virtuel.
VirtualBox prend en charge les disques virtuels des formats suivants :
- VDI est le format natif de VirtualBox.
- VMDK est le format de disque virtuel VMware.
- VHD est le format Hyper-V (notez que VHDX n’est pas pris en charge par VirtualBox).
- HDD est le format Parallels Desktop.
Il existe deux types de préallocation de disque virtuel :
- Réglé. Un disque virtuel fixe consomme tout l’espace alloué sur le stockage une fois le disque créé. Ce type de provisionnement est similaire au provisionnement épais.
- Dynamique. Un disque virtuel dynamique consomme presque aucun espace de stockage après sa création et grandit au fil du temps lorsque les données sont écrites sur le disque virtuel. Ce type de provisionnement est similaire au provisionnement mince.
Lisez l’article de blog sur le provisionnement épais et mince VMware pour en savoir plus sur la préallocation de disques virtuels.
À la fois VirtualBox et Hyper-V prennent en charge les disques de taille fixe et les disques alloués dynamiquement. Vous pouvez convertir des disques fixes en disques dynamiques pour Hyper-V et VirtualBox. Les disques virtuels fixes nécessitent plus de temps pour leur création et consomment plus d’espace de stockage à la création, mais ils offrent une meilleure performance. Les disques virtuels dynamiques sont créés presque instantanément et permettent de gagner de l’espace de stockage, mais leur performance est inférieure.
Remarque: Vous devrez peut-être récupérer de l’espace libre après la suppression de fichiers stockés sur un disque virtuel dynamique (alloué dynamiquement).
Points de contrôle Hyper-V vs. Instantanés VirtualBox
Point de contrôle Hyper-V est une fonctionnalité qui vous permet de sauvegarder l’état d’une machine virtuelle à un moment précis. Un point de contrôle peut être utilisé pour revenir à un état antérieur d’une VM si, par exemple, des modifications indésirables sont effectuées.
Il existe deux types de points de contrôle disponibles dans la dernière version d’Hyper-V:
- Points de contrôle standard
- Points de contrôle de production
Contrairement aux points de contrôle standard, les points de contrôle de production vous permettent de figer la machine virtuelle avant de créer le point de contrôle pour empêcher les opérations d’écriture sur le disque virtuel. Pour les machines virtuelles basées sur Windows, le VSS (Volume Shadow Copy Service) est utilisé pour réaliser cela, tandis que pour les machines virtuelles basées sur Linux, l’arrêt du système de fichiers est utilisé. Cette approche vous permet d’éviter les problèmes qui peuvent survenir avec les points de contrôle standard, tels que l’incohérence des données en raison de la modification des données sur un disque pendant la création d’un point de contrôle. Lorsque les données ne sont pas modifiées pendant la création du point de contrôle, ce point de contrôle est cohérent avec les données et cohérent avec les applications plutôt que cohérent en cas de crash.
Lorsqu’un point de contrôle est créé, un disque virtuel différentiel (AVHD ou AVHDX) est créé pour chaque disque VHD (ou VHDX) de la machine virtuelle. Toutes les modifications sont écrites sur le disque différentiel après la création du point de contrôle. Les disques virtuels différentiels sont stockés avec les disques virtuels parents dans le même répertoire.
Les instantanés VirtualBox sont l’équivalent des points de contrôle Hyper-V. Vous pouvez sauvegarder l’état actuel de la machine virtuelle avec des instantanés et revenir à un état antérieur si nécessaire. VDI est le format de fichier natif pour les disques virtuels dans VirtualBox. Lorsqu’un instantané est créé, un nouveau disque virtuel de différenciation est créé sous la forme d’un nouveau fichier VDI. Lorsque vous supprimez un instantané qui représente un état de machine virtuelle antérieur par rapport à votre état de machine virtuelle actuel, alors le disque virtuel de différenciation est fusionné avec le disque virtuel parent ou plusieurs disques virtuels de différenciation sont fusionnés. Notez que les instantanés sont principalement utilisés à des fins de test mais pas à des fins de production.
Remarque: Les points de contrôle et les instantanés sont utiles pour les tests et vous aident à revenir aux états précédents des machines virtuelles. Cependant, notez qu’ils ne sont pas suffisants pour la protection des données, il existe de nombreuses différences entre les instantanés et les sauvegardes.
VMConnect Hyper-V vs. Affichage à distance VirtualBox
Connexion de machine virtuelle Hyper-V (VMConnect) est un outil qui fournit un accès à l’interface graphique ou console de la machine virtuelle et est utilisé pour gérer la machine virtuelle. VMConnect utilise WMI (Windows Management Instrumentation) à cette fin. Vous pouvez interagir avec le système d’exploitation invité de la machine virtuelle en utilisant un clavier et une souris, tout comme vous interagiriez avec des machines physiques. Une connexion à la machine virtuelle peut être établie à partir de la machine locale sur laquelle Hyper-V est installé et la machine virtuelle s’exécute ou à partir d’une machine distante via le réseau.
VMConnect est généralement activé par défaut lors de l’installation du rôle Hyper-V. Sinon, vous pouvez ajouter la fonctionnalité Outils Hyper-V dans l’Assistant Ajout de fonctionnalités. VMConnect utilise le protocole Remote Desktop Protocol (RDP) de Microsoft pour établir une connexion.
Le mode session améliorée vous permet de rediriger des périphériques et des ressources locaux vers une VM. Le presse-papiers, le lecteur de disque, le lecteur flash USB, l’audio, l’imprimante et la configuration d’affichage peuvent être redirigés. Ainsi, vous pouvez utiliser une clé USB insérée dans un port USB de votre machine physique dans votre machine virtuelle.
VirtualBox propose également des outils pour la gestion pratique des machines virtuelles. Les machines virtuelles exécutées sur la machine locale peuvent être gérées avec l’interface conviviale VirtualBox GUI à partir de l’ordinateur local.
- L’extension Bureau à distance VirtualBox (VRDE) est l’interface d’extension générale qui offre une flexibilité maximale avec des packages d’extension pouvant être développés par des tiers. VRDE est compatible avec Microsoft RDP.
- Le protocole d’affichage à distance VirtualBox (VRDP) est fourni avec VRDE. Il s’agit d’une extension rétrocompatible à RDP qui vous permet d’utiliser des clients RDP standards pour contrôler des VM à distance.
Pour vous connecter à une VM invitée à distance, vous devez saisir l’adresse IP de la machine hôte et le port défini pour les connexions à distance à la VM dans les paramètres d’affichage de la VM. Le port 3389 est utilisé par défaut. Vous pouvez définir des numéros de port RDP différents pour différentes VM VirtualBox.
VirtualBox dispose d’une fonctionnalité appelée mode Seamless qui vous permet d’afficher les fenêtres du système d’exploitation invité de la machine virtuelle avec celles de votre système d’exploitation hôte. Hyper-V n’a pas une telle fonctionnalité. VirtualBox peut également enregistrer une vidéo de ce qui est affiché dans l’interface utilisateur de la machine virtuelle. Le mode Seamless est similaire au mode Unity dans VMware Workstation.
VirtualBox offre des options plus flexibles pour afficher les informations sur plusieurs moniteurs. Hyper-V utilise la technologie RDP et vous permet d’utiliser un seul moniteur ou tous les moniteurs pour la sortie graphique. VirtualBox vous permet de sélectionner un nombre personnalisé de moniteurs pour la sortie graphique. Par exemple, vous pouvez sélectionner 2 sur 3 moniteurs dans VirtualBox. VirtualBox prend en charge jusqu’à 8 moniteurs.
Opinions. VirtualBox est le gagnant en termes de commodité dans la gestion des systèmes d’exploitation invités dans cette catégorie de notre comparaison Hyper-V vs VirtualBox.
Migration en direct de Hyper-V vs Téléportation de VirtualBox
La migration en direct de Hyper-V vous permet de déplacer des machines virtuelles en cours d’exécution d’un hôte Hyper-V à un autre de manière transparente et sans temps d’arrêt significatif. Cette fonctionnalité est particulièrement utile lorsque vous utilisez un cluster de basculement Hyper-V car elle vous aide à fournir une haute disponibilité pour les machines virtuelles. Il est recommandé d’utiliser un réseau de migration dédié pour le cluster de basculement Hyper-V. Les fichiers de machine virtuelle tels que les disques virtuels doivent être situés sur un stockage partagé. Si vous devez déplacer des fichiers de machine virtuelle d’un stockage à un autre, alors la Migration de stockage devrait être utilisée.
La téléportation VirtualBox est une fonctionnalité de migration de VM qui vous permet de déplacer des machines virtuelles d’un hôte VirtualBox à un autre via un réseau TCP/IP, même lorsque la VM est en cours d’exécution. Les VM source et destination doivent utiliser le même stockage partagé. La VM peut être transférée d’un hôte source à un hôte cible avec un temps d’arrêt minimal, indépendamment du système d’exploitation hôte. Par exemple, vous pouvez transférer des VM basées sur Windows en cours d’exécution d’un hôte Linux à un hôte Solaris ou vice versa. La téléportation est disponible à partir de la version 3.1 de VirtualBox. La migration des VM en cours d’exécution améliore la flexibilité de votre environnement virtuel.
Pensées. La fonctionnalité de migration en direct des machines virtuelles dans Hyper-V est plus avancée et facile à utiliser, et Hyper-V prend en charge le clustering de basculement.
Virtualisation Matérielle et Virtualisation Logicielle
Hyper-V prend en charge la virtualisation matérielle, qui est une technologie utilisant un hyperviseur pour créer une couche d’abstraction entre le logiciel et le matériel physique pour émuler des ordinateurs. Tous les périphériques nécessaires au bon fonctionnement d’un ordinateur sont émulés avec un logiciel spécial. La virtualisation matérielle doit être activée dans l’UEFI/BIOS sur une machine physique.
VirtualBox prend en charge à la fois la virtualisation matérielle et logicielle. La virtualisation logicielle ne peut être utilisée que pour les machines virtuelles avec des systèmes d’exploitation invités 32 bits utilisant l’architecture x86. Pour les systèmes d’exploitation invités 64 bits, seule la virtualisation matérielle peut être utilisée. Contrairement à la plupart des autres produits de virtualisation, la virtualisation logicielle permet d’exécuter VirtualBox sur un certain nombre de systèmes d’exploitation invités sur des ordinateurs dotés de vieux processeurs, même si ces processeurs ne prennent pas en charge la virtualisation matérielle.
Opinions. VirtualBox est plus flexible et universel en termes d’exécution de différents systèmes d’exploitation invités, y compris d’anciens systèmes d’exploitation, avec l’aide de la virtualisation logicielle. Hyper-V ne prend pas en charge la virtualisation logicielle, mais en tant qu’hyperviseur de type 1, les performances pour les systèmes d’exploitation invités pris en charge peuvent être meilleures.
Gestion à distance avec GUI
Gestionnaire Hyper-V est un outil avec une interface graphique qui vous aide à gérer vos VM Hyper-V. Vous pouvez créer, importer, configurer, démarrer, arrêter et supprimer des VM avec Gestionnaire Hyper-V. Vous pouvez également effectuer d’autres actions telles que configurer des commutateurs virtuels, des disques durs virtuels, créer des points de contrôle, vous connecter à l’interface du système d’exploitation invité avec VMConnect, etc. Vous pouvez également l’utiliser pour vous connecter à un serveur Hyper-V distant et gérer les VM résidant sur ce serveur.
phpVirtualBox est un outil open source avec une interface web écrite en PHP qui vous permet de gérer à distance des instances VirtualBox avec des machines virtuelles (VM). phpVirtualBox fournit une interface identique à l’interface graphique utilisateur (GUI) de VirtualBox. Par conséquent, vous pouvez gérer vos instances VirtualBox à distance avec un navigateur, de manière similaire à la gestion de vos instances locales. Cet outil peut être une alternative intéressante à l’interface graphique de VirtualBox si vous exécutez VirtualBox sur un serveur sans tête (un serveur qui a un système d’exploitation sans GUI).
Gestion à distance avec une interface console
Hyper-V serveurs peut être géré avec des commandes PowerShell. PowerShell est une interface de ligne de commande Windows développée par Microsoft. Mais PowerShell Core est également compatible avec Linux et macOS. Le remoting PowerShell doit être activé à cette fin. L’utilisation de PowerShell est un moyen d’automatiser la gestion de Hyper-V et des VM, notamment dans de grands environnements.
VBoxManage est une interface en ligne de commande (CLI) pour VirtualBox. Vous pouvez accéder à toutes les fonctionnalités disponibles dans l’interface graphique de VirtualBox. De plus, vous pouvez accéder à toutes les fonctionnalités fournies par le moteur de virtualisation VirtualBox avec VBoxManage (toutes les fonctionnalités ne sont pas disponibles dans l’interface graphique). La CLI peut également être utilisée pour gérer les instances VirtualBox sur des systèmes d’exploitation sans GUI (qui n’ont qu’une interface console). Un autre avantage est la possibilité d’utiliser des scripts et de l’automatisation. VBoxManage est un ensemble de commandes pour gérer VirtualBox et les VM qui est compatible avec Linux, Windows, Solaris et Mac OS.
Réseau virtuel
Hyper-V vous permet d’utiliser des commutateurs virtuels pour connecter les adaptateurs réseau virtuels des machines virtuelles au réseau nécessaire et à une machine hôte. Il existe trois modes réseau virtuels dans Hyper-V :
- Privé
- Interne
- Externe (Public)
En savoir plus sur les commutateurs virtuels et le réseau Hyper-V. Hyper-V prend en charge le teaming de cartes réseau, ce qui est utile pour un cluster.
VirtualBox propose plus de modes réseau virtuels que Hyper-V et offre de nombreuses options de mise en réseau :
- Non attaché
- NAT
- Réseau NAT
- Adaptateur ponté
- Réseau interne
- Adaptateur d’hôte uniquement
- Pilote générique
En savoir plus sur les paramètres réseau VirtualBox et les modes réseau.
Hyper-V Externe est identique à l’Adaptateur Ponté de VirtualBox, Hyper-V Interne est identique au Réseau NAT de VirtualBox, et Hyper-V Privé est identique au mode Réseau Interne de VirtualBox.
Pensées. VirtualBox propose des modes réseau plus attrayants pour les utilisateurs individuels. Hyper-V est mieux adapté pour l’agrégation de liens afin d’obtenir de meilleures performances réseau et une fiabilité accrue dans un cluster.
Analyse du trafic réseau VM
Le mirroring de port est un outil d’analyse du trafic réseau pour Hyper-V. Cette fonctionnalité vous permet d’envoyer des copies de tous les paquets reçus et transmis d’un port à un autre pour une analyse ultérieure des paquets. Le but principal de l’utilisation du mirroring de port est le dépannage. Vous pouvez créer une VM qui a un adaptateur réseau virtuel connecté au port du commutateur virtuel approprié, installer un logiciel d’analyse de paquets sur cette VM de destination et envoyer des paquets réseau de plusieurs VM à la VM de destination pour analyse.
VirtualBox fournit une fonctionnalité de tracé réseau avec laquelle vous pouvez activer la journalisation des paquets réseau pour une analyse ultérieure. En conséquence, VirtualBox utilise la capacité intégrée et écrit tout le trafic capturé de l’interface réseau VM dans des fichiers PCAP. Plus tard, vous pouvez ouvrir ces fichiers dans un outil d’analyse de trafic tel que Wireshark. Cette fonctionnalité peut être activée avec une interface de ligne de commande. Désactivez cette fonctionnalité après avoir terminé l’investigation pour éviter de remplir tout le disque avec des fichiers PCAP.
Dossiers partagés, Glisser-Déposer dans Hyper-V et VirtualBox
Les dossiers partagés sont utiles pour l’échange de fichiers entre différentes machines et peuvent être utilisés pour copier des fichiers d’un système d’exploitation hôte à un système d’exploitation invité et vice versa.
Hyper-V n’inclut pas une telle fonctionnalité intégrée. Vous pouvez partager manuellement un dossier dans votre système d’exploitation hôte en utilisant l’interface graphique Windows ou PowerShell et fournir l’accès à ce dossier pour les utilisateurs ou groupes spécifiés utilisés dans un système d’exploitation invité. Vous pouvez également utiliser la cmdlet PowerShell Copy-VMFile dans des environnements virtuels Hyper-V comme méthode alternative pour copier des fichiers entre machines physiques et virtuelles.
Hyper-V prend en charge uniquement le rattachement de périphériques de stockage USB à un système d’exploitation invité. Vous ne pouvez pas attacher des clés USB HASP, des imprimantes, des scanners et d’autres périphériques et dispositifs multimédias aux machines virtuelles Hyper-V.
VirtualBox comprend une fonctionnalité de dossiers partagés intégrée qui peut être facilement activée depuis l’interface utilisateur de VirtualBox pour transférer des fichiers entre la machine hôte VirtualBox et la machine invitée :
- Ouvrez Paramètres de la VM et sélectionnez Dossiers partagés.
- Ajouter un partage : Définissez un chemin de dossier (le dossier est situé sur la machine hôte, par exemple, C:\temp).
- Entrez un nom de dossier qui sera affiché dans le système d’exploitation invité.
Si nécessaire, activez ou désactivez les options suivantes pour les dossiers partagés : Lecture seule, Montage automatique et Rendre permanent en sélectionnant les cases correspondantes. Notez que les Additions Invité VirtualBox doivent être installées sur le système d’exploitation invité.
Presse-papiers partagé est une fonctionnalité permettant de copier et de coller des données telles que du texte d’un hôte vers un invité. Les Services d’intégration Hyper-V ou les Additions Invité VirtualBox doivent être installés dans un système d’exploitation invité pour cette fonctionnalité. Les produits Hyper-V et VirtualBox prennent en charge la fonctionnalité de presse-papiers partagé. VirtualBox prend également en charge la copie et le collage de fichiers via un presse-papiers partagé.
Glisser-déposer est une fonctionnalité pour l’interface graphique qui vous permet de déplacer des objets, tels que des fichiers ou des dossiers, d’une partie de l’écran à une autre. Dans le contexte d’un environnement de virtualisation, Glisser-déposer vous permet de déplacer des fichiers ou des dossiers d’une machine hôte à une machine invitée et vice versa. Cependant, Hyper-V ne prend pas en charge le glisser-déposer.
Dans VirtualBox, allez à Dispositifs > Glisser et Déposer et sélectionnez la direction (vous pouvez sélectionner bidirectionnelle) pour activer cette fonctionnalité.
Pensées. VirtualBox est le gagnant dans la catégorie du transfert de données entre l’hôte et l’invité dans cette comparaison VirtualBox vs Hyper-V. VirtualBox offre une fonctionnalité riche à cet effet et est plus pratique. Hyper-V ne prend pas en charge le glisser-déposer de fichiers et les fonctionnalités de transfert de fichiers de Hyper-V sont liées au Protocole Bureau à distance. Vous pouvez configurer un dossier partagé manuellement comme c’est fait dans Windows pour échanger des fichiers avec des VM Hyper-V. Alors que dans VirtualBox, il y a la fonction « un clic » pour utiliser les dossiers partagés.
Sécurité Hyper-V vs VirtualBox
Hyper-V prend en charge le chiffrement des VM en utilisant Key Storage Drive et TPM virtuel. Les VM de génération 2 prennent en charge l’utilisation de vTPM (module de plateforme sécurisée virtuel) mais pas les VM de génération 1. Les VM Gen2 dans Hyper-V prennent en charge le Secure Boot pour les invités Windows et Linux. Les VM de génération 1 utilisent un fichier spécial – Key Storage Drive – pour stocker les secrets BitLocker. Le fichier est attaché au contrôleur IDE virtuel de la VM et est utilisé à la place d’un vTPM pour stocker les secrets BitLocker.
Hyper-V peut chiffrer à la fois les VM et le trafic de migration des VM. À cette fin, Hyper-V dispose d’une fonctionnalité appelée Machines Virtuelles Protégées. Le service de gardien de l’hôte est présent depuis Windows Server 2016 pour définir les hôtes Hyper-V légitimes pouvant exécuter des VM dans un centre de données.
VirtualBox peut chiffrer les données stockées sur les disques virtuels VM. VirtualBox prend en charge des clés de chiffrement de données (DEK) de 256 bits ou 128 bits. Vous devez conserver un fichier de configuration VM dans lequel le DEK est stocké en lieu sûr et vous assurer de ne pas perdre ce fichier.
Les images de disques virtuels de différents formats chiffrées dans VirtualBox ne peuvent pas être utilisées dans d’autres logiciels de virtualisation. L’algorithme AES en mode XTS est utilisé pour le chiffrement des données VM. Un utilisateur doit entrer le mot de passe lors du démarrage d’une VM chiffrée.
À partir de VirtualBox 7.0, l’émulation des puces TPM 2.0 est disponible et Secure Boot est pris en charge. Cette fonctionnalité vous permet d’exécuter les dernières versions de Windows sur les VM dans VirtualBox.
Pensées. Les méthodes de chiffrement utilisées dans les deux hyperviseurs sont suffisamment robustes. Cependant, nous devrions mentionner dans cette comparaison Hyper-V vs VirtualBox que les paramètres de chiffrement Hyper-V peuvent répondre aux besoins des grands environnements virtuels avec une migration des VM plus sécurisée et meilleure entre les hôtes.
Hyper-V vs Licences VirtualBox
Hyper-V est inclus dans les versions client et serveur de Windows, qui nécessitent une licence payante pour être utilisées. Vous pouvez en apprendre davantage sur les options de licence Windows Server et sur la licence Windows Server pour les machines virtuelles. Il existe une alternative gratuite, une solution autonome appelée Hyper-V Server. Hyper-V Server est un hyperviseur avec une interface en ligne de commande offrant des fonctionnalités limitées par rapport à la version payante complète de Hyper-V pour Windows.
VirtualBox est une solution open source fournie par la licence publique générale GNU, version 2. Le pack d’extension VirtualBox, qui améliore les capacités de VirtualBox, est également gratuit pour un usage personnel mais n’est pas open source. Le pack d’extension VirtualBox est distribué via la licence d’utilisation personnelle et d’évaluation du pack d’extension VirtualBox.
Le pack d’extension VirtualBox permet des fonctionnalités telles que le passage des périphériques USB 2.0 et USB 3.0, le chiffrement des machines virtuelles, le démarrage PXE, VRDP, le passage de la webcam hôte, le passage PCI, l’intégration avec Oracle Cloud, entre autres fonctionnalités.
Conclusion
Il n’y a pas de réponse universelle quant à l’utilisation de VirtualBox ou Hyper-V. Le choix dépend de vos exigences et des fonctionnalités du produit dont vous avez besoin. Quel que soit votre choix, assurez-vous d’implémenter une stratégie de sauvegarde de machine virtuelle. NAKIVO Backup & Replication est une solution de protection des données complète pour les serveurs physiques et les machines virtuelles, y compris les machines virtuelles Hyper-V de Microsoft.
Source:
https://www.nakivo.com/blog/hyper-v-virtualbox-one-choose-infrastructure/