Chaque entreprise qui doit respecter les normes de conformité, en particulier en ce qui concerne les réglementations légales valides, se demandera comment archiver les boîtes aux lettres après le départ d’un employé. Dans ce tutoriel, apprenez comment exporter un fichier PST d’Office 365 avec eDiscovery dans Office 365.
Prêt ? Commençons !
Prérequis
Ce tutoriel comprend des démonstrations pratiques. Pour suivre, assurez-vous d’avoir les éléments suivants en place :
- Microsoft Outlook (Office 365)
- Une affectation du rôle d’Administrateur global d’Office 365.
- A supported web browser, such as Microsoft Edge, Firefox, Safari, and Google Chrome.
- Le module Exchange Online PowerShell V2 connecté au Centre de sécurité et conformité Office 365
- Vous devez être membre du groupe de rôles Gestion de l’organisation ou avoir le Rôle de gestion des rôles attribué.
Attribution du rôle d’administrateur de découverte électronique via Office 365
Pour exporter une boîte aux lettres via la fonctionnalité de découverte électronique d’Office 365, vous devez d’abord attribuer les privilèges appropriés d’Office 365 à l’utilisateur effectuant l’exportation. Il existe deux façons d’attribuer des droits. Vous pouvez accorder l’autorisation via le Centre de sécurité et conformité Office 365 et PowerShell. Mais concentrons-nous d’abord sur l’attribution des droits via le Centre de sécurité et conformité Office 365.
1. Lancez votre navigateur web préféré et connectez-vous à Office 365.
2. Naviguez dans la zone Applications et cliquez sur Admin.
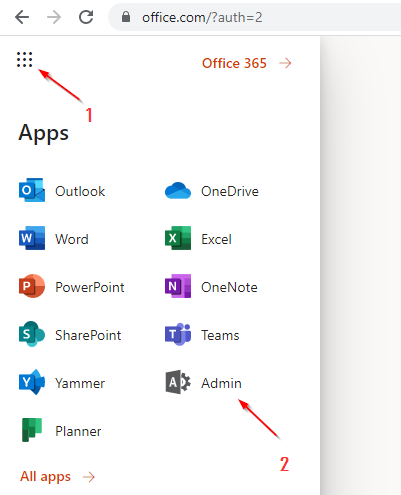
3. Cliquez sur Sécurité dans la section Centre d’administration située dans le panneau de gauche. La page sera redirigée vers le Centre de sécurité et de conformité Office 365.
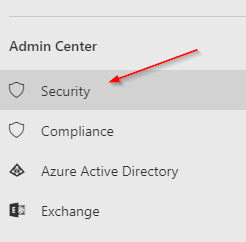
4. Cliquez sur le menu Autorisations dans le panneau de gauche pour afficher la liste de tous les rôles existants.
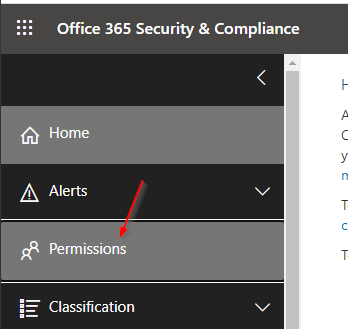
5. Ensuite, cochez le rôle de Gestionnaire eDiscovery dans la liste pour modifier les rôles de gestionnaire eDiscovery. Le rôle de gestionnaire eDiscovery vous permet d’ajouter des permissions de gestion de cas à un utilisateur, telles que l’exportation d’une boîte aux lettres.
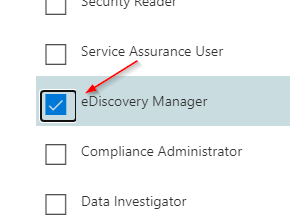
6. Dans l’onglet Gestionnaire eDiscovery, faites défiler vers le bas jusqu’à atteindre la section Administrateur eDiscovery. Cliquez maintenant sur Modifier pour ouvrir une liste des utilisateurs existants assignés à ce rôle.
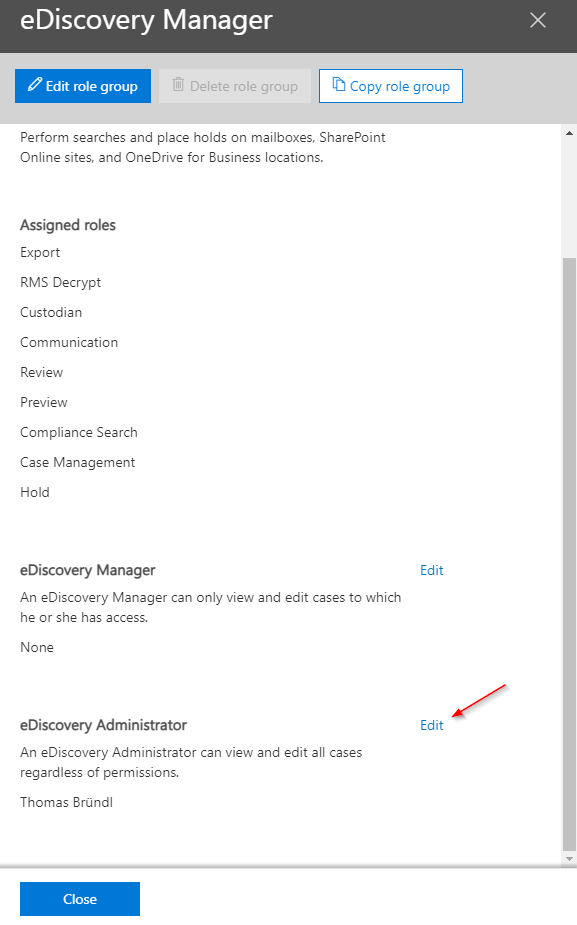
7. Cliquez sur Choisir un administrateur eDiscovery pour ajouter un utilisateur à partir d’un nouvel onglet qui s’ouvre.

8. Ensuite, sélectionnez Ajouter pour rechercher un utilisateur à assigner au rôle d’administrateur eDiscovery.
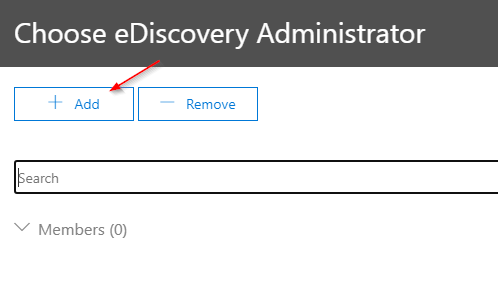
9. Cochez chaque utilisateur auquel vous souhaitez accorder la permission d’administrateur eDiscovery, puis cliquez sur Ajouter. Comme vous pouvez le voir ci-dessous, plusieurs sélections sont possibles.
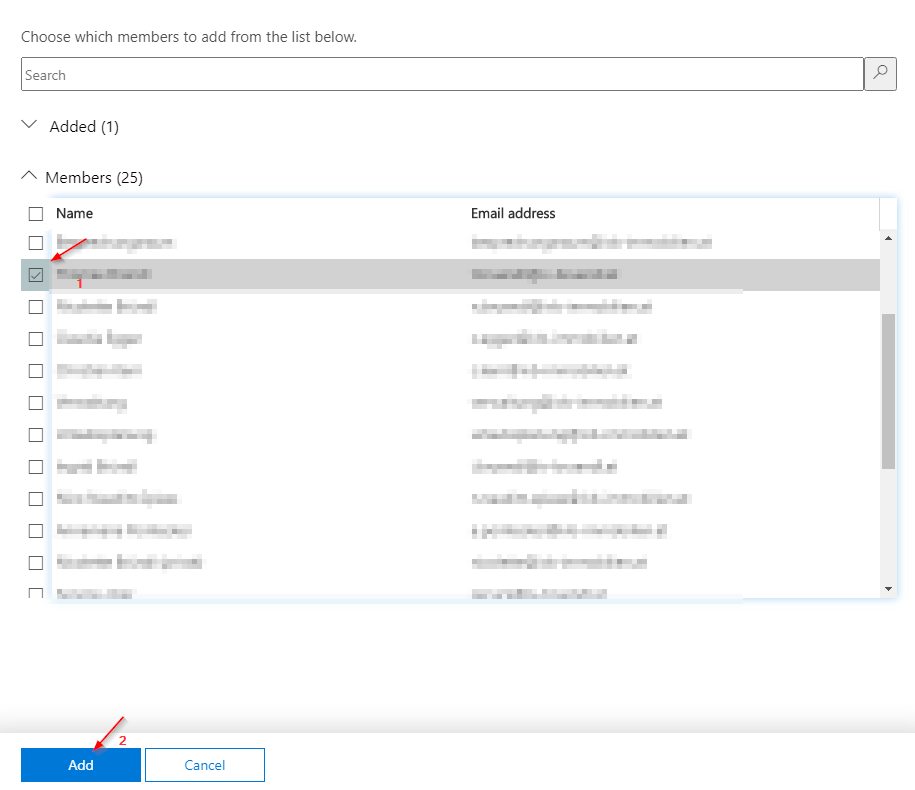
10. Maintenant, cliquez sur Terminé pour terminer l’attribution de l’utilisateur et fermer le dernier onglet ouvert.
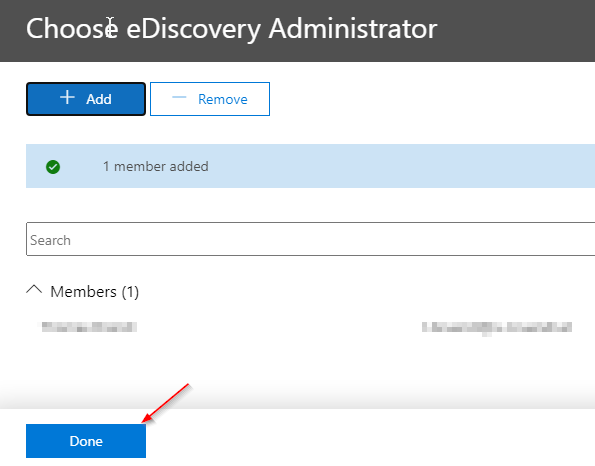
11. Cliquez sur Enregistrer pour appliquer les paramètres immédiatement.
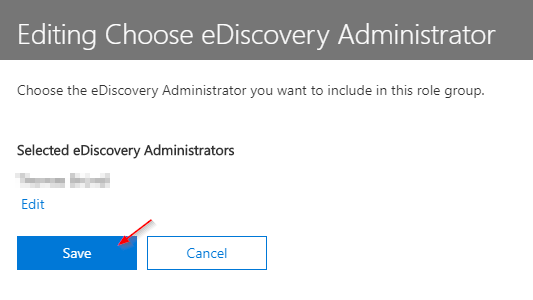
12. Enfin, cliquez sur Fermer pour compléter l’attribution de privilèges.
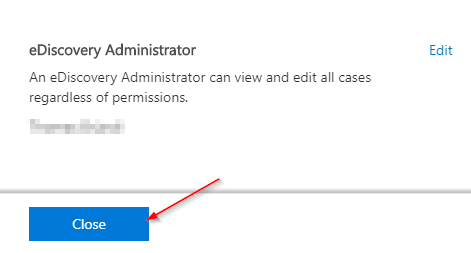
Attribution du rôle d’administrateur eDiscovery via PowerShell
Alternativement, les autorisations nécessaires peuvent être attribuées plus rapidement via PowerShell sans passer par les menus individuels d’Office 365.
1. Ouvrez votre PowerShell en tant qu’administrateur, puis exécutez la commande suivante pour vous connecter au Centre de sécurité et de conformité Office 365.
2. Ensuite, connectez-vous en utilisant vos identifiants Office 365 dans la fenêtre d’authentification Microsoft, comme indiqué ci-dessous.
Si vous utilisez l’authentification multi-facteurs (MFA), vous devez également passer par l’une de ces deux étapes de sécurité : preuve d’identité via votre téléphone mobile ou en recevant un code de connexion par SMS.

3. Exécutez la commande ci-dessous pour répertorier les utilisateurs qui ont déjà les autorisations nécessaires pour effectuer des exportations de boîtes aux lettres.
Comme vous le voyez ci-dessous, la commande indique qu’il existe déjà un utilisateur avec les autorisations correctes.
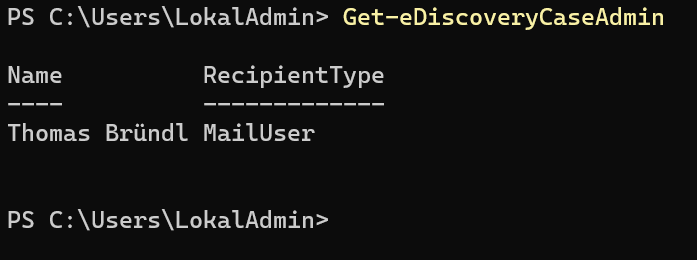
4. Exécutez maintenant la commande Add-eDiscoveryCaseAdmin ci-dessous pour attribuer les autorisations d’administrateur eDiscovery à l’utilisateur désiré. Remplacez <xyz>@contoso.com par le nom principal d’utilisateur (UPN). En général, l’UPN correspond à l’adresse e-mail ou au nom de connexion de l’utilisateur pour Office 365.
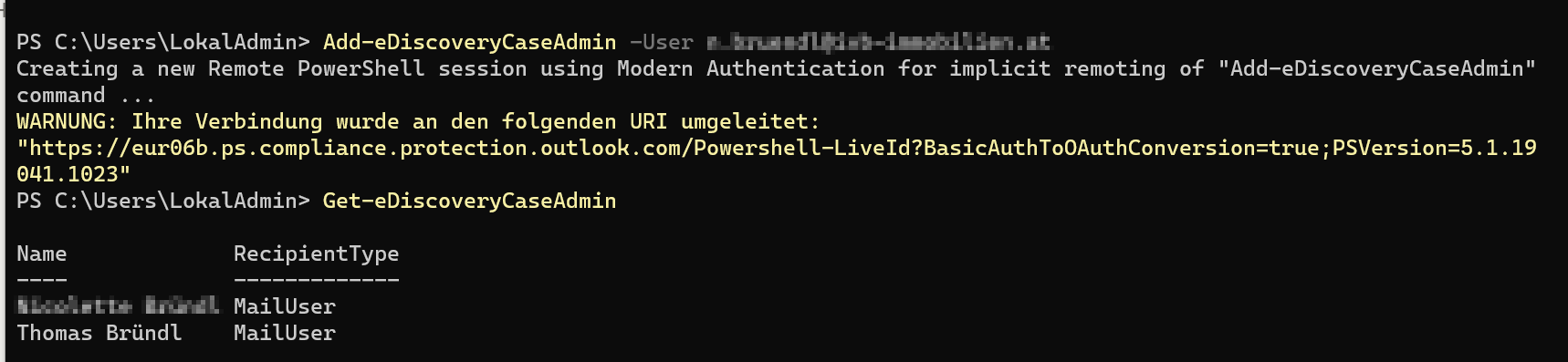
5. Enfin, exécutez la commande ci-dessous pour vous déconnecter correctement du Centre de sécurité et de conformité Office 365.
Création d’un cas d’exportation eDiscovery
À ce stade, vous avez déjà appris comment accorder les autorisations nécessaires pour effectuer une exportation de boîte aux lettres. Maintenant, passons à la procédure d’exportation concrète elle-même. Avant d’exporter une boîte aux lettres qui inclut tous les objets e-mail d’un utilisateur, vous devez créer un dossier eDiscovery à l’avance.
1. Accédez à la section eDiscovery (1) dans le Centre de sécurité et conformité Office 365 et sélectionnez le sous-élément eDiscovery (2). Un nouvel onglet s’ouvre où vous avez la possibilité de créer un dossier en cliquant sur Créer un dossier (3).
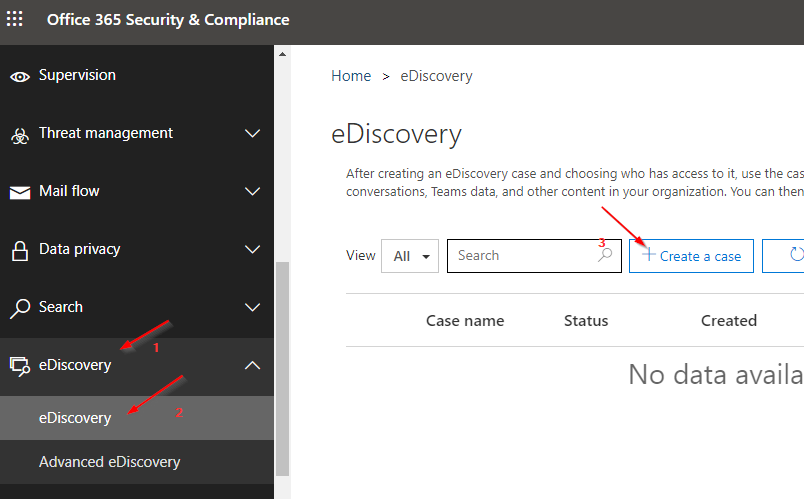
2. Dans l’onglet Nouveau dossier, saisissez un nom approprié pour le dossier sous Nom du dossier. Dans cet exemple, nommez le dossier Exportation de boîte aux lettres comme indiqué ci-dessous. Cliquez maintenant sur Enregistrer pour enregistrer le dossier. La page se redirige automatiquement vers la page d’aperçu du dossier, où vous trouverez le dossier nouvellement créé.
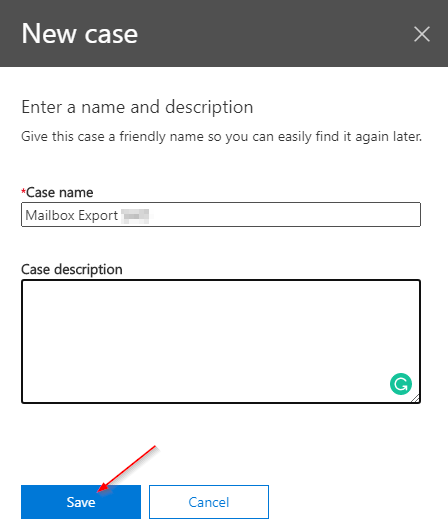
3. Ensuite, cliquez sur Ouvrir en face du dossier d’exportation eDiscovery nouvellement créé (Exportation de boîte aux lettres) pour l’ouvrir et définir ses propriétés.
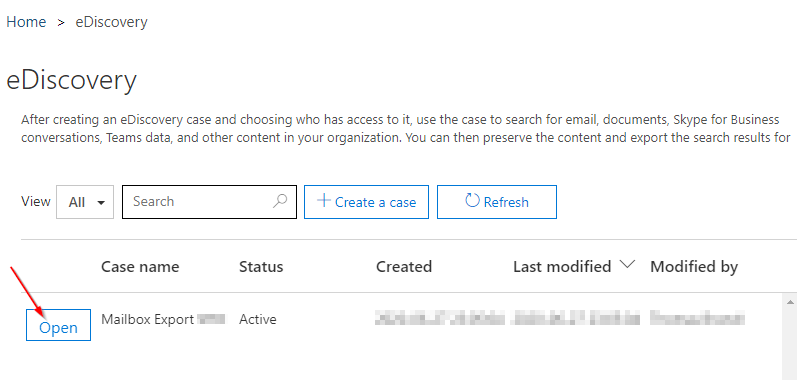
4. Cliquez sur Nouvelle recherche pour ouvrir un nouvel onglet afin de définir les conditions pour le dossier nouvellement créé.
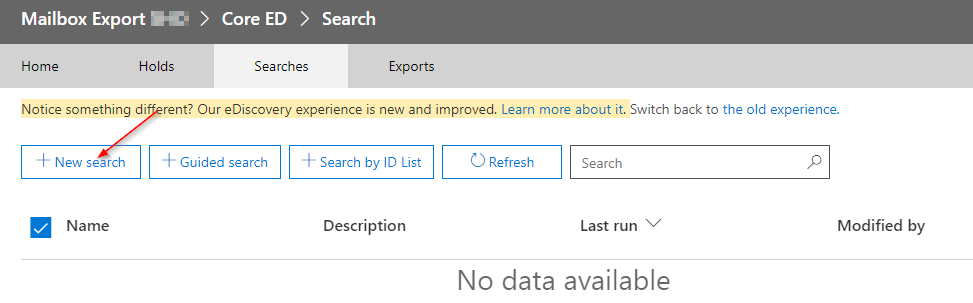
5. Sélectionnez l’option Emplacements spécifiques sous Emplacements, puis cliquez sur Modifier. Un nouvel onglet s’ouvrira où vous choisirez l’un des emplacements disponibles.
Par emplacements, Microsoft entend une classification basée sur le service. L’hypothèse selon laquelle il s’agit de sites locaux n’est pas correcte pour cette raison.
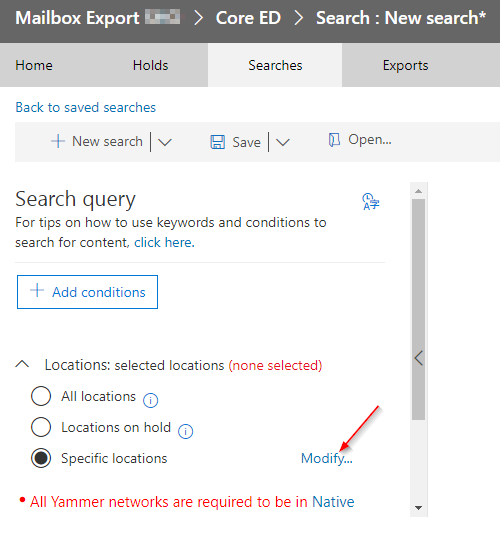
6. Dans l’onglet Modifier les emplacements, cliquez sur Échanger des e-mails, puis sur Choisir des utilisateurs, des groupes ou des équipes pour accéder à la liste des utilisateurs actuellement assignés.
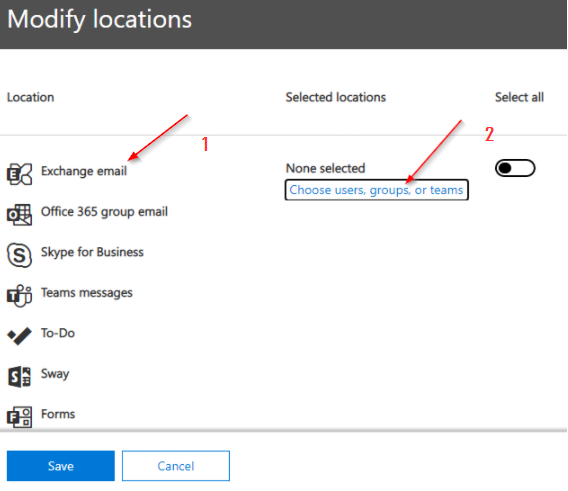
7. Maintenant, cliquez sur Choisir des utilisateurs, des groupes ou des équipes pour le remplir.
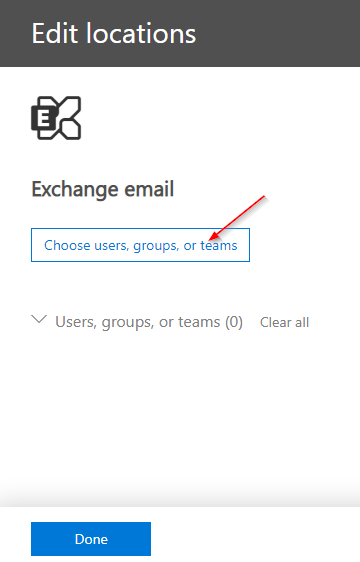
8. Recherchez un utilisateur dans la boîte de recherche pour l’ajouter au groupe Échanger des e-mails. Une fois que vous trouvez un utilisateur, cochez la case à côté du nom de l’utilisateur dans la liste et cliquez sur Choisir.
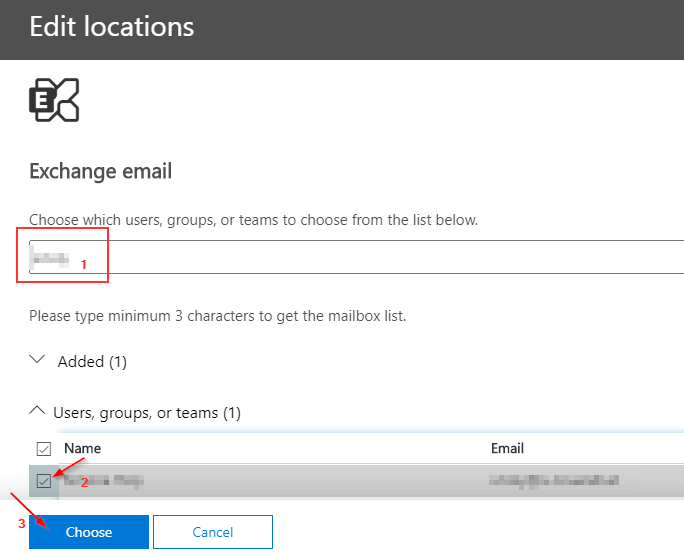
9. Cliquez sur Terminé lorsque vous voyez le message de succès ci-dessous pour compléter la sélection.
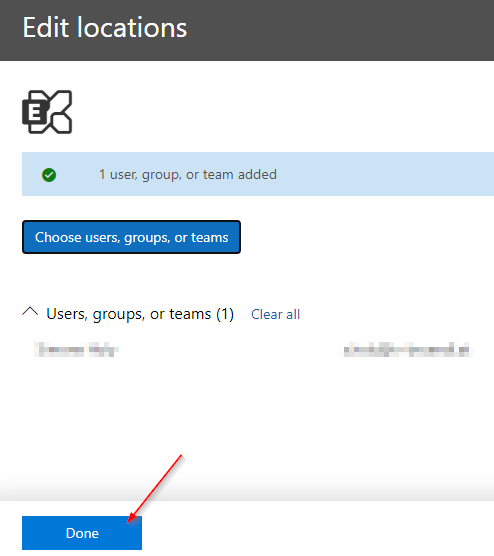
10. Enfin, cliquez sur Enregistrer dans le coin inférieur gauche de la page pour finaliser l’attribution de l’emplacement. Vous retournerez ensuite au formulaire initial des conditions de recherche eDiscovery.
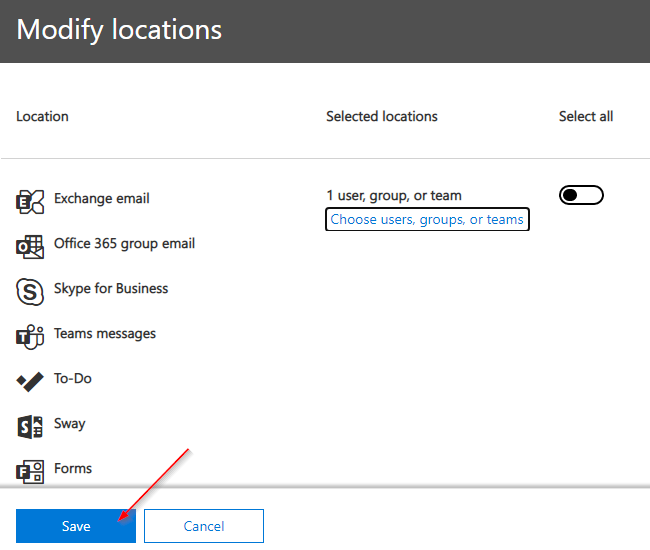
Définir les conditions de recherche pour les mots-clés
Lors de la recherche dans l’ensemble du contenu de la boîte aux lettres, vous utilisez généralement une condition de mot-clé non définie pour capturer tout dans la boîte aux lettres (similaire à une recherche joker).
Vous avez déjà défini certaines étapes précédemment en utilisant la propriété de l’emplacement. Maintenant, définissons la condition de recherche pour les mots-clés dans le cas d’exportation eDiscovery pour trouver certains éléments.
1. De retour dans le menu de configuration des conditions, cliquez sur Ajouter une condition et sélectionnez Mots-clés dans le menu déroulant.
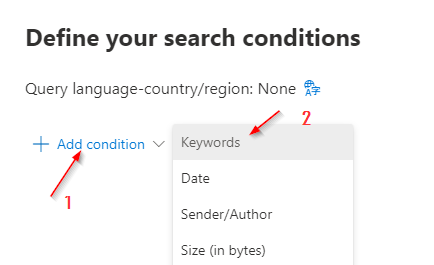
2. Laissez le champ Mots-clés vide. Ce formulaire est suffisant pour vous assurer d’inclure tous les objets dans une boîte aux lettres lors de la recherche de boîtes aux lettres.
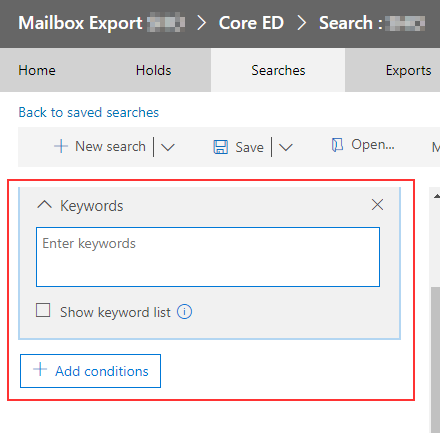
Étant donné que tous les objets de messagerie (par exemple, les e-mails, les tâches, les rendez-vous…) doivent être inclus lors de l’exportation d’un fichier PST. Vous devez créer une condition de filtre de mots-clés sans spécifier de mot-clé (similaire à une recherche avec caractères génériques).
3. Cliquez sur Enregistrer et exécuter pour continuer et lancer la recherche selon les conditions définies. La page vous redirige vers le formulaire Aperçu de la recherche de découverte électronique du cas créé.
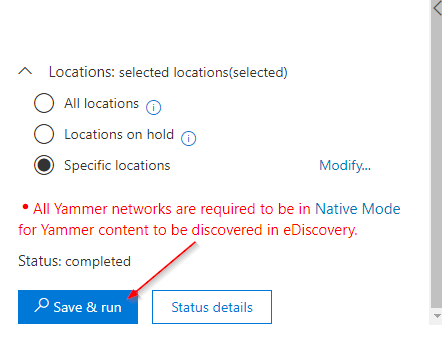
4. Cliquez maintenant sur Afficher les résultats pour voir l’état de l’avancement de la recherche, comme indiqué ci-dessous. Tous les objets de messagerie seront collectés et préparés pour l’exportation.
Dès que l’état passe à La recherche est terminée, vous exportez les résultats dans la section suivante.

Exportation et téléchargement des résultats de la recherche dans un fichier PST
Maintenant que le résultat de la recherche de découverte électronique est complet, il est temps d’exporter les résultats. La découverte électronique vous permet d’exporter une boîte aux lettres sans avoir besoin d’un environnement d’échange hybride en place.
- Pour exporter les résultats de recherche, sélectionnez Exporter les résultats ci-dessous. Un formulaire s’ouvre où vous devez définir les conditions d’exportation pour créer un travail d’exportation.
Lorsque vous exportez les résultats de la recherche, les éléments de la boîte aux lettres sont téléchargés dans des fichiers PST ou sous forme de messages individuels.
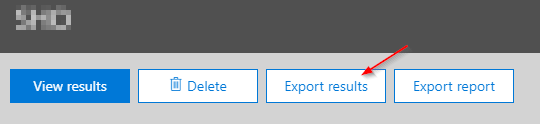
2. Ensuite, sélectionnez les boutons radio Tous les éléments, y compris ceux qui ont un format non reconnu, sont cryptés ou n’ont pas été indexés pour d’autres raisons, et Un fichier PST pour chaque boîte aux lettres. En sélectionnant ces options, vous rendez tous les objets disponibles dans un seul fichier PST. Cliquez maintenant sur le bouton Exporter dans le coin inférieur gauche pour enregistrer ce travail d’exportation.
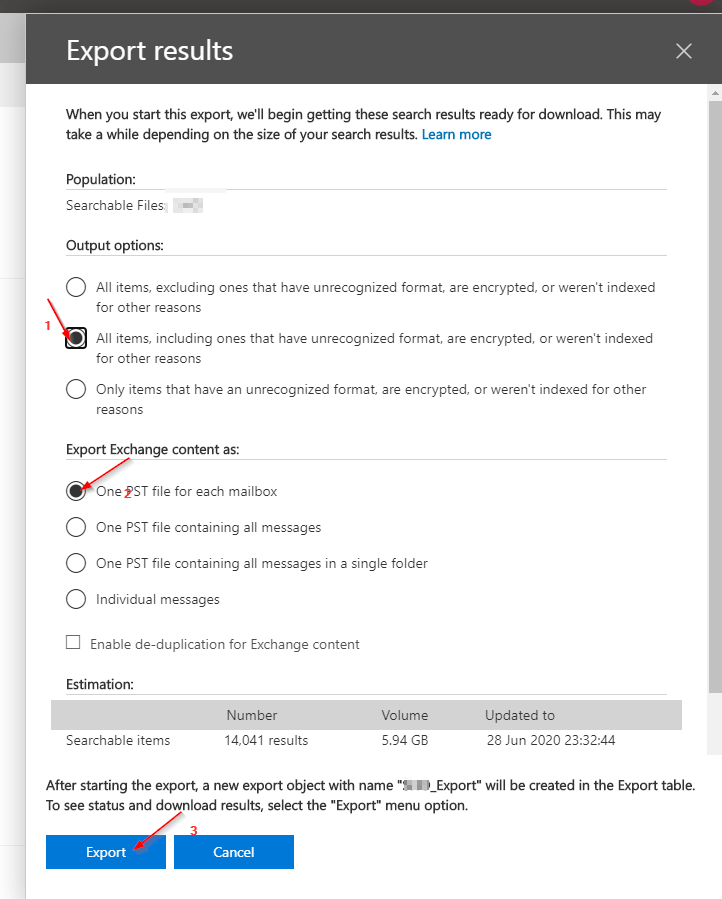
3. Cliquez sur l’onglet Exportations pour obtenir un aperçu de toutes les commandes d’exportation placées, et cliquez sur la commande d’exportation nouvellement créée. Le nom du travail est composé du nom de la recherche et de la phrase _Export, comme indiqué ci-dessous.
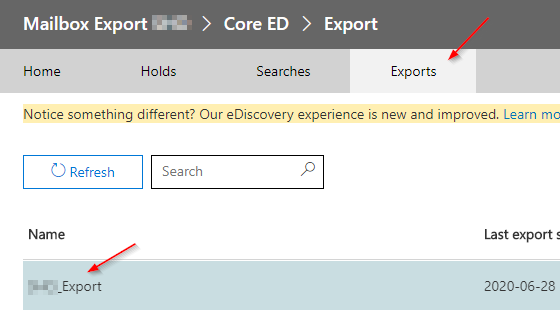
4. Dans la zone d’état, cliquez sur le bouton Actualiser pour récupérer le statut d’exportation actuel. Une fois que toutes les données et informations sont prêtes, cliquez sur Télécharger les résultats en haut de la page pour démarrer le téléchargement.
Prenez note de la clé d’exportation ou gardez-la dans le presse-papiers en cliquant sur Copier dans le presse-papiers, car vous en aurez besoin plus tard.
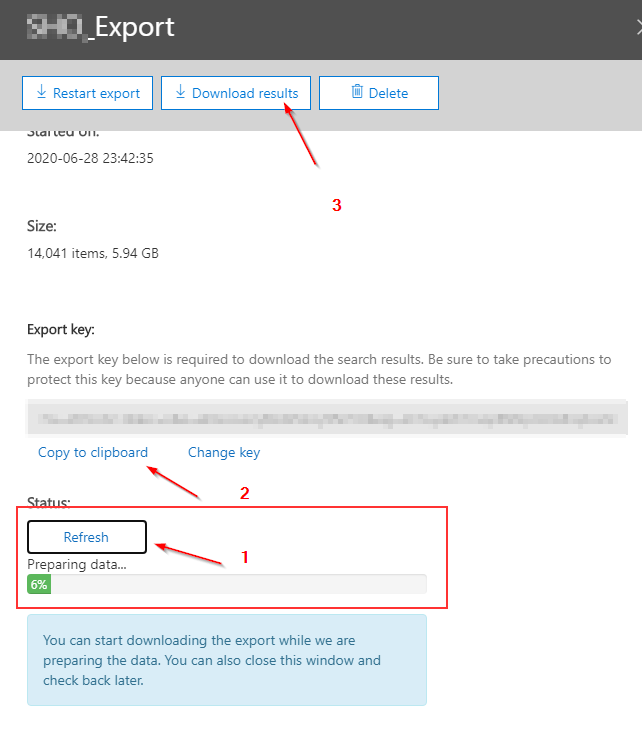
Notez que vous obtiendrez le message d’erreur ci-dessous si vous avez commencé le processus de téléchargement dans un navigateur basé sur Chromium. Pour éviter l’erreur, passez au navigateur Internet Explorer.
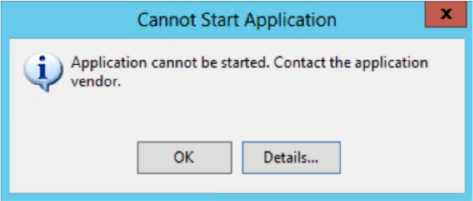
5. Maintenant, saisissez la clé d’exportation que vous avez notée précédemment. Spécifiez le chemin de téléchargement et le nom du fichier, puis cliquez sur Start pour commencer le téléchargement du fichier PST.
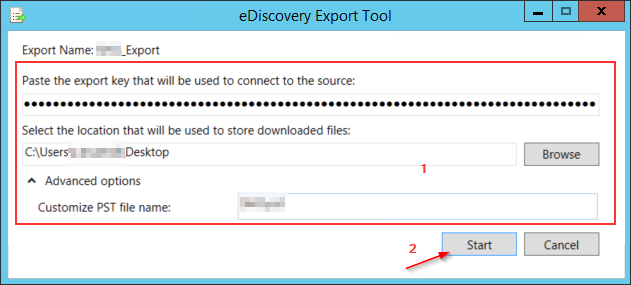
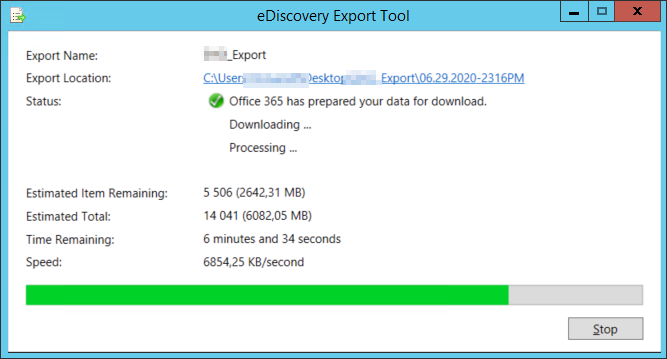
6. Cliquez sur Close pour finaliser le processus de téléchargement.
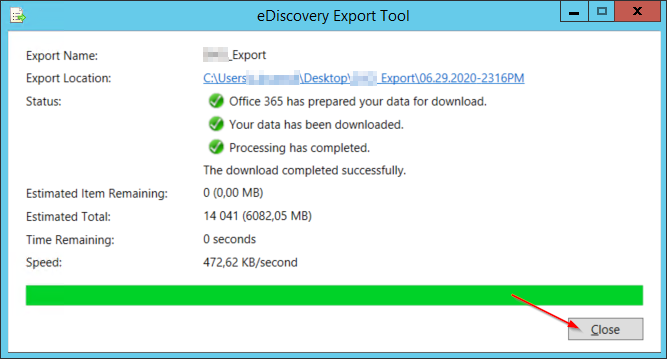
7. Enfin, ouvrez le fichier PST dans votre Outlook pour vérifier si l’exportation a été réussie ou non.
Dès que vous ouvrez le fichier, votre volet de dossiers pourrait ressembler à l’image ci-dessous.
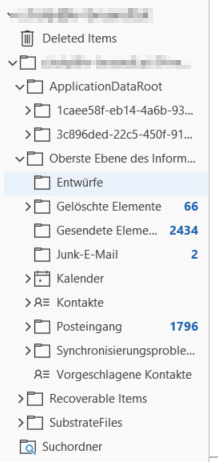
Conclusion
Vous devriez maintenant savoir comment exporter un fichier PST Office 365 à l’aide de l’eDiscovery. En utilisant Office 365 et PowerShell, vous devriez savoir comment exporter des PST en fonction de divers critères. Même si cette variante d’exportation ne peut pas être automatisée à 100% (Microsoft n’a toujours pas une mise en œuvre complète de PowerShell), c’est toujours une bonne solution de secours pour archiver une boîte aux lettres.
Avec cette connaissance nouvellement acquise, pourquoi ne pas créer des requêtes de recherche pour des boîtes aux lettres individuelles ou des courriers spécifiques dans l’ensemble de l’infrastructure e-mail d’une entreprise hébergée dans Office 365 ?













