Cualquier usuario que instale el hipervisor ESXi debe establecer la contraseña de root, pero los usuarios y administradores no pueden cambiar la contraseña predeterminada de ESXi si se olvida o se pierde. Este enfoque puede no ser el mejor desde el punto de vista de la seguridad, pero a veces es inevitable.
Cuando un servidor ESXi está configurado y todo funciona correctamente, es posible que un administrador del sistema no inicie sesión en el servidor ESXi durante mucho tiempo. El host ESXi a veces se reinicia después de cortes de energía u otros problemas. Sin embargo, la contraseña no es necesaria si no va a reiniciar el host ESXi desde la consola de ESXi. Pero en algún momento, los administradores del sistema pueden querer realizar algunos cambios en la configuración del servidor ESXi. Intentan ingresar la contraseña de root que se requiere para iniciar sesión y reconfigurar el servidor, solo para descubrir que se ha olvidado la contraseña.
Bajo estas circunstancias, ¿cómo puede iniciar sesión en el servidor ESXi? Volver a instalar ESXi no es una buena solución, porque crear una nueva configuración desde cero, así como crear y configurar máquinas virtuales, requiere muchos esfuerzos.
¿Existe una contraseña predeterminada de ESXi? ¿Cómo restablecer la contraseña predeterminada de ESXi sin reinstalar el servidor? Mantén la calma, aquí está la respuesta a esta pregunta. La publicación de blog de hoy explica cómo restablecer la contraseña de ESXi para el usuario root sin reinstalar ESXi en el servidor.
Primero debe mencionarse que no hay una contraseña predeterminada de ESXi. Solo es posible cambiar o eliminar una contraseña para un usuario root usando algunos trucos. ¡Comencemos!
Recuperación de una Contraseña Predeterminada de ESXi Usando Perfiles de Host de VMware
VMware Host Profiles es la característica de grado empresarial que ayuda a aplicar la configuración uniforme para varios hosts ESXi y simplifica el proceso de implementación de un gran número de hosts ESXi. Por lo tanto, puedes evitar configurar cada host manualmente. Crea un perfil de host y aplícalo a todos los hosts ESXi requeridos en vCenter. Esta función también puede ayudar a restablecer la contraseña de ESXi para el usuario root.
VMware Host Profiles se puede utilizar para restablecer la contraseña de root de ESXi si se cumplen las siguientes condiciones iniciales:
- Los hosts ESXi son administrados por vCenter.
- Utilizas la licencia VMware Enterprise Plus (Host Profiles es una característica disponible solo para la edición Enterprise Plus de vSphere o ediciones superiores).
Estas son las máquinas siguientes en el ejemplo actual:
- Un servidor ESXi cuya contraseña se ha perdido – 192.168.101.211
- Un servidor ESXi cuya contraseña se conoce – 192.168.101.215
- Servidor vCenter – 192.168.101.103
Se utilizan VMware ESXi 6.7 y VMware vCenter Server Appliance 6.7.
Instrucciones paso a paso
- Abre el Cliente Web de VMware vSphere (en este caso se utiliza el Cliente Web de vSphere HTML5) ingresando la dirección IP de tu servidor vCenter en un navegador web. En este ejemplo, https://192.168.101.103 es la dirección necesaria.
- Ve a Perfiles de host que puedes encontrar en el menú de Accesos directos.
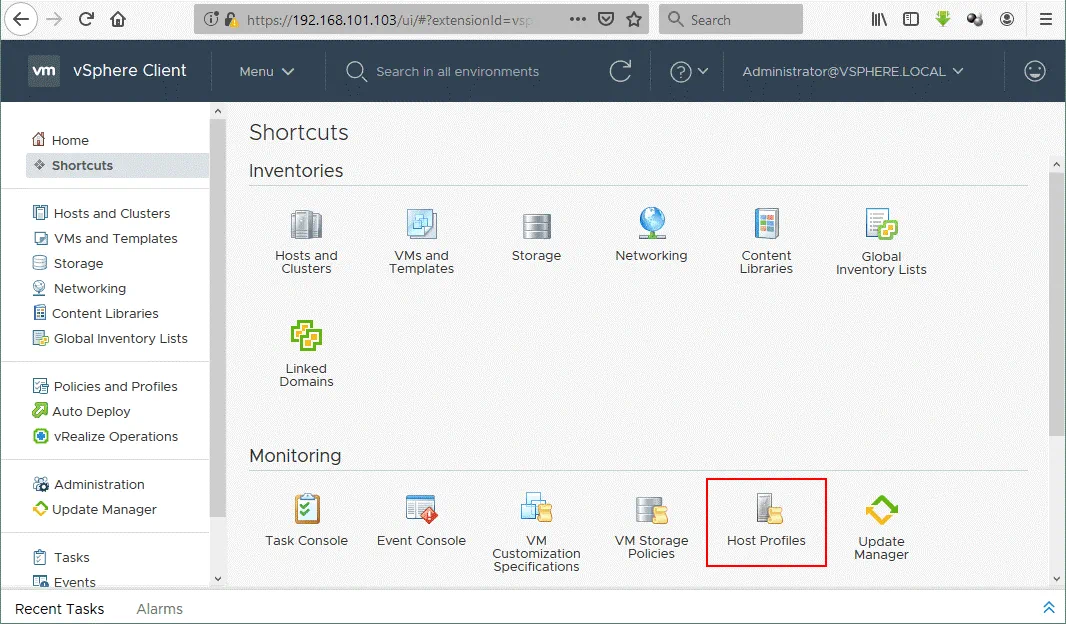
- Haz clic en Extraer perfil de host.
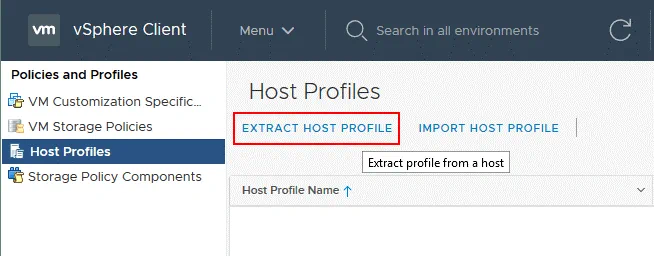
- En la ventana emergente, selecciona el host ESXi que deseas usar como base para crear un perfil de host. En este ejemplo, se ha seleccionado 192.168.101.215. Haz clic en Siguiente.
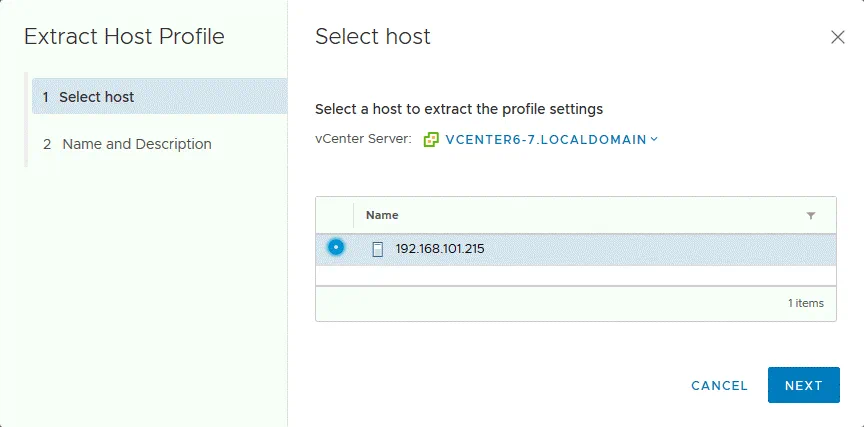
- Ingresa el nombre del nuevo perfil extraído, por ejemplo, ESXi-contraseña. Escribe la descripción si es necesario. Haz clic en Terminar.
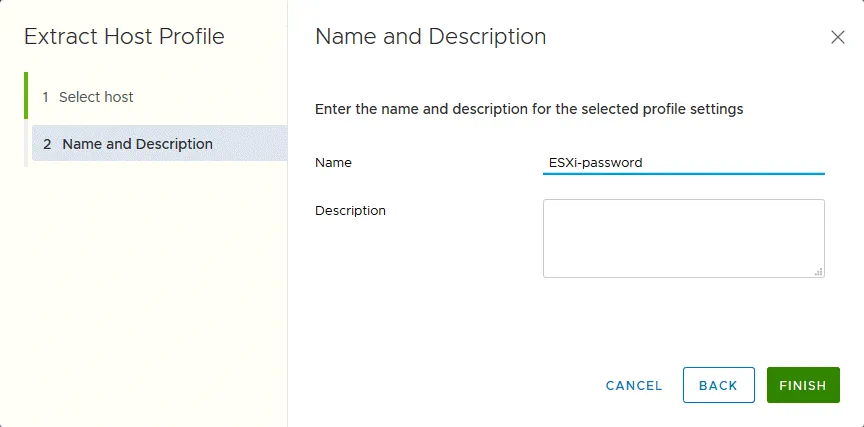
- Luego, en el menú de Perfiles de host, selecciona el perfil de host que has creado recientemente (ESXi-contraseña en este caso). Haz clic derecho en el perfil de host creado y selecciona Editar perfil de host en el menú contextual.
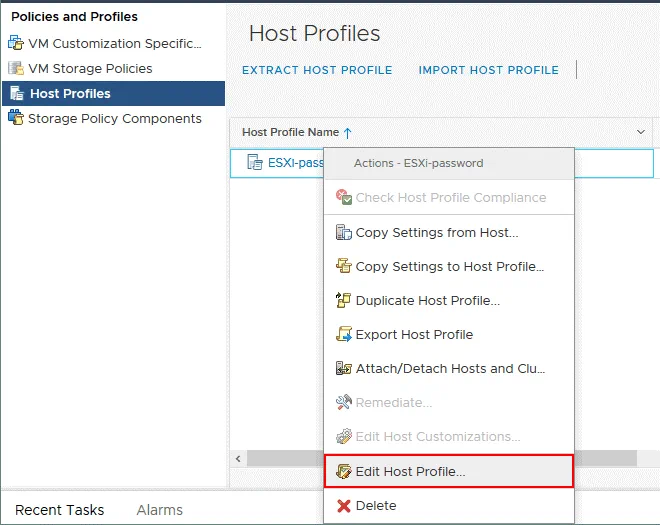
- Expande el menú en el panel izquierdo de la nueva ventana del asistente y ve a Seguridad y Servicios > Configuración de Seguridad > Seguridad > Configuración de Usuario > root.
- Desmarca todas las opciones innecesarias.
- Selecciona Configuración de contraseña fija en el menú desplegable.
-
Ingresa una nueva contraseña de ESXi (por ejemplo, Cambiame_357) para root, confirma la contraseña y haz clic en Guardar.
Nota: Si has extraído un perfil de host de un ESXi cuya contraseña ha sido olvidada, cambiar la contraseña en este paso es necesario. Si has extraído un perfil de host de un ESXi cuya contraseña es conocida, puedes dejar la contraseña sin cambios.
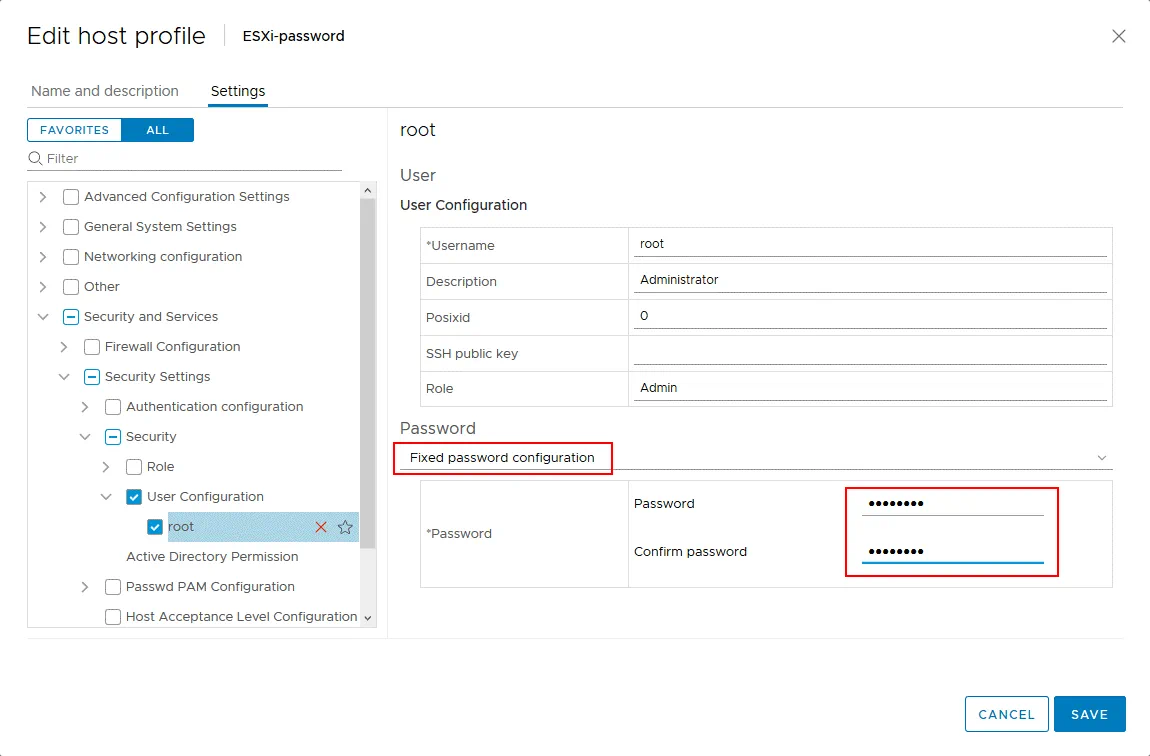
- El perfil de host contraseña-ESXi ha sido guardado después de la edición.
Asegúrate de que el host ESXi cuya contraseña de root debe ser restablecida esté encendido. - Ve a Perfiles de host, haz clic derecho en el perfil de host que has editado antes (ESXi-password) y selecciona Adjuntar/Desvincular Hosts y Clústeres.
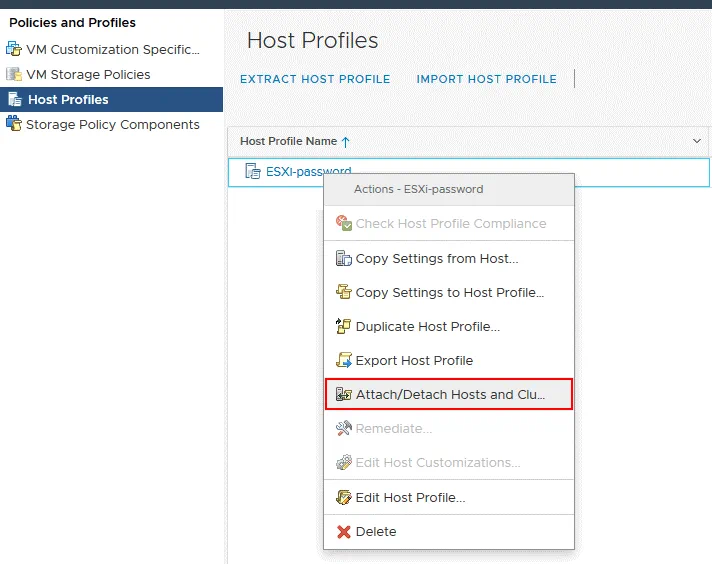
- Selecciona el host ESXi cuya contraseña de root no conoces (marca la casilla). En nuestro caso, esto es 192.168.101.211. Haz clic en Guardar.
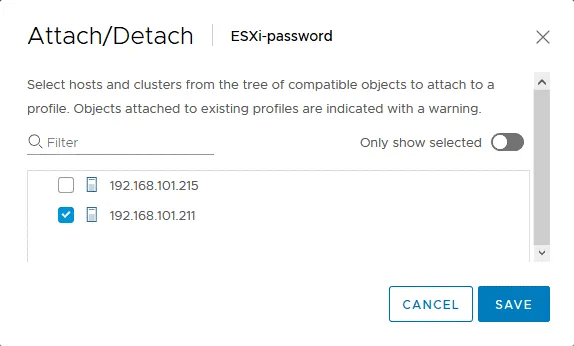
-
Ponga su host ESXi recuperado en modo de mantenimiento: vaya a Hosts and Clusters, haga clic derecho en el host y en el menú contextual haga clic en Maintenance Mode > Enter Maintenance Mode. El icono de su host ESXi cambiará después de eso en la interfaz web. Si hay VM en ejecución en el host ESXi cuya contraseña va a recuperar, cierre todas las VM en ejecución o migre las VM en ejecución a otros hosts ESXi dentro de vCenter usando VMware vSphere Client.
Nota: El modo de mantenimiento es un modo especial que se debe usar para un host ESXi cuando el host está en servicio, como instalación de memoria, actualización de software, aplicación de parches, etc. Después de ingresar al modo de mantenimiento y migrar o cerrar las VM, un host ESXi se puede reiniciar o apagar.
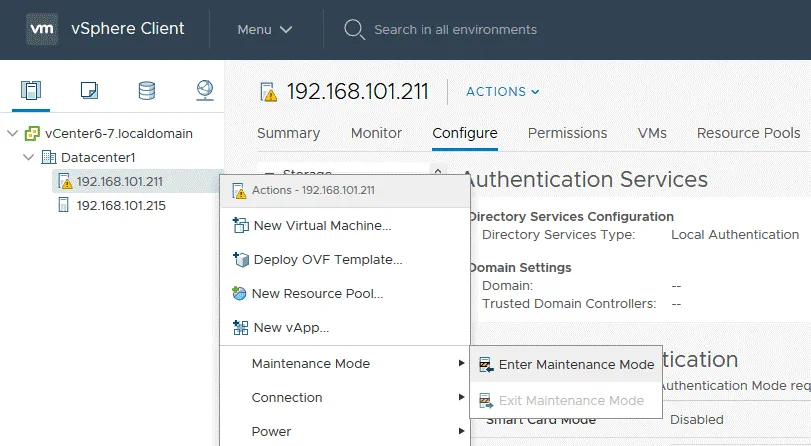
- Cuando el host ESXi cuya contraseña se debe recuperar está en modo de mantenimiento, vaya a Perfiles de host, haga clic derecho en el perfil del host y seleccione Remediar.
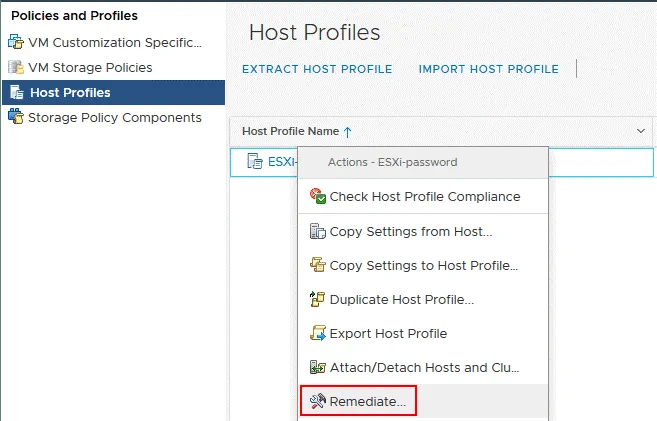
- En la ventana que aparece, seleccione el host ESXi cuya contraseña se perdió marcando la casilla de verificación (192.168.101.211 en nuestro caso).
- Puede hacer clic en Prever remedio para comprobar el host objetivo.
- Finalmente, haga clic en Remediar.
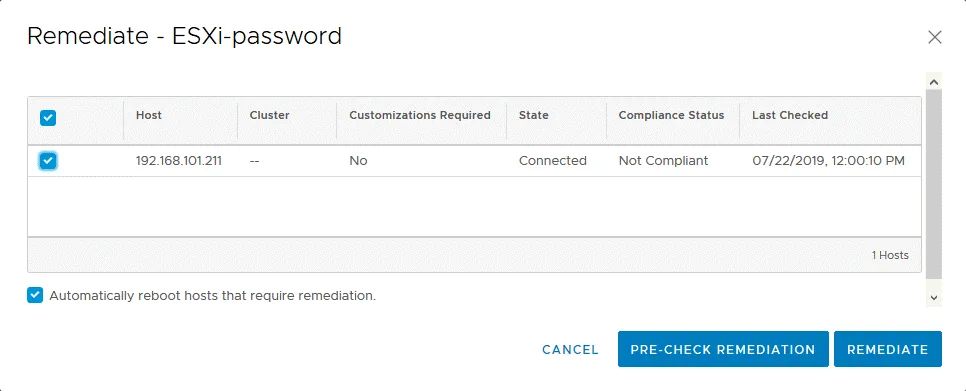
- Después de una remedición exitosa, salga del modo de mantenimiento (haga clic derecho en el host ESXi y seleccione Salir del modo de mantenimiento).
- Intenta iniciar sesión en la consola del host ESXi como root con la contraseña que has establecido en el perfil del host (en este caso, ChangeMe_357 se estableció como la contraseña de ESXi para root).
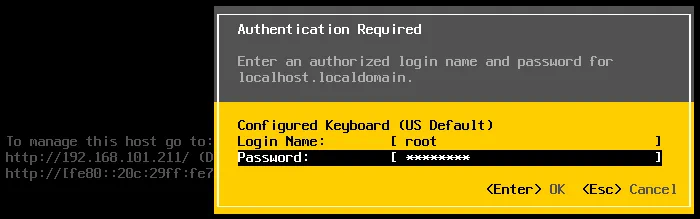
Ahora todo debería funcionar correctamente: se restablece la contraseña de ESXi para root y se restablece el acceso al host ESXi. Ahora puedes establecer una nueva contraseña compleja para tu host ESXi.
Recuperación de contraseña de ESXi en Active Directory
Si no tienes la licencia Enterprise Plus para tu vSphere, no hay razón para estar triste. Puedes restablecer una contraseña predeterminada de ESXi olvidada mediante la integración con Active Directory que no requiere la licencia de primera clase.
VMware vSphere puede integrarse con Active Directory, que generalmente se utiliza para la gestión centralizada de usuarios y equipos. Puedes unir cada host ESXi a un dominio de Active Directory y luego usar la cuenta creada en el controlador de dominio de Active Directory para iniciar sesión en el host ESXi. El mecanismo de autenticación de Active Directory se puede utilizar en vSphere gracias a la implementación del marco de trabajo PAM (Módulo de Autenticación Pluggable) para ESXi. Esta capacidad se puede utilizar para restablecer la contraseña de ESXi para el usuario root en un host. El host ESXi debe estar gestionado por vCenter para utilizar este método y debes tener un controlador de dominio de Active Directory en tu inventario.
Nota: En la configuración de VMware ESXi, la dirección IP del controlador de dominio debe especificarse como servidor DNS ya que el servidor ESXi debe poder resolver los nombres de dominio y controlador de dominio. Como recordará, la dirección IP del servidor DNS en la configuración de red de su servidor ESXi difiere de la dirección IP de su controlador de dominio existente, y puede implementar una máquina temporal (física o virtual) como Controlador de Dominio de Active Directory (establecer la dirección IP del servidor DNS que está definida en la configuración de red del servidor ESXi como la dirección IP del controlador de dominio), conectando el servidor ESXi a ese controlador de dominio temporal y uniéndose al dominio.
Como alternativa, si tiene un controlador de dominio configurado en su entorno, puede abrir vSphere Client, seleccionar el host ESXi cuya contraseña debe restablecerse, ir a la pestaña Configurar, seleccionar Red > Configuración TCP/IP y editar o agregar la dirección IP del controlador de dominio existente apropiado como servidor DNS.
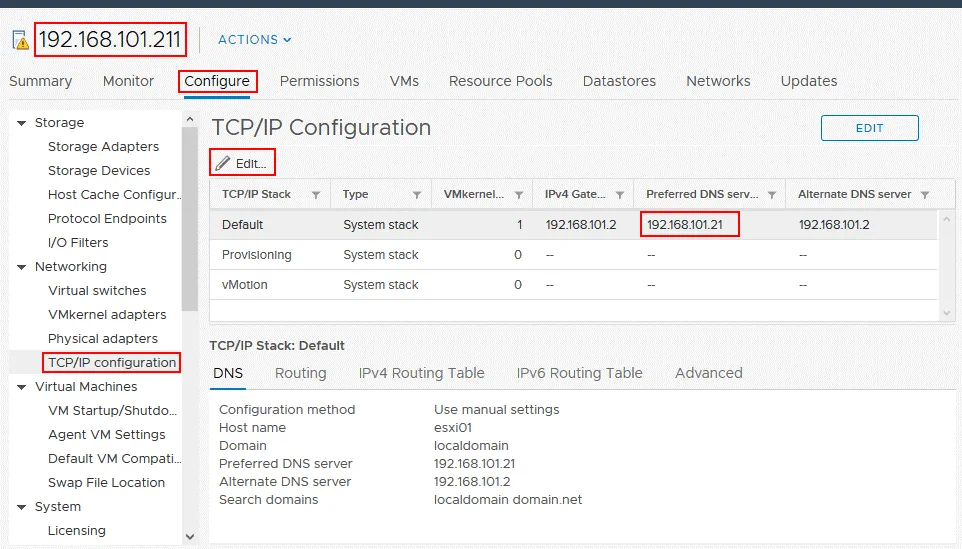
Nota: Puede ver cómo implementar un controlador de dominio en el libro electrónico sobre el clustering de VMware.
Consideremos usar este método paso a paso. Los datos de entrada en el ejemplo actual son los siguientes:
- ESXi con contraseña de root desconocida: 192.168.101.211
- vCenter: 192.168.101.103
- Controlador de Dominio: 192.168.101.21
El Controlador de Dominio de Active Directory (ADDC) se implementa en Windows Server 2008 R2 en este ejemplo.
El Controlador de Dominio de Active Directory (ADDC) está desplegado en Windows Server 2008 R2 en este ejemplo.
Instrucciones paso a paso
Cree un nuevo usuario cuyo nombre sea, por ejemplo, esxi01 en el controlador de dominio en Usuarios y Equipos de Active Directory. Para hacer esto, abra Administrador del Servidor, vaya a Roles > Servicios de Dominio de Active Directory > Usuarios y Equipos de Active Directory > [nombre de su dominio] > Usuarios.
- Haga clic en Acción > Nuevo > Usuario y escriba esxi01 como nombre de usuario. Presione Siguiente. En nuestro ejemplo, el nombre de dominio es dominio.net.
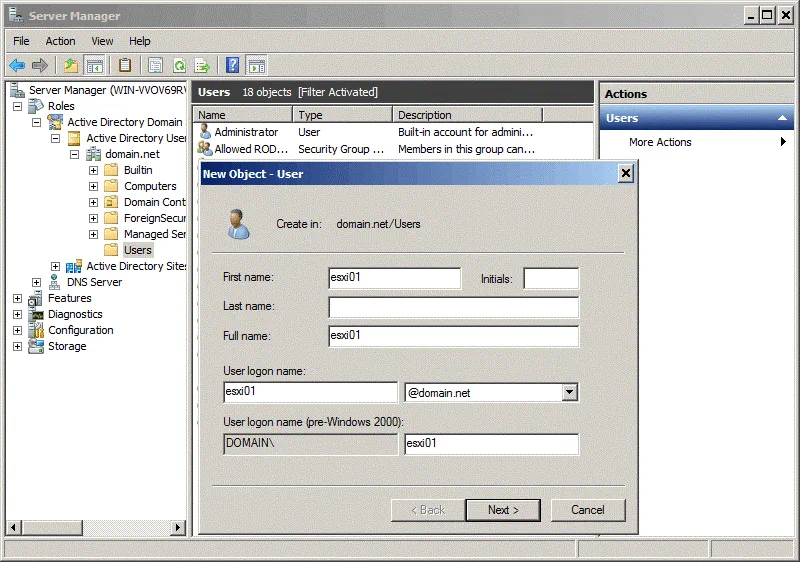
- Ahora establezca la contraseña para este usuario esxi01, por ejemplo, ESXiDominio_777. Esta contraseña se utiliza solo como ejemplo para esta demostración y se recomienda que cambie la contraseña a una contraseña fuerte y única después de recuperar el acceso raíz para su host ESXi. Marque la casilla de verificación La contraseña nunca expira.
- Presione Siguiente y Finalizar.
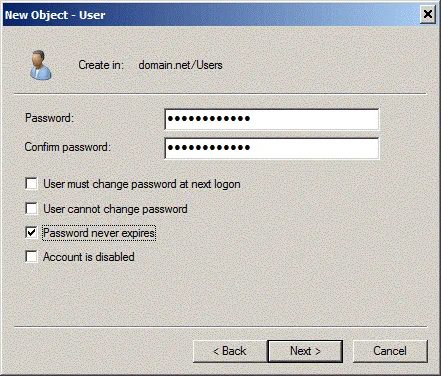
- Ahora debes crear el grupo ESX Admins en tu controlador de dominio de Active Directory. El nombre del grupo debe ser exactamente el mismo. Los usuarios que sean miembros del grupo de seguridad global ESX Admins automáticamente obtienen privilegios de root en un host ESXi después de iniciar sesión. Más adelante, deberías agregar el usuario esxi01 a este grupo. Es preferible agregar tu usuario para iniciar sesión en el host ESXi al grupo ESX Admins en lugar de agregar el usuario al grupo Domain Admins por razones de seguridad.
- Para crear un nuevo grupo, en el Administrador de Servidores ve a Acción > Nuevo > Grupo. Establece ESX Admins como el nombre del grupo tal como se muestra en la captura de pantalla.
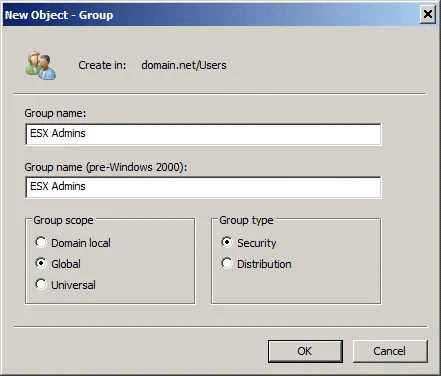
- Después de crear el grupo ESX Admins, abre las propiedades del grupo y en la pestaña Miembros, presiona el botón Agregar. Ingresa el nombre de tu cuenta de usuario de ESXi (esxi01 en este caso) y presiona Comprobar Nombres. Si el nombre se ingresó correctamente y está subrayado, presiona Aceptar para terminar.
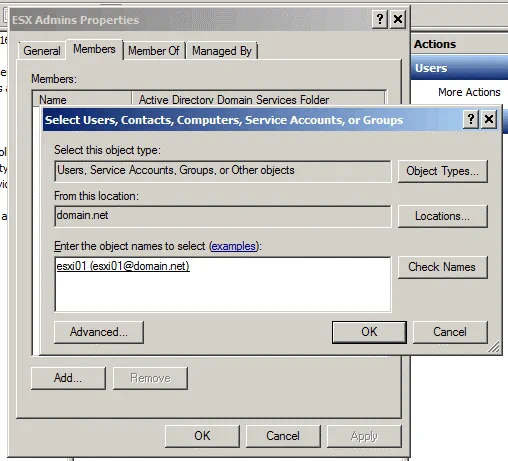
- Ahora tienes el usuario esxi01 que es miembro del grupo ESX Admins en tu dominio de Active Directory.
- Es hora de que el servidor ESXi cuya contraseña de root no puedes recordar se una al dominio. Abre el Cliente Web HTML5 de vSphere en tu navegador. Abre Hosts and Clusters.
- Haz clic derecho en tu host ESXi, cambia a la pestaña Configure y luego selecciona Authentication Services en la lista. Haz clic en el botón Join Domain.
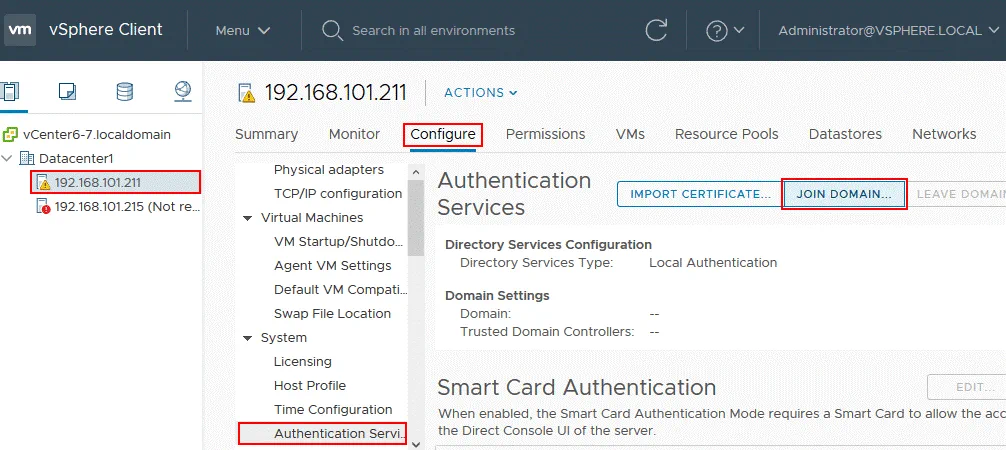
- Utiliza las credenciales del administrador del dominio para unirte al dominio. Por defecto, Administrator es miembro del grupo Domain Admins.
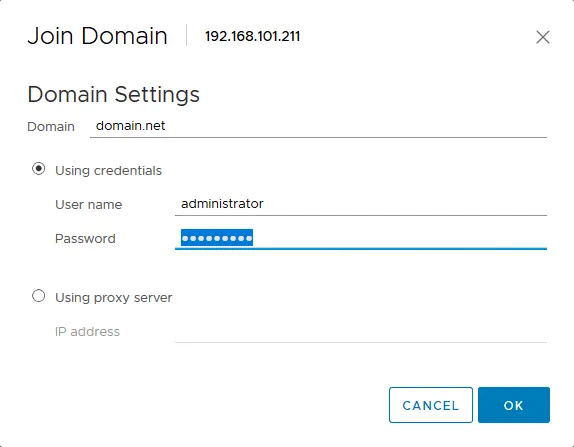
- Cuando tu host ESXi esté en el dominio, utiliza el cliente de host VMware para iniciar sesión en el host ESXi cuya contraseña de root debe ser recuperada. Ingresa la dirección IP de tu host ESXi en el navegador. En nuestro ejemplo, https://192.168.101.211 debería ser ingresado.
- Ingresa [email protected] (el usuario de Active Directory que creaste antes) como nombre de usuario y la contraseña establecida en el controlador de dominio para este usuario (en este caso, debería usarse ESXiDomain_777 como contraseña predeterminada de ESXi).
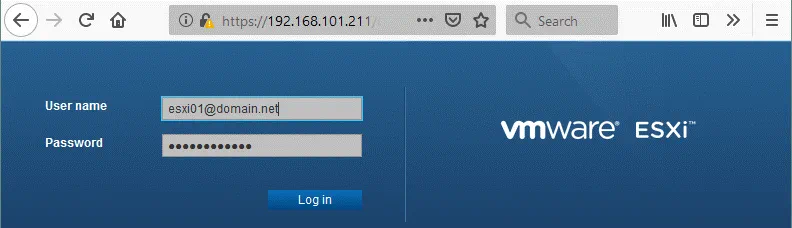
- Una vez que haya iniciado sesión en el host ESXi cuya contraseña ha olvidado, puede restablecer la contraseña para el usuario root.
- Vaya a Administrar > Seguridad & Usuarios > Usuarios, seleccione root y haga clic en el ícono editar.
- Establezca una nueva contraseña ESXi fuerte y única para root en el host ESXi. ¡Intente no olvidar la contraseña nuevamente!
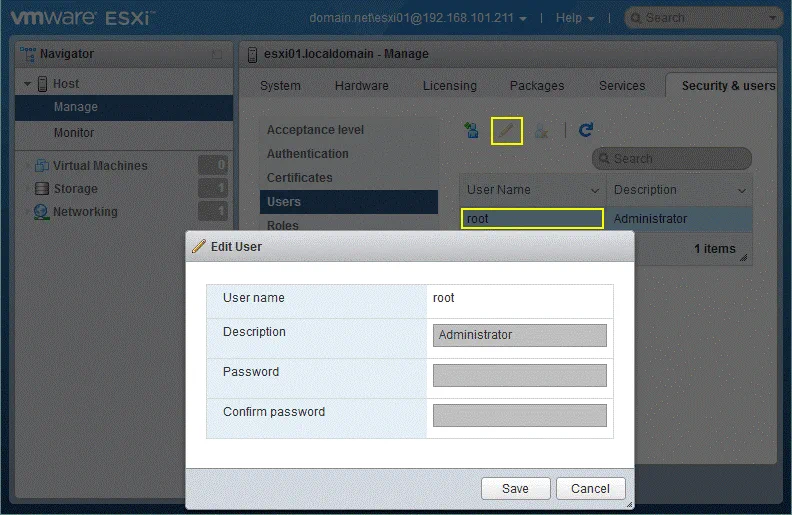
Una vez que haya restablecido la contraseña root de ESXi, haga que el host ESXi salga del dominio de Active Directory si el dominio no se utilizará para la autenticación de ESXi en el futuro.
Restablecimiento de una Contraseña ESXi Editando /etc/shadow
Si tiene un host independiente que no está gestionado por vCenter, no puede utilizar los dos métodos anteriores para recuperar una contraseña ESXi predeterminada. Este método se puede utilizar en casi todos los casos.
Teoría
Las contraseñas no se almacenan como texto plano en ningún lugar entre los archivos del sistema ESXi. Básicamente, ESXi, similar a Linux, almacena los hashes de contraseñas en un archivo de sistema especial /etc/shadow que solo puede ser accedido por el usuario root. Las contraseñas aparecen encriptadas en este caso. Se utilizan algoritmos matemáticos especiales como MD5, Blowfish, SHA-256, SHA-512, etc. para transformar la contraseña de origen en la suma de comprobación hash. Los algoritmos utilizados para calcular una suma de comprobación hash no son compatibles con la reversión (se utiliza encriptación unidireccional), por lo tanto, no es posible hacer cálculos inversos para obtener la contraseña original.
Consideremos un ejemplo del texto en /etc/shadow que está relacionado con el usuario root:
root:$1$xxxx$xxxxxxxx:13355:0:99999:7:::
Este texto y todos los demás textos en el archivo /etc/shadow contienen los siguientes datos:
- A user name (root);
- A password hash that is recorded in the $id$salt$hashed format; where $id$ is the algorithm for calculating a hash sum ($1$ is MD5, $2a$ and $2y$ are Blowfish, $5$ is SHA-256, $6$ is SHA-512).
- La fecha más reciente de cambio de contraseña – el número de días desde el 1st de enero de 1970 (13355);
- Cuántos días quedan antes de que un usuario pueda cambiar su contraseña (0);
- El número de días restantes antes de que un usuario sea obligado a cambiar la contraseña (99999);
- El número de días antes de que una contraseña caduque y un usuario deba ser notificado (7);
Los campos están separados con el carácter : (dos puntos).
Cuando un usuario ingresa una contraseña, la contraseña ingresada se transforma en la memoria de la computadora en la suma hash utilizando algoritmos especiales y este hash se compara con el hash almacenado en el archivo del sistema /etc/shadow. Si los hashes coinciden, entonces un usuario está autenticado y obtiene los privilegios apropiados después de la autorización (que es el siguiente paso lógico después de la autenticación).
Práctica
Primero, debes preparar un DVD en vivo. En este ejemplo, se utilizará el disco de instalación de Ubuntu 18 que incluye la opción de Ubuntu Live DVD. Descarga la imagen ISO de la distribución de Ubuntu desde el sitio web oficial. También puedes usar otras distribuciones que te gusten, por ejemplo, Kali Linux, BackTrack, Debian, GParted Live CD, etc.
- Graba la imagen ISO en el medio DVD-R o DVD-RW o escribe en una unidad flash USB arrancable.
- Apaga o desconecta tu host ESXi cuya contraseña se ha olvidado.
- Inserta el disco DVD en vivo en una unidad de DVD o inserta la tarjeta/unidad flash arrancable en la ranura/puerto apropiado y arranca desde esa unidad.
- Pulsa la opción de arranque de Ubuntu Probar sin instalar (que está seleccionada por defecto).
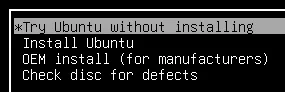
- Abre la terminal de Ubuntu (haz clic derecho en el Escritorio y selecciona Abrir Terminal).
- Obtener privilegios de root:
sudo -i - Listar las particiones del disco en el que se instala ESXi. En nuestro ejemplo, ESXi se instala en un disco separado que está particionado utilizando la tabla de particiones predeterminada de ESXi:
ls -al /dev/sd*
fdisk -l | grep /dev/sda
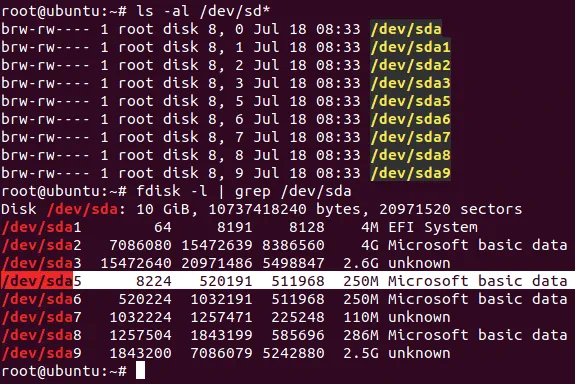
Estamos interesados en la partición /dev/sda5 en la que se encuentra el archivo /etc/shadow. - Crear directorios temporales en el sistema de archivos virtual utilizado por Ubuntu que se ejecuta desde el DVD de arranque.
mkdir /mnt/sda5-esxiEste directorio se utilizará para montar la partición en la que se almacena el archivo /etc/shadow.
- También necesitamos crear un directorio para almacenar archivos temporales:
mkdir /temp - Montar la partición sda5 en el directorio /mnt/sda5-esxi creado anteriormente:
mount /dev/sda5 /mnt/sda5-esxi - Verificar que el archivo stage.tgz que nos interesa en el marco de recuperación de contraseña predeterminada de ESXi se encuentra en el directorio montado:
ls -al /mnt/sda5-esxi/state.tgz

- Extraiga los archivos del archivo state.tgz a nuestro directorio temporal:
tar -xf /mnt/sda5-esxi/state.tgz -C /temp/ - El archivo local.tgz ha sido extraído del archivo state.tgz. Hay un archivo dentro de otro archivo.
- Vamos a extraer los archivos del archivo local.tgz:
tar -xf /temp/local.tgz -C /temp/

- El archivo local.tgz puede ser eliminado ahora del directorio temporal:
rm /temp/local.tgz - Abra el archivo /etc/shadow en el editor de texto. Vamos a usar vi que está preinstalado en Ubuntu:
vi /temp/etc/shadow
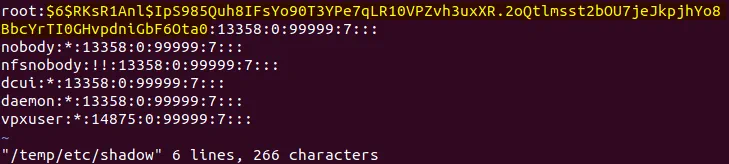
- Edite el contenido de este archivo. Para restablecer la contraseña de root de ESXi, edite la cadena que contiene root. $6$ indica que se está utilizando el algoritmo SHA-512. El hash de la contraseña está marcado en amarillo en la captura de pantalla anterior.
- Elimina este texto entre el primer y segundo símbolo : (de dos puntos) de la siguiente manera (los números pueden ser diferentes en tu caso). En vi puedes navegar hasta el carácter requerido presionando h, l, j, k y luego presiona x para eliminar el carácter. Como resultado, tu cadena relacionada con el usuario root debería lucir así:
root::13358:0:99999:7::: - Guardar cambios y salir:
:wq
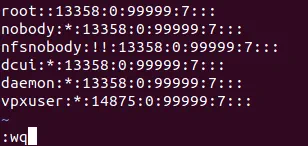
- Ir al directorio /temp/:
cd /temp - Ahora necesitas agregar el archivo shadow de vuelta al archivo. Empaqueta los archivos de nuevo:
tar -czf local.tgz etc
tar -czf state.tgz local.tgz - Mueve el nuevo archivo con la contraseña de root eliminada a su ubicación estándar en la partición sda5 que está montada en el directorio /mnt/sda5-esxi/:
mv state.tgz /mnt/sda5-esxi/ - Desmonta la partición /dev/sda5 del directorio /mnt/sda5-esxi/:
umount /mnt/sda5-esxi - Reinicia el servidor y retira el DVD o medio de arranque USB:
init 6 - Una vez que se haya iniciado el servidor ESXi, presiona F2 para ver la pantalla de autenticación.
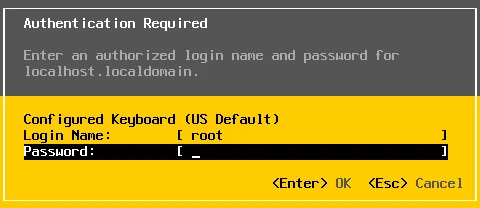
- Deja el nombre de inicio de sesión como root y deja el campo de contraseña vacío. Luego presiona Enter.
¡Felicidades! Puedes iniciar sesión en la interfaz de gestión de la consola del servidor ESXi sin contraseña. - Ahora establece la nueva contraseña de ESXi e intenta recordarla esta vez. Puedes configurar todo lo que necesites en tu host ESXi ahora.

Cambiar una Contraseña Predeterminada de ESXi Reemplazando el Archivo state.tgz
Este método es similar al método discutido anteriormente. Si no deseas restablecer la contraseña predeterminada de ESXi realizando manipulaciones con el empaquetado/desempaquetado de archivos y editando el archivo /etc/shadow en la consola de Linux, simplemente puedes copiar el archivo /etc/shadow de un host ESXi a otro.
Si tiene más de un host ESXi y conoce la contraseña de al menos uno de ellos, simplemente puede copiar el archivo /etc/shadow del host ESXi cuya contraseña conoce al host ESXi cuya contraseña ha olvidado. Si solo tiene un host ESXi y no recuerda su contraseña raíz de ESXi, también puede utilizar este método. En este caso, debe implementar una máquina virtual ejecutando ESXi en cualquier hipervisor disponible, por ejemplo, en VMware Player o VMware Workstation. Si tiene una computadora física no utilizada que sea compatible con ESXi, también puede utilizarla. Se utiliza una VM ejecutando ESXi en VMware Workstation en el ejemplo actual.
En resumen, los principales puntos de utilizar este método para restablecer una contraseña predeterminada de ESXi son los siguientes:
- Establezca una nueva contraseña para ESXi que se ejecute en una VM (por ejemplo, ChangeMe_567);
- Copie el archivo /etc/shadow de ese ESXi virtual al ESXi al que se debe restaurar el acceso. Puede copiar todo el archivo state.tgz;
- Reinicie su servidor ESXi y utilice la contraseña que ha establecido en un host ESXi virtual (ChangeMe_567).
Instrucciones paso a paso
Vamos a revisar este método con más detalles.
Primero, implementa una máquina virtual e instala ESXi en esa VM. La versión de ESX debe ser similar a la versión de tu ESXi físico, al cual se debe restaurar el acceso. Por ejemplo, 6.7 y 6.7, 6.7 y 6.5, 6.0 y 6.5, etc. El proceso de instalación de ESXi en una VM se explica en nuestra publicación de blog sobre VMware Home Lab. También puedes leer nuestra publicación de blog sobre instalación interactiva de ESXi.
Operaciones realizadas en el host ESXi cuya contraseña se conoce
- Apaga la VM que ejecuta ESXi cuya contraseña de root conoces.
- Inserta la imagen ISO de instalación de Ubuntu en una unidad óptica virtual de la VM.
- Inicia la VM y arranca desde la imagen ISO de Ubuntu. Selecciona Probar Ubuntu sin instalar en las opciones del cargador de arranque.
- Inserta una unidad flash USB y conecta la unidad flash USB a una VM (la función de paso a través USB ayuda a hacer esto).
- En el escritorio de Ubuntu, haz clic derecho en el icono de tu unidad flash USB y en el menú contextual, selecciona Abrir en Terminal.
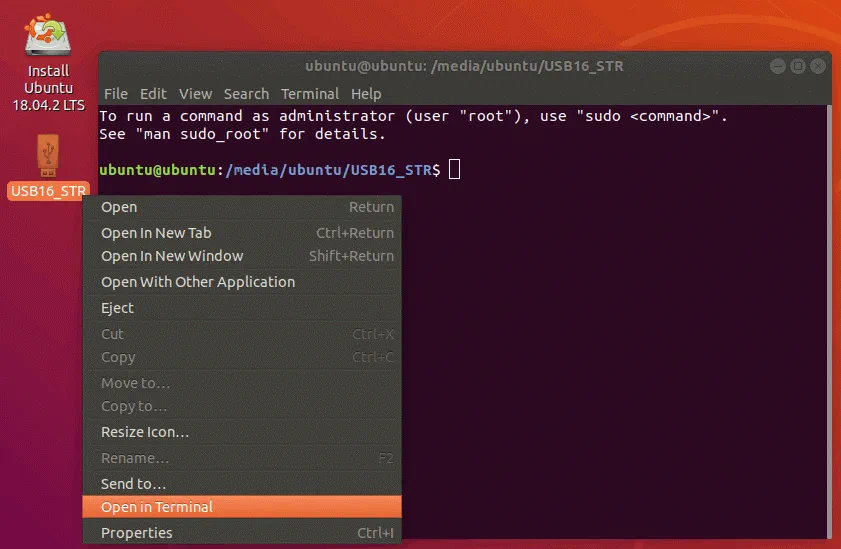
- En nuestro caso, la ruta a la unidad flash USB es /media/Ubuntu/USB16_STR
En tu caso, la ruta puede tener la siguiente vista: /media/Ubuntu/[nombre_flash]; w donde [nombre_flash] también se llama etiqueta de disco. - Obtener los privilegios de root:
sudo su - Verificar las particiones disponibles del disco ESXi:
fdisk -l | grep /dev/sda - Crear un directorio para montar la partición necesaria en el entorno virtual utilizado por el DVD de Ubuntu Live:
mkdir /mnt/sda5-esxi - Montar la partición que contiene el archivo state.tgz con el archivo shadow empaquetado:
mount /dev/sda5 /mnt/sda5-esxi/ - Copiar el archivo state.tgz que contiene el archivo /etc/shadow en la unidad flash USB (que es su directorio actual, indicado por un punto):
cp /mnt/sda5-esxi/state.tgz . - Verificar que se haya copiado el archivo state.tgz:
ls -al
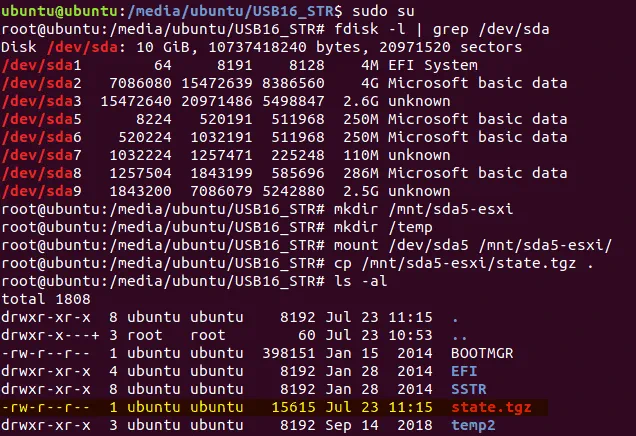
- Desmontar la partición del directorio que creó anteriormente:
umount /mnt/sda5-esxi/ - Apagar la máquina virtual:
init 0 - Ejectar la unidad flash USB donde ahora se ha grabado el archivo state.tgz e insertar esta unidad flash USB en el puerto USB del servidor ESXi donde desea restablecer la contraseña de root de ESXi.
- Insertar el disco de instalación de Ubuntu en la unidad de DVD del servidor físico. Si ha creado una unidad flash USB arrancable, puede usarla como medio arrancable.
Operaciones realizadas en el host ESXi cuya contraseña se ha perdido
- Apaga el servidor ESXi al que no puedes iniciar sesión e inserta el medio de instalación de Ubuntu (inserta un disco DVD en la unidad de DVD o inserta una unidad flash USB en un puerto USB). Si hay máquinas virtuales ejecutándose en este servidor ESXi, no olvides apagar las MV correctamente antes de apagar el hipervisor.
- Enciende el servidor ESXi y arranca desde el medio de instalación de Ubuntu.
- Selecciona Probar Ubuntu sin instalar en las opciones del cargador de arranque.
- Una vez que se haya cargado el DVD de Ubuntu Live, haz clic derecho en el icono de la unidad flash USB en el escritorio de Ubuntu y selecciona Abrir en Terminal.
- Ejecuta los comandos, de manera similar a cómo los has ejecutado antes:
sudo su
fdisk -l | grep /dev/sda
mkdir /mnt/sda5-esxi
mount /dev/sda5 /mnt/sda5-esxi/ - Renombra el archivo original state.tgz que contiene el hash de la contraseña de root de ESXi desconocida:
mv /mnt/sda5-esxi/state.tgz /mnt/sda5-esxi/state-old.tgz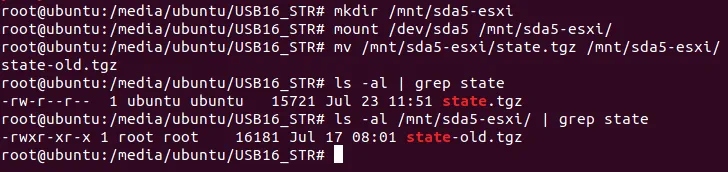
- Copia el archivo state.tgz desde la unidad flash USB (este es tu directorio actual) al directorio que es la ubicación original del archivo state.tgz:
cp ./state.tgz /mnt/sda5-esxi - Verifique que el archivo haya sido copiado (verifique la hora y la fecha para asegurarse de que todo esté bien):
ls -al /mnt/sda5-esxi/state.tgz

- Desmonte la partición del disco que montó previamente:
umount /mnt/sda5-esxi/ - Apague el servidor:
init 0 - Eyecte el medio de instalación de Ubuntu y la unidad flash USB a la que ha copiado state.tgz.
- Encienda su host de ESXi como de costumbre.
- Inicie sesión utilizando la contraseña del usuario root que ha establecido para ESXi que se ejecuta en una VM.
Todo debería estar bien ahora. Una vez que haya iniciado sesión en la consola de ESXi, establezca una nueva contraseña fuerte en la configuración de contraseña de ESXi y no la olvide.
Conclusión
No puede restablecer la contraseña de root olvidada a una contraseña predeterminada de ESXi porque no hay una contraseña predeterminada para el usuario root de ESXi. La elección del método que desea utilizar para cambiar su contraseña de ESXi olvidada depende de algunos factores: si su host de ESXi es accesible en vCenter, si tiene la licencia Enterprise Plus y si tiene otros hosts de ESXi con una contraseña root conocida. Conocer los cuatro métodos le permite restaurar el acceso a sus hosts de ESXi en casi todos los casos.
Sin importar qué contraseña uses en los hosts de ESXi, no olvides hacer una copia de seguridad de tus VMs. Tener copias de seguridad de las VMs puede proteger tus datos, ahorrar dinero y tiempo. Obtén más información sobre NAKIVO Backup & Replication y pruébalo en tu entorno virtual.
Source:
https://www.nakivo.com/blog/best-way-reset-esxi-default-password/













