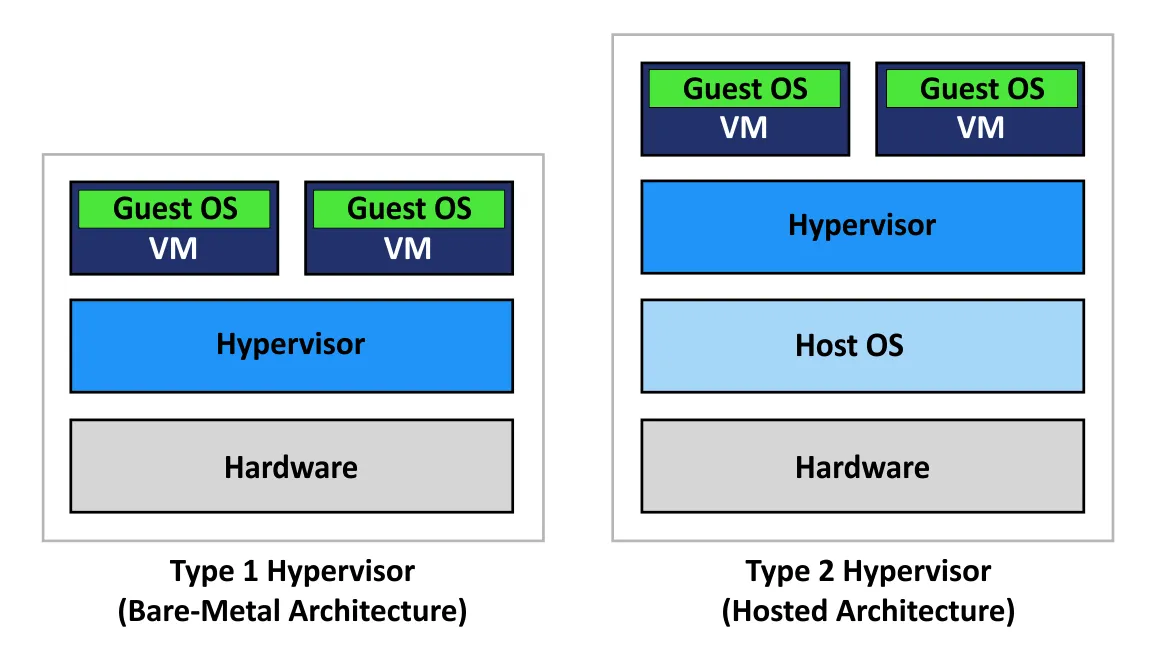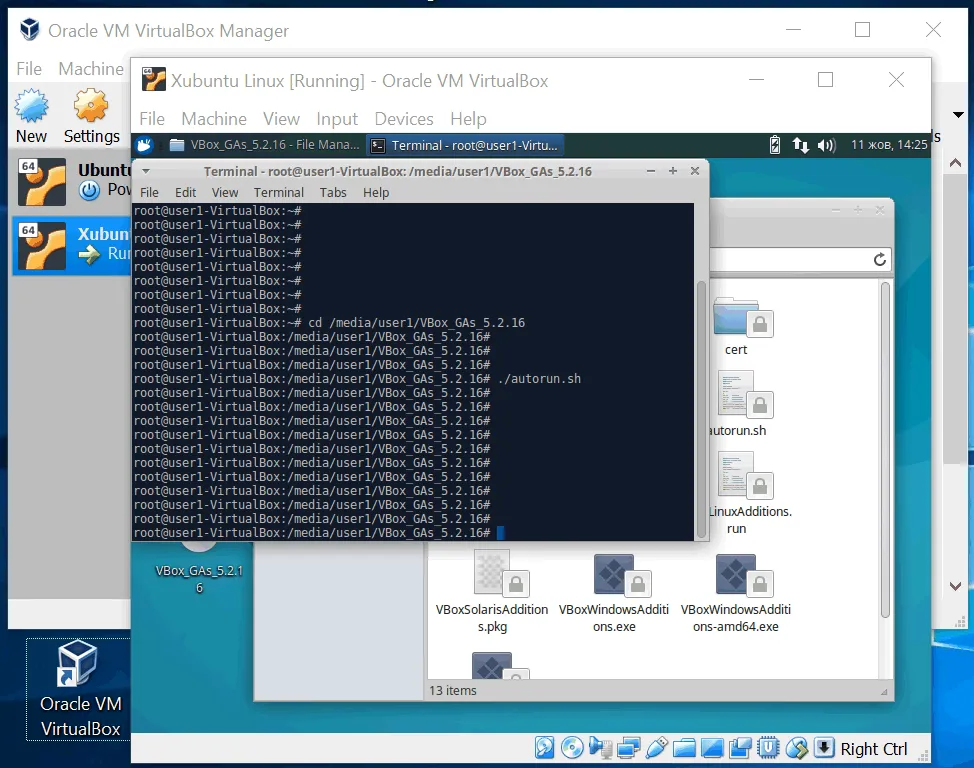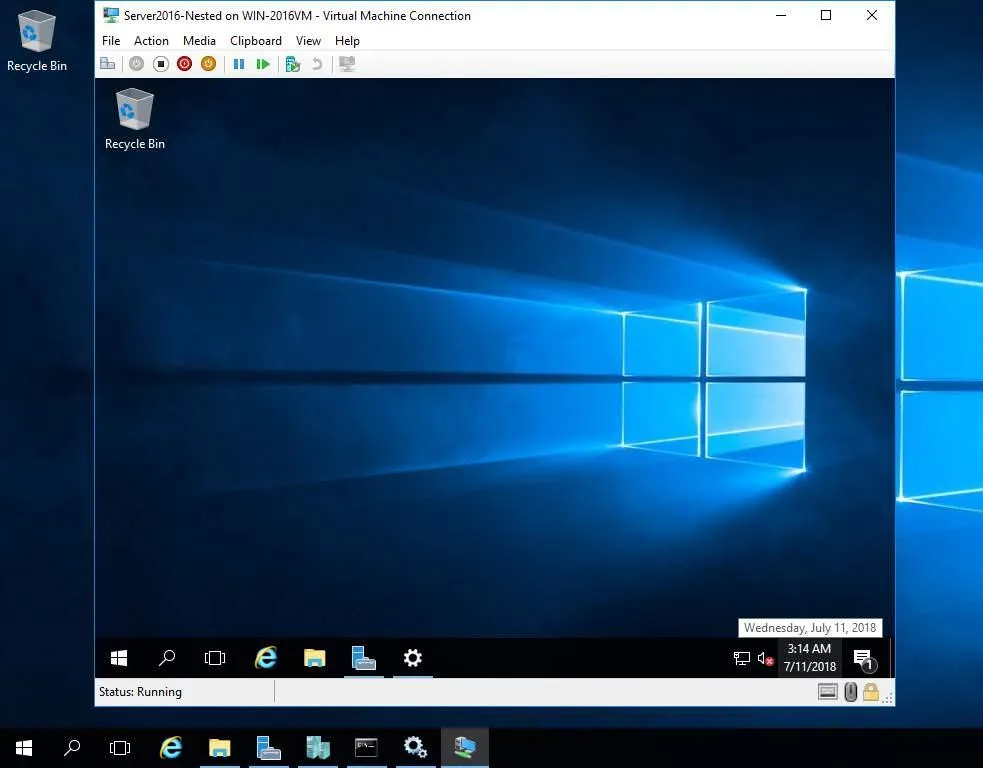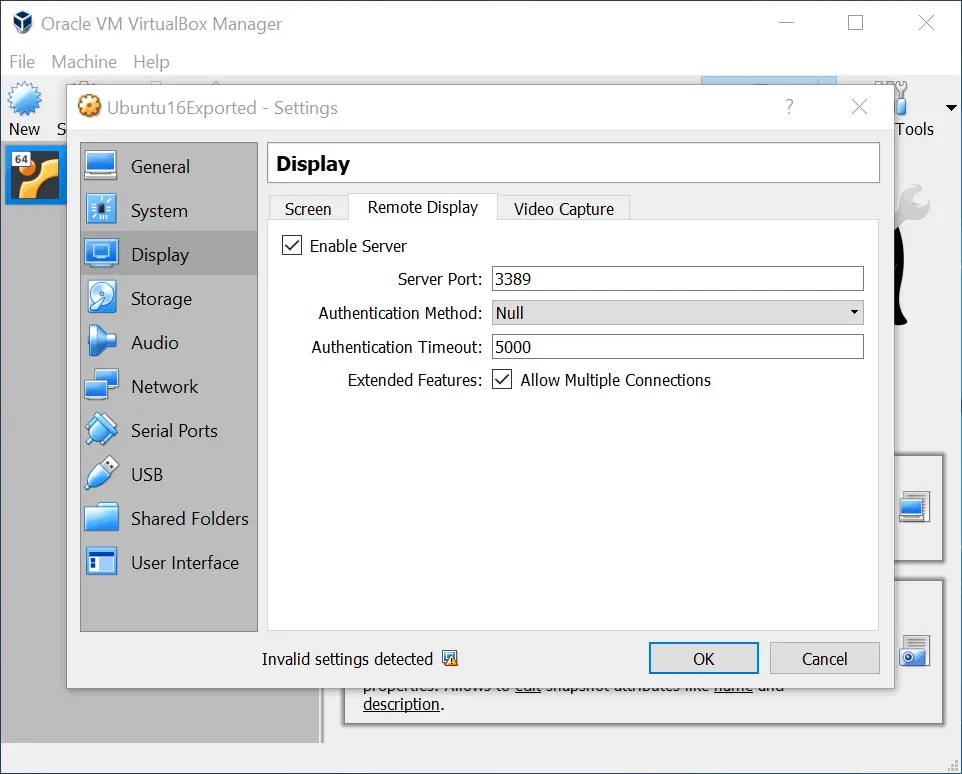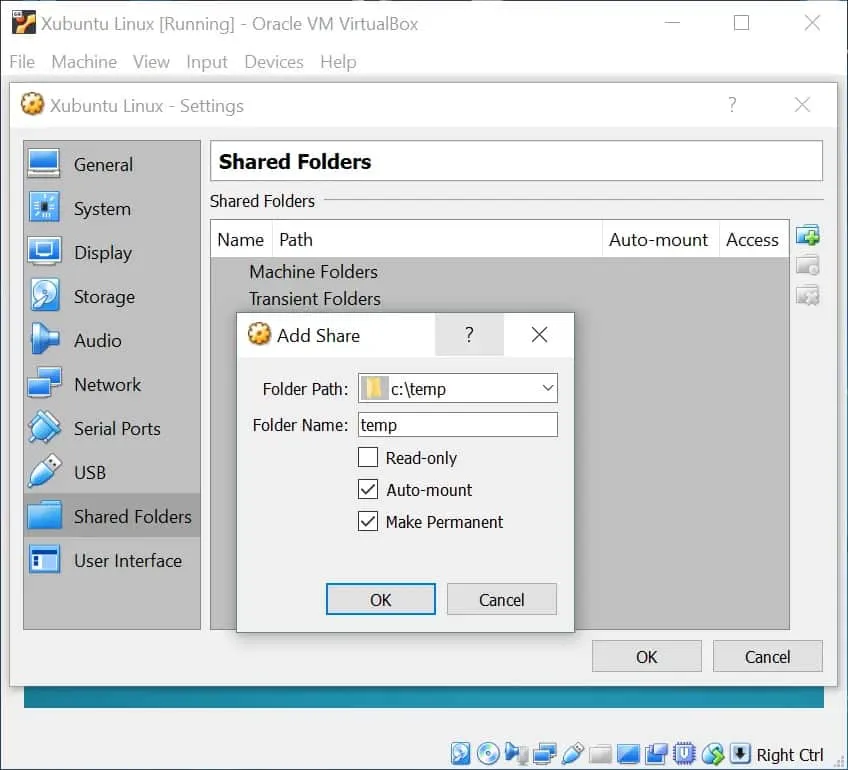Cuando quieras ejecutar una máquina virtual, tienes varios hipervisores para elegir, incluidos dos de los productos más populares: Oracle VirtualBox y Microsoft Hyper-V. Entonces, ¿cómo decides cuál elegir: VirtualBox o Hyper-V? Ambas soluciones ofrecen muchas características que te permiten ejecutar y gestionar MVs. Lee la comparación VirtualBox vs Hyper-V para entender las diferencias entre estos dos hipervisores y seleccionar el que mejor se adapte a tus necesidades.
Nota: Para una comparación con otros hipervisores, lee nuestra completa visión general de productos VirtualBox vs VMware y la comparación VMware vs Hyper-V.
Hyper-V vs VirtualBox: Tabla de comparación
Comencemos con una visión general de los diferentes aspectos de Hyper-V vs VirtualBox antes de cubrir cada punto en más detalle en las siguientes secciones.
| Hyper-V | VirtualBox | |
| Hypervisor | Tipo 1 | Tipo 2 |
| Sistema operativo anfitrión compatible | Windows | Windows, Linux, macOS, Solaris |
| Sistema operativo invitado compatible | Windows, Linux, FreeBSD | Windows, Linux, FreeBSD, Solaris, macOS y otros |
| Controladores y utilidades del sistema operativo invitado | Servicios de integración de Hyper-V | Adiciones de invitado de VirtualBox |
| Formato de archivo de disco virtual | VHD, VHDX | VDI, VMDK, VHD, HDD |
| Provisionamiento del disco virtual delgado | Sí (Discos dinámicos) | Sí (Asignación dinámica) |
| Instantáneas de MV | Sí | Sí |
| Herramientas de gestión de MV | VMConnect (basado en RDP) | Interfaz gráfica de VirtualBox con VRDE y VRDP |
| Características de migración en vivo | Migración en vivo de Hyper-V | Teletransporte de VirtualBox |
| Funcionalidad de migración en vivo | Más alta | Más baja |
| Replicación de MV | Sí | No |
| Virtualización de software | No | Sí |
| Gestión remota | Administrador de Hyper-V | phpVirtualBox |
| Interfaz de línea de comandos | Sí, PowerShell | Sí, VBoxManage |
| Modos de red | 3 modos | 7 modos |
| Análisis del tráfico de red | Reflejo de puerto | Tracing de red |
| Carpetas compartidas | No, solo manualmente | Sí, con una función adoptada |
| Portapapeles compartido | Limitado (texto) | Soporte amplio (texto, archivos, etc.) |
| Arrastrar y soltar | No | Sí |
| Encriptación | Sí | Sí |
| Virtualización anidada | Sí | Sí |
| Clúster de conmutación por error | Sí | No |
Visión general de los tipos de hipervisores
A hypervisor is special software that allows you to run one or multiple virtual machines with their own operating systems (that is, guest OSs) on a physical computer (that is, the host machine). There are two types of hypervisors: type 1 and type 2.
- Hyper-V es un hipervisor de tipo 1, también llamado hipervisor de nivel de sistema, y se ejecuta directamente en el hardware de una computadora. Cuando una computadora física (un host) se inicia, un hipervisor Hyper-V toma el control desde la BIOS o UEFI. Luego, Hyper-V inicia el sistema operativo de gestión, que puede ser Hyper-V Server, Windows o Windows Server. Las máquinas virtuales pueden iniciarse manualmente por el usuario o automáticamente, dependiendo de su configuración.
- VirtualBox es un hipervisor de tipo 2, a veces llamado hipervisor alojado. Un hipervisor de tipo 2 es una aplicación que se ejecuta en el sistema operativo (SO) y ya está instalada en un host. Cuando una computadora física se inicia, el sistema operativo instalado en el host se carga y toma el control. Un usuario inicia la aplicación de hipervisor (VirtualBox en este caso) y luego inicia las máquinas virtuales necesarias. Se crean procesos alojados de MV.
Hyper-V siempre está encendido si el host está encendido, mientras que VirtualBox puede ser iniciado y cerrado por un usuario cuando sea necesario.
Nota: Si instala VirtualBox en una máquina con Windows, asegúrese de desactivar Hyper-V para evitar problemas.
Pensamientos. En términos de rendimiento de Hyper-V vs. VirtualBox, un hipervisor de tipo 1 ofrece un mejor rendimiento. Elija Hyper-V si el rendimiento es importante y si los sistemas operativos huésped necesarios son compatibles. Por otro lado, un hipervisor de tipo 2 como VirtualBox es más universal.
Hyper-V solo para Windows vs. VirtualBox multiplataforma
Hyper-V solo puede ejecutarse en sistemas operativos de la familia Windows o en un Servidor Hyper-V especializado. La característica Hyper-V está integrada desde Windows 8 en adelante y también está disponible como un rol de servidor desde Windows Server 2008 en adelante.
VirtualBox puede ejecutarse en un mayor número de sistemas operativos, incluyendo Linux, Windows, Solaris y Mac OS.
Si tiene Windows instalado en las máquinas físicas de su entorno, puede optar por Hyper-V. Si tiene un entorno multiplataforma, entonces puede aprovechar VirtualBox y ejecutar sus máquinas virtuales en diferentes computadoras con diferentes sistemas operativos.
Soporte de Sistemas Operativos Huésped
A guest operating system is the OS that is installed to run on a VM. The guest OS and host OS can be different.
Hyper-V puede alojar MVs con los siguientes sistemas operativos huésped: Windows, Linux y FreeBSD.
VirtualBox admite más sistemas operativos huésped que Hyper-V, incluyendo Windows, Linux, FreeBSD, Solaris, Mac OS, entre otros.
Puede ver la lista completa de versiones de sistemas operativos admitidos para VirtualBox en las páginas oficiales del proveedor. La captura de pantalla a continuación explica VirtualBox ejecutándose en una máquina host Windows 10 y Xubuntu Linux ejecutándose dentro de una máquina virtual (MV) de VirtualBox.
Nota: Las capturas de pantalla utilizadas en esta publicación del blog fueron creadas en VirtualBox 6.0, pero cómo funcionan las características es la misma para versiones posteriores de VirtualBox como 6.0.x, 6.1, etc. La interfaz de Hyper-V para Windows Server 2016 que utilizamos en esta publicación del blog es idéntica a la interfaz de Hyper-V para Windows Server 2019, 2022, y Windows 10.
Hyper-V Integration Services vs. VirtualBox Guest Additions
Los Servicios de Integración de Hyper-V son un paquete de controladores y utilidades que mejoran el rendimiento general, así como las interacciones entre los sistemas operativos anfitrión e invitado. Los Servicios de Integración se instalan en el sistema operativo invitado que se ejecuta en una máquina virtual.
- Para los sistemas operativos de Windows, los Servicios de Integración de Hyper-V se pueden instalar adjuntando una imagen de disco virtual (archivo ISO) a la máquina virtual, que incluye el instalador, o a través de Windows Update.
- En cuanto a Linux, los Servicios de Integración están integrados en el kernel de los sistemas operativos Linux modernos. Los Servicios de Integración se pueden actualizar en Linux cuando se actualiza el kernel.
- Como alternativa, puedes descargar manualmente el paquete de instalación completo de los Servicios de Integración de Hyper-V para Linux desde el Centro de Descargas de Microsoft.
Las Adiciones para Invitados de VirtualBox contienen aplicaciones de sistema y controladores que, de manera similar a los Servicios de Integración de Hyper-V, optimizan un sistema operativo invitado y mejoran su rendimiento y usabilidad.
Las siguientes características, entre otras, están disponibles después de instalar Guest Additions: Arrastrar y soltar, Portapapeles bidireccional, Auto-ajuste y Modo sin fisuras.
El proceso de instalación de Guest Additions es similar a los Servicios de Integración: adjunta una imagen ISO de disco con el instalador a una VM e instala Guest Additions usando la interfaz gráfica o la línea de comandos.
Formato de Disco Virtual
Hyper-V Los discos virtuales de la VM se almacenan en dos formatos de archivo:
- VHD es un formato de disco virtual antiguo para Hyper-V.
- VHDX ha estado disponible desde Windows Server 2012 para VM de generación 1 y 2 de Hyper-V.
Lea la comparación detallada de VHD vs VHDX formato de disco virtual.
VirtualBox admite discos virtuales de los siguientes formatos:
- VDI es el formato nativo de VirtualBox.
- VMDK es el formato de disco virtual de VMware.
- VHD es el formato de Hyper-V (tenga en cuenta que VHDX no es compatible con VirtualBox).
- HDD es el formato de Parallels Desktop.
Existen dos tipos de pre-asignación de disco virtual:
- Fijo. Un disco virtual fijo consume todo el espacio reservado en el almacenamiento una vez que se ha creado. Este tipo de aprovisionamiento es similar al aprovisionamiento grueso.
- Dinámico. Un disco virtual dinámico consume casi ningún espacio de almacenamiento después de la creación y crece a medida que se escribe los datos en el disco virtual. Este tipo de aprovisionamiento es similar al aprovisionamiento delgado.
Lee la entrada de blog sobre aprovisionamiento delgado y grueso de VMware para aprender más sobre la preasignación de discos virtuales.
Tanto VirtualBox como Hyper-V admiten discos de tamaño fijo y discos asignados dinámicamente. Puedes convertir discos fijos en discos dinámicos tanto para Hyper-V como para VirtualBox. Los discos virtuales fijos necesitan más tiempo para su creación y consumen más espacio de almacenamiento al crearse, pero ofrecen un mejor rendimiento. Los discos virtuales dinámicos se crean casi al instante y permiten ahorrar espacio de almacenamiento, pero su rendimiento es menor.
Nota: Es posible que necesites reclamar el espacio libre después de eliminar archivos almacenados en un disco virtual dinámico (asignado dinámicamente).
Puntos de control de Hyper-V vs. Instantáneas de VirtualBox
Punto de control de Hyper-V es una función que te permite guardar el estado de una máquina virtual en un momento específico. Un punto de control se puede utilizar para revertir una MV a un estado anterior si, por ejemplo, se realizan cambios no deseados.
Hay dos tipos de puntos de control disponibles en la versión más reciente de Hyper-V:
- Puntos de control estándar
- Puntos de control de producción
A diferencia de los Puntos de control Estándar, los Puntos de control de Producción permiten congelar la VM antes de crear el punto de control para evitar operaciones de escritura en el disco virtual. Para las VM basadas en Windows, VSS (Volume Shadow Copy Service) se utiliza para lograr esto, mientras que para las VM basadas en Linux, se utiliza File System Freeze. Este enfoque permite evitar problemas que pueden ocurrir con los Puntos de control Estándar, como la inconsistencia de datos debido a que los datos se cambian en un disco mientras se crea un punto de control. Cuando los datos no se cambian mientras se crea el punto de control, ese punto de control es consistente en cuanto a datos y consistente en cuanto a aplicaciones en lugar de ser consistente en caso de caída.
Cuando se crea un punto de control, se crea un disco virtual diferencial (AVHD o AVHDX) para cada disco virtual VHD (o VHDX) de la máquina virtual. Todas las modificaciones se escriben en el disco diferencial después de la creación del punto de control. Los discos virtuales diferenciales se almacenan con los discos virtuales padre en el mismo directorio.
Las instantáneas de VirtualBox son el equivalente de los puntos de control de Hyper-V. Puede guardar el estado actual de la MV con instantáneas y volver a un estado anterior si es necesario. VDI es el formato de archivo nativo para discos virtuales en VirtualBox. Cuando se crea una instantánea, se crea un nuevo disco virtual de diferencia como un nuevo archivo VDI. Cuando elimina una instantánea que representa un estado anterior de la MV en comparación con su estado de MV actual, entonces el disco virtual de diferencia se fusiona con el disco virtual principal o se fusionan varios discos virtuales de diferencia. Tenga en cuenta que las instantáneas se utilizan principalmente con fines de prueba pero no para fines de producción.
Nota: Los puntos de control e instantáneas son útiles para las pruebas y le ayudan a revertir las MV a su estado anterior. Sin embargo, tenga en cuenta que no son suficientes para la protección de datos, hay numerosas diferencias entre instantáneas y copias de seguridad.
Conexión a la máquina virtual Hyper-V (VMConnect) vs. Visualización remota de VirtualBox
La Conexión a la Máquina Virtual Hyper-V (VMConnect) es una herramienta que proporciona acceso a la interfaz GUI o de consola de la VM y se utiliza para gestionar la VM. VMConnect utiliza WMI (Instrumentación de Administración de Windows) para este propósito. Puede interactuar con el sistema operativo invitado de la VM utilizando un teclado y un ratón, tal como lo haría con máquinas físicas. Se puede establecer una conexión a la VM desde la máquina local en la que está instalado Hyper-V y la VM está en ejecución o desde una máquina remota a través de la red.
VMConnect suele estar habilitado por defecto cuando se instala la función Hyper-V. De lo contrario, puedes agregar la característica Hyper-V Tools en el Asistente para agregar características. VMConnect utiliza el Protocolo de Escritorio Remoto de Microsoft (RDP) para establecer una conexión.
El modo de sesión mejorada te permite redirigir dispositivos y recursos locales a una VM. El portapapeles, la unidad de disco, la unidad flash USB, el audio, la impresora y la configuración de pantalla pueden ser redirigidos. Así, puedes usar una unidad flash USB insertada en un puerto USB de tu máquina física en tu máquina virtual.
VirtualBox también ofrece herramientas para la gestión conveniente de máquinas virtuales. Las MV que se ejecutan en la máquina local pueden ser gestionadas con la amigable Interfaz gráfica de usuario de VirtualBox desde el ordenador local.
- La Extensión de Escritorio Remoto de VirtualBox (VRDE) es la interfaz de extensión general que proporciona máxima flexibilidad con paquetes de extensión que pueden ser desarrollados por terceros. VRDE es compatible con Microsoft RDP.
- El Protocolo de Visualización Remota de VirtualBox (VRDP) se proporciona con VRDE. Esta es una extensión compatible con versiones anteriores de RDP que te permite utilizar clientes RDP estándar para controlar MV remotas.
Para conectarte a una MV invitada remota, debes escribir la dirección IP de la máquina anfitriona y el puerto configurado para conexiones remotas a la MV en la configuración de visualización de la MV. El puerto 3389 se utiliza de forma predeterminada. Puedes configurar diferentes números de puerto RDP para diferentes MV de VirtualBox.
VirtualBox tiene una función llamada modo Seamless que te permite mostrar ventanas del sistema operativo invitado de la VM junto con las ventanas de tu sistema operativo anfitrión. Hyper-V no tiene una función similar. VirtualBox también puede grabar video de lo que se muestra en la interfaz de usuario de la VM. El modo Seamless es similar al modo Unity en VMware Workstation.
VirtualBox tiene opciones más flexibles para mostrar información en varios monitores. Hyper-V utiliza tecnología RDP y te permite usar un monitor o todos los monitores para la salida gráfica. VirtualBox te permite seleccionar un número personalizado de monitores para la salida gráfica. Por ejemplo, puedes seleccionar 2 de 3 monitores en VirtualBox. VirtualBox admite hasta 8 monitores.
Pensamientos. VirtualBox es el ganador cuando se trata de comodidad en la gestión del sistema operativo invitado en esta categoría de nuestra comparación entre Hyper-V y VirtualBox.
Migración en vivo de Hyper-V vs. Teletransporte de VirtualBox
La migración en vivo de Hyper-V te permite mover VM en ejecución de un host de Hyper-V a otro de manera transparente y sin un tiempo de inactividad significativo. Esta función es especialmente útil cuando utilizas Hyper-V Failover Cluster porque te ayuda a proporcionar alta disponibilidad para las VM. Se recomienda utilizar una red de migración dedicada para Hyper-V Failover Cluster. Los archivos de VM, como los discos virtuales, deben estar ubicados en almacenamiento compartido. Si necesitas mover archivos de VM de un almacenamiento a otro, entonces se debe utilizar la Migración de almacenamiento.
Teletransporte de VirtualBox es una característica de migración de máquinas virtuales que te permite mover máquinas virtuales de un host de VirtualBox a otro a través de una red TCP/IP, incluso mientras la VM está en funcionamiento. Las VM de origen y destino deben usar el mismo almacenamiento compartido. La VM puede ser transferida de un host de origen a un host de destino con un tiempo de inactividad mínimo, independientemente del sistema operativo del host. Por ejemplo, puedes transferir VM basadas en Windows en ejecución desde un host Linux a un host Solaris o viceversa. El teletransporte está disponible a partir de la versión 3.1 de VirtualBox. La migración de VM en ejecución mejora la flexibilidad de tu entorno virtual.
Pensamientos. La funcionalidad de migración en vivo de máquinas virtuales en Hyper-V es más avanzada y fácil de usar, y Hyper-V soporta el clúster de conmutación por error.
Virtualización de Hardware y Virtualización de Software
Hyper-V soporta virtualización de hardware, que es una tecnología que utiliza un hipervisor para crear una capa de abstracción entre el software y el hardware físico para emular computadoras. Todos los dispositivos necesarios para la funcionalidad adecuada de una computadora son emulados con software especial. La virtualización de hardware debe estar habilitada en UEFI/BIOS en una máquina física.
VirtualBox admite tanto virtualización de hardware como de software. La virtualización de software solo se puede usar para máquinas virtuales con sistemas operativos invitados de 32 bits que utilizan arquitectura x86. Para sistemas invitados de 64 bits, solo se puede utilizar la virtualización de hardware. A diferencia de la mayoría de otros productos de virtualización, la virtualización de software hace posible ejecutar VirtualBox en una serie de sistemas operativos invitados en computadoras con procesadores antiguos incluso si esos procesadores no tienen soporte para virtualización de hardware.
Pensamientos. VirtualBox es más flexible y universal en cuanto a la ejecución de diferentes sistemas operativos invitados, incluidos los sistemas operativos antiguos, con la ayuda de la virtualización de software. Hyper-V no admite la virtualización de software, pero como hipervisor de tipo 1, el rendimiento para los sistemas operativos invitados admitidos puede ser mejor.
Administración Remota con GUI
Administrador de Hyper-V es una herramienta con GUI que te ayuda a gestionar tus máquinas virtuales Hyper-V. Puedes crear, importar, configurar, iniciar, detener y eliminar máquinas virtuales con Administrador de Hyper-V. También puedes realizar otras acciones como configurar conmutadores virtuales, discos duros virtuales, crear puntos de control, conectar a la interfaz del sistema operativo invitado con VMConnect, etc. También puedes usarlo para conectarte a un servidor Hyper-V remoto y gestionar las máquinas virtuales que residen en ese servidor.
phpVirtualBox es una herramienta de código abierto con una interfaz web escrita en PHP que te permite gestionar instancias remotas de VirtualBox con VMs. phpVirtualBox proporciona una interfaz que es la misma que la interfaz GUI de VirtualBox. Como resultado, puedes gestionar tus instancias de VirtualBox de forma remota con un navegador, de manera similar a cómo gestionas tus instancias locales. Esta herramienta puede ser una buena alternativa a la GUI de VirtualBox si estás ejecutando VirtualBox en un servidor sin cabeza (un servidor que tiene un sistema operativo sin GUI).
Gestión Remota con Interfaz de Consola
Hyper-V se puede gestionar con comandos de PowerShell. PowerShell es una interfaz de línea de comandos de Windows desarrollada por Microsoft. Pero PowerShell Core también es compatible con Linux y macOS. PowerShell Remoting debe estar habilitado para este propósito. Usar PowerShell es una forma de automatizar la gestión de Hyper-V y VM, especialmente en entornos grandes.
VBoxManage es una interfaz de línea de comandos (CLI) para VirtualBox. Puedes acceder a todas las funciones disponibles en la GUI de VirtualBox. Además, puedes acceder a todas las funciones proporcionadas por el motor de virtualización de VirtualBox con VBoxManage (no todas las funciones están disponibles en la GUI). La CLI también se puede utilizar para gestionar instancias de VirtualBox en sistemas operativos sin GUI (que solo tienen una interfaz de consola). Otra ventaja es la capacidad de usar scripting y automatización. VBoxManage es un conjunto de comandos para gestionar VirtualBox y VM que es compatible con Linux, Windows, Solaris y Mac OS.
Redes Virtuales
Hyper-V te permite usar interruptores virtuales para conectar adaptadores de red virtuales de máquinas virtuales a la red necesaria y a una máquina host. Hay tres modos de red virtuales en Hyper-V:
- Privado
- Interno
- Externo (Público)
Lee más sobre interruptores virtuales y redes de Hyper-V. Hyper-V admite el agrupamiento de NIC, lo cual es útil para un clúster.
VirtualBox tiene más modos de red virtuales que Hyper-V y proporciona amplias opciones de redes:
- No Adjunto
- NAT
- Red NAT
- Adaptador Puente
- Red Interna
- Adaptador Solo-Anfitrión
- Controlador Genérico
Lee más sobre configuraciones de red de VirtualBox y modos de red.
El Externo de Hyper-V es idéntico al Adaptador Puente de VirtualBox, el Interno de Hyper-V es idéntico a la Red NAT de VirtualBox, y el Privado de Hyper-V es idéntico al modo de Red Interna de VirtualBox.
Pensamientos. VirtualBox proporciona modos de red más atractivos para usuarios individuales. Hyper-V está mejor adaptado para la agregación de enlaces para un mejor rendimiento y confiabilidad de red en un clúster.
Análisis de Tráfico de Red de Máquina Virtual
El Reflejo de Puertos es una herramienta de análisis de tráfico de red para Hyper-V. Esta característica te permite enviar copias de todos los paquetes recibidos y transmitidos de un puerto a otro para un análisis adicional de paquetes. El propósito principal de usar el Reflejo de Puertos es la resolución de problemas. Puedes crear una MV que tenga un adaptador de red virtual conectado al puerto de conmutador virtual adecuado, instalar software de análisis de paquetes en esa MV de destino y enviar paquetes de red desde varias MV a la MV de destino para su análisis.
VirtualBox proporciona una función de trazado de red con la cual puedes habilitar el registro de paquetes de red para un análisis adicional. Como resultado, VirtualBox utiliza la capacidad incorporada y escribe todo el tráfico capturado de la interfaz de red de la MV en archivos PCAP. Más tarde, puedes abrir estos archivos en una herramienta de análisis de tráfico como Wireshark. Esta función se puede activar con una interfaz de línea de comandos. Desactiva esta función después de finalizar la investigación para evitar llenar todo el disco con archivos PCAP.
Carpetas Compartidas, Arrastrar y Soltar en Hyper-V y VirtualBox
Las carpetas compartidas son útiles para el intercambio de archivos entre diferentes máquinas y pueden ser utilizadas para copiar archivos desde un sistema operativo host a un sistema operativo invitado y viceversa.
Hyper-V no incluye una característica incorporada como esta. Puedes compartir manualmente una carpeta en tu sistema operativo host utilizando la interfaz gráfica de Windows o PowerShell y proporcionar acceso a esa carpeta para usuarios o grupos especificados utilizados en un sistema operativo invitado. También puedes utilizar el cmdlet de PowerShell Copy-VMFile en entornos virtuales de Hyper-V como un método alternativo para copiar archivos entre máquinas físicas y virtuales.
Hyper-V admite solo la conexión de dispositivos de almacenamiento USB a un sistema operativo invitado. No se pueden adjuntar llaves USB HASP, impresoras, escáneres y otros dispositivos periféricos y multimedia a las VM de Hyper-V.
VirtualBox incluye una función de Carpetas Compartidas integrada que se puede habilitar fácilmente desde la interfaz de usuario de VirtualBox para transferir archivos entre la máquina anfitriona de VirtualBox y la máquina invitada:
- Abre Configuración de VM y selecciona Carpetas Compartidas.
- Agregar carpeta: Establece una ruta de carpeta (la carpeta se encuentra en la máquina anfitriona, por ejemplo, C:\temp).
- Ingresa un nombre de carpeta que se mostrará en el SO invitado.
Si es necesario, habilita o deshabilita las siguientes opciones para carpetas compartidas: Solo lectura, Montaje automático y Hacer permanente seleccionando las casillas respectivas. Ten en cuenta que VirtualBox Guest Additions debe estar instalado en el SO invitado.
Portapapeles compartido es una función para copiar y pegar datos como texto desde un host a un invitado. Los Servicios de Integración de Hyper-V o las Adiciones de Invitados de VirtualBox deben estar instalados en un SO invitado para esta función. Tanto Hyper-V como los productos de VirtualBox admiten la función de portapapeles compartido. VirtualBox además admite copiar y pegar archivos a través de un portapapeles compartido.
Arrastrar y soltar es una función para la interfaz gráfica de usuario que te permite mover objetos, como archivos o carpetas, de una parte de la pantalla a otra. En el contexto de un entorno de virtualización, Arrastrar y soltar te permite mover archivos o carpetas de una máquina anfitriona a una máquina invitada y viceversa. Sin embargo, Hyper-V no admite arrastrar y soltar.
En VirtualBox, ve a Dispositivos > Arrastrar y Soltar y selecciona la dirección (puedes seleccionar bidireccional) para habilitar esta función.
Pensamientos. VirtualBox es el ganador en la categoría de transferencia de datos entre el host y el invitado en esta comparación entre VirtualBox y Hyper-V. VirtualBox tiene una funcionalidad completa para este propósito y es más conveniente. Hyper-V no admite arrastrar y soltar archivos y las características de transferencia de archivos de Hyper-V están relacionadas con el Protocolo de Escritorio Remoto. Puedes configurar una carpeta compartida manualmente como se hace en Windows para intercambiar archivos con las VM de Hyper-V. Mientras que en VirtualBox, hay una función de “un clic” para usar carpetas compartidas.
Seguridad de Hyper-V vs VirtualBox
Hyper-V admite la encriptación de VM utilizando Key Storage Drive y TPM virtual. Las VM de Generación 2 admiten el uso de vTPM (Módulo de Plataforma de Confianza virtual) pero no las VM de Generación 1. Las VM de Gen2 en Hyper-V admiten Secure Boot para invitados de Windows y Linux. Las VM de Generación 1 utilizan un archivo especial, Key Storage Drive, para almacenar los secretos de BitLocker. El archivo se adjunta al controlador IDE virtual de la VM y se utiliza en lugar de un vTPM para almacenar los secretos de BitLocker.
Hyper-V puede encriptar tanto las VM como el tráfico de migración de VM. Para este propósito, Hyper-V tiene una función llamada Máquinas Virtuales Protegidas. El Servicio de Guardianes del Host está presente desde Windows Server 2016 para definir hosts Hyper-V legítimos que pueden ejecutar VM en un centro de datos.
VirtualBox puede cifrar datos almacenados en discos virtuales de máquinas virtuales. VirtualBox admite claves de cifrado de datos (DEK) de 256 bits o 128 bits. Deberías mantener un archivo de configuración de la VM en el que se almacene el DEK en un lugar seguro y asegurarte de no perder este archivo.
Las imágenes de disco virtual de diferentes formatos cifradas en VirtualBox no pueden ser utilizadas en otro software utilizado para virtualización. El algoritmo AES en modo XTS se utiliza para el cifrado de datos de la VM. Un usuario debe ingresar la contraseña al iniciar una VM cifrada.
A partir de VirtualBox 7.0, está disponible la emulación de chips TPM 2.0 y se admite el Secure Boot. Esta función te permite ejecutar las últimas versiones de Windows en VMs en VirtualBox.
Pensamientos. Los métodos de cifrado utilizados en ambos hipervisores son lo suficientemente robustos. Sin embargo, deberíamos mencionar en esta comparación entre Hyper-V y VirtualBox que la configuración de cifrado de Hyper-V puede satisfacer las necesidades de entornos virtuales grandes con una migración de VMs más segura y mejor entre hosts.
Comparación de Licenciamiento entre Hyper-V y VirtualBox
Hyper-V viene incluido en las versiones de Windows cliente y servidor, las cuales requieren una licencia de pago para su uso. Puedes leer acerca de las opciones de licencia de Windows Server y la licencia de Windows Server para máquinas virtuales para obtener más información. Existe una alternativa gratuita, una solución independiente llamada Hyper-V Server. Hyper-V Server es un hipervisor con una interfaz de línea de comandos y funcionalidad limitada en comparación con la versión completa de pago de Hyper-V para Windows.
VirtualBox es una solución de código abierto proporcionada por la Licencia Pública General de GNU, versión 2. El paquete de extensión de VirtualBox, que mejora las capacidades de VirtualBox, también es gratuito para uso personal pero no es de código abierto. El paquete de extensión de VirtualBox se distribuye a través de la Licencia de Uso Personal y Evaluación del Paquete de Extensión de VirtualBox.
El paquete de extensión de VirtualBox permite características como el paso de dispositivos USB 2.0 y 3.0, cifrado de MV, arranque PXE, VRDP, paso de webcam del host, paso de PCI, integración con Oracle Cloud, entre otras características.
Conclusión
No hay una respuesta universal sobre qué usar: VirtualBox o Hyper-V. La elección depende de tus requisitos y de las características del producto que necesites. Sea cual sea tu elección, asegúrate de implementar una estrategia de copia de seguridad de máquinas virtuales. NAKIVO Backup & Replication es una solución completa de protección de datos para servidores físicos y máquinas virtuales, incluyendo las VM de Microsoft Hyper-V.
Source:
https://www.nakivo.com/blog/hyper-v-virtualbox-one-choose-infrastructure/