Las redes se construyen mediante el enrutamiento de paquetes desde el punto A al punto B y al punto C. Cada paquete toma una ruta desde una fuente hasta un destino. Puedes utilizar un útil comando de trazado de ruta en Windows 10 llamado tracert para rastrear lo que está sucediendo.
En este artículo, aprenderás todo sobre el comando (tracert) o el Traceroute en Windows 10. Aprenderás sobre su propósito, varios interruptores y cómo interpretar la información que proporciona. ¡Al final de este artículo, tendrás el conocimiento para aprovechar al máximo esta herramienta!
Relacionado: Cómo Usar Traceroute en Linux
¿Cómo Funciona Traceroute en Windows 10?
En Windows 10 (y en todos los demás sistemas operativos), el propósito principal de traceroute es detectar la ruta que sigue un paquete al atravesar una red. Esto se hace utilizando mensajes de error para recopilar información sobre varios enrutadores con los que se encuentra el paquete en el camino.
Tracert aprovecha el campo de Tiempo de Vida (TTL) en los encabezados de paquetes IP. TTL limita la vida de un paquete, impidiendo que permanezcan en la red. Esto es importante en caso de que falle un camino o exista un bucle de enrutamiento.
A medida que un paquete llega a un enrutador, su valor TTL disminuye hasta llegar a 0. Cuando el TTL de un paquete llega a 0, un enrutador descarta el paquete y devuelve un mensaje ICMP_TIME_EXCEEDED al paquete de donde provino.
Tracert a diferencia de su homólogo en Linux traceroute, utiliza UDP para enviar paquetes de sondeo en lugar de solicitudes de eco ICMP.
Cuando el comando traceroute en Windows 10 envía un paquete para encontrar el camino que toma, modifica el campo TTL del paquete. Utilizando información de los mensajes de error resultantes, traceroute puede luego reunir y descubrir el camino que sigue un paquete a través de una red.
Terminología de Traceroute
Ya hemos mencionado algunos términos, pero aprenderás algunos más a medida que leas este artículo. Veamos primero más de los términos importantes.
- Host: un host es una computadora o dispositivo desde el cual estás ejecutando la herramienta Traceroute en Windows 10. Esto puede ser una PC con Windows o Linux, o un dispositivo Cisco IOS.
- Router: un dispositivo que reenvía o enruta paquetes de red a través de varias interfaces.
- Hop: un salto es un enrutador a lo largo de un camino de red. Piensa en un paquete enrutado como ‘saltando’ de una interfaz de enrutador a otra mientras atraviesa una red.
- Ruta: una ruta es un camino entre un host y cada interfaz de enrutador. Una ruta puede ser diferente cada vez que se ejecuta la herramienta traceroute. Esto se debe a los protocolos de enrutamiento y reglas que podrían dirigir el tráfico a diferentes interfaces.
- Camino: un camino es la ruta tomada por un paquete que viaja de un host a otro.
A Demo of Traceroute in Windows 10
Quizás te encuentres resolviendo un problema de red para una aplicación que gestionas. Después de revisar algunos archivos de registro, observas que las solicitudes que la aplicación realiza desde un servidor remoto están tardando más de lo normal o incluso se están perdiendo paquetes. Este es un escenario perfecto para utilizar la utilidad traceroute en Windows 10, tracert.
Abre un símbolo del sistema (cmd.exe) o una consola de Windows PowerShell. Todos los ejemplos que verás en esta sección utilizarán Windows PowerShell v5.1.
Obteniendo Ayuda
Primero, familiaricémonos y aprendamos cómo funciona esta utilidad tracert en Windows 10. Esta utilidad de línea de comandos proporciona una forma práctica de ver todas las opciones que tienes para ejecutarla al ejecutar tracert -?.
En el siguiente fragmento de código, puedes ver que tracert tiene algunas opciones diferentes para configurar su comportamiento. La utilidad traceroute en Windows 10 tracert no contiene muchas opciones como su pariente de Linux.
Si escribes tracert -?, verás todas las opciones que tiene el comando.
Probablemente solo utilices una o dos de estas opciones como máximo mientras haces resolución de problemas cotidiana. En este escenario particular descrito, puedes usar tracert seguido de la dirección IP o el nombre de dominio completamente calificado (FQDN) del servidor de destino.
Traceroute en Windows 10: Por Ejemplo
Supongamos que tu aplicación tiene que llegar a www.google.com. Para rastrear la ruta de la aplicación hacia www.google.com, simplemente proporcionarías la dirección como primer argumento para traceroute en Windows 10 (tracert).
En la siguiente demostración, puedes ver la ruta que un paquete desde el host de ejemplo sigue para llegar allí, atravesando 11 enrutadores.
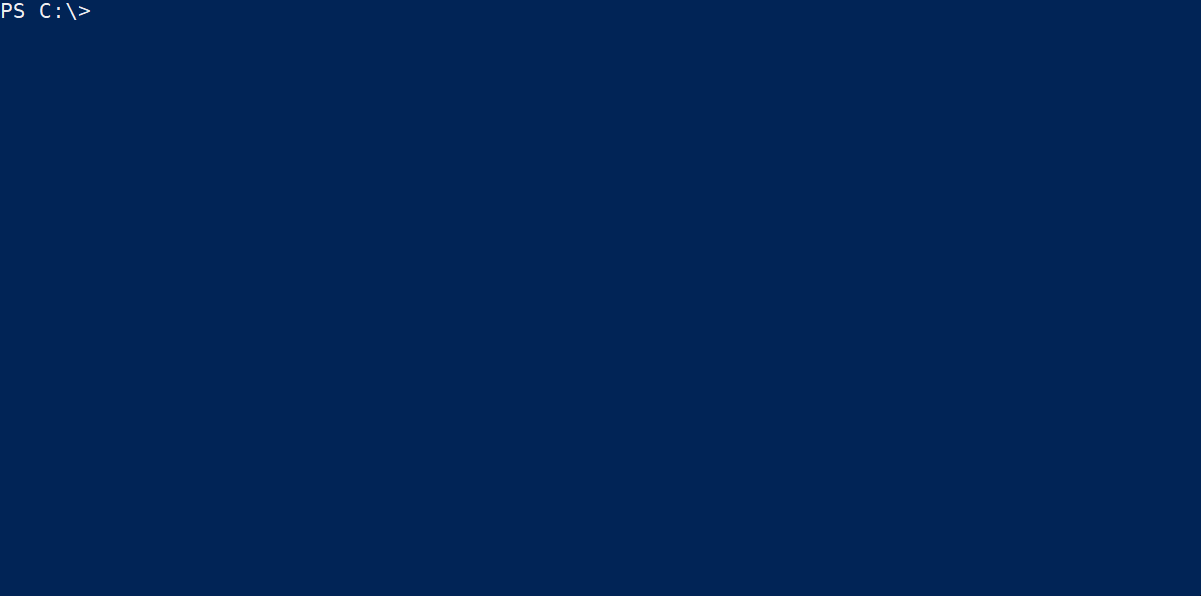
Ahora examinemos la salida y luego cubriremos los resultados a continuación.
Hay cinco columnas de datos en la salida. Comenzando de izquierda a derecha:
- Columna 1 (cantidad de saltos) – Hay 11 saltos en esta ruta. Ten en cuenta que podrías ejecutar este mismo comando nuevamente y obtener una salida diferente. Esto es esperado, ya que podrías ser dirigido a una interfaz diferente en un enrutador o a un enrutador completamente diferente en sí mismo.
- Columnas 2-4 (tiempos de ida y vuelta de paquetes ICMP (ping)) – Estos tiempos se miden en milisegundos. Deberías recordar que estos paquetes también contienen el TTL que hace que el enrutador genere un error que contiene información utilizada por el comando tracert.
Los tiempos de respuesta de 5-30ms se consideran buenos tiempos de respuesta de salto de alta velocidad. Más comúnmente, verás tiempos entre 35-60ms. Cuando comienzas a ver tiempos de 60ms o más, eso puede ser indicativo de un retraso.
- Columna 5 (nombre de host o dirección IP) – Este elemento devuelto por el enrutador en el camino. A veces, si un enrutador está configurado para no responder o no es accesible por cualquier motivo, verás un
*aquí en su lugar. Por defecto,tracertintenta realizar una búsqueda de DNS inversa en cada dirección IP de enrutador. Así es como ves nombres de DNS aquí en lugar de la dirección IP.
Puedes acelerar ligeramente
tracertsi omites la resolución de nombres utilizando el interruptor-d. Esta opción evitará la resolución de nombres de host y solo devolverá direcciones IP.
Con esta salida, ahora tienes la información básica que será útil para solucionar problemas de latencia de red o problemas de enrutamiento. Tienes medición de tiempo, dirección(es) IP y/o FQDN(s) para un enrutador para investigar.
Conclusión
El traceroute en Windows 10 es una utilidad de red de línea de comandos probada y verdadera. No cubrimos cada parámetro para cada comando en este artículo, pero cubrimos muchos de los más útiles.
Si quieres aprender más sobre el funcionamiento interno de traceroute en Windows 10, consulta la documentación de Microsoft sobre tracert.













