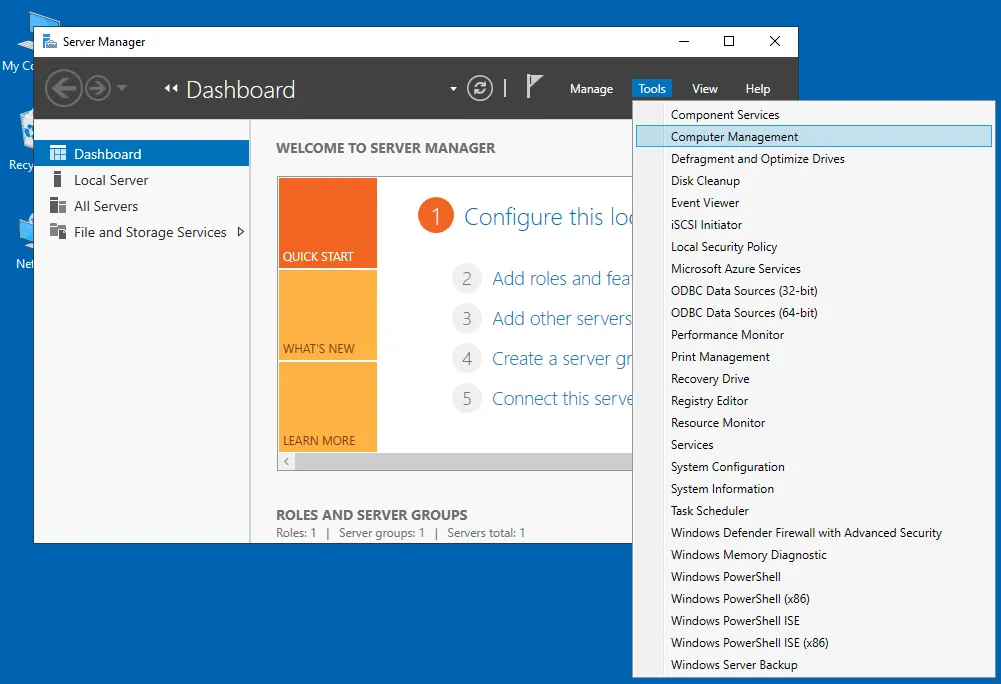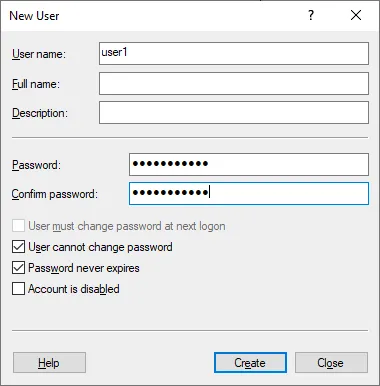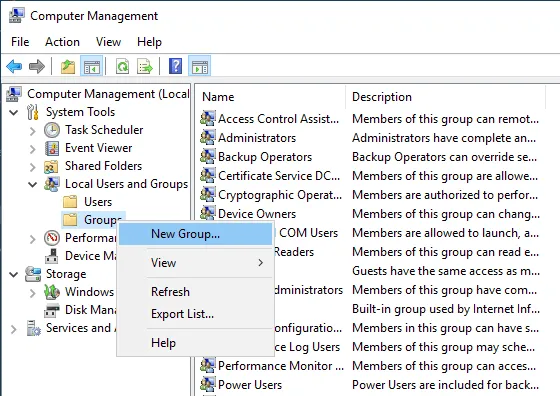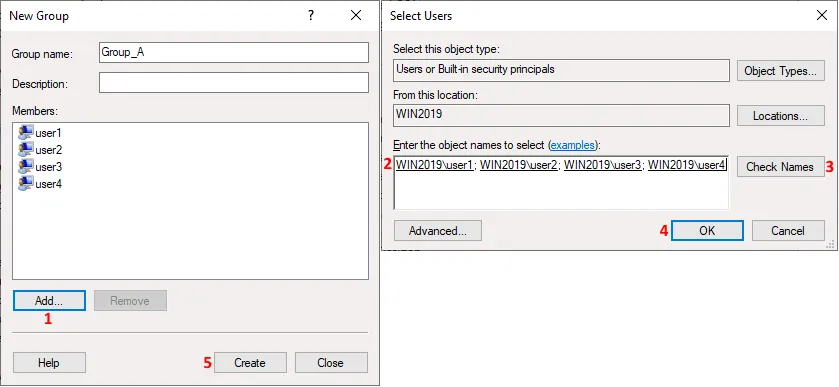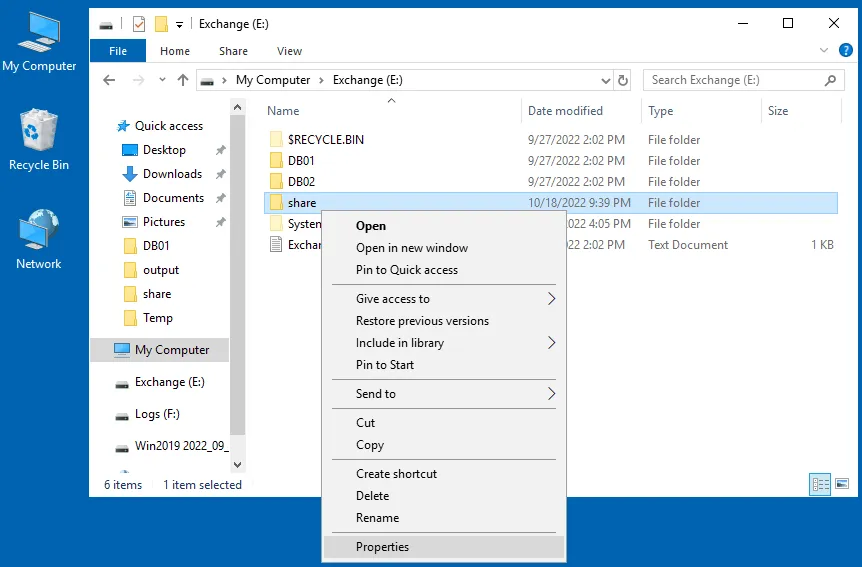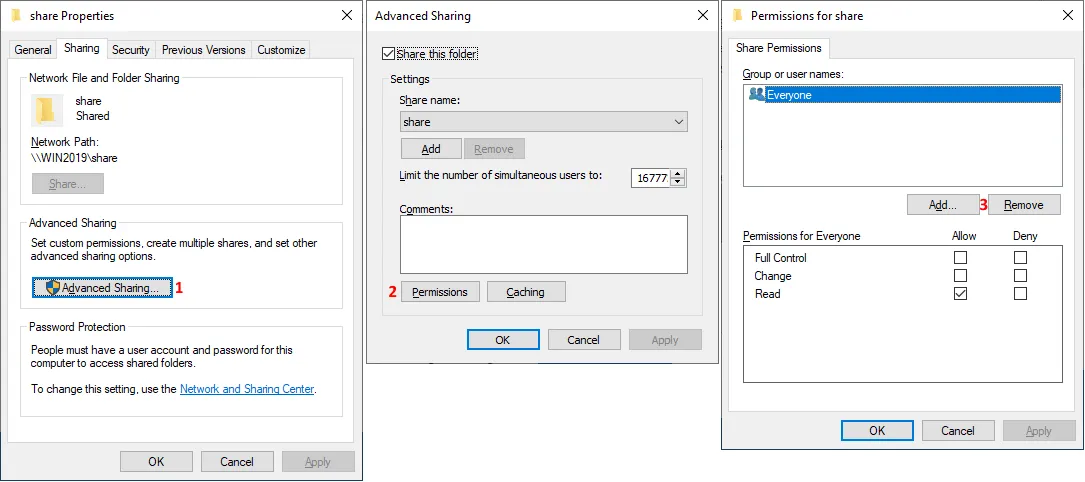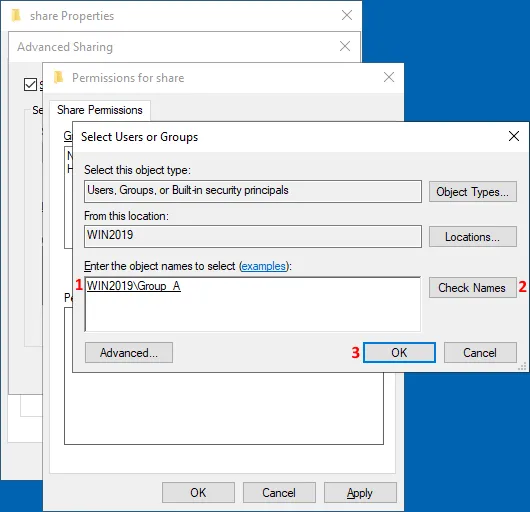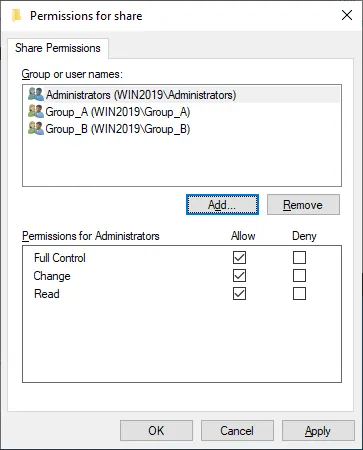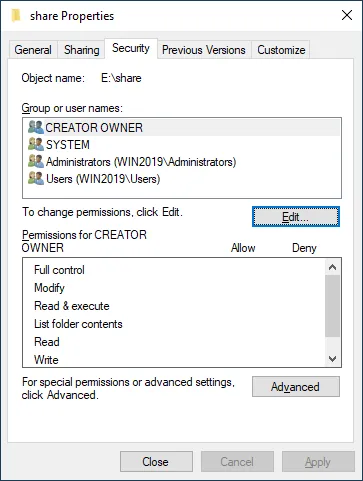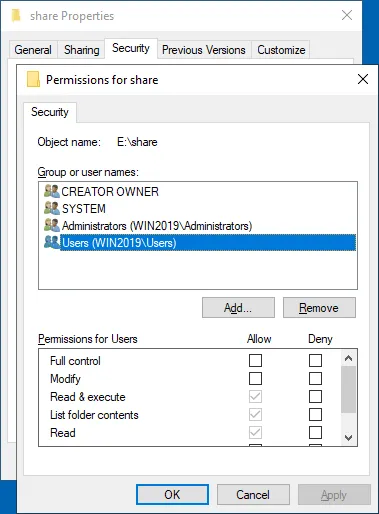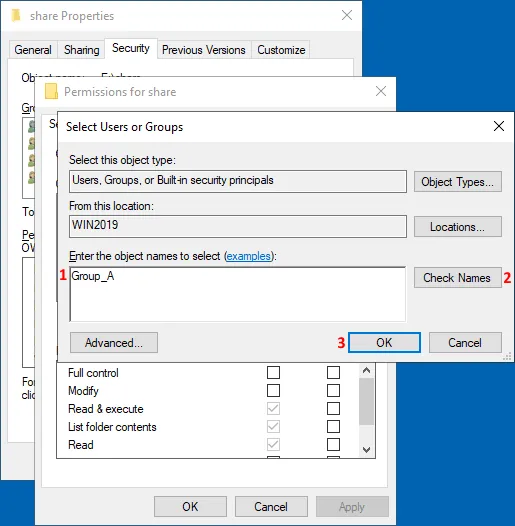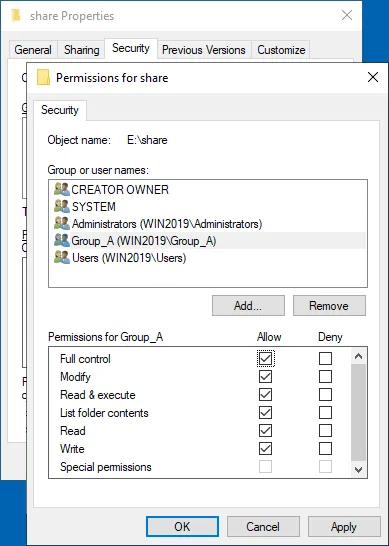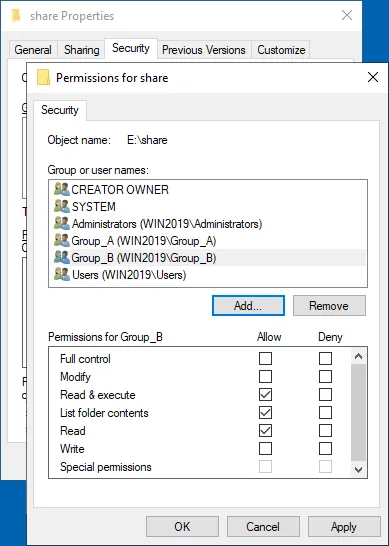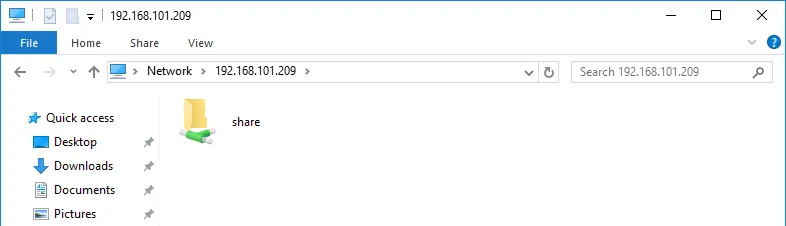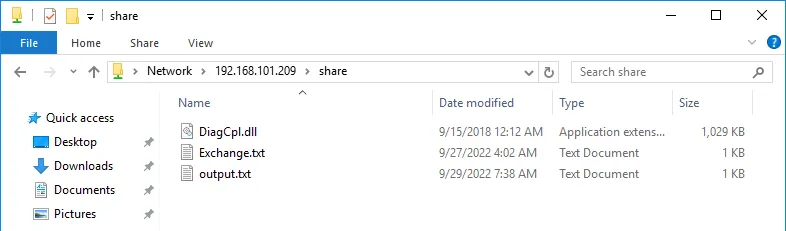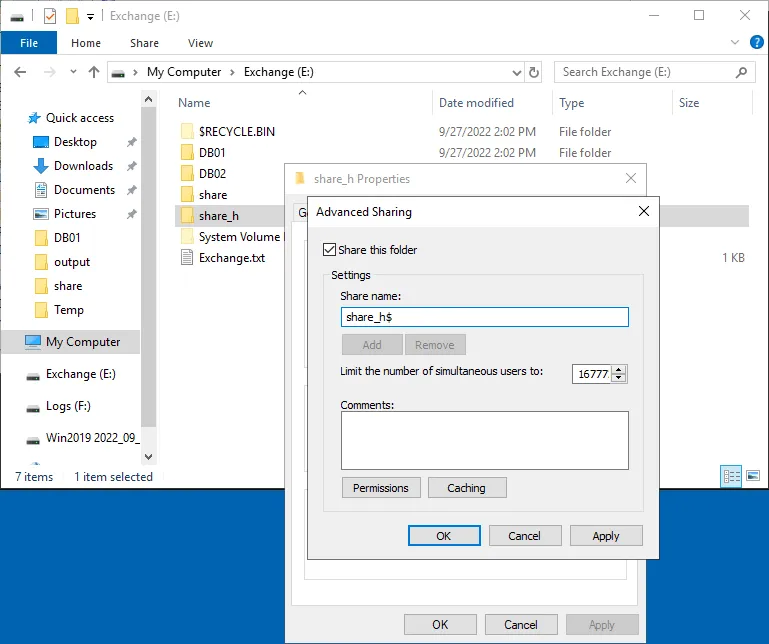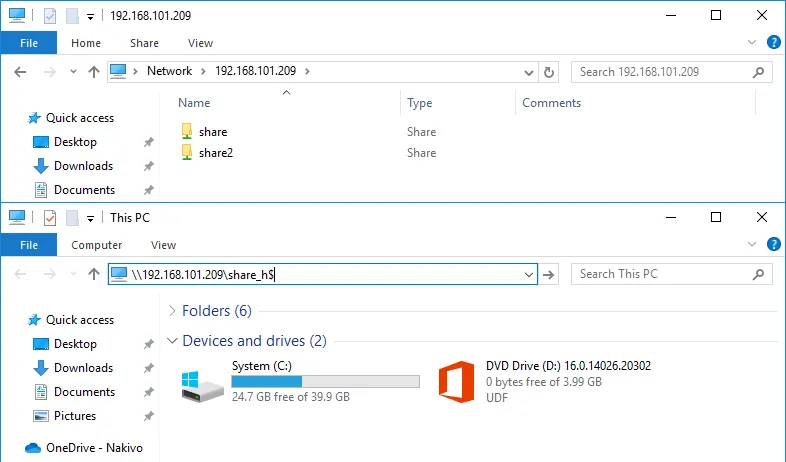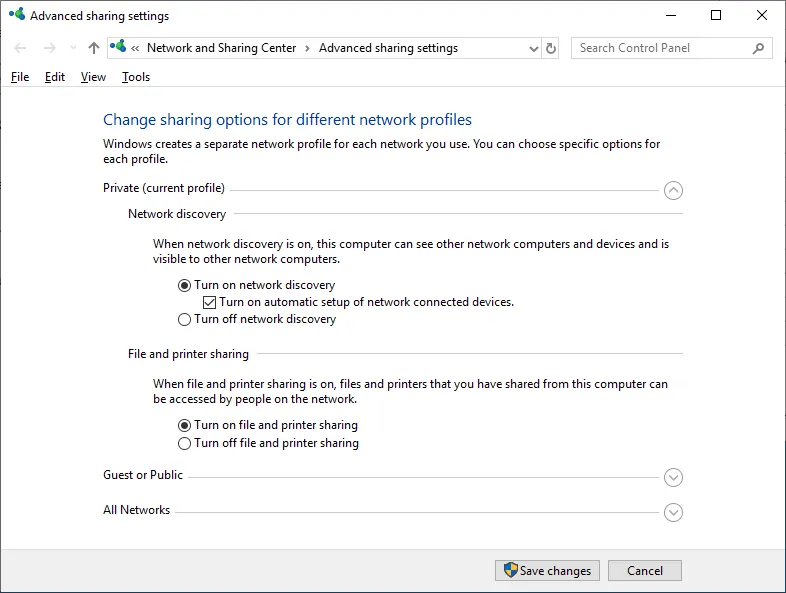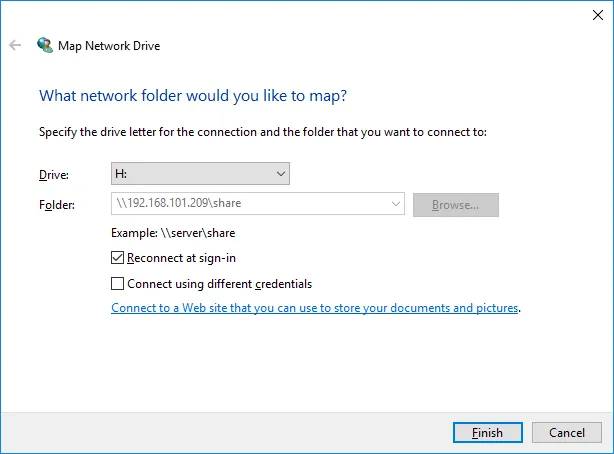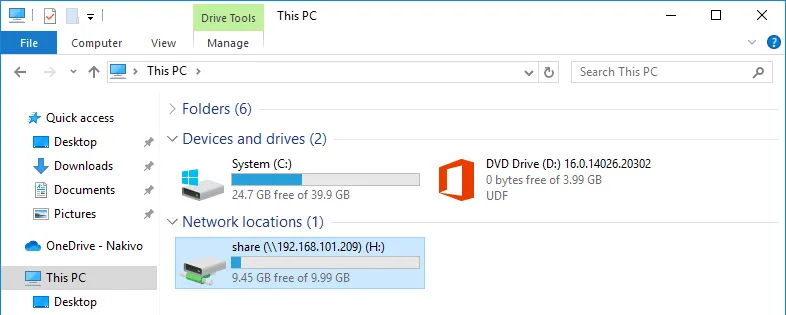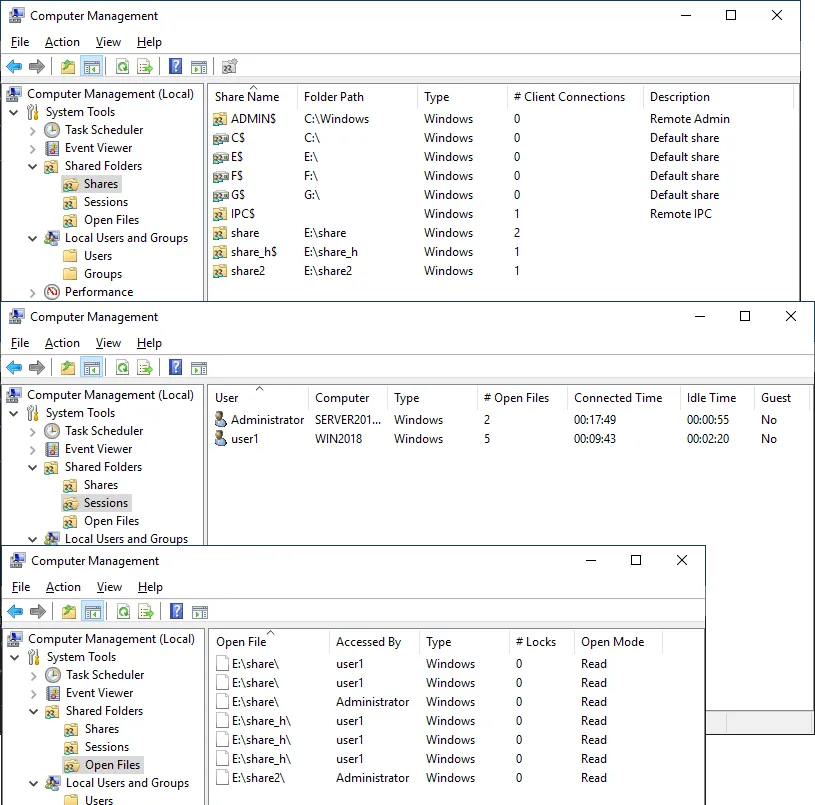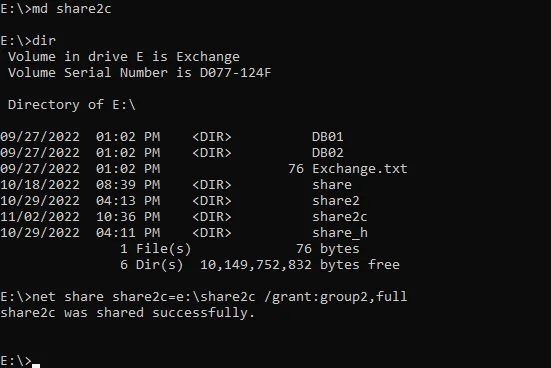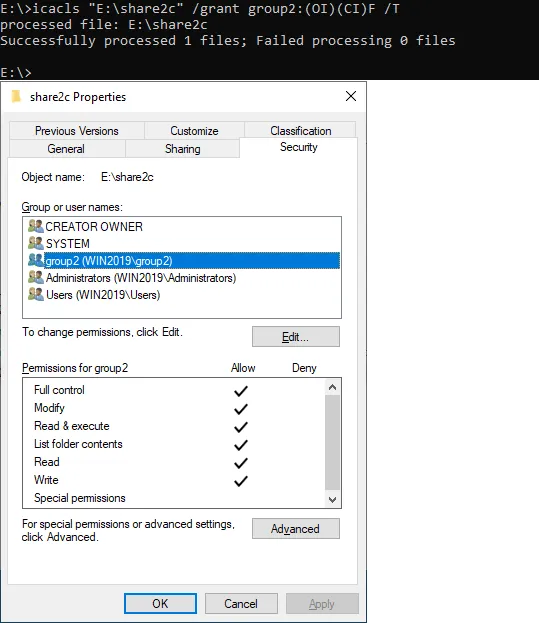Wenn Sie den Zugriff auf Dateien über das Netzwerk für einen oder mehrere Benutzer konfigurieren möchten, müssen Sie die Dateifreigabe auf dem Computer konfigurieren, auf dem sich diese Dateien befinden. Eine gängige Methode zur Bereitstellung eines gemeinsam genutzten Ressourcenbereichs zur Speicherung von Dateien besteht darin, eine Windows-Dateifreigabe zu konfigurieren. In diesem Fall handelt es sich um eine Windows SMB-Freigabe, und diese Dateifreigabe kann auf jeder Windows-Version konfiguriert werden.
In diesem Blogbeitrag wird erläutert, wie Sie eine Windows-Dateifreigabe auf Windows Server 2019 konfigurieren, um mehreren Benutzern den Zugriff auf diese Freigabe zu ermöglichen.
Was ist eine Dateifreigabe?
A file share is a directory on a computer, server, or virtual machine that contains files and directories that are accessible to other users via the network by using one of the supported file sharing protocols. A file share can be configured on any operating system supporting the appropriate file sharing protocol, for example, SMB or NFS. We have already covered the SMB protocol and its dialects.
Sowohl Client-Windows-Versionen (Windows XP, 7, 8, 10 usw.) als auch Server-Windows-Versionen (Windows Server 2003, 2008, 2012, 2016, 2019 usw.) unterstützen die Windows-Dateifreigabe über das SMB-Protokoll. Serverversionen von Windows bieten jedoch im Vergleich zu den Clientversionen mehr Möglichkeiten. Zum Beispiel die maximale Anzahl gleichzeitiger Verbindungen. Kürzlich haben wir einen Dateiserver und NAS verglichen. In diesem Blogbeitrag erklären wir, wie man einen Server für die Dateifreigabe in Windows einrichtet, oder mit anderen Worten, wie man einen Dateiserver konfiguriert.
Unsere Windows-Serverumgebung
Wir konfigurieren eine Windows SMB-Freigabe in Windows Server 2019, die sich in einer Arbeitsgruppe befindet. Das Konfigurationsprinzip für Windows-Maschinen in einer Active Directory-Domäne ist identisch, aber Sie müssen beim Festlegen von Freigabeberechtigungen Domainbenutzer und lokale Benutzer auf Computern angeben (festlegen).
Die Parameter unseres Windows-Dateiservers lauten:
- IP-Adresse: 192.168.101.209
- Computername: Win2019
Der Workflow in diesem Artikel kann für ältere Versionen von Windows Server verwendet werden. Was die Client-Versionen von Windows betrifft, können Sie im Wesentlichen dem gleichen Windows-Dateifreigabe-Workflow für Spitzeneditionen wie Windows XP Pro, Windows 7 Ultimate, Windows 10 Pro usw. folgen. Beachten Sie jedoch, dass es bestimmte Einschränkungen geben kann.
Benutzer und Gruppen erstellen
Zunächst müssen wir Benutzer erstellen. Die Verwendung vorhandener Benutzerkonten in Windows für die Dateifreigabe ist technisch möglich, aber dieser Ansatz wird aus Sicherheitsgründen nicht empfohlen. Deshalb werden wir die vorhandenen Administrator- und Benutzerkonten nicht verwenden, um eine Windows-Dateifreigabe zu konfigurieren, und wir werden diese Anmeldeinformationen nicht an Benutzer weitergeben, die auf die Freigabe zugreifen.
Wir werden spezielle Konten für Benutzer erstellen, die auf den Dateifreigabeserver zugreifen müssen. Wenn ein Benutzername und ein Kennwort auf einem Dateiserver mit einem Benutzernamen und einem Kennwort auf einem entfernten Clientcomputer für Windows-Anmeldungen übereinstimmen, werden keine Anmeldeinformationen abgefragt, wenn auf eine Windows-SMB-Freigabe zugegriffen wird. Diese Funktion macht den Zugriff auf eine Dateifreigabe für Benutzer bequemer und für Administratoren optimal.
Öffnen Sie das Fenster Computerverwaltung, das Sie erreichen können, indem Sie zu Server-Manager > Tools > Computerverwaltung gehen. Alternativ können Sie einfach den Befehl compmgmt.msc in CMD ausführen.
Hinweis: In einer Active Directory-Domäne müssen Sie das Fenster „Active Directory-Benutzer und -Computer“ auf einem Domänencontroller öffnen, um Domänenbenutzer und -gruppen zu erstellen. Sie können dies ausführen, indem Sie dsa.msc in der Befehlszeile oder im Ausführen (Win+R)-Dialog eingeben. Verwenden Sie auf einem Domänencontroller „Active Directory-Benutzer und -Computer“ anstelle von „Computerverwaltung“.
Benutzer erstellen
- Im geöffneten Fenster „Computerverwaltung“ (das auch als Sammlung von Microsoft Management Console-Snap-Ins bezeichnet werden kann) navigieren Sie zu „System Tools“ > „Lokale Benutzer und Gruppen“ > „Benutzer“.
- Nachdem Sie „Benutzer“ ausgewählt haben, klicken Sie mit der rechten Maustaste in den leeren Bereich des rechten Fensters und wählen Sie im Kontextmenü „Neuer Benutzer“ aus.
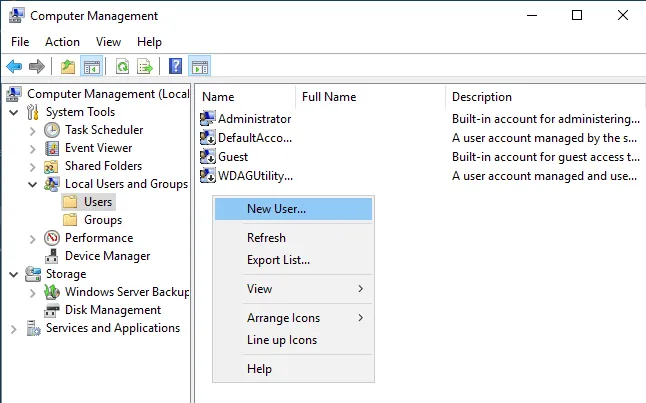
- Geben Sie einen Benutzernamen ein, der zur Benutzerauthentifizierung beim Zugriff auf einen Windows-Dateifreigabe verwendet wird. Beachten Sie, dass dieses Konto auch zum Anmelden am aktuellen Windows Server verwendet werden kann. Der Name unseres Benutzers ist user1.
- Wir erstellen weitere Benutzer auf die gleiche Weise. Die Benutzer, die wir für den Zugriff auf den Dateifreigabeserver erstellen, sind:
- user1, user2, user3, user4
- user11, user12, user13, user14
Gruppen erstellen
Wenn Sie den Zugriff mit denselben Einstellungen für mehrere Benutzer konfigurieren müssen, ist es praktischer, Benutzergruppen zu verwalten.
Wir erstellen zwei Gruppen in unserem Beispiel für die Konfiguration des Dateifreigabeservers:
- Gruppe_A – um vollen Zugriff auf die Dateifreigabe (Lesen, Schreiben, Ändern) zu gewähren. Die Gruppe enthält folgende Mitglieder: Benutzer1, Benutzer2, Benutzer3, Benutzer4.
- Gruppe_B – um nur Lesezugriff auf die Freigabe zu gewähren. Die Gruppe enthält folgende Mitglieder: Benutzer11, Benutzer12, Benutzer13, Benutzer14.
Sie können eine Gruppe erstellen, Benutzer zur Gruppe hinzufügen und den Zugriff auf eine Windows SMB-Freigabe für eine Gruppe konfigurieren, anstatt jeden Benutzer separat in der Freigabekonfiguration hinzuzufügen und die gleichen Einstellungen für jeden Benutzer manuell zu konfigurieren.
Um eine neue Gruppe zu erstellen:
- Klicken Sie mit der rechten Maustaste auf Gruppen im Fenster Computerverwaltung und wählen Sie im Kontextmenü Neue Gruppe.
- Geben Sie einen Gruppennamen ein (in unserem Fall Gruppe_A) im Fenster Neue Gruppe (siehe Screenshot unten).
- Klicken Sie auf Hinzufügen, um Benutzer zur Gruppe hinzuzufügen.
- In dem Fenster Benutzer auswählen geben Sie einen Benutzernamen wie Benutzer1 ein und klicken Sie dann auf Namen überprüfen. Wenn der Benutzername korrekt eingegeben ist, wird dieser unterstrichen und als vollständiger Name angezeigt (ComputerName\Benutzername oder Domänenname\Benutzername). Um weitere Benutzer hinzuzufügen, drücken Sie Leertaste oder fügen Sie ein Strichpunkt hinzu und geben Sie den nächsten Benutzernamen ein, dann klicken Sie auf Namen überprüfen und so weiter.
Wenn Sie den Zugriff für ein lokales Benutzerkonto festlegen möchten, das auf dem Computer erstellt wurde und Mitglied einer Domäne ist, geben Sie den vollständigen Benutzernamen manuell ein, so: ComputerName\BenutzerName. Sie können ebenso den vollständigen Namen eines Domänenbenutzers eingeben.
- Nachdem Sie alle benötigten Benutzernamen eingegeben und überprüft haben, klicken Sie auf OK, um die Einstellungen zu speichern und das Fenster Ausgewählte Benutzer zu schließen.
- Klicken Sie in dem Fenster Neue Gruppe auf Erstellen, um die Gruppenerstellung abzuschließen.
Windows-Dateifreigabeeinrichtung
Nachdem wir die benötigten Benutzer und Gruppen erstellt haben, können wir mit der Einrichtung der Windows-Dateifreigabe fortfahren.
- Wählen Sie das Verzeichnis aus, das Sie freigeben möchten, oder wählen Sie ein neues Verzeichnis aus. Wir erstellen ein neues Verzeichnis in unserem Beispiel, und der Pfad zu diesem Verzeichnis lautet:
E:\Freigabe
- Klicken Sie mit der rechten Maustaste auf dieses Verzeichnis (Ordner) und wählen Sie im Kontextmenü Eigenschaften aus.
Einrichtung von Freigabeberechtigungen
- Wählen Sie im Fenster Eigenschaften des Verzeichnisses den Tab Freigabe aus und klicken Sie auf die Schaltfläche Erweiterte Freigabe.
- Wählen Sie das Kontrollkästchen Diesen Ordner freigeben im Fenster Erweiterte Freigabe aus und klicken Sie auf Berechtigungen.
Sie sehen, dass standardmäßig jeder den Inhalt des freigegebenen Ordners lesen kann. Jeder ist die Standardgruppe, die alle Benutzer auf dem aktuellen Computer enthält. In unserem Beispiel wählen wir Jeder aus und klicken auf Entfernen, da wir eine benutzerdefinierte Konfiguration benötigen.
- Klicken Sie auf Hinzufügen, um die erforderlichen Benutzer und Gruppen hinzuzufügen, um den Zugriff auf die Windows SMB-Freigabe für sie zu konfigurieren.
- Das Fenster Benutzer oder Gruppen auswählen wird geöffnet.
- Geben Sie die Namen der Benutzer und Gruppen ein, für die Sie den Zugriff konfigurieren möchten. In unserem Fall geben wir Gruppe_A ein.
- Klicken Sie auf Namen überprüfen, wie Sie es getan haben, als Sie Benutzer zu einer Gruppe hinzugefügt haben. Ein eingegebener Name wird unterstrichen und im vollständigen Format angezeigt, wenn der Name korrekt ist (und existiert). Sie können mehrere Benutzer- oder Gruppennamen eingeben, wenn erforderlich.
- Klicken Sie auf OK, um die Einstellungen zu speichern und dieses Fenster zu schließen.
- Wir können Gruppe_A in der Liste der Gruppen- oder Benutzernamen im Fenster Berechtigungen für unseren Freigabeordner sehen.
- Wählen Sie diesen Benutzer/diese Gruppe (Gruppe_A in unserem Fall) aus und aktivieren Sie das Kontrollkästchen Vollzugriff erlauben.
- Dann fügen wir Gruppe_B genauso hinzu wie wir Gruppe_A hinzugefügt haben. Behalten wir die Freigabeberechtigungen nur für das Lesen für Gruppe_B bei.
- Wir fügen auch die integrierte Administratoren-Gruppe hinzu und aktivieren den Vollzugriff für Administratoren. (Wenn ein Computer Mitglied einer Domäne ist, können Sie die Domänenadministratoren-Gruppe verwenden).
- Klicken Sie auf OK, um die Berechtigungen für die Windows-Dateifreigabe zu speichern und das Fenster Berechtigungen zu schließen.
Einstellen von Dateisystemberechtigungen
Wir haben nun die Dateifreigabeberechtigungen für den freigegebenen Ordner konfiguriert. Zusätzlich dazu müssen wir Dateisystemberechtigungen für diesen Ordner konfigurieren, um den entsprechenden Zugriff für Benutzer festzulegen. NTFS ist das Dateisystem, das wir auf Windows-Volumes verwenden.
- Wählen Sie den Sicherheit-Tab im Eigenschaften-Fenster für den freigegebenen Ordner aus. Standard-NTFS-Berechtigungen sind für CREATOR OWNER, SYSTEM, Administratoren und Benutzer gesetzt.
- Klicken Sie auf Bearbeiten, um Berechtigungen für einen Ordner auf der Dateisystemebene festzulegen.
- Wie Sie sehen können, haben Benutzer in der Benutzer-Gruppe standardmäßig Lesezugriff auf diesen Ordner.
- Klicken Sie auf Hinzufügen, um die benötigte Gruppe oder den Benutzer hinzuzufügen und Berechtigungen für sie auf Dateisystemebene festzulegen.
- Das Auswählen von Benutzern oder Gruppen-Fenster öffnet sich.
- Geben Sie den Namen des Benutzers oder der Gruppe ein, die Sie hinzufügen möchten (Gruppe_A in unserem Fall).
- Klicken Sie auf Namen überprüfen.
- Drücken Sie OK, um die Einstellungen zu speichern.
- Wählen Sie Gruppe_A in der Liste der Benutzer und Gruppen aus. Wählen Sie das Kontrollkästchen Vollzugriff zulassen, um vollen Zugriff für Gruppe_A zu gewähren.
- Fügen Sie Gruppe_B genauso hinzu, wie Sie Gruppe_A hinzugefügt haben.
- Wir bewahren die Standardberechtigungen bei, zu denen Lesen & Ausführen, Liste des Ordnerinhalts anzeigen und Lesen für Gruppe_B gehören.
- Klicken Sie auf OK im Berechtigungen-Fenster. Klicken Sie auf OK im Freigabeordner-Eigenschaften-Fenster.
Wir haben Freigabeberechtigungen und Dateisystemberechtigungen für den Freigabeordner konfiguriert. Ebenso können Sie andere Freigaben auf Dateifreigabeservern erstellen.
Zugriff auf einen Windows SMB-Share
Jetzt können Benutzer vom ihren Computern auf die Windows-Dateifreigabe (SMB-Freigabe) zugreifen.
Um von einem anderen Computer auf die Windows SMB-Freigabe zuzugreifen, öffnen Sie den Windows Explorer (klicken Sie auf das Arbeitsplatz– oder Dieser PC-Symbol) und geben Sie die Netzwerkadresse des Dateiservers in die Adressleiste im Format ein: \\Server-IP-Adresse oder \\Server-Name
Wir geben den Pfad ein:
\\192.168.101.209
Wir greifen von einem Windows-Computer aus auf diese Dateifreigabe zu, nachdem wir uns als Benutzer1 angemeldet haben.
Wir sehen einen Freigabeordner mit dem Namen Freigabe auf unserem gemeinsam genutzten Dateiserver.
Doppelklicken Sie auf den Freigabeordner, um auf dessen Inhalt zuzugreifen. Wir sehen die Dateien im Freigabeordner. Unser Benutzer1 ist Mitglied von Gruppe_A und hat Vollzugriff auf den Inhalt des Freigabeordners. Dieser Benutzer kann Dateien in diesem Freigabeordner schreiben, bearbeiten und löschen.
Wie man eine versteckte Dateifreigabe erstellt
Der Workflow zur Erstellung eines versteckten Windows SMB-Freigabe ist derselbe. Der Unterschied liegt im Dateifreigabenamen. Hängen Sie das Zeichen $ am Ende eines Freigabenamens an, um dieses freigegebene Verzeichnis zu verstecken, zum Beispiel share_h$. Eine versteckte Dateifreigabe wird nicht angezeigt, wenn Sie einen Dateiserver im Netzwerk durch das Hinzufügen der Server-IP-Adresse oder des Namens durchsuchen (\\192.168.101.209 oder \\Server2019 zum Beispiel).
Um auf eine versteckte Dateifreigabe zuzugreifen, müssen Sie den vollständigen Pfad zur Freigabe eingeben, zum Beispiel:
\\192.168.101.209\share_h$
Hinweis: Es gibt standardmäßig in Windows erstellte versteckte Freigaben für Systemzwecke und administrativen Zugriff.
- C$ for a system volume and similar shares for each disk volume
- Admin$ – Zugriff auf das Verzeichnis %SystemRoot% (normalerweise C:\Windows)
- IPC$ – Remote-IPC, das in benannten Pipes verwendet wird
Erweiterte Freigabeeinstellungen
Es gibt erweiterte Freigabeeinstellungen im Netzwerk- und Freigabecenter in der Windows-GUI.
Um auf diese Einstellungen zuzugreifen, gehen Sie zu Systemsteuerung > Netzwerk und Freigabecenter > Erweiterte Freigabeeinstellungen.
Wenn Sie möchten, dass eine Windows-Maschine im Netzwerk sichtbar ist, wenn Dateien freigegeben werden, und Benutzern den Zugriff auf freigegebene Ressourcen ermöglichen möchten, wählen Sie die folgenden Optionen im verwendeten Netzwerkprofil aus:
- Aktivieren Sie die Netzwerkerkennung
- Aktivieren Sie die Datei- und Druckerfreigabe
Diese Einstellungen beeinflussen die Windows-Firewalleinstellungen, um ICMP- und SMB-Verkehr zuzulassen.
TCP-Ports 445 und 139 müssen in der Firewall auf dem Server für die Dateifreigabe geöffnet sein. Stellen Sie sicher, dass die Regel „Datei- und Druckerfreigabe (SMB-In)“ in der Windows-Firewall aktiviert ist, um Probleme zu vermeiden.
Beachten Sie, dass der Dienst „Server“ in Windows ausgeführt werden muss, damit eine Windows-Dateifreigabe funktioniert.
So mappen Sie ein Netzlaufwerk
Wie oben erwähnt, können Benutzer den Pfad zur Freigabe eingeben, um freigegebene Dateien und Ordner aufzurufen. Es ist auch möglich, Verknüpfungen zu den freigegebenen Ordnern zu erstellen. Dieser Weg ist jedoch möglicherweise nicht für alle Benutzer am bequemsten. In diesem Fall können Sie eine Dateifreigabe als Netzlaufwerk mappen und auf dieses Netzlaufwerk in Mein Computer oder Dieser PC (Windows Explorer) zugreifen, genau wie Sie auf lokale Festplattenvolumen zugreifen würden.
Führen Sie die folgenden Schritte aus, um ein Netzlaufwerk zu mappen:
- Greifen Sie wie oben beschrieben im Windows Explorer auf den Dateifreigabeserver zu. Geben Sie den Servernamen oder die IP-Adresse in die Adressleiste ein, zum Beispiel \\192.168.101.209
- Warten Sie, bis die Liste der freigegebenen Ordner angezeigt wird. Möglicherweise müssen Sie einen Benutzernamen und ein Passwort eingeben, wenn die Anmeldeinformationen auf dem Client und dem Server nicht übereinstimmen.
- Klicken Sie mit der rechten Maustaste auf einen freigegebenen Ordner, den Sie als Netzlaufwerk verbinden möchten, und klicken Sie auf Netzlaufwerk verbinden.
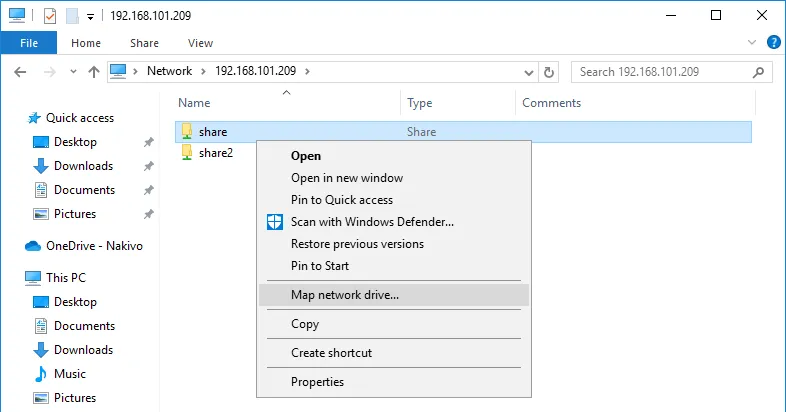
- Legen Sie die Netzlaufwerkparameter für den freigegebenen Ordner im geöffneten Fenster fest.
- Wählen Sie einen Laufwerksbuchstaben, zum Beispiel, H:
- Der Pfad zum freigegebenen Ordner wurde automatisch ausgewählt.
- Bei der Anmeldung wieder verbinden – der freigegebene Ordner wird automatisch verbunden, wenn sich ein Benutzer bei Windows auf einem Client-Computer anmeldet.
- Mit anderen Anmeldeinformationen verbinden – verwenden Sie diese Option, wenn die Anmeldeinformationen des Benutzerkontos, mit dem Sie sich auf einem Client-Computer anmelden, nicht mit den Anmeldeinformationen des Benutzerkontos übereinstimmen, das auf dem Dateiserver konfiguriert ist, um auf die Dateifreigabe zuzugreifen. Ein alternativer Anwendungsfall besteht darin, die Anmeldeinformationen eines Benutzers zu verwenden, der mehr Berechtigungen hat als der aktuell angemeldete Benutzer.
Jetzt können Sie das zugeordnete Netzlaufwerk im Windows Explorer sehen und verwenden, um auf den Ordner auf dem Dateifreigabe-Server (Dateiserver) zuzugreifen.
So überprüfen Sie den Status der Windows SMB-Freigabe
Die Konfiguration einer Windows-Dateifreigabe ist der Hauptpunkt für die Einrichtung eines Dateiservers. Sie müssen jedoch wissen, wie Sie freigegebene Ressourcen überwachen können, einschließlich freigegebener Ordner, Verbindungsstatus und geöffneter Dateien. Diese Informationen sind auch nützlich für die Fehlerbehebung.
Sie können den Status der Windows-Dateifreigabe im Fenster „Computerverwaltung“ abrufen, auf das Sie zugreifen können, indem Sie den Befehl compmgmt.msc in CMD ausführen.
Gehe zu Systemwerkzeuge > Gemeinsame Ordner im Computerverwaltung-Fenster. Dort kannst du drei Elemente finden: Freigaben, Sitzungen und Offene Dateien.
- Freigaben. Dieses Element zeigt dir alle auf dem aktuellen Windows-Computer freigegebenen Ordner an, einschließlich versteckter Freigaben.
- Sitzungen. Dieses Element zeigt alle aktiven Sitzungen an, indem verbundene Benutzer, Computer und Verbindungsdauer angezeigt werden.
- Offene Dateien. Zeigt an, welche Dateien in freigegebenen Ordnern geöffnet sind und in welchem Modus (Lesen/Schreiben).
Du kannst mit einem Rechtsklick auf das benötigte Element, wie eine geöffnete Sitzung oder Datei, diese Sitzung oder Datei schließen (einen verbundenen Benutzer trennen und den Dateispeicher entfernen).
Konfigurieren der Windows-Dateifreigabe über die Befehlszeile
Die Aktionen, die wir in der grafischen Benutzeroberfläche (GUI) durchgeführt haben, um eine Windows-Dateifreigabe einzurichten, können auch in der Befehlszeilenschnittstelle (CMD) durchgeführt werden. Das Wissen darüber, wie man eine Windows-SMB-Freigabe in CMD konfiguriert, kann Ihnen helfen, den Konfigurationsprozess zu automatisieren.
Lassen Sie uns eine Dateifreigabe mit Einstellungen konfigurieren, die identisch zu den Einstellungen sind, die wir zuvor in der GUI konfiguriert haben.
- Drücke Win+R. Im Ausführen-Fenster tippe cmd und drücke Eingabe, um die Windows-Befehlszeile zu öffnen.
- Füge einen Benutzer hinzu, indem du den Benutzernamen und das Passwort festlegst.
Die Befehlssyntax lautet:
net user Benutzername Benutzerpasswort /add
Wir fügen Benutzer21 in CMD hinzu:
net user Benutzer21 Passwort-21 /add - Der Befehl zum Hinzufügen einer Gruppe lautet wie folgt:
net localgroup gruppenname /addWir fügen gruppe2 in diesem Fall hinzu:
net localgroup gruppe2 /add - Fügen Sie den Benutzer zur Gruppe hinzu, indem Sie den Befehl wie folgt verwenden:
net localgroup gruppenname benutzername /addIn unserem Fall fügen wir benutzer21 zu gruppe2 hinzu:
net localgroup gruppe2 benutzer21 /add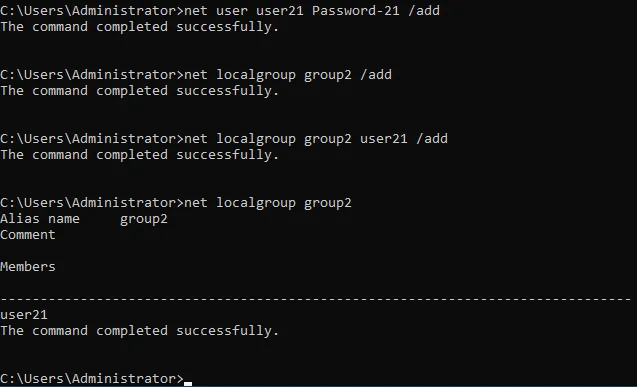
- Jetzt müssen wir ein neues Verzeichnis erstellen, das wir teilen werden. Wir gehen zum Laufwerk E: und erstellen das Verzeichnis share2c (c bedeutet Befehlszeile oder Konsole für mehr Klarheit in unserem Verzeichnisnamen).
e:
md share2c - Listen Sie den Verzeichnisinhalt auf, um sicherzustellen, dass das Verzeichnis erstellt wurde:
dir - Teilen Sie das Verzeichnis share2c, indem Sie den Ordnerpfad, den Benutzernamen oder Gruppennamen und die Berechtigungen für diesen Benutzer oder diese Gruppe festlegen. Die allgemeine Befehlssyntax lautet:
net share sharename=folderpath /grant:username,permissionsBerechtigungen können lesen, ändern oder vollständig sein.
In unserem Fall lautet der genaue Befehl:
net share share2c=e:\share2c /grant:group2,fullWir gewähren der Gruppe2 volle Berechtigungen.
- Setzen Sie NTFS-Berechtigungen für den freigegebenen Ordner mit icacls.
- Wir haben volle Berechtigungen für die Gruppe2 für das Verzeichnis E:\share2c festgelegt:
icacls „E:\share2c“ /grant group2:(OI)(CI)F /T
Sie können sehen, wie diese Einstellungen in der Befehlszeile im GUI im folgenden Screenshot angezeigt werden.
- Überprüfen Sie den Status der Windows-Dateifreigabe.
- Überprüfen Sie vorhandene Dateifreigaben:
net share - Angezeigte Sitzungen von Benutzern, die mit den Freigaben verbunden sind:
net sessions - Angezeigte Dateien, die von Benutzern über das Netzwerk geöffnet sind:
net files
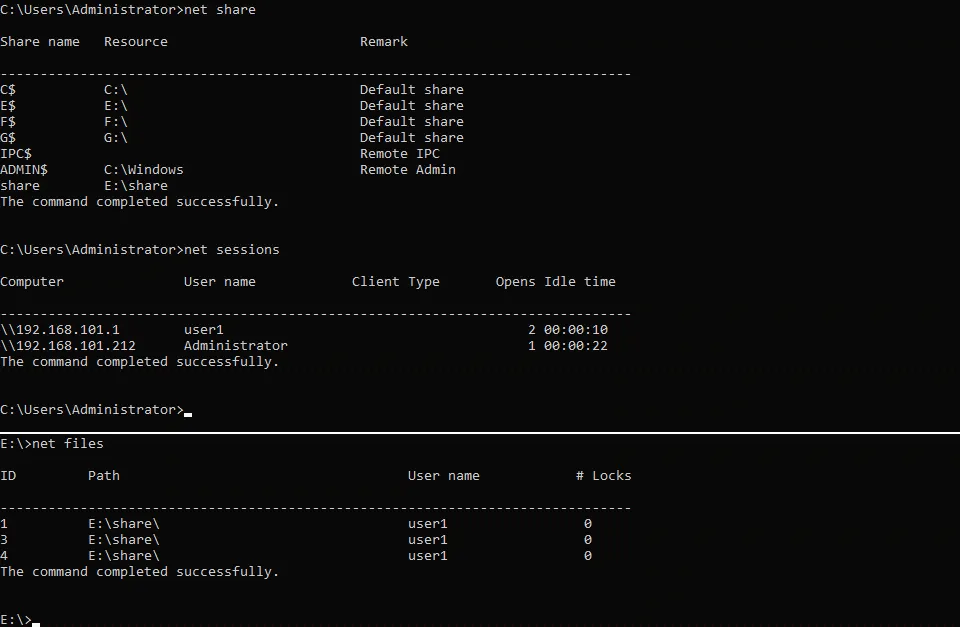
- Nützliche Befehle zur Verwaltung von Windows-Dateifreigaben.
- Schließen Sie die von Benutzern geöffneten Dateien, indem Sie die Datei-ID definieren (die ID wird mit dem Befehl net files angezeigt, den Sie im obigen Screenshot sehen können):
net file id /close - Öffnen Sie die auf dem entsprechenden Computernamen laufenden Sitzungen:
net session \\Computernamen - Trennen Sie eingehende SMB-Verbindungen für die ausgewählte Maschine:
net session \\Computernamen /delete - Verbinden Sie sich mit einem Dateifreigabe und ordnen Sie die Dateifreigabe als Netzlaufwerk unter Verwendung der angemeldeten Anmeldeinformationen zu:
net use H: \\Dateiserver\FreigegebenerOrdnerWenn ein Dateifreigabe Leerzeichen enthält, müssen Sie den Pfad in Anführungszeichen (“Pfad”) einschließen.
- Die alternative Befehlsmethode:
pushd \\Dateiserver\FreigegebenerOrdner
Abschluss
Das Konfigurieren eines Servers für Dateifreigaben ist nicht schwierig, insbesondere auf Windows Server 2019. Beachten Sie, dass bei Zugriff für mehrere Benutzer Dateien auf Windows-SMB-Freigaben sowie NFS-Freigaben beschädigt oder dauerhaft gelöscht werden können. Stellen Sie sicher, dass Sie eine dedizierte Lösung zur Sicherung von Windows-Servern und Dateifreigabeservern verwenden. Die beste Wahl ist eine Lösung, die mehrere Plattformen wie NAKIVO Backup & Replication unterstützt.
Source:
https://www.nakivo.com/blog/create-file-share-windows-server/