Verwenden Sie macOS als Ihr Hauptbetriebssystem, wünschen sich jedoch eine Möglichkeit, Ihre bevorzugten Windows-Programme darauf auszuführen? Keine Sorge. Es gibt Hoffnung mit dem Download von Crossover für Mac.
Crossover ermöglicht es Ihnen, Windows-Programme auf Ihrem Mac auszuführen, ohne die zusätzliche sperrige Virtualisierungssoftware. Sie können Windows-Programme nahtlos in Ihrem Mac-Betriebssystem installieren und verwenden.
Bleiben Sie dran! Dieses Tutorial zeigt Ihnen, wie Sie Crossover für Mac herunterladen, installieren und Windows-Programme auf Ihrem Mac ausführen können.
Voraussetzung
Für dieses Tutorial ist erforderlich, dass Sie einen Mac mit einer aktuellen Version von macOS verwenden. Dieses Tutorial verwendet Big Sur als Beispiel.
Start des Crossover für Mac Downloads
Crossover für Mac ist eine Software von Drittanbietern, die nicht standardmäßig mit macOS geliefert wird. Sie können die Software in wenigen Schritten von der Website des Entwicklers herunterladen.
Um Ihre Erwartungen zu setzen: Crossover für Mac ist nicht kostenlos. Der Entwickler bietet jedoch eine kostenlose 14-tägige voll funktionsfähige Testversion an, damit Sie es vor dem Kauf ausprobieren können. Befolgen Sie die folgenden Schritte, um den Crossover für Mac Download zu starten.
1. Öffnen Sie Ihren Webbrowser und rufen Sie die Crossover für Mac Download-Seite auf.
2. Scrollen Sie auf der Seite nach unten und klicken Sie auf FREE TRIAL.
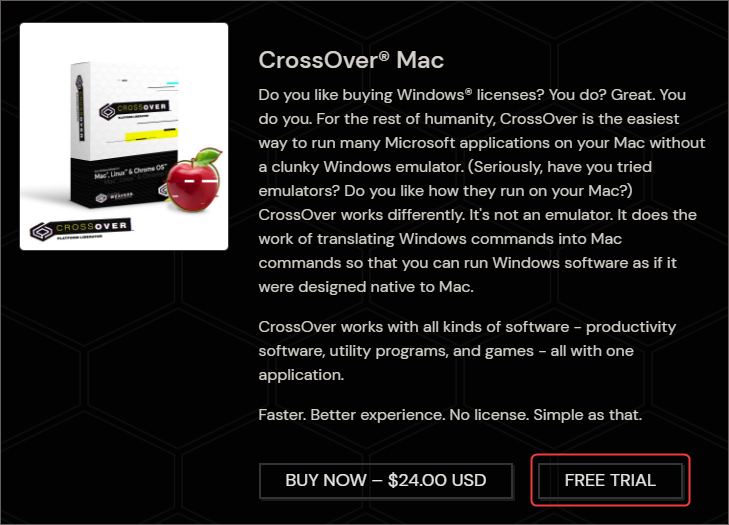
3. Geben Sie auf der nächsten Seite Ihren Namen und Ihre E-Mail-Adresse ein und klicken Sie auf die Schaltfläche DOWNLOAD TRIAL NOW.
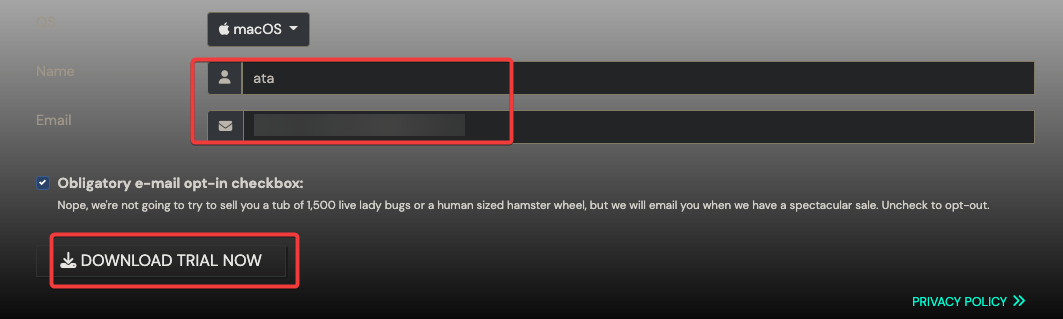
4. Speichern Sie die Crossover für Mac-Zip-Datei in Ihrem Download-Ordner.
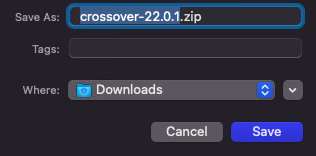
Das Crossover für Mac-Download-Installer ausführen
Jetzt, da der Crossover für Mac-Download abgeschlossen ist, befolgen Sie die unten stehenden Schritte, um ihn zu installieren.
1. Suchen Sie nach dem Speicherort der Zip-Datei, die Sie heruntergeladen haben. Der Dateiname lautet crossover-xx-x-x.zip.
2. Doppelklicken Sie auf die crossover-xx-x-x.zip und warten Sie, bis sie entpackt ist.
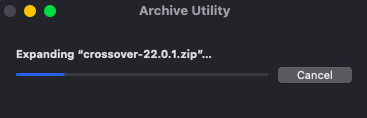
3. Doppelklicken Sie anschließend auf das Crossover-Symbol, um den Installer zu starten.
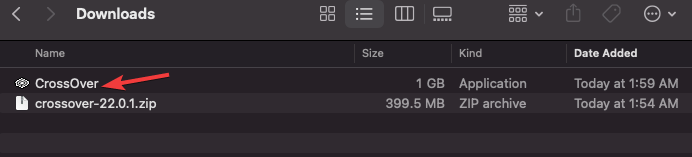
4. Es wird ein Fenster angezeigt, das fragt, ob Sie sicher sind, dass Sie die Datei öffnen möchten. Sie erhalten diese Aufforderung, weil das Paket nicht aus dem App Store stammt. Klicken Sie auf Öffnen, um fortzufahren.
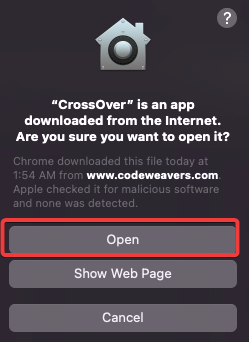
5. Ein Popup-Fenster fordert Sie auf, das Crossover-Programm in den Programme-Ordner zu verschieben. Klicken Sie auf In den Anwendungsordner verschieben, um zu bestätigen.
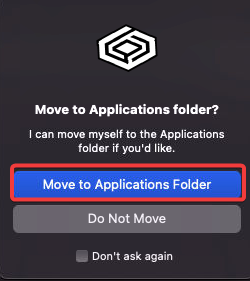
6. Klicken Sie auf der letzten Seite auf Jetzt versuchen, um Ihren kostenlosen Test zu starten.

Sie haben das Crossover-Programm jetzt installiert und es ist einsatzbereit. Sie sehen jetzt den Willkommensbildschirm von Crossover für Mac, wie unten gezeigt.
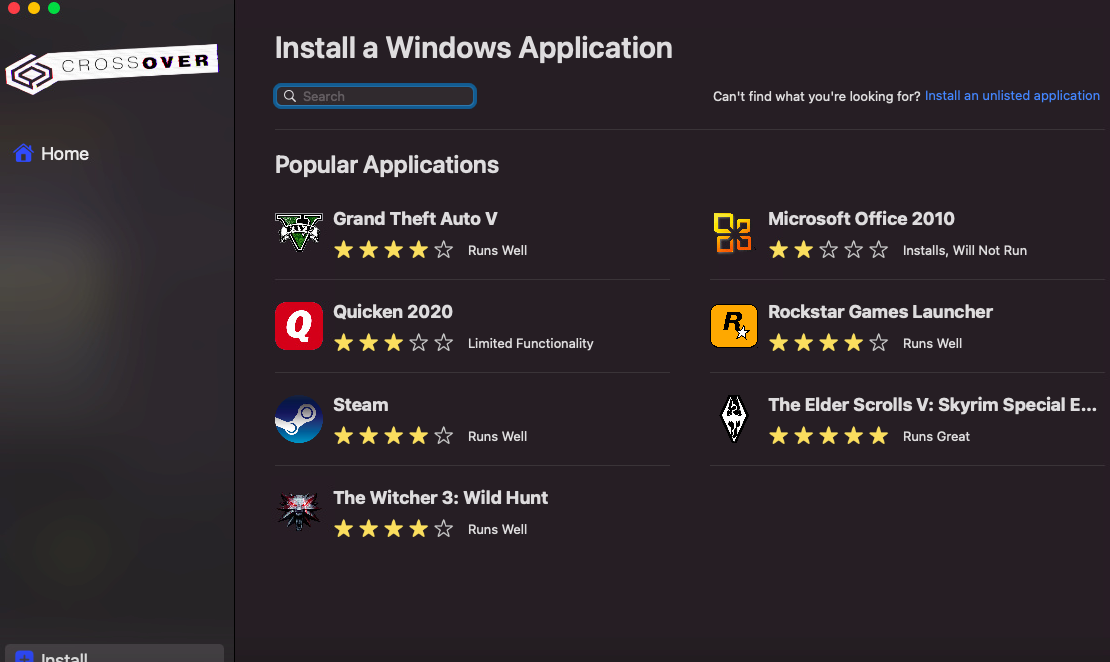
Windows-Anwendungen finden und installieren
Es ist Zeit, Crossover für Mac in Aktion zu sehen! Die Hauptoberfläche fungiert als Softwarekatalog, in dem Sie nach Windows-Anwendungen suchen können, die installiert werden sollen. Wenn die Anwendung existiert, gilt sie als „aufgelistet“.
Im Wesentlichen bedeuten aufgelistete Anwendungen, dass Crossover ein vordefiniertes Profil für die Installation der Anwendung hat. Zum Beispiel ist eine aufgelistete Anwendung in Crossover Notepad++.
1. Geben Sie NotePad in die Suchleiste ein und drücken Sie Enter. Eine Liste von Programmen wird angezeigt. Sie können die Sternebewertung direkt unter dem Programmnamen sehen. Diese Sterne zeigen die Anzahl der Benutzer an, die dem Programm eine positive Bewertung gegeben haben: je mehr Sterne, desto besser.
2. Klicken Sie auf das Symbol von Notepad++ in den Ergebnissen, um die Programmseite zu öffnen.
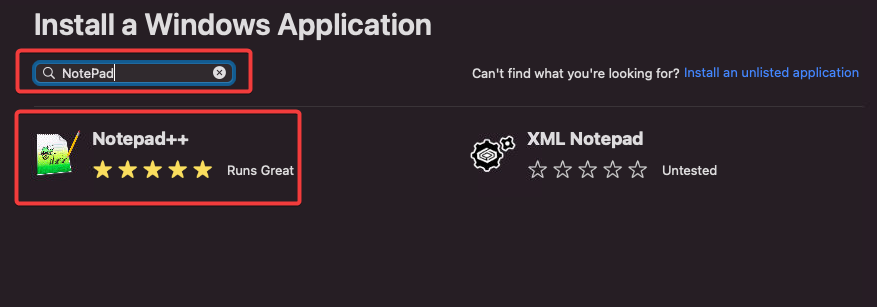
3. Eine Detailseite für das Programm wird angezeigt. Klicken Sie rechts auf die Schaltfläche Installieren, um das Programm zu installieren.
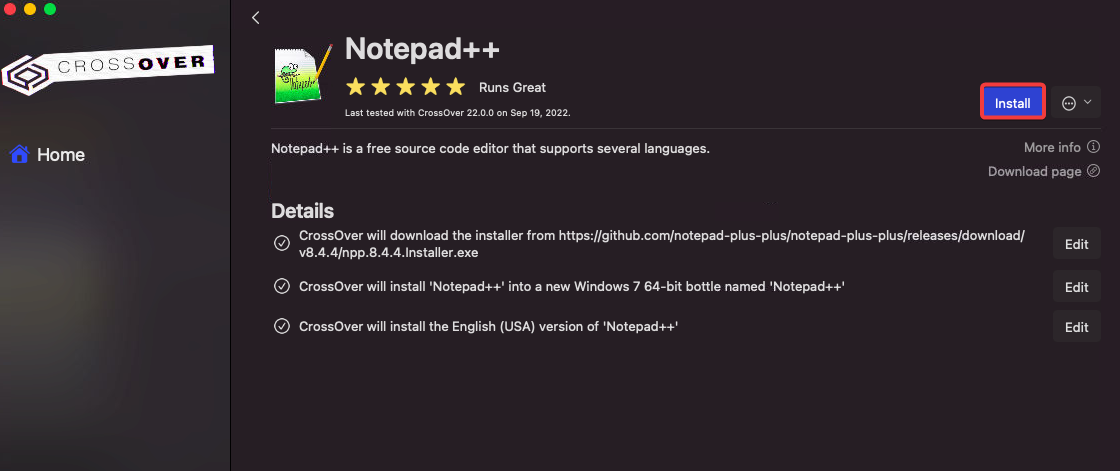
Crossover lädt herunter und erstellt eine „Bottle“ für das Programm.
A bottle is an isolated environment in which Windows programs can run on your Mac. Bottles allow the Windows programs to run without affecting your Mac system files.
Crossover Bottle verwendet Wine, eine kostenlose Open-Source-Kompatibilitätsschicht, die es Windows-Programmen ermöglicht, auf Unix-ähnlichen Betriebssystemen ausgeführt zu werden. Crossover verbessert jedoch die Wine-Software, um sie benutzerfreundlicher und stabiler zu machen.
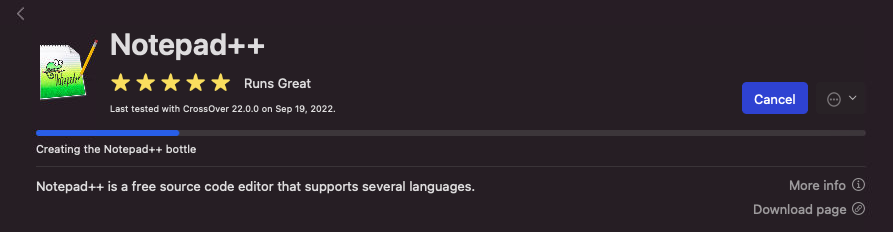
4. Wenn der Notepad++-Installationsassistent erscheint, folgen Sie den Anweisungen, um Notepad++ zu installieren, wie Sie es auf einem Windows-Computer tun würden.
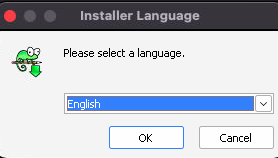
5. Sie sehen die Verknüpfung für Notepad++, wenn die Installation auf dem Hauptbildschirm von Crossover abgeschlossen ist. Klicken Sie auf die Verknüpfung, um das Programm zu starten.
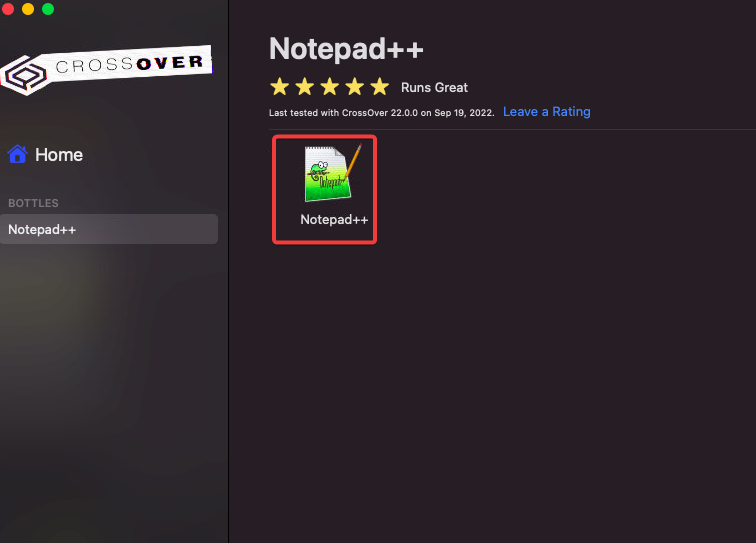
Sie können Notepad++ jetzt nahtlos auf Ihrem Mac verwenden, genau wie auf einem Windows-Computer.
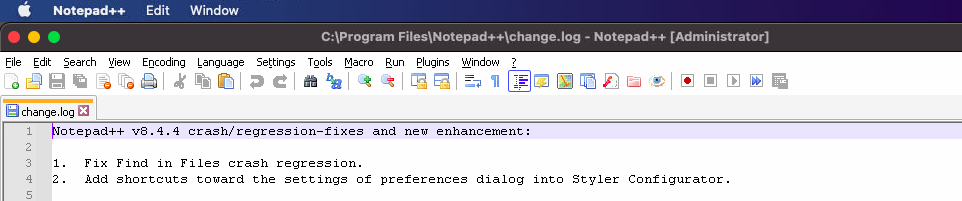
Installation eines nicht aufgeführten Windows-Programms
Nicht alle Windows-Programme sind aufgeführt in Crossover. Viele der beliebteren Programme sind es, aber einige weniger bekannte möglicherweise nicht. Sie können diese nicht aufgeführten Programme dennoch mithilfe der Funktion Programm nicht aufgeführt installieren von Crossover installieren.
Beachten Sie, dass die Kompatibilität bei der Ausführung eines nicht aufgeführten Programms möglicherweise nicht so gut ist wie bei einem aufgeführten Programm. Kompatibilitäts- oder Leistungsprobleme können darauf zurückzuführen sein, dass Crossover das nicht aufgeführte Programm nicht getestet und optimiert hat.
Um dies zu demonstrieren, werden Sie das Programm namens 7-Zip installieren, eine nicht aufgeführte Anwendung in Crossover für Mac.
1. Öffnen Sie Ihren Webbrowser und laden Sie die 7-Zip-Installationswebsite herunter. Speichern Sie den Installer an einem praktischen Ort.
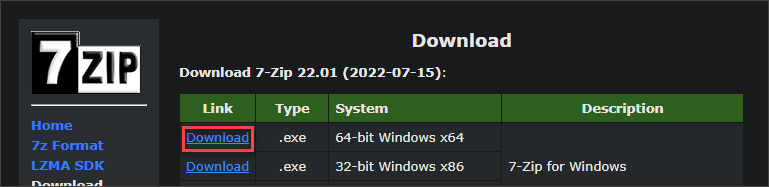
2. Klicken Sie in Crossover auf den Installieren einer nicht aufgeführten Anwendung-Link auf der rechten Seite des Bildschirms.

3. Klicken Sie auf der nächsten Seite auf Installieren.
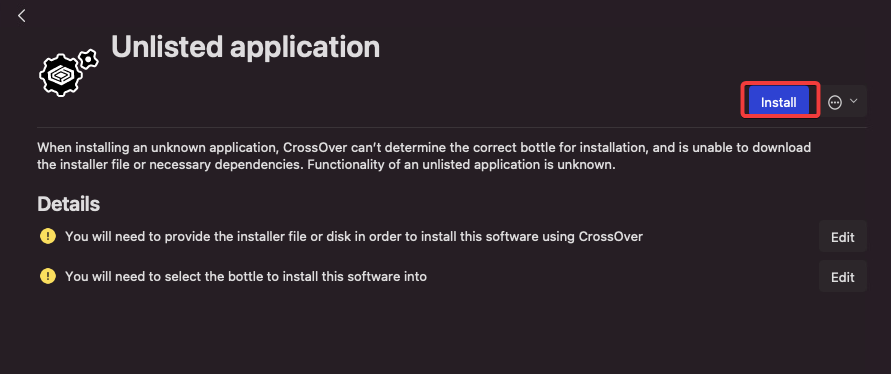
4. Konfigurieren Sie auf dem nächsten Bildschirm folgendes:
- Wählen Sie Neue Flasche aus dem Dropdown-Menü aus.
- Neuer Flaschenname: Geben Sie einen Namen für Ihre Flasche ein, wie z.B. 7-Zip-Flasche, in diesem Beispiel.
- Neuer Flaschentyp: Wählen Sie die kompatible Windows-Version für Ihre nicht aufgeführte Anwendung aus. In diesem Beispiel wird der Flaschentyp Windows 10 64-Bit ausgewählt.
- Klicken Sie nach Abschluss der Auswahl auf Fertig.
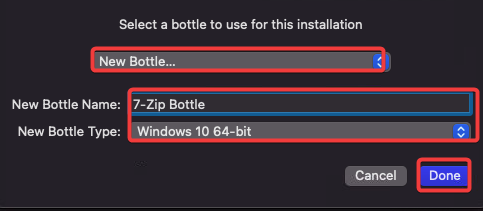
5. Auf dem nächsten Bildschirm suchen und wählen Sie die .exe-Datei aus, die Sie heruntergeladen haben. Klicken Sie auf Installer wählen, um fortzufahren.
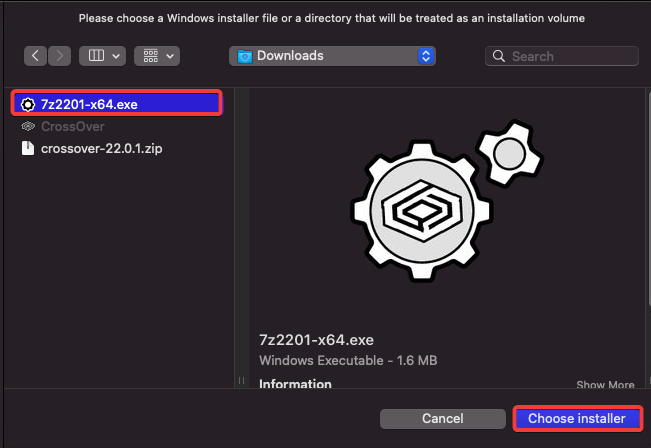
Crossover für Mac wird nun eine neue 7-Zip-Flasche erstellen und den 7-Zip-Installer darin platzieren.

6. Der 7-Zip-Installer wird nun innerhalb der Flasche gestartet. Befolgen Sie die Anweisungen, um das Programm zu installieren, wie Sie es auf einem Windows-Computer tun würden.
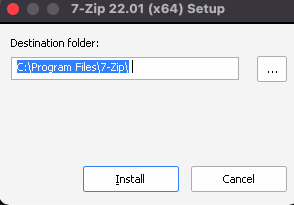
7. Sobald die Installation abgeschlossen ist, sehen Sie eine Verknüpfung für 7-Zip auf Ihrem Crossover-Bildschirm. Klicken Sie auf die Verknüpfung, um das Programm zu starten.
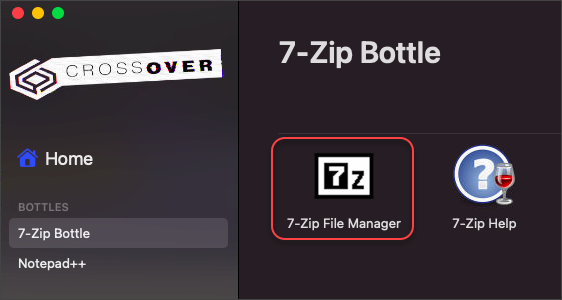
Sie können 7-Zip nun auf Ihrem Mac wie auf einem Windows-Computer verwenden.
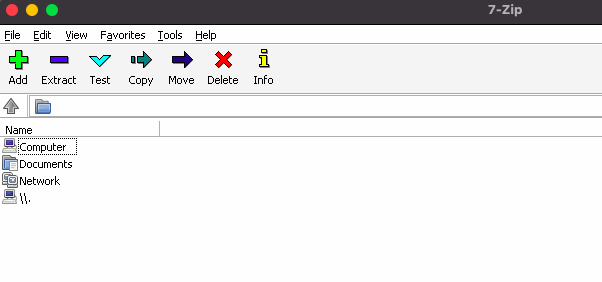
Zugriff auf das Laufwerk der Flasche
Sie müssen möglicherweise auf das virtuelle C:-Laufwerk Ihrer Flasche zugreifen. Wenn Sie beispielsweise ein Programm installieren, müssen Sie die Dateien manuell in das virtuelle Laufwerk der Flasche kopieren.
Wie das C:-Laufwerk unter Windows installiert Crossover die Windows-Programme darin.
Um auf das Laufwerk zuzugreifen, klicken Sie auf die Flasche auf der linken Seite des Bildschirms und dann auf die Schaltfläche C:-Laufwerk öffnen auf der rechten Seite.
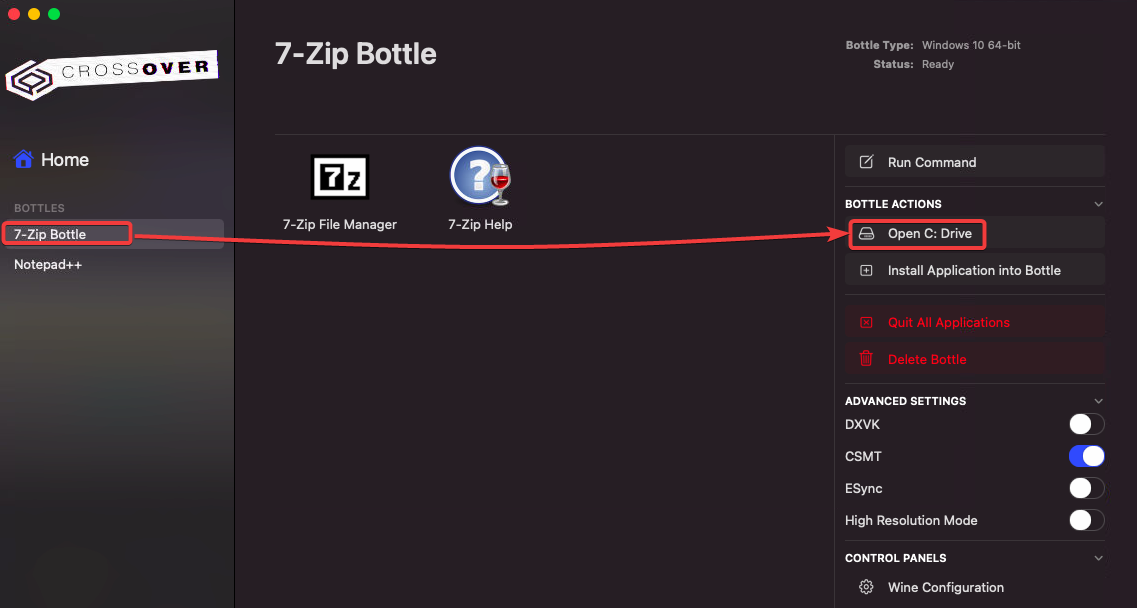
A new Finder window opens with the contents of the virtual C: drive. You can add, delete, and modify files in the drive.
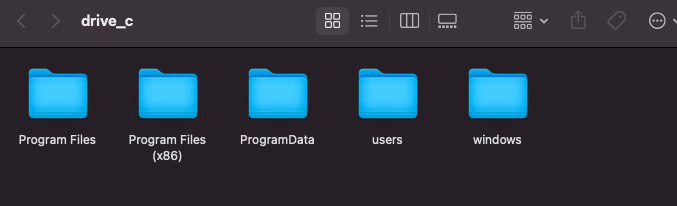
Löschen von nicht verwendeten Flaschen
Mit der Zeit stellen Sie möglicherweise fest, dass Sie einige der Windows-Programme, die Sie in Crossover installiert haben, nicht mehr verwenden. In diesem Fall können Sie sie einfach löschen, indem Sie die Flasche löschen.
Um eine Flasche zu löschen, klicken Sie links auf dem Bildschirm darauf und klicken dann auf die Schaltfläche Flasche löschen rechts.

A pop-up window appears asking you to confirm the deletion. Click Delete to proceed.
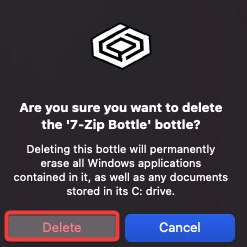
Schlussfolgerung
Das Ausführen von Windows-Programmen auf Ihrem Mac muss kein Schmerz sein. Mit Crossover können Sie problemlos beliebte Windows-Programme wie Microsoft Office, Notepad++ und 7-Zip installieren und verwenden, ohne Dual-Boot oder eine ressourcenintensive virtuelle Maschine zu verwenden.
In diesem Tutorial haben Sie gelernt, wie Sie Crossover für Mac herunterladen und installieren. Sie haben auch aufgelistete und nicht aufgelistete Anwendungen mit wenig Aufwand installiert und gelernt, wie Sie auf das virtuelle Laufwerk C: zugreifen.
Schließlich haben Sie gelernt, wie Sie ungenutzte Flaschen löschen, wenn Sie sie nicht mehr benötigen. Probieren Sie Crossover aus und sehen Sie, wie einfach es ist, Windows-Programme auf Ihrem Mac zu verwenden!
Source:
https://adamtheautomator.com/crossover-for-mac-download/













