يجب على أي مستخدم يقوم بتثبيت مثبت ESXi تعيين كلمة مرور الجذر، ولكن لا يمكن للمستخدمين والمسؤولين تغيير كلمة المرور الافتراضية لـ ESXi إذا نسوا أو فقدوها. قد لا تكون هذه الطريقة الأفضل من وجهة نظر الأمان، ولكن في بعض الأحيان لا مفر منها.
عندما يتم إعداد خادم ESXi وتكوينه، ويعمل كل شيء بشكل صحيح، قد لا يقوم مسؤول النظام بتسجيل الدخول إلى خادم ESXi لفترة طويلة. يمكن إعادة تشغيل مضيف ESXi أحيانًا بعد فشل التيار أو بعض المشاكل الأخرى. ومع ذلك، لا يتطلب كلمة المرور إذا كنت لا تنوي إعادة تشغيل مضيف ESXi من وحدة التحكم ESXi. ولكن في وقت ما، قد يرغب مسؤولو النظام في إجراء بعض التغييرات في تكوين خادم ESXi. يحاولون إدخال كلمة مرور الجذر المطلوبة لتسجيل الدخول وإعادة تكوين الخادم، ليكتشفوا أنهم قد نسوا كلمة المرور.
تحت هذه الظروف، كيف يمكنك تسجيل الدخول إلى خادم ESXi؟ إعادة تثبيت ESXi ليست حلاً جيدًا، لأن إنشاء تكوين جديد من البداية وإنشاء وتكوين الآلات الظاهرية يحتاج إلى الكثير من الجهود.
هل هناك كلمة مرور افتراضية لـ ESXi؟ كيفية إعادة تعيين كلمة مرور ESXi الافتراضية دون إعادة تثبيت الخادم؟ ابق هادئًا، هنا الإجابة على هذا السؤال. يشرح مقال اليوم كيفية إعادة تعيين كلمة مرور ESXi للمستخدم الجذر دون إعادة تثبيت ESXi على الخادم.
يجب أولاً ذكر أنه لا توجد كلمة مرور افتراضية لـ ESXi. من الممكن فقط تغيير أو إزالة كلمة مرور لمستخدم الجذر باستخدام بعض الحيل. لنبدأ!
استعادة كلمة مرور ESXi الافتراضية باستخدام ملفات تكوين المضيف VMware
ملفات المضيف في VMware هي ميزة متخصصة للشركات التي تساعد في تطبيق التهيئة الموحدة لعدد من مضيفي ESXi وتبسيط عملية عدد كبير من مضيفي ESXi. وبذلك يمكنك تجنب تكوين كل مضيف يدويًا. قم بإنشاء ملف مضيف وطبق الملف على جميع مضيفي ESXi المطلوبين في vCenter. يمكن لهذه الميزة أيضًا مساعدتك في إعادة تعيين كلمة مرور ESXi للمستخدم الجذري.
يمكن استخدام ملفات VMware Host Profiles لإعادة تعيين كلمة مرور ESXi الجذرية إذا تم استيفاء الشروط الأولية التالية:
- تدار مضيفي ESXi بواسطة vCenter.
- تستخدم ترخيص VMware Enterprise Plus (Host Profiles هي ميزة متاحة فقط لطبعة Enterprise Plus من vSphere أو إصدارات أعلى).
هذه هي الآلات التالية في المثال الحالي:
- خادم ESXi الذي فقد كلمة مروره – 192.168.101.211
- خادم ESXi الذي تعرف كلمة مروره – 192.168.101.215
- خادم vCenter Server – 192.168.101.103
يتم استخدام VMware ESXi 6.7 وvCenter Server Appliance 6.7.
تعليمات خطوة بخطوة
- افتح عن طريق الويب للعميل VMware vSphere (يتم استخدام عميل الويب vSphere HTML5 في هذه الحالة) عن طريق إدخال عنوان IP لخادم vCenter الخاص بك في متصفح الويب. في هذا المثال، https://192.168.101.103 هو العنوان الضروري.
- اذهب إلى ملفات المضيف التي يمكنك العثور عليها في قائمة الاختصارات.
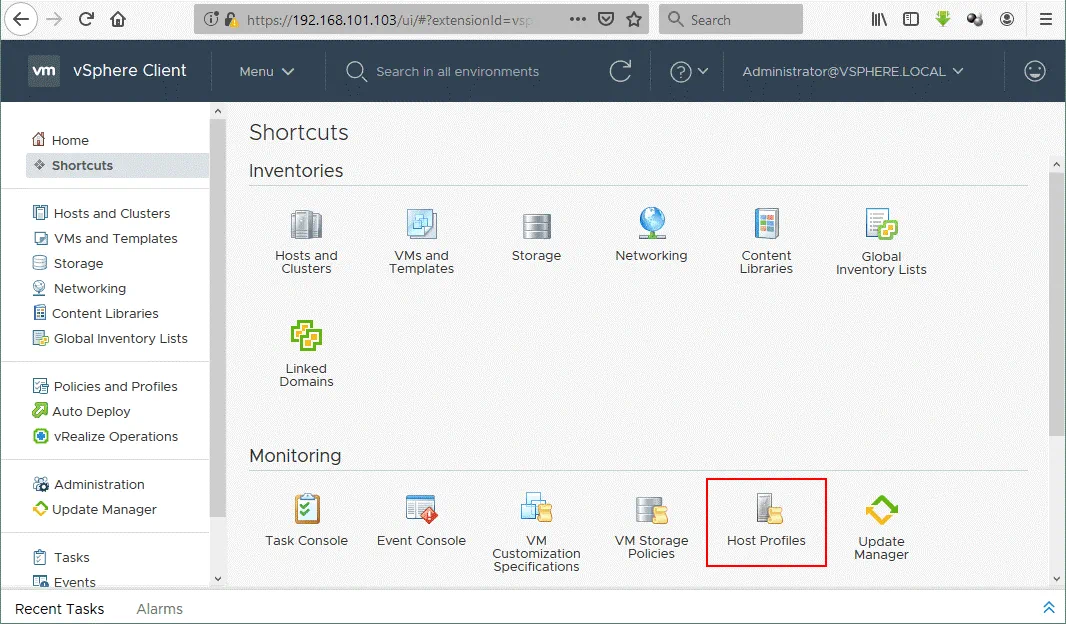
- انقر فوق استخراج ملف المضيف.
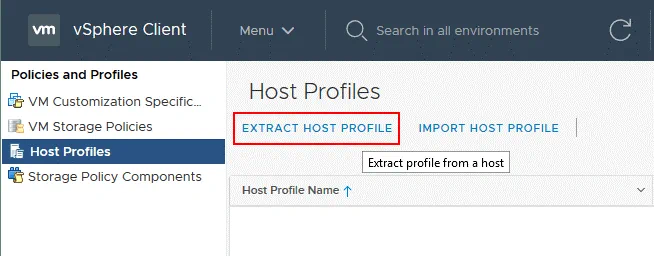
- في الشاشة المنبثقة، حدد مضيف ESXi الذي ترغب في استخدامه كأساس لإنشاء ملف مضيف. في هذا المثال، تم اختيار 192.168.101.215. اضغط على التالي.
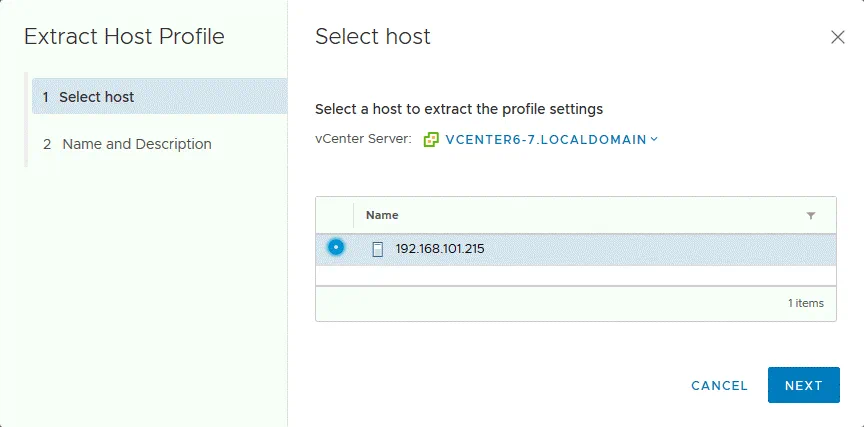
- أدخل اسم الملف الجديد المستخرج، على سبيل المثال، ESXi-password. اكتب الوصف إذا لزم الأمر. اضغط على إنهاء.
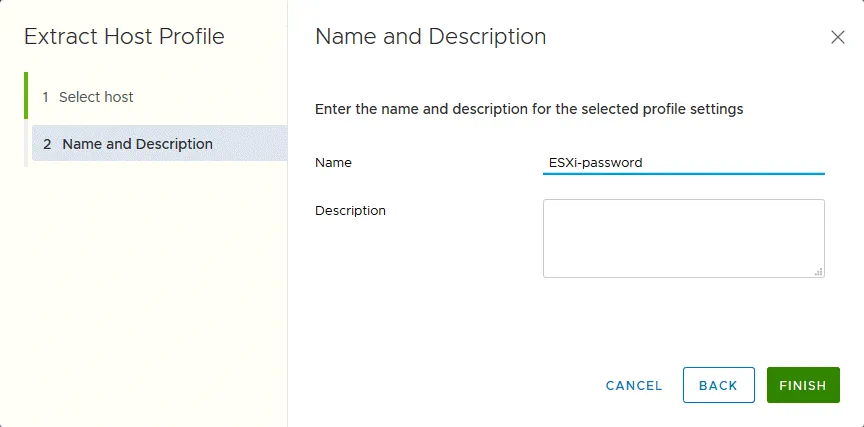
- ثم، في قائمة ملفات المضيف، حدد ملف المضيف الذي أنشأته مؤخرًا (ESXi-password في هذه الحالة). انقر بزر الماوس الأيمن فوق ملف المضيف الذي تم إنشاؤه وحدد تحرير ملف المضيف في القائمة المنبثقة.
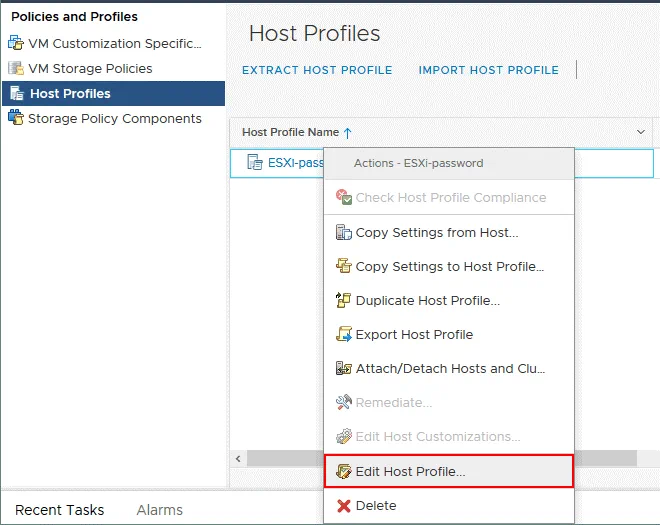
- توسيع القائمة في اللوحة اليسرى لنافذة المساعد الجديد وانتقل إلى الأمان والخدمات > إعدادات الأمان > الأمان > تكوين المستخدم > root.
- قم بإلغاء تحديد جميع الخيارات غير الضرورية.
- حدد تكوين كلمة مرور ثابتة من القائمة المنسدلة.
-
أدخل كلمة مرور جديدة لـ ESXi (على سبيل المثال، ChangeMe_357) لـ root، قم بتأكيد كلمة المرور واضغط على حفظ.
ملاحظة: إذا كنت قد استخرجت ملف تعريف مضيف من ESXi تم نسيان كلمة المرور له، فإن تغيير كلمة المرور في هذه الخطوة ضروري. إذا كنت قد استخرجت ملف تعريف مضيف من مضيف ESXi تم معرفة كلمة المرور الخاصة به، فيمكنك ترك كلمة المرور دون تغيير.
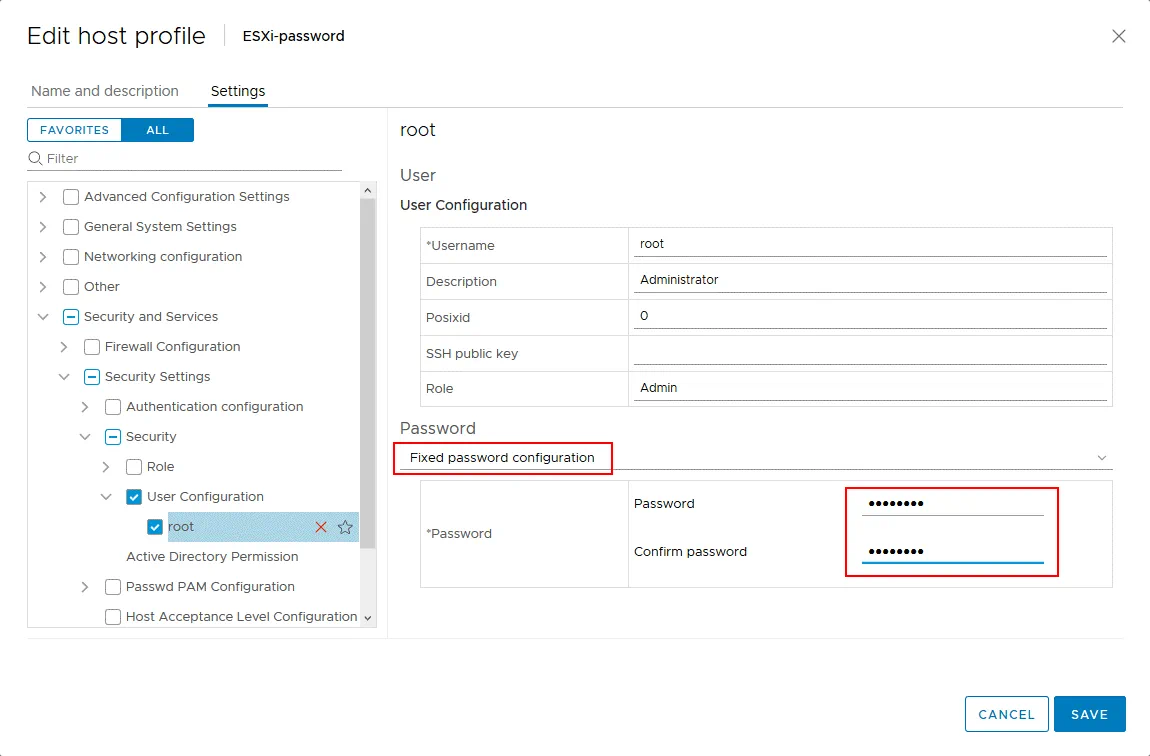
- تم حفظ ملف تعريف المضيف ESXi-password بعد التعديل.
تأكد من تشغيل مضيف ESXi الذي يجب إعادة تعيين كلمة مرور root الخاصة به. - الانتقال إلى ملفات المضيف، وانقر بزر الماوس الأيمن على ملف المضيف الذي قمت بتحريره من قبل (ESXi-password) واختر إرفاق/فصل المضيفات والمجموعات.
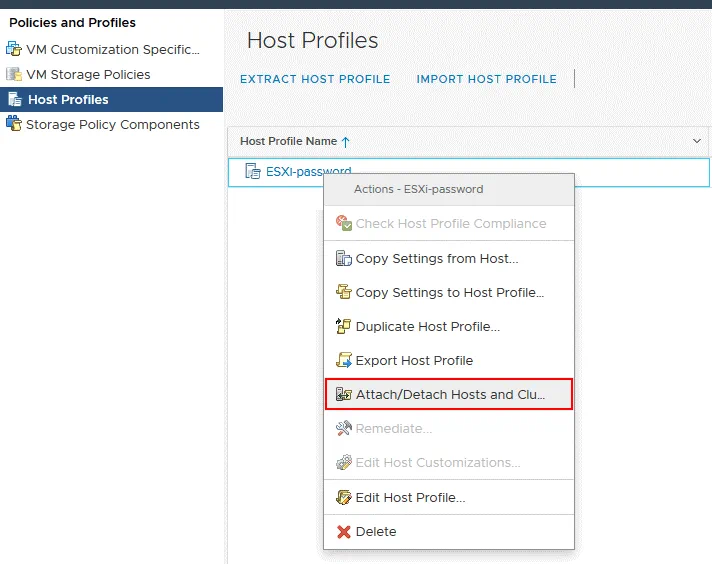
- حدد مضيف ESXi الذي لا تعرف كلمة مرور الجذر الخاصة به (حدد مربع الاختيار). في حالتنا، هذا هو 192.168.101.211. اضغط على حفظ.
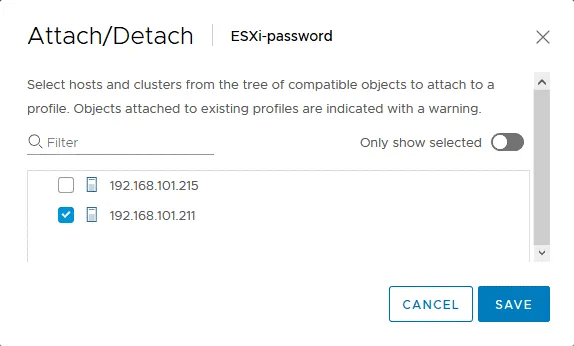
-
ضع الخادم ESXi الخاص بك في وضع الصيانة – انتقل إلى المضيف والمجموعات، انقر بزر الماوس الأيمن فوق الخادم وفي القائمة المنسدلة انقر فوق وضع الصيانة > دخول وضع الصيانة. سيتم تغيير رمز خادم ESXi الخاص بك بعد ذلك في واجهة الويب. إذا كانت هناك آلات افتراضية تعمل على الخادم ESXi الذي ستقوم باستعادة كلمة مروره، فيرجى إيقاف تشغيل جميع الآلات الافتراضية الجارية أو نقل الآلات الافتراضية الجارية إلى خوادم ESXi أخرى ضمن vCenter باستخدام عميل VMware vSphere.
ملاحظة: وضع الصيانة هو وضع خاص يجب استخدامه لخادم ESXi عندما يكون الخادم في الخدمة، مثل تثبيت الذاكرة، تحديث البرنامج، تطبيق التصحيحات، إلخ. بعد دخول وضع الصيانة ونقل أو إيقاف تشغيل الآلات الافتراضية، يمكن إعادة تشغيل خادم ESXi أو إيقاف تشغيله.
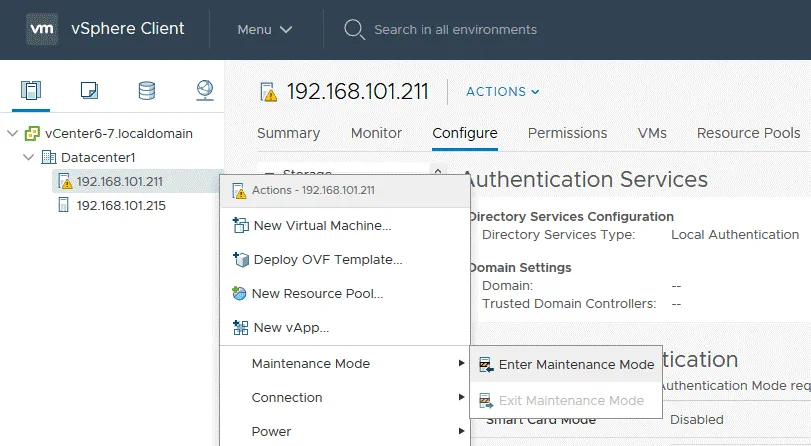
- عندما يكون مضيف ESXi الذي يجب استعادة كلمة المرور له في وضع الصيانة، انتقل إلى ملفات تعريف المضيف، انقر بزر الماوس الأيمن فوق ملف تعريف المضيف واضغط على معالجة العيوب.
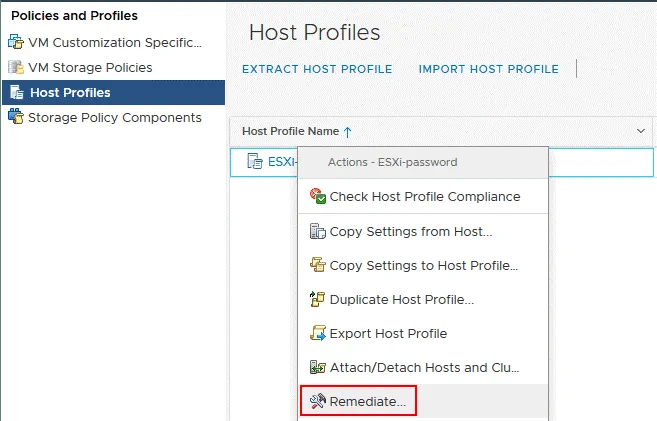
- في النافذة التي تظهر، حدد مضيف ESXi الذي تم فقدان كلمة المرور له بواسطة تحديد مربع الاختيار (192.168.101.211 في حالتنا).
- يمكنك النقر فوق فحص قبل المعالجة لفحص المضيف المستهدف.
- وأخيرًا، انقر فوق معالجة العيوب.
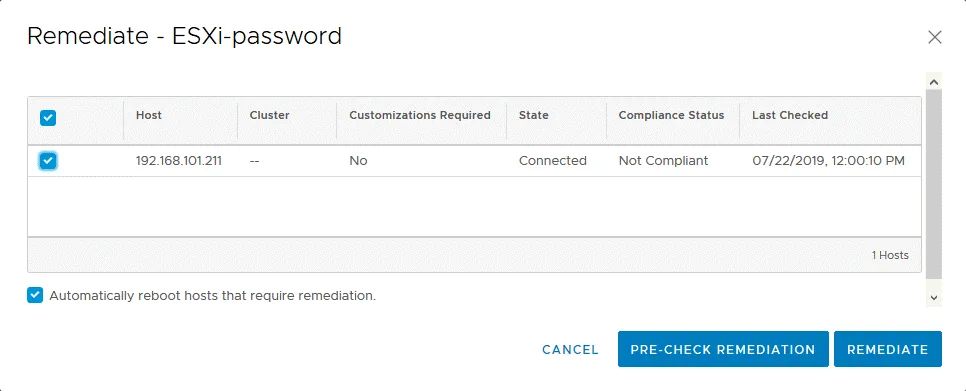
- بعد نجاح المعالجة، اخرج من وضع الصيانة (انقر بزر الماوس الأيمن فوق مضيف ESXi وحدد الخروج من وضع الصيانة).
- قم بتسجيل الدخول إلى واجهة تحكم مضيف ESXi كجذر باستخدام كلمة المرور التي قمت بتعيينها في ملف المضيف (ChangeMe_357 تم تعيين كلمة المرور لمستخدم جذر ESXi في هذه الحالة).
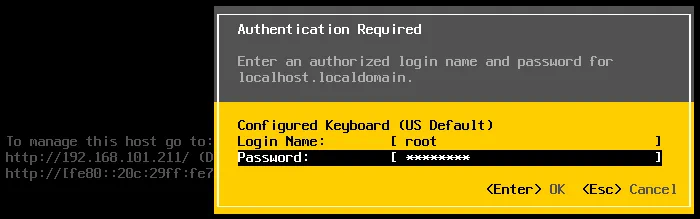
الآن يجب أن تعمل كل الأمور بشكل صحيح – تمت إعادة تعيين كلمة المرور لمستخدم جذر ESXi واستعادة الوصول إلى مضيف ESXi. يمكنك تعيين كلمة مرور جديدة معقدة لمضيف ESXi الخاص بك الآن.
استرداد كلمة مرور ESXi في Active Directory
إذا لم يكن لديك ترخيص Enterprise Plus لـ vSphere الخاص بك، لا يوجد سبب للحزن. يمكنك إعادة تعيين كلمة مرور ESXi الافتراضية المنسية عن طريق استخدام تكامل Active Directory الذي لا يتطلب ترخيصًا من الفئة الأعلى.
يمكن دمج VMware vSphere مع Active Directory التي عادةً ما تُستخدم لإدارة المركزية للمستخدمين والأجهزة الكمبيوتر. يمكنك الانضمام إلى كل مضيف ESXi في نطاق Active Directory ثم استخدام الحساب الذي تم إنشاؤه على مركز تحكم نطاق Active Directory لتسجيل الدخول إلى مضيف ESXi. يمكن استخدام آلية المصادقة في Active Directory في vSphere، بفضل تنفيذ إطار PAM (وحدة المصادقة الموصولة) لـ ESXi. يمكن استخدام هذه القدرة لإعادة تعيين كلمة المرور ESXi لمستخدم الجذر على المضيف. يجب أن يتم إدارة مضيف ESXi بواسطة vCenter من أجل استخدام هذه الطريقة، ويجب أن يكون لديك مركز تحكم نطاق Active Directory في جردك.
ملاحظة: في إعدادات VMware ESXi، يجب تحديد عنوان IP لمركز النطاق كمخدم DNS حيث يجب أن يكون الخادم ESXi قادرًا على حل أسماء المجال ومراكز النطاق. كما قد تتذكر، يختلف عنوان IP لخادم DNS في إعدادات الشبكة لخادم ESXi الخاص بك عن عنوان IP لمركز النطاق الحالي الخاص بك، ويمكنك نشر جهاز مؤقت (فيزيائي أو افتراضي) كمركز تحكم مجال نشط (قم بتعيين عنوان IP لمخدم DNS الذي يتم تعريفه في إعدادات الشبكة لخادم ESXi كعنوان IP لمركز النطاق)، وربط خادم ESXi بذلك المركز المؤقت للمجال، والانضمام إلى المجال.
بديلاً، إذا كان لديك مركز تحكم مجال مكون في بيئتك، يمكنك فتح عميل vSphere، وتحديد مضيف ESXi التي يجب إعادة تعيين كلمة مروره، والانتقال إلى علامة التكوين، وتحديد الشبكة > تكوين TCP/IP وتحرير أو إضافة عنوان IP لمركز تحكم المجال الحالي المناسب كمخدم DNS.
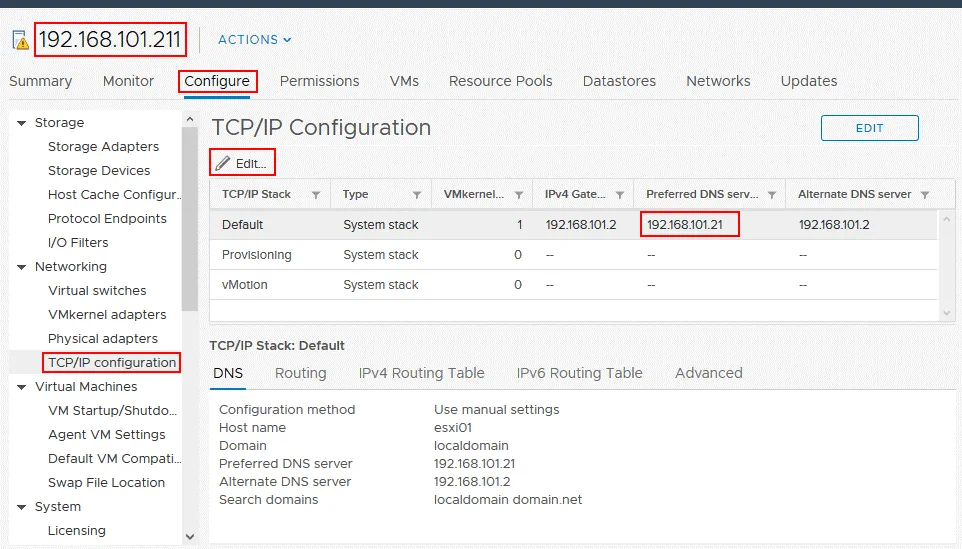
ملاحظة: يمكنك رؤية كيفية نشر مركز تحكم مجال في كتاب إلكتروني حول تجميع VMware.
دعنا ننظر في استخدام هذه الطريقة خطوة بخطوة. البيانات الدخل في المثال الحالي هي كالتالي:
- ESXi مع كلمة مرور جذر غير معروفة: 192.168.101.211
- vCenter: 192.168.101.103
- مركز تحكم المجال: 192.168.101.21
يتم نشر مركز تحكم مجال Active Directory (ADDC) على Windows Server 2008 R2 في هذا المثال.
تم نشر Active Directory Domain Controller (ADDC) على Windows Server 2008 R2 في هذا المثال.
تعليمات خطوة بخطوة
قم بإنشاء مستخدم جديد يحمل اسمًا مثل esxi01 على مركز تحكم النطاق في Active Directory Users and Computers. للقيام بذلك، افتح Server Manager، انتقل إلى Roles > Active Directory Domain Services > Active Directory Users and Computers > [اسم النطاق الخاص بك] > Users.
- انقر على Action > New > User وأدخل esxi01 كاسم مستخدم. اضغط على Next. في مثالنا، اسم النطاق هو domain.net.
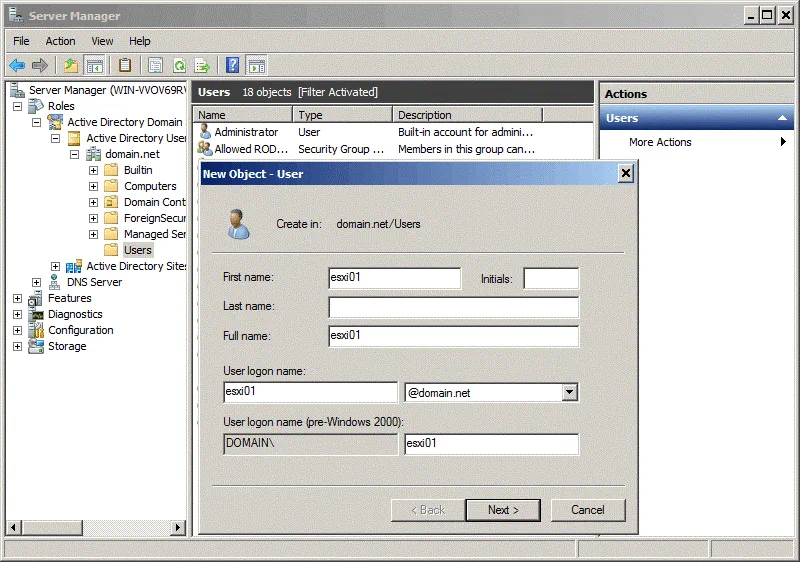
- الآن قم بتعيين كلمة المرور لهذا المستخدم esxi01، على سبيل المثال، ESXiDomain_777. تُستخدم هذه الكلمة المرور كمثال فقط لهذا العرض التوضيحي ويُوصى بتغيير كلمة المرور إلى كلمة مرور قوية وفريدة بعد استعادة الوصول الجذري لمضيف ESXi الخاص بك. حدد خانة الاختيار Password never expires.
- اضغط على Next ثم Finish.
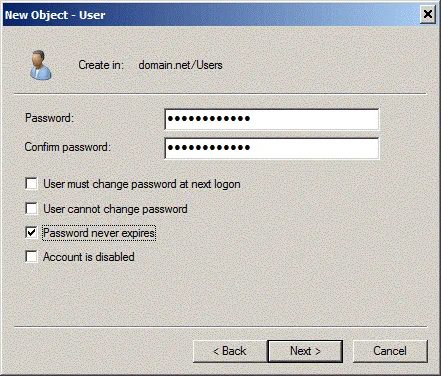
- ESX Admins مجموعة على نظام معلومات Active Directory Domain Controller الخاص بك يجب أن تنشئه. يجب أن يكون اسم المجموعة بشكل صريح النفس. يتلقون المستخدمون الذين هم أعضاء في المجموعة الأمنية العالمية ESX Admins أذونات root على نظام ESXi بعد الدخول. بشكل لاحق، يجب أن تضفي esxi01 مستخدم إلى هذه المجموعة. يت strongly recommended أن تضفي مستخدمك لدخول النظام ESXi إلى المجموعة ESX Admins بدلاً من إضافة المستخدم إلى المجموعة Domain Admins لسبب أمني.
- لإنشاء مجموعة جديدة، في Server Manager انتقل إلى العمل > جديد > مجموعة. اضبط ESX Admins كاسم المجموعة كما هو مشاهد في الشاشة.
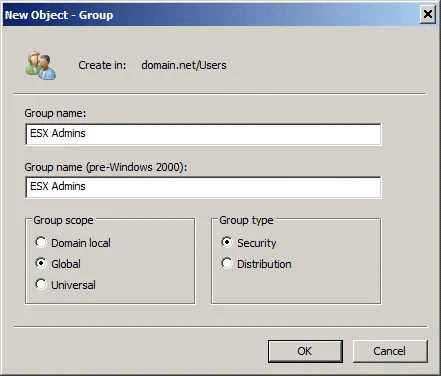
- بعد إنشاء المجموعة ESX Admins، افتح خصائص المجموعة وفي علامة التبويب Members، انقر على زر Add. أدخل اسم مستخدم حساب ESXi الخاص بك (esxi01 في هذه الحالة) وانقر على Check Names. إذا كان اسم المدخل صحيحًا ومحددًا، انقر على OK لإتمام العملية.
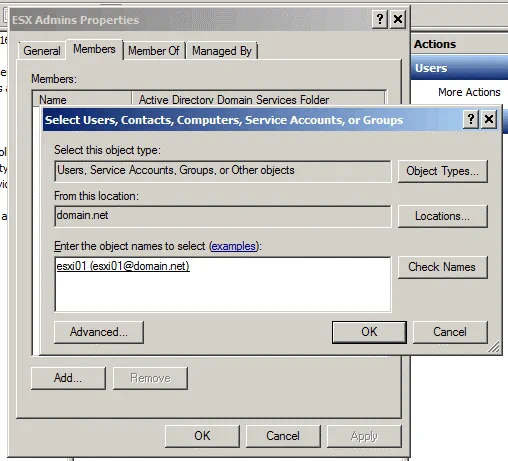
- الآن لديك esxi01 المستخدم الذي هو عضو في المجموعة ESX Admins في نظام معلومات Active Directory الخاص بك.
- حان الوقت للخادم ESXi الذي لا يمكنك تذكر كلمة مروره الجذرية للانضمام إلى النطاق. افتح عميل vSphere HTML5 Web Client في متصفحك. افتح Hosts and Clusters.
- انقر بزر الماوس الأيمن على خادم ESXi الخاص بك، وانتقل إلى علامة التبويب Configure ثم حدد Authentication Services من القائمة. انقر على الزر Join Domain.
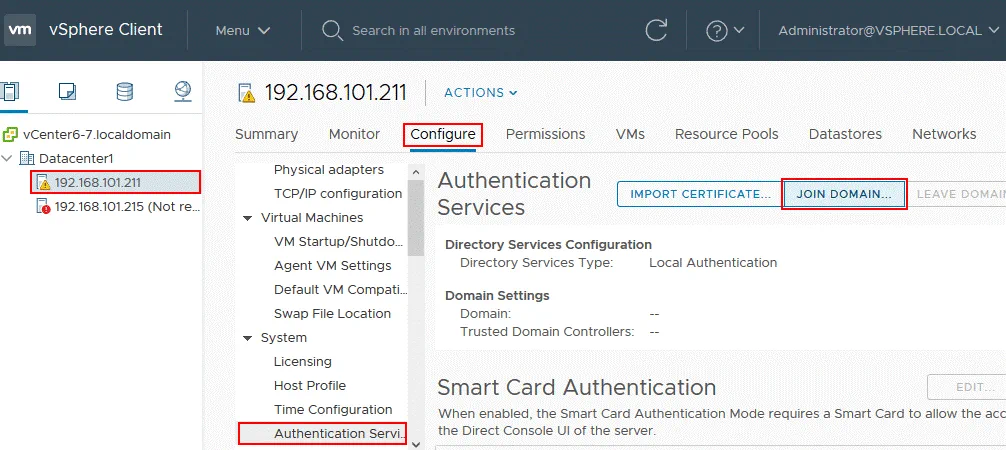
- استخدم بيانات اعتماد مسؤول النطاق للانضمام إلى النطاق. بشكل افتراضي، Administrator هو عضو في مجموعة Domain Admins.
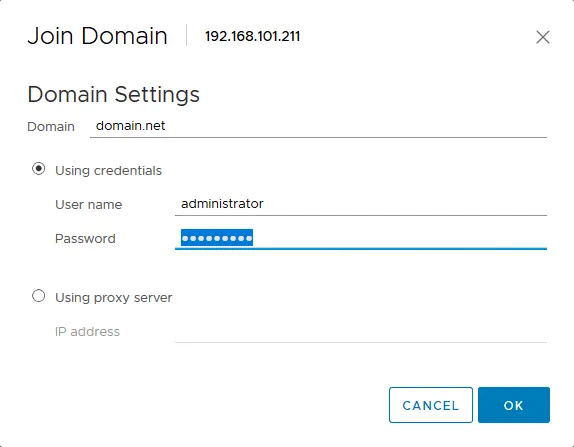
- عندما يكون خادم ESXi الخاص بك في النطاق، استخدم عميل الخادم VMware لتسجيل الدخول إلى خادم ESXi الذي يجب استعادة كلمة مروره الجذرية. أدخل عنوان IP لخادم ESXi الخاص بك في المتصفح. في مثالنا، يجب إدخال https://192.168.101.211.
- أدخل [email protected] (المستخدم في Active Directory الذي قمت بإنشائه مسبقًا) كاسم مستخدم وكلمة المرور المعينة على مركز تحكم النطاق لهذا المستخدم (يجب استخدام ESXiDomain_777 ككلمة مرور افتراضية لـ ESXi في هذه الحالة).
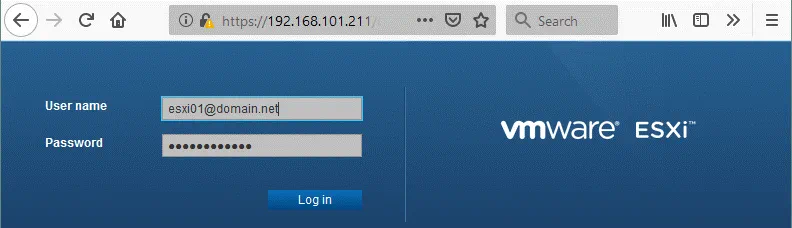
- بمجرد تسجيل الدخول إلى مضيف ESXi الذي نسيت كلمة مروره، يمكنك إعادة تعيين كلمة مرور المستخدم الجذر.
- انتقل إلى الإدارة > الأمان والمستخدمون > المستخدمون، حدد الجذر وانقر على أيقونة تحرير.
- قم بتعيين كلمة مرور جديدة، قوية، وفريدة لـ ESXi الجذر على مضيف ESXi. حاول ألا تنسى كلمة المرور مرة أخرى!
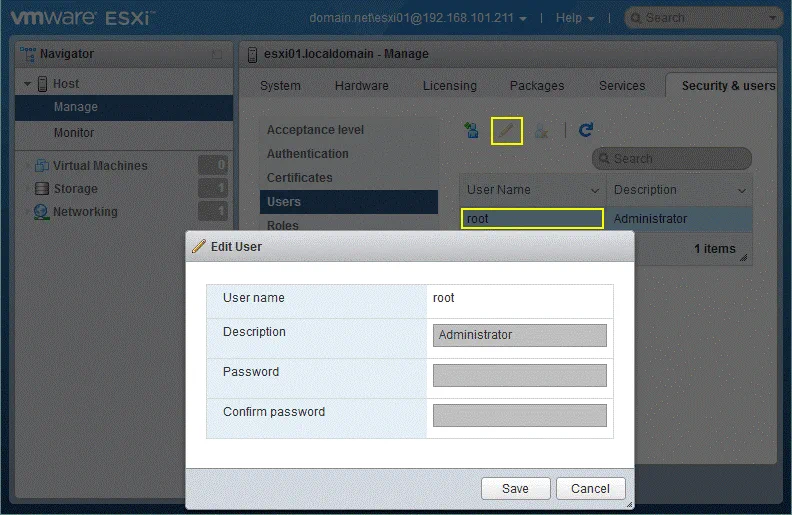
بمجرد إعادة تعيين كلمة مرور ESXi الجذر، قم بإخراج مضيف ESXi من مجال الـ Active Directory إذا لم يكن سيتم استخدام المجال لمصادقة ESXi في المستقبل.
إعادة تعيين كلمة مرور ESXi عن طريق تحرير /etc/shadow
إذا كان لديك مضيف مستقل لا يتم إدارته بواسطة vCenter، فلا يمكنك استخدام الطريقتين السابقتين لاسترداد كلمة مرور ESXi الافتراضية. يمكن استخدام هذه الطريقة في معظم الحالات.
النظرية
لا تُخزن كلمات المرور على شكل نصوص عادية في أي من ملفات نظام ESXi. في الأساس، يُخزن هاش كلمات المرور في ملف النظام الخاص بـ /etc/shadow الذي يمكن الوصول إليه فقط بواسطة مستخدم الجذر، على غرار نظام Linux. تظهر كلمات المرور مشفرة في هذه الحالة. يُستخدم خوارزميات رياضية خاصة مثل MD5، Blowfish، SHA-256، SHA-512، وما إلى ذلك لتحويل كلمة المرور المصدرية إلى مجموعة التحقق من الهاش. الخوارزميات المستخدمة لحساب مجموعة الهاش ليست متوافقة مع الاتجاه العكسي (يُستخدم التشفير أحادي الاتجاه)، لذلك لا يُمكن القيام بعمليات حسابية عكسية للحصول على كلمة المرور الأصلية.
لنأخذ مثالًا على السلسلة في /etc/shadow المرتبطة بمستخدم الجذر:
root:$1$xxxx$xxxxxxxx:13355:0:99999:7:::
تحتوي هذه السلسلة وكل السلاسل الأخرى في ملف /etc/shadow على البيانات التالية:
- A user name (root);
- A password hash that is recorded in the $id$salt$hashed format; where $id$ is the algorithm for calculating a hash sum ($1$ is MD5, $2a$ and $2y$ are Blowfish, $5$ is SHA-256, $6$ is SHA-512).
- تاريخ تغيير كلمة المرور الأخير – عدد الأيام منذ 1 يناير 1970 (13355)؛
- عدد الأيام المتبقية قبل أن يتمكن المستخدم من تغيير كلمة المرور (0)؛
- عدد الأيام المتبقية قبل أن يتم إجبار المستخدم على تغيير كلمة المرور (99999)؛
- عدد الأيام قبل أن تنتهي صلاحية كلمة المرور حيث يجب على المستخدم أن يتلقى إشعارًا (7)؛
تُفصل الحقول بحرف : (نقطة وفاصلة).
عندما يدخل المستخدم كلمة مرور، تتحول الكلمة المدخلة في ذاكرة الكمبيوتر إلى مجموعة تجزئة باستخدام خوارزميات خاصة ويتم مقارنة هذه التجزئة مع التجزئة المخزنة في ملف النظام /etc/shadow. إذا تطابقت التجزئتان، يتم توثيق المستخدم، ويحصل على الامتيازات المناسبة بعد التفويض (وهذه هي الخطوة المنطقية التالية بعد التوثيق).
التمرين
أولاً، يجب عليك تحضير قرص DVD مباشر. في هذا المثال، سيتم استخدام قرص تثبيت Ubuntu 18 الذي يتضمن خيار Ubuntu Live DVD. قم بتنزيل صورة ISO لتوزيعة Ubuntu من الموقع الرسمي الموقع الرسمي. يمكنك أيضًا استخدام توزيعات أخرى تفضلها، على سبيل المثال، Kali Linux، BackTrack، Debian، GParted Live CD وما إلى ذلك.
- حرق صورة ISO على وسائط DVD-R أو DVD-RW أو كتابة محرك أقراص فلاش USB قابل للتشغيل.
- أوقف تشغيل أو أطفئ مضيف ESXi الذي نسيت كلمة مروره.
- أدخل قرص DVD المباشر في محرك DVD أو أدخل بطاقة/محرك فلاش قابل للتشغيل في الفتحة/المنفذ المناسب وقم بالتمهيد من تلك الوسيلة.
- اضغط على خيار تمهيد Ubuntu “جرب بدون تثبيت” (الذي يتم اختياره افتراضيًا).
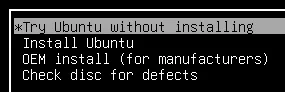
- افتح وحدة التحكم في Ubuntu (انقر بزر الماوس الأيمن على سطح المكتب واضغط على “فتح وحدة التحكم”).
- الحصول على أذونات الجذر:
sudo -i - سرد القسومات في القرص الذي يتم تثبيت ESXi عليه. في مثالنا ، يتم تثبيت ESXi على قرص منفصل يتم تقسيمه باستخدام جدول القسمة الافتراضي لـ ESXi:
ls -al /dev/sd*
fdisk -l | grep /dev/sda
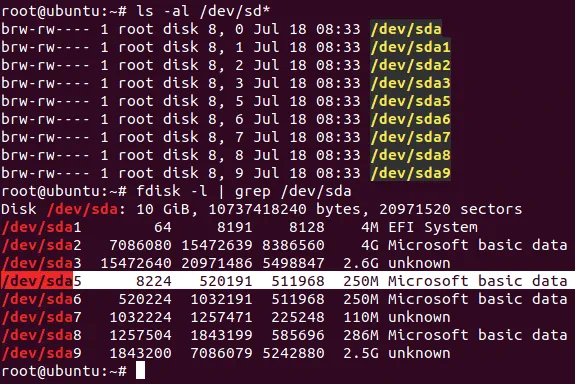
نحن مهتمون بالقسمة /dev/sda5 حيث يقع ملف /etc/shadow. - إنشاء الدلائل المؤقتة في نظام الملفات الافتراضي المستخدم من قبل Ubuntu الذي يعمل من الفيديو المبثوث.
mkdir /mnt/sda5-esxiستُستخدم هذه الدليل لتوصيل القسمة التي يتم تخزين الملف /etc/shadow عليها.
- نحتاج أيضًا إلى إنشاء دليل لتخزين الملفات المؤقتة:
mkdir /temp - قم بتوصيل قسم sda5 بالدليل /mnt/sda5-esxi الذي تم إنشاؤه أعلاه:
mount /dev/sda5 /mnt/sda5-esxi - تحقق من وجود ملف stage.tgz الذي يهمنا في إعادة تعيين كلمة المرور الافتراضية لـ ESXi في الدليل المصغر:
ls -al /mnt/sda5-esxi/state.tgz

- استخراج الملفات من أرشيف state.tgz إلى دليلنا المؤقت:
tar -xf /mnt/sda5-esxi/state.tgz -C /temp/ - الملف local.tgz تم استخراجه من ملف state.tgz. هناك أرشيف داخل أرشيف آخر.
- لنقم باستخراج الملفات من الملف local.tgz:
tar -xf /temp/local.tgz -C /temp/

- يمكن حذف الملف local.tgz الآن من الدليل المؤقت:
rm /temp/local.tgz - افتح ملف /etc/shadow في محرر النصوص. دعنا نستخدم vi الذي يتم تثبيته مسبقًا في أوبونتو:
vi /temp/etc/shadow
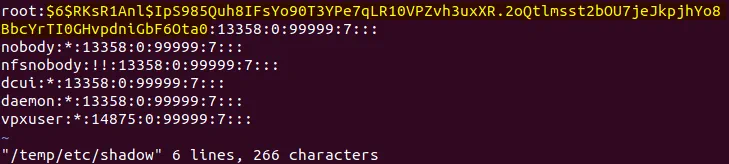
- عدل محتوى هذا الملف. لإعادة تعيين كلمة مرور جذر ESXi، عدل السلسلة التي تحتوي على root. يشير $6$ إلى أنه يتم استخدام خوارزمية SHA-512. تم وضع علامة على تجزئة كلمة المرور باللون الأصفر في اللقطة الفوتوغرافية أعلاه.
- يمكنك في الـvi أن تنتقل إلى الحرف المطلوب بالضغط على h، l، j، k ثم اضغط x لحذف الحرف. نتيجة لذلك، يجب أن تبدو سلسلة النص المتعلقة بالمستخدم الجذر كما يلي:
root::13358:0:99999:7::: - حفظ التغييرات والخروج:
:wq
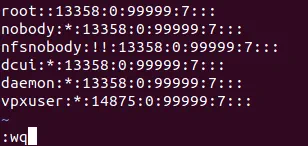
- انتقل إلى الدليل /temp/:
cd /temp - الآن عليك إعادة إضافة ملف shadow إلى الأرشيف. أعد تحزيم الأرشيفات:
tar -czf local.tgz etc
tar -czf state.tgz local.tgz - انقل الأرشيف الجديد الذي تم حذف كلمة مرور المستخدم الجذر منه إلى موقعه القياسي على القسم sda5 المُرتبط بالدليل /mnt/sda5-esxi/:
mv state.tgz /mnt/sda5-esxi/ - افصل القسم /dev/sda5 من الدليل /mnt/sda5-esxi/:
umount /mnt/sda5-esxi - أعد تشغيل الخادم وقم بإزالة القرص المدمج أو وسائط الفلاش القابلة للتشغيل:
init 6 - بمجرد تشغيل خادم ESXi الخاص بك، اضغط على F2
لرؤية شاشة المصادقة.
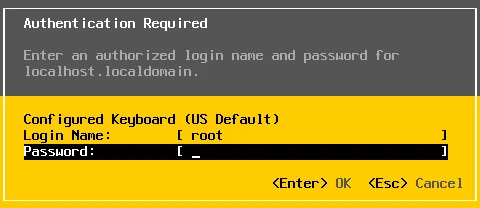
- اترك اسم الدخول كـ root واترك حقل كلمة المرور فارغًا. ثم اضغط على Enter.
تهانينا! يمكنك تسجيل الدخول إلى واجهة إدارة الوحدة التحكم في خادم ESXi دون كلمة مرور. - الآن قم بتعيين كلمة مرور جديدة لـ ESXi وحاول أن تتذكر كلمة المرور هذه المرة. يمكنك تكوين كل ما تحتاجه على مضيف ESXi الخاص بك الآن.

تغيير كلمة مرور افتراضية لـ ESXi عن طريق استبدال أرشيف state.tgz
هذه الطريقة مشابهة للطريقة المناقشة سابقًا. إذا كنت لا ترغب في إعادة تعيين كلمة مرور ESXi الافتراضية عن طريق أداء تلاعبات مع تحزيم/فك تحزيم الأرشيفات وتحرير ملف /etc/shadow في وحدة التحكم اللينكس، يمكنك ببساطة نسخ ملف /etc/shadow من خادم ESXi واحد إلى آخر.
إذا كان لديك أكثر من جهاز مضيف ESXi وتعرف كلمة المرور على الأقل لجهاز مضيف ESXi واحد، يمكنك ببساطة نسخ ملف /etc/shadow من جهاز مضيف ESXi الذي تعرف كلمة المرور له إلى جهاز مضيف ESXi الذي نسيت كلمة المرور الخاصة به. إذا كان لديك جهاز مضيف ESXi واحد فقط ولا تتذكر كلمة المرور الجذرية لـ ESXi الخاص بك، يمكنك أيضًا استخدام هذه الطريقة. في هذه الحالة، يجب عليك نشر جهاز افتراضي يعمل بنظام ESXi على أي مشغل الخدمة الافتراضية المتاح، على سبيل المثال، على VMware Player أو VMware Workstation. إذا كان لديك كمبيوتر فيزيائي غير مستخدم متوافق مع ESXi، يمكنك أيضًا استخدام ذلك. يتم استخدام جهاز افتراضي يعمل بنظام ESXi على VMware Workstation في المثال الحالي.
بإيجاز، النقاط الرئيسية لاستخدام هذه الطريقة لإعادة تعيين كلمة مرور ESXi الافتراضية هي كما يلي:
- تعيين كلمة مرور جديدة لـ ESXi الذي يعمل على جهاز افتراضي (على سبيل المثال، ChangeMe_567);
- نسخ ملف /etc/shadow من جهاز ESXi الافتراضي إلى ESXi الخاص بك الذي يجب استعادة الوصول إليه. يمكنك نسخ الأرشيف state.tgz بأكمله؛
- إعادة تشغيل خادم ESXi الخاص بك واستخدام كلمة المرور التي قمت بتعيينها على جهاز ESXi افتراضي (ChangeMe_567).
تعليمات خطوة بخطوة
دعونا نستعرض هذه الطريقة بمزيد من التفاصيل.
أولاً، قم بنشر جهاز افتراضي وقم بتثبيت ESXi على هذا الجهاز الافتراضي. يجب أن يكون إصدار ESX مشابهًا لإصدار ESXi الفعلي الخاص بك، الوصول إلى الذي يجب استعادته. على سبيل المثال، 6.7 و 6.7، 6.7 و 6.5، 6.0 و 6.5 وما إلى ذلك. يتم شرح عملية تثبيت ESXi على جهاز افتراضي في مقالنا حول مختبر VMware المنزلي. يمكنك أيضًا قراءة مقالنا حول تثبيت ESXi التفاعلي.
العمليات التي يتم تنفيذها على مضيف ESXi وكلمة المرور معروفة
- أطفئ الجهاز الافتراضي الذي يعمل عليه ESXi والذي تعرف كلمة مرور root الخاصة به.
- أدخل صورة ISO لتثبيت Ubuntu إلى محرك أقراص بصري افتراضي للجهاز الافتراضي.
- قم بتشغيل الجهاز الافتراضي وابدأ التمهيد من صورة ISO لـ Ubuntu. حدد جرب Ubuntu دون التثبيت في خيارات محمل التمهيد.
- أدخل محرك أقراص فلاش USB وقم بتوصيله بجهاز افتراضي (يساعد ميزة تمرير USB في القيام بذلك).
- على سطح المكتب لـ Ubuntu، انقر بزر الماوس الأيمن على رمز محرك الفلاش USB الخاص بك وفي قائمة السياق، حدد فتح في الطرفية.
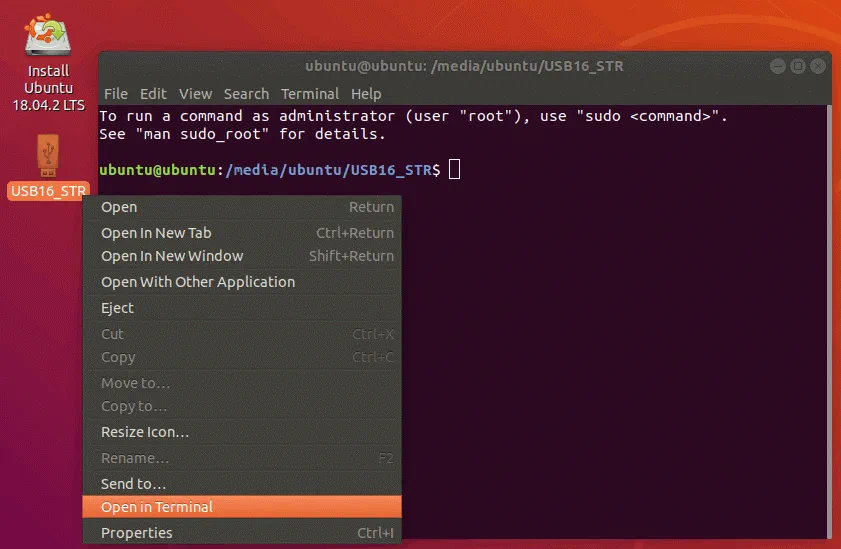
- في حالتنا، مسار محرك الفلاش USB هو /media/Ubuntu/USB16_STR
في حالتك قد يكون المسار بالمظهر التالي: /media/Ubuntu/[flash_name]؛ حيث يُطلق على [flash_name] أيضًا اسم القرص. - احصل على امتيازات الجذر:
sudo su - تحقق من الأقسام المتاحة لمحرك أقراص ESXi:
fdisk -l | grep /dev/sda - أنشئ دليلاً لتحميل القسم اللازم في البيئة الافتراضية المستخدمة بواسطة DVD Live Ubuntu:
mkdir /mnt/sda5-esxi - قم بتحميل القسم الذي يحتوي على أرشيف state.tgz الذي يحتوي على ملف shadow المعبأ:
mount /dev/sda5 /mnt/sda5-esxi/ - انسخ أرشيف state.tgz الذي يحتوي على ملف /etc/shadow إلى محرك الفلاش USB (الذي يكون دليلك الحالي بالطريقة المذكورة بالنقطة):
cp /mnt/sda5-esxi/state.tgz . - تحقق من نسخ ملف state.tgz:
ls -al
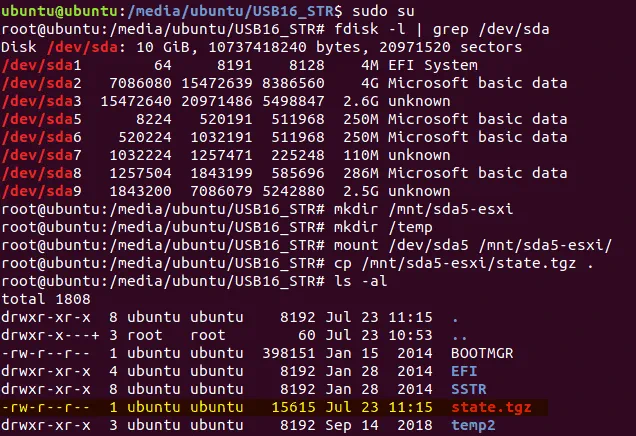
- افصل القسم عن الدليل الذي أنشأته سابقًا:
umount /mnt/sda5-esxi/ - أطفئ الجهاز الافتراضي:
init 0 - أخرج محرك الفلاش USB حيث تم تسجيل ملف state.tgz وأدخل هذا محرك الفلاش USB إلى منفذ USB لخادم ESXi حيث ترغب في إعادة تعيين كلمة مرور جذر ESXi.
- أدخل قرص تثبيت Ubuntu في محرك الأقراص البصرية للخادم الفعلي. إذا قمت بإنشاء محرك أقراص فلاشي قابل للتمهيد ، يمكنك استخدامه كوسائط قابلة للتمهيد.
العمليات التي تم تنفيذها على مضيف ESXi الذي تم فقدان كلمة المرور الجذرية
- إغلاق خادم ESXi الذي لا يمكنك تسجيل الدخول إليه وإدراج وسائط تثبيت Ubuntu (أدرج قرصًا DVD في محرك DVD أو أدرج محرك أقراص فلاش USB في منفذ USB). إذا كانت الآلات الظاهرية قيد التشغيل على هذا الخادم ESXi، فلا تنسَ إيقاف تشغيل الآلات الظاهرية بشكل صحيح قبل إغلاق النظام الأساسي.
- قم بتشغيل خادم ESXi وتمهيد النظام من وسائط تثبيت Ubuntu.
- اختر تجربة Ubuntu بدون تثبيت في خيارات محمّل الإقلاع.
- بمجرد تحميل DVD الحي لـ Ubuntu، انقر بزر الماوس الأيمن على أيقونة محرك الأقراص الفلاشية على سطح مكتب Ubuntu وحدد فتح في الطرفية.
- قم بتشغيل الأوامر، بنفس الطريقة التي قمت بها بتشغيلها من قبل:
sudo su
fdisk -l | grep /dev/sda
mkdir /mnt/sda5-esxi
mount /dev/sda5 /mnt/sda5-esxi/ - قم بإعادة تسمية ملف state.tgz الأصلي الذي يحتوي على التجزئة من كلمة مرور جذر ESXi المجهولة:
mv /mnt/sda5-esxi/state.tgz /mnt/sda5-esxi/state-old.tgz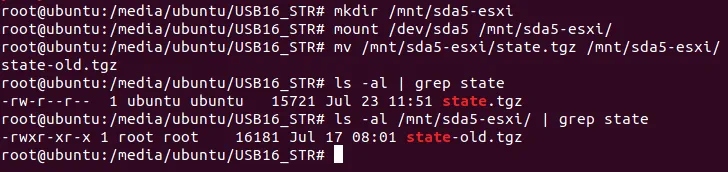
- انسخ ملف state.tgz من محرك الأقراص الفلاشية (وهذا هو الدليل الحالي الخاص بك) إلى الدليل الذي هو الموقع الأصلي لملف state.tgz:
cp ./state.tgz /mnt/sda5-esxi - تحقق من نسخ الملف (انظر الوقت والتاريخ للتأكد من أن كل شيء على ما يرام):
ls -al /mnt/sda5-esxi/state.tgz

- قم بفصل تقسيم القرص الذي قمت بتثبيته مسبقًا:
umount /mnt/sda5-esxi/ - أطفئ الخادم:
init 0 - استخرج وسائط التثبيت Ubuntu وقرص فلاش USB الذي نسخت فيه state.tgz.
- قم بتشغيل جهاز ESXi الخاص بك كالمعتاد.
- سجّل الدخول باستخدام كلمة مرور المستخدم الجذر التي قمت بتعيينها لـ ESXi المشغلة على جهاز VM.
يجب أن يكون كل شيء على ما يرام الآن. بمجرد تسجيل الدخول إلى واجهة التحكم ESXi، قم بتعيين كلمة مرور جديدة قوية في إعدادات كلمة المرور الخاصة بـ ESXi ولا تنسَها.
الاستنتاج
لا يمكنك إعادة تعيين كلمة المرور الجذر المنسية إلى كلمة مرور ESXi الافتراضية لأنه لا توجد كلمة مرور افتراضية للمستخدم الجذر في ESXi. اختيار الطريقة التي ترغب في استخدامها لتغيير كلمة المرور ESXi المنسية يعتمد على عدة عوامل – سواء كان خادم ESXi الخاص بك متاحًا في vCenter، وسواء كان لديك ترخيص Enterprise Plus، وما إذا كانت لديك خوادم ESXi أخرى بكلمة مرور جذر معروفة. معرفة كل أربع طرق يتيح لك استعادة الوصول إلى خوادم ESXi الخاصة بك في معظم الحالات تقريبًا.
لا يهم أي كلمة مرور تستخدمها على مضيفي ESXi، لا تنسَ نسخ نسخ احتياطية لآلات الافتراضية الخاصة بك. توفير نسخ احتياطية للآلات الافتراضية يمكن أن يحمي بياناتك، ويوفر لك المال والوقت. تعرف على المزيد حول NAKIVO Backup & Replication واختبره في بيئتك الافتراضية.
Source:
https://www.nakivo.com/blog/best-way-reset-esxi-default-password/













