إذا كنت تخطط للبدء باستخدام Microsoft Azure Cloud، فلا شيء يمكن أن يكون أفضل من إطلاق أول آلة افتراضية Azure (VM). يتم استضافة VMs على المضيفين الفعالين، حيث يمكنك تخصيص جميع البرامج مثل أنظمة التشغيل (OS) والتكوينات وما إلى ذلك.
في هذا البرنامج التعليمي، ستتعلم كيفية إطلاق أول آلة افتراضية Azure الخاصة بك عبر Azure Cloud Shell و Azure Portal.
استمر في القراءة وابدأ رحلتك في مجال الحوسبة السحابية!
الشروط المسبقة
يتضمن هذا البرنامج التعليمي تعليمات خطوة بخطوة. لمتابعة، تأكد من وجود ما يلي:
- حساب Azure مع اشتراك نشط أو اشتراك في صندوق الاختبار الحالي يكفي.
- Azure CLI الإصدار 2.0.79 أو أحدث مثبت – يستخدم هذا البرنامج التعليمي الإصدار 2.42.0.
تنشيط Azure Cloud Shell لإنشاء آلة افتراضية Azure
يقدم Azure آلات افتراضية ، وهي واحدة من العديد من موارد الحوسبة القابلة للتوسعة وفق الطلب التي تعزز الكفاءة التشغيلية. باستخدام آلات Azure ، يمكنك نقل أعباء العمل الحرجة للأعمال إلى بنية تحتية Azure دون الحاجة إلى شراء وصيانة الأجهزة الفعلية التي تشغلها.
عند توفير مورد على سحابة Azure ، مثل آلة افتراضية ، لديك طريقتين: Azure Cloud Shell واجهات أو Azure Management Console (Explorer).
تتيح لك هذه الواجهات العمل مع خدمات Azure عبر نمط Azure Cloud Shell التقليدي (شبيه بالقائد). ولكن في هذا المثال ، ستستخدم Azure Cloud Shell أولاً لإطلاق النسخة الأولى في Azure Cloud ، على النحو التالي:
1. افتح المتصفح الإلكتروني المفضل لديك ، وقم بتسجيل الدخول إلى بوابة Azure.
2. بعد ذلك ، انقر فوق أيقونة Cloud Shell (أعلى اليمين) لتشغيل Azure Cloud Shell ، كما هو موضح أدناه.
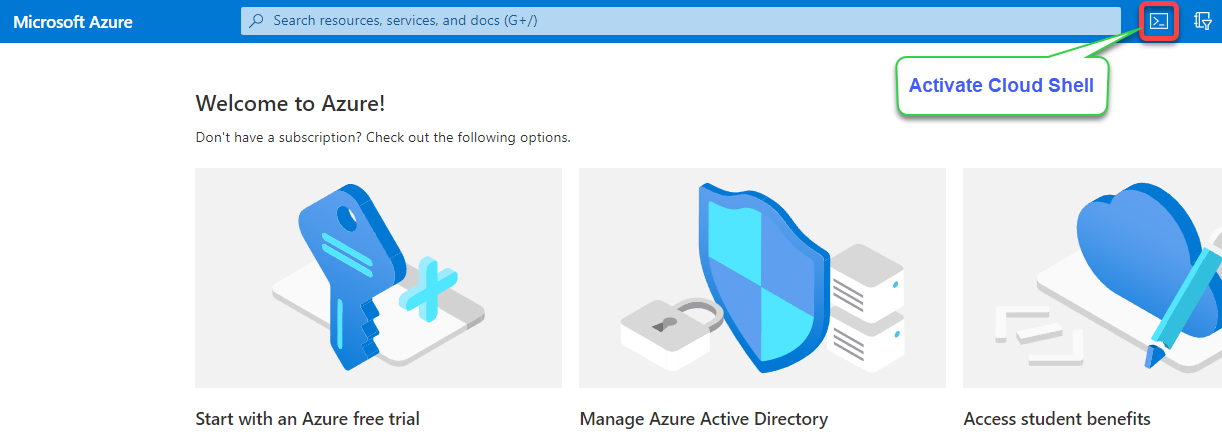
3. بعد ذلك، قم بتشغيل الأمر التالي az vm لبدء تشغيل (create) النسخة المسماة (my-vm) على سحابة Azure. تأكد من استبدال <resource-group-name> بالاسم الفعلي لمجموعة الموارد الخاصة بك في الحاوية. مجموعة الموارد هي حاوية تحتوي على جميع الموارد المتعلقة داخل سحابة Azure.
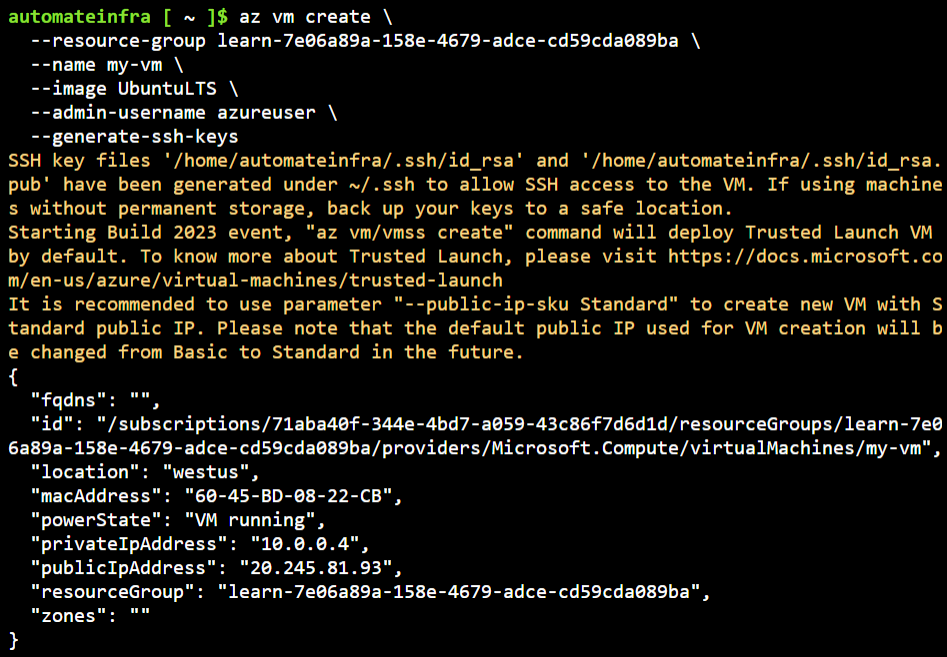
4. في النهاية، قم بتشغيل الأمر التالي لـ list جميع النسخ المتاحة حسب الاسم.
أدناه، يمكنك التحقق من أن النسخة قد تم بدء تشغيلها بشكل صحيح.

إنشاء نسخة VM في Azure عبر بوابة Azure.
بدء تشغيل أول VM Azure الخاص بك عبر CLI يعمل بشكل رائع لأنه يتطلب فقط بضع خطوات. ولكن إذا كنت تفضل التنقل عبر التكوينات، فخيارك الأفضل هو بوابة Azure.
توفر بوابة Azure واجهة رسومية تمكنك من إنشاء وإدارة جميع موارد Azure الخاصة بك، مثل VMs الخاصة بك.
لإنشاء VM Azure عبر واجهة المستخدم الرسومية لبوابة Azure، اتبع هذه الخطوات:
1. في بوابة Azure، انقر فوق إنشاء مورد (أعلى اليسار)، كما هو موضح أدناه، لبدء إنشاء مورد جديد.
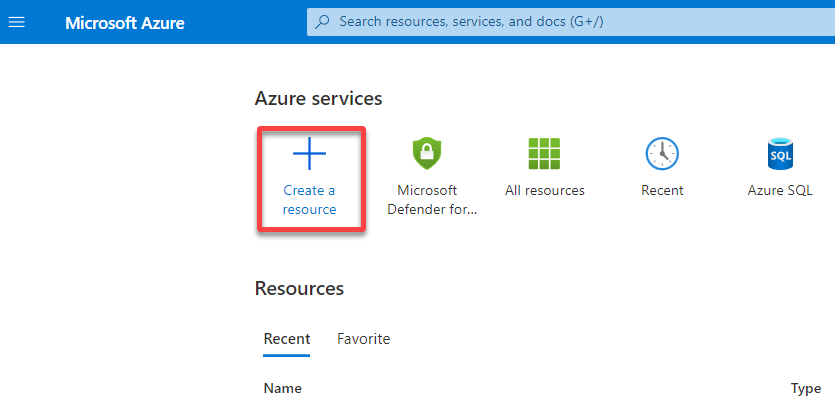
2. بعد ذلك، انقر فوق الجهاز الظاهري، كما هو موضح أدناه، لتوجيه متصفحك إلى صفحة يمكنك من خلالها تكوين جهازك الظاهري.
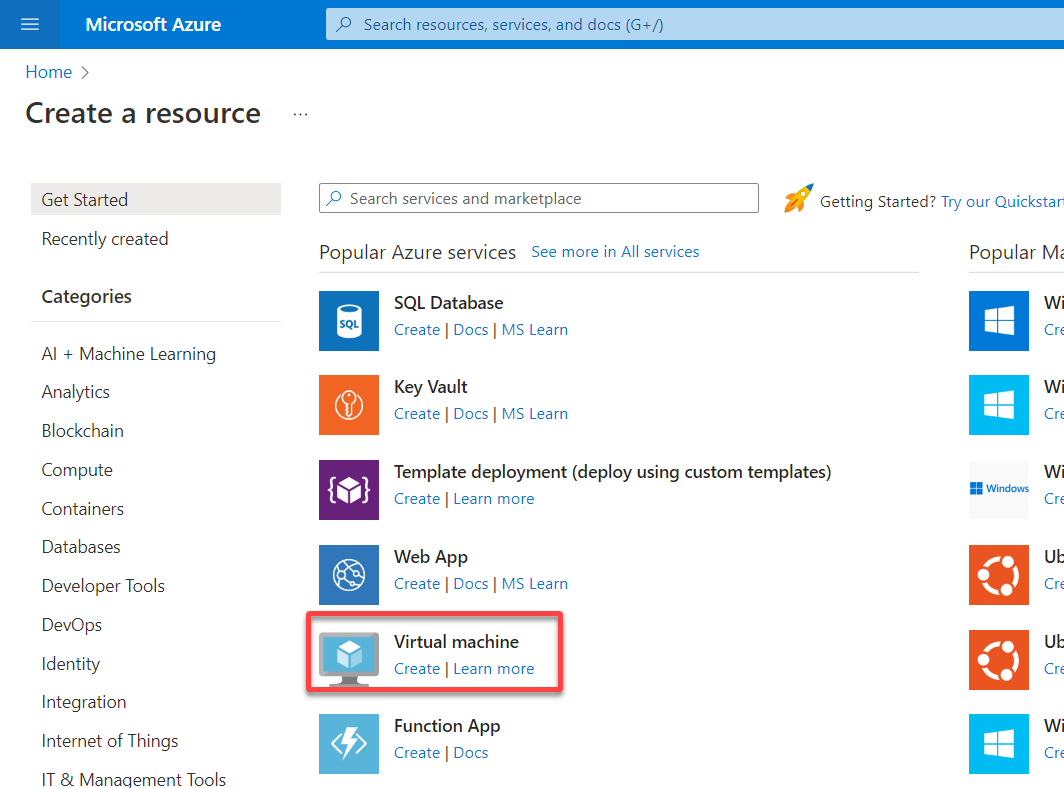
3. قم بتكوين تفاصيل المشروع و تفاصيل النسخة لـ VM الخاص بك على النحو التالي:
- الاشتراك – اختر اشتراك Azure الخاص بك و مجموعة الموارد.
- اسم الجهاز الظاهري – قم بتعيين اسم فريد لـ VM الخاص بك (مثل my-VM).
- المنطقة – اختر المنطقة التي تود فيها تشغيل النسخة الخاصة بك.
- خيارات التوافر – اختر خيار لا توجد استمرارية للبنية التحتية المطلوبة. تم تصميم خيارات التوافر لتوفير توافر عالي، والذي لا تحتاجه لهذا البرنامج التعليمي.
- نوع الأمان – احتفظ بالخيار القياسي المحدد لعدم تقييد أي قواعد، ولكن يمكنك تطبيق قواعد في المستقبل لحركة مرور معينة.
- الصورة – اختر الصورة كأوبونتو (أي إصدار أعلى من 16) أو أي جهاز Linux آخر ترغب في إطلاقه.
- هندسة الآلة الظاهرية – اختر خيار الآلات بتقنية 64 بت (x64). في حين أن الأجهزة التي تعتمد على تقنية Arm توفر أداءً أفضل من حيث السعر، إلا أن الآلات بتقنية 64 بت تتوافق أكثر مع البرمجيات.
- الحجم – اختر حجم النسخة التي تفضلها.
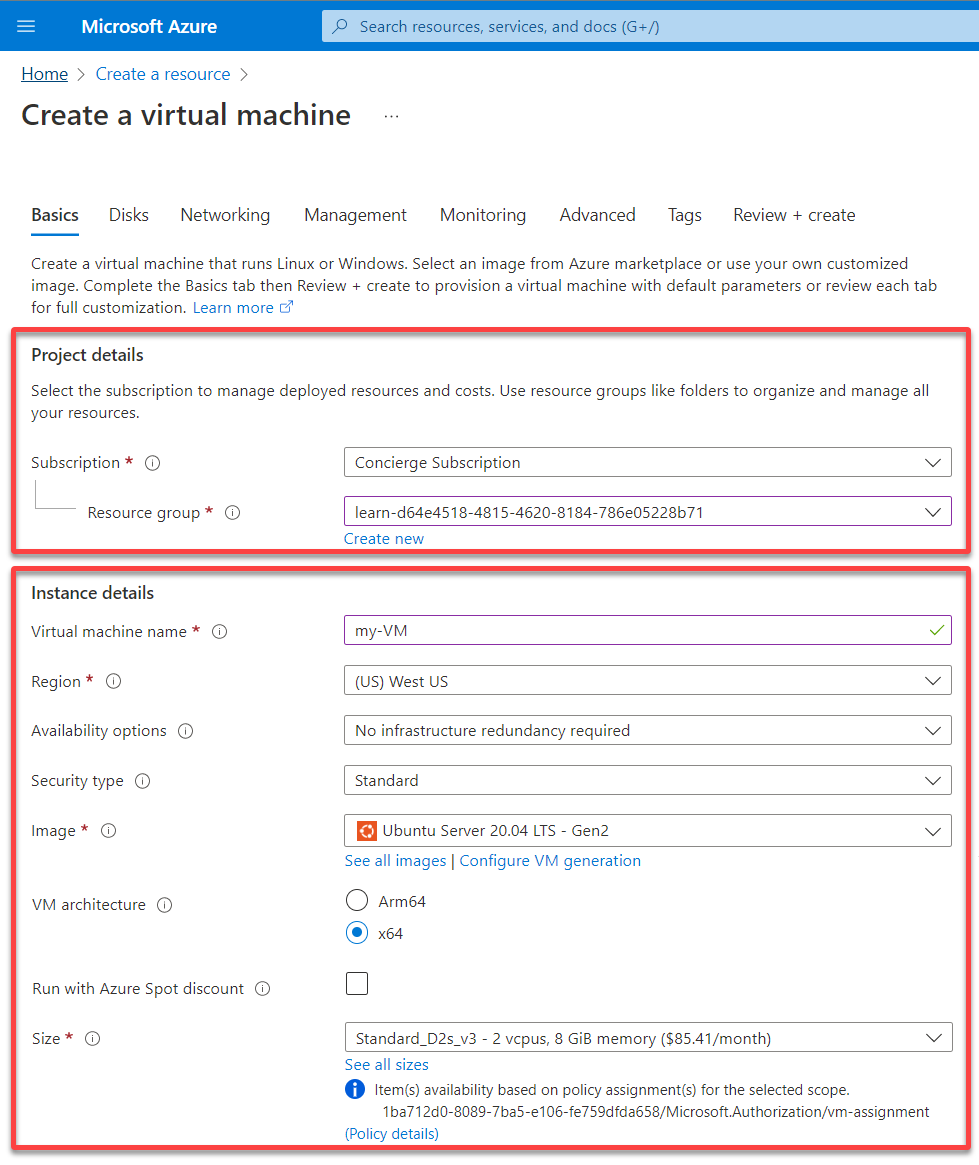
4. الآن، انتقل لأسفل وقم بتكوين ما يلي:
حساب المسؤول
- نوع المصادقة – اختر كلمة المرور كنوع للمصادقة. يمكنك اختيار نوع المصادقة كـ كلمة المرور أو مفتاح SSH العام، ولكن احتفظ بها كـ كلمة المرور لهذا البرنامج التعليمي.
- اسم المستخدم، كلمة المرور، و تأكيد كلمة المرور – قم بتعيين اسم مستخدم وكلمة مرور ستستخدمها لاحقًا لتسجيل الدخول إلى جهاز الآلة الظاهرية الخاص بك.
Inbound port rules
- منافذ الوصول العامة الواردة – اختر خيار السماح بالمنافذ المحددة للسماح للمستخدمين بالوصول إلى جهازك بناءً على البورت الذي تسمح به. على سبيل المثال، يمكنك استخدام المنفذ 22 لتسجيل الدخول، في حين يتيح لك المنفذ 80 الوصول إلى الخادم باستخدام متصفح الويب.
- تحديد منافذ الوصول الواردة – حدد SSH (22) من قائمة السحب للسماح لجميع عناوين IP بالوصول إلى جهاز الآلة الظاهرية الخاص بك.
Once configured, click Next : Disks > to configure disk settings for your VM.
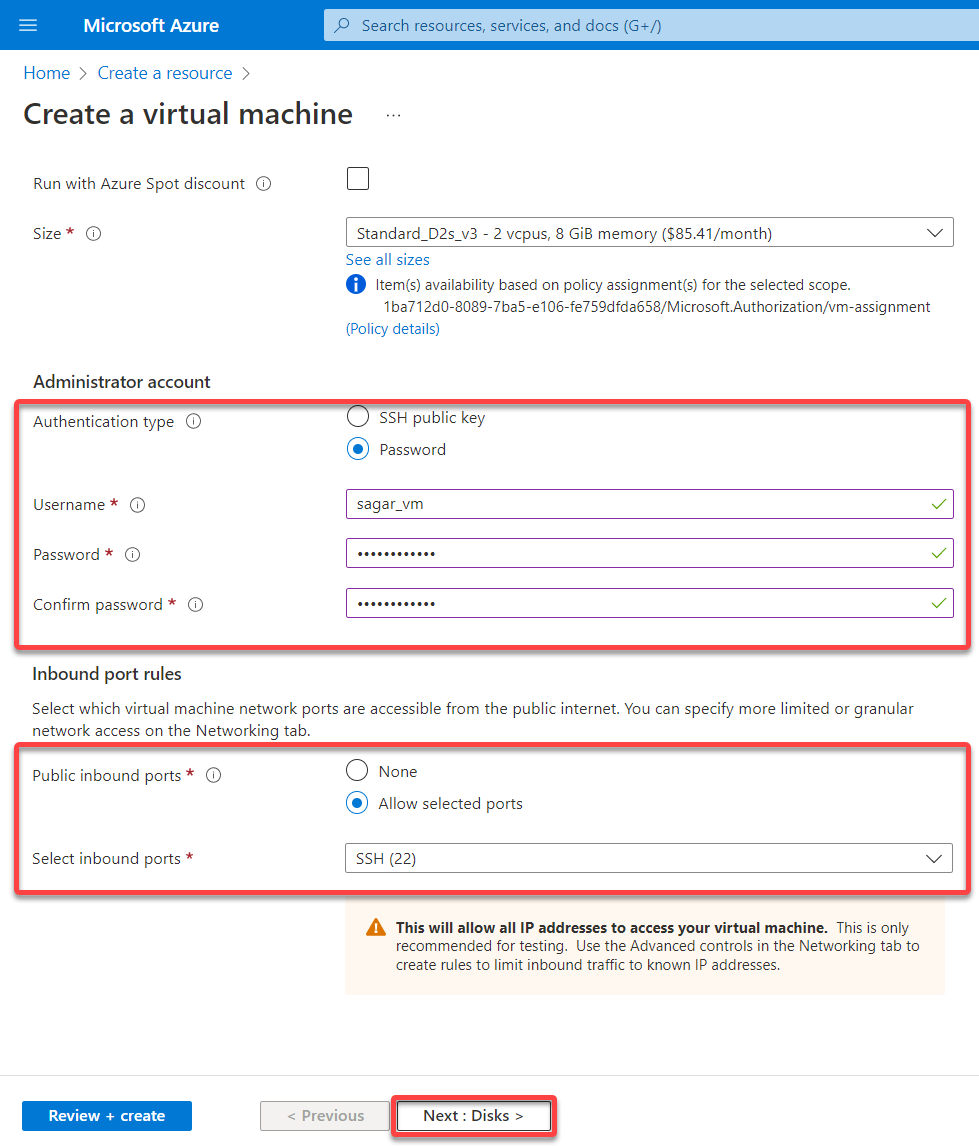
5. قم بتعيين التكوين التالي لقرص VM:
- نوع قرص النظام التشغيلي – اختر التخزين حسب احتياجك استنادًا إلى أنواع أقراص النظام التشغيلي. اختيار هذا البرنامج التعليمي هو Premium SSD. حذف مع الجهاز الظاهري – حدد هذا الخيار لتعيين القرص مع حذف الجهاز الظاهري. إدارة المفاتيح – اختر المفتاح المطلوب لإدارة الجهاز الظاهري من القائمة المنسدلة.
After the disk configuration, click Next : Networking > to set up the VM’s network configuration.
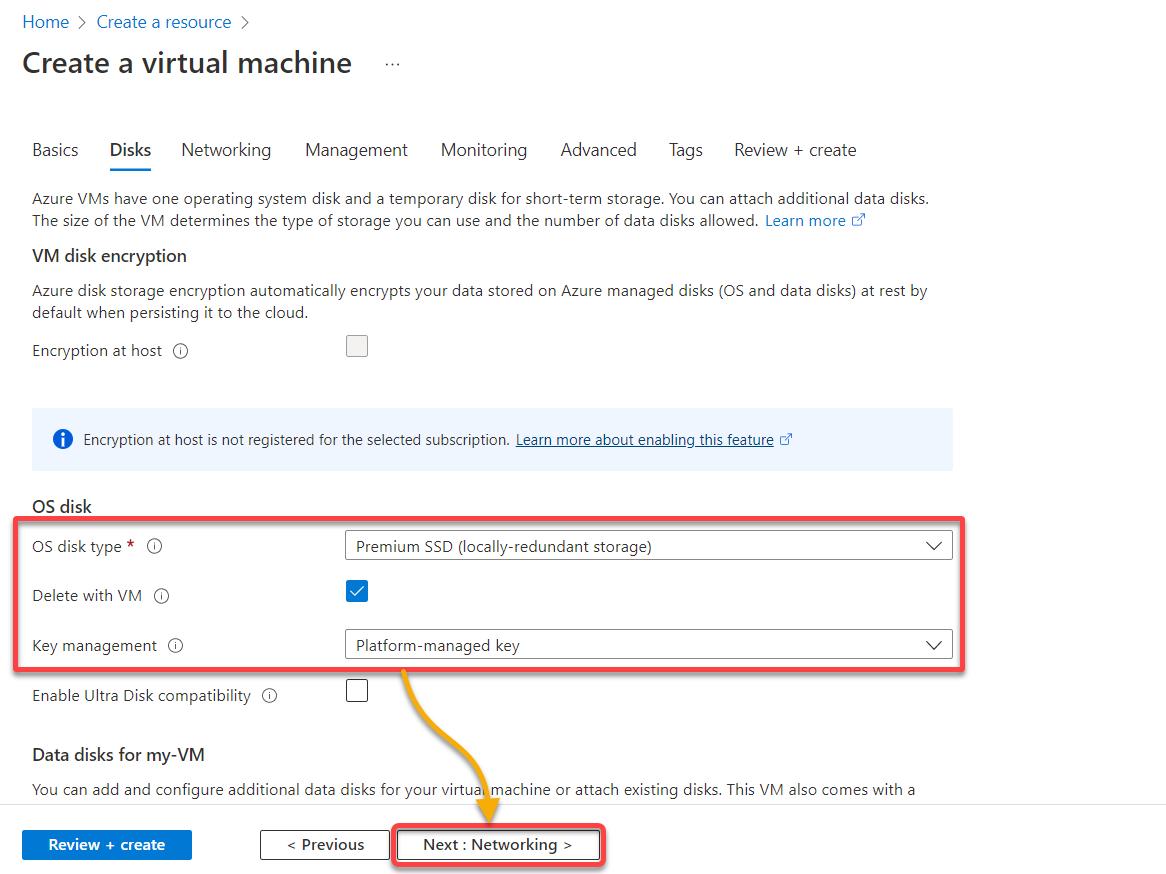
6. بعد ذلك، حدد تفاصيل واجهة الشبكة عن طريق القيام بالتالي:
- قم بتعيين الشبكات الفرعية وعنوان IP العام – يتم استخدام عنوان IP العام إذا كنت بحاجة إلى جعل خادمك يكون قابلاً للوصول عبر الإنترنت.
الشبكات الفرعية تمكنك من تقسيم الشبكة الظاهرية إلى شبكات فرعية واحدة أو أكثر. علاوة على ذلك، تخصيص الشبكات الفرعية جزءًا من فضاء عناوين الشبكة الظاهرية لكل شبكة فرعية ونشر موارد Azure الأخرى في شبكة فرعية محددة.
- مجموعة أمان شبكة NIC – اختر الأساسي لتحديد القاعدة، مثل الأبواب التي يجب فتحها للوصول إلى الخادم.
- المنافذ الواردة العامة – حدد الخيار None، حيث لا داعي لاختيار أي منفذ لهذا البرنامج التعليمي. المنافذ الواردة العامة هي وصول شبكي أكثر تفصيلًا. يحدد هذا الإعداد أي المنافذ يجب فتحها ومن أي مصدر أو عنوان IP.
بمجرد تكوين واجهة الشبكة للجهاز الظاهري، انقر فوق التالي: الإدارة > لتكوين خيارات الإدارة للجهاز الظاهري.
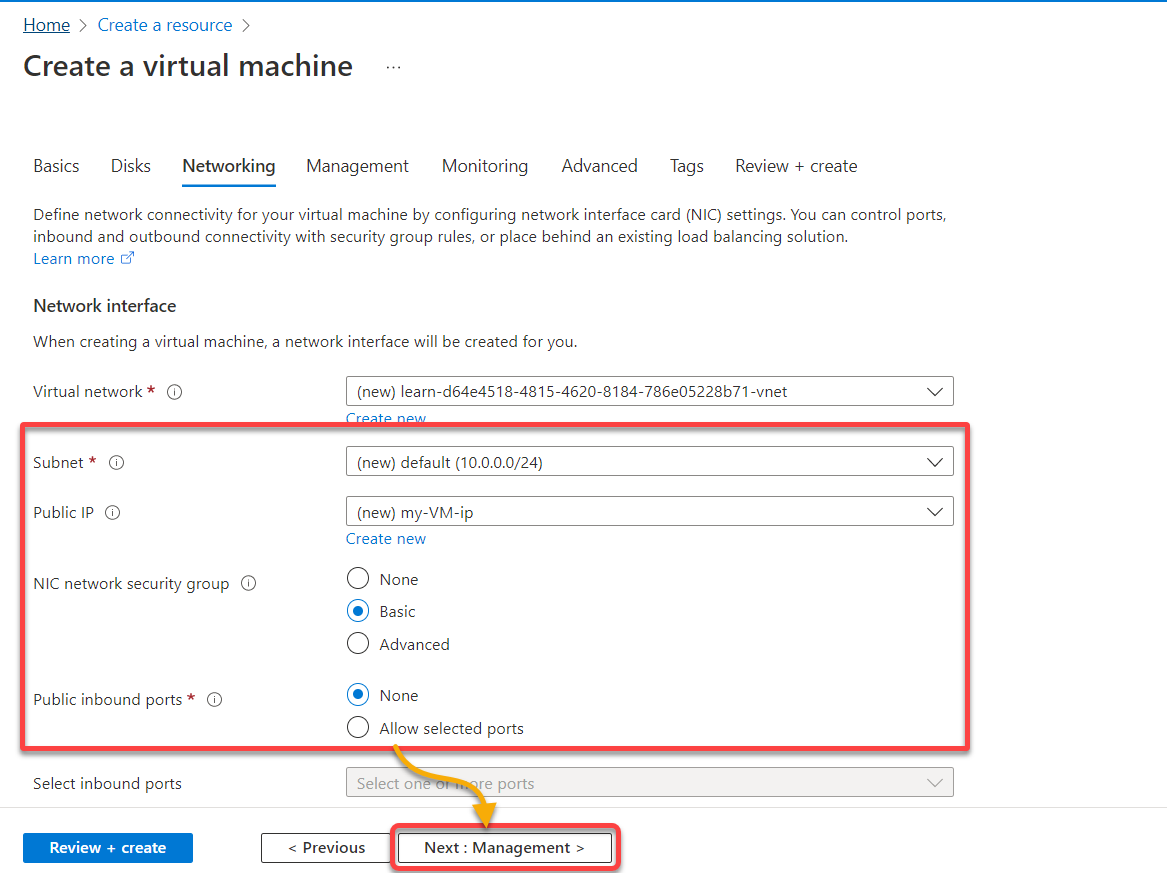
7. تحت علامة الإدارة، انقر فوق التالي: المراقبة > لتخطي هذه الخطوة، والمتابعة لتكوين كيفية رصد الجهاز الظاهري.
إذا كانت شركتك تتطلب أمانًا عاليًا لآلات الافتراض الخاصة بك في Azure، فقم بدمج مع مصادقة Azure Active Directory (Azure AD).
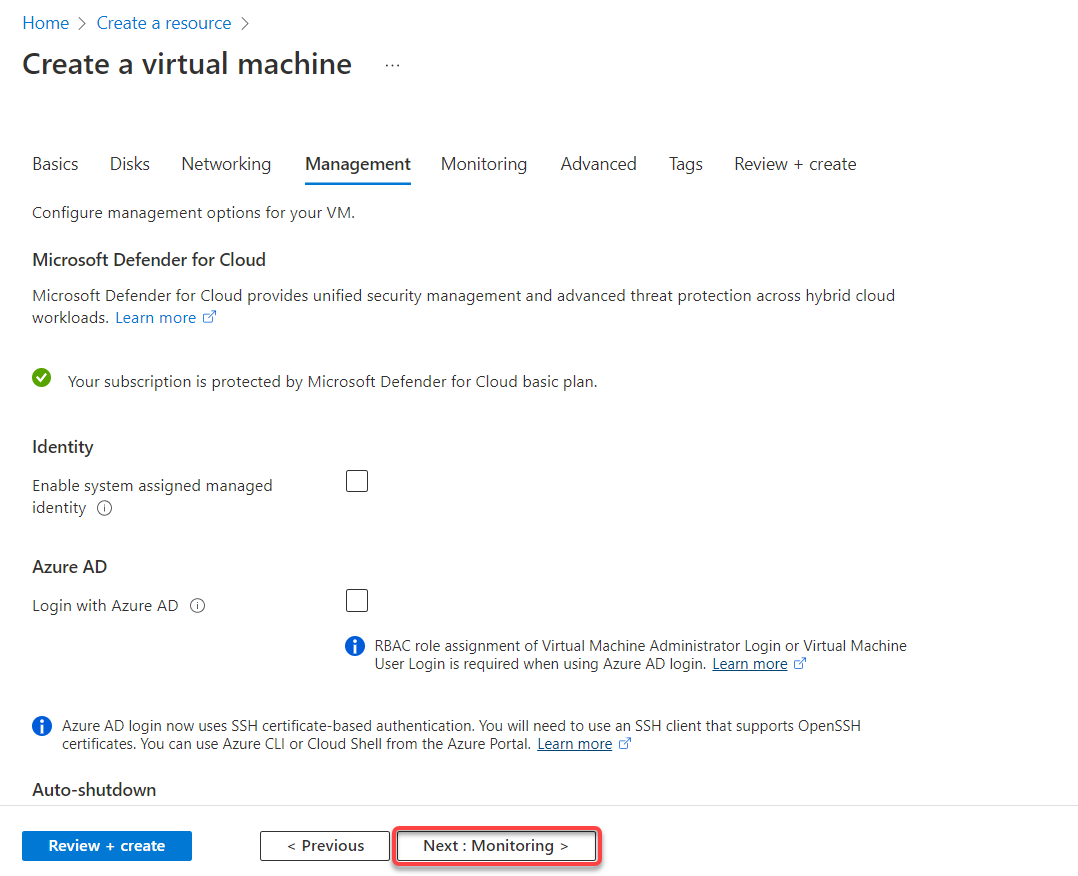
8. الآن، اختر تفاصيل المراقبة الخاصة بآلة الافتراض الخاصة بك، سواء كنت بحاجة إلى تشخيص أي إعادة تشغيل تحدث أو أي مشاكل على القرص، وانقر على التالي: متقدم >.
اختيار هذا البرنامج التعليمي لـ تشخيص التمهيد هو الخيار تمكين مع حساب تخزين مُدار.
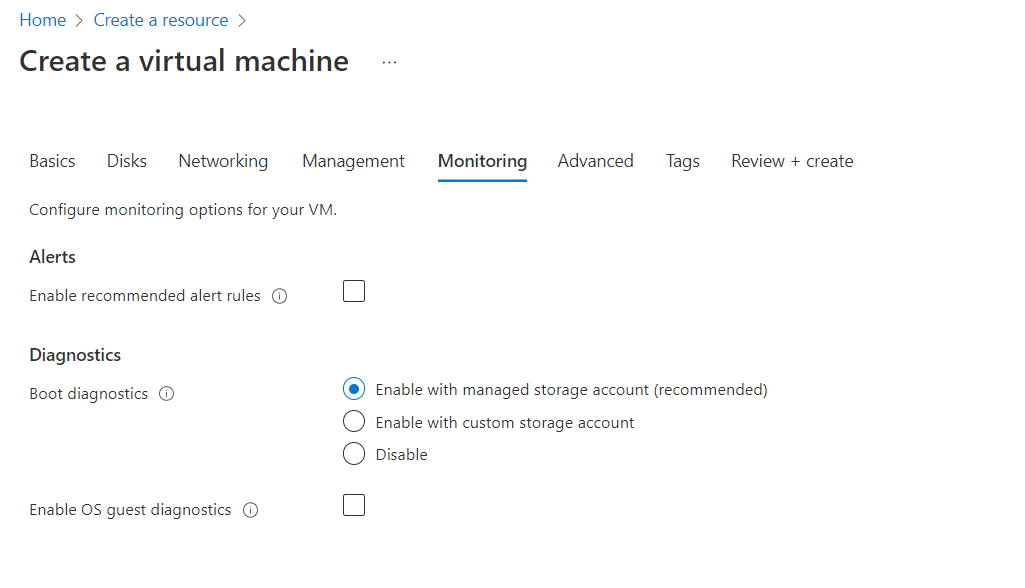
9. انقر على التالي: الوسوم > لتخطي تغيير أي إعدادات متقدمة. ولكن إذا كنت ترغب، يمكنك إضافة البيانات المخصصة، المعروفة باسم بيانات المستخدم، في حقل بيانات مخصصة وبدء السحابة. بيانات المستخدم هي مجموعة من الأوامر/البيانات التي يمكنك توفيرها لنسخة في وقت التشغيل.
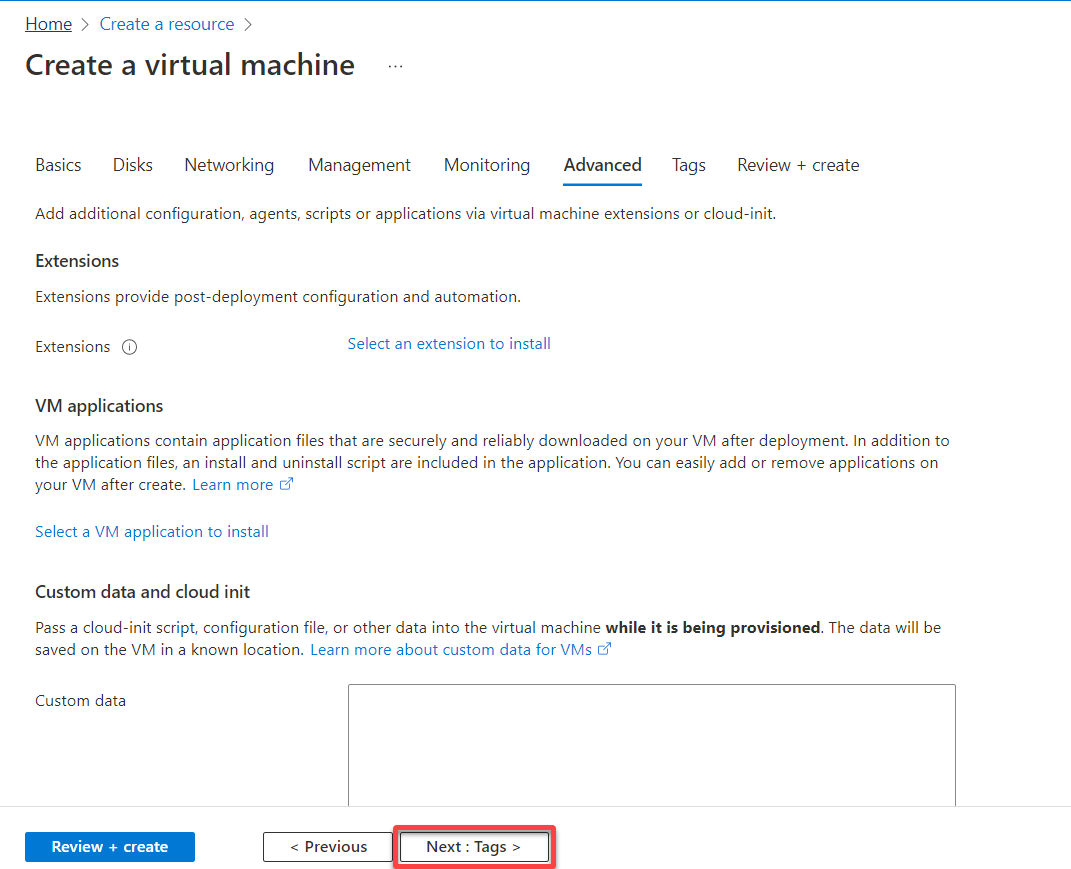
10. تحت علامة الوسوم، قم بإضافة علامات (عناصر البيانات الوصفية) لتطبيقها على موارد Azure الخاصة بك. الوسوم هي أزواج مفاتيح وقيم تكون مفيدة للمسؤولين في تحديد الموارد.
بعد إضافة الوسوم، انقر على التالي: مراجعة + إنشاء > للتحقق من الإعدادات التي حددتها لآلة الافتراض الخاصة بك.
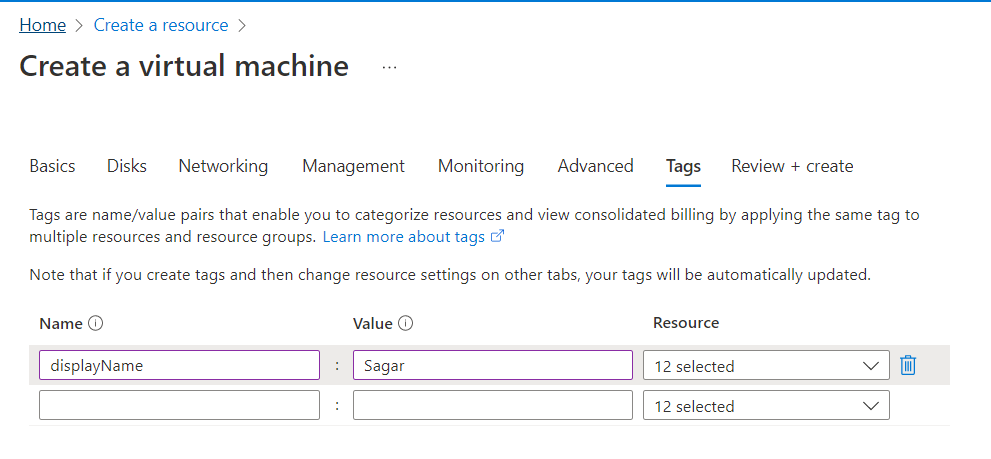
11. بعد التحقق، انقر على إنشاء (أسفل اليسار) لبدء تشغيل نسخة أولية من آلتك الافتراضية على سحابة Azure.
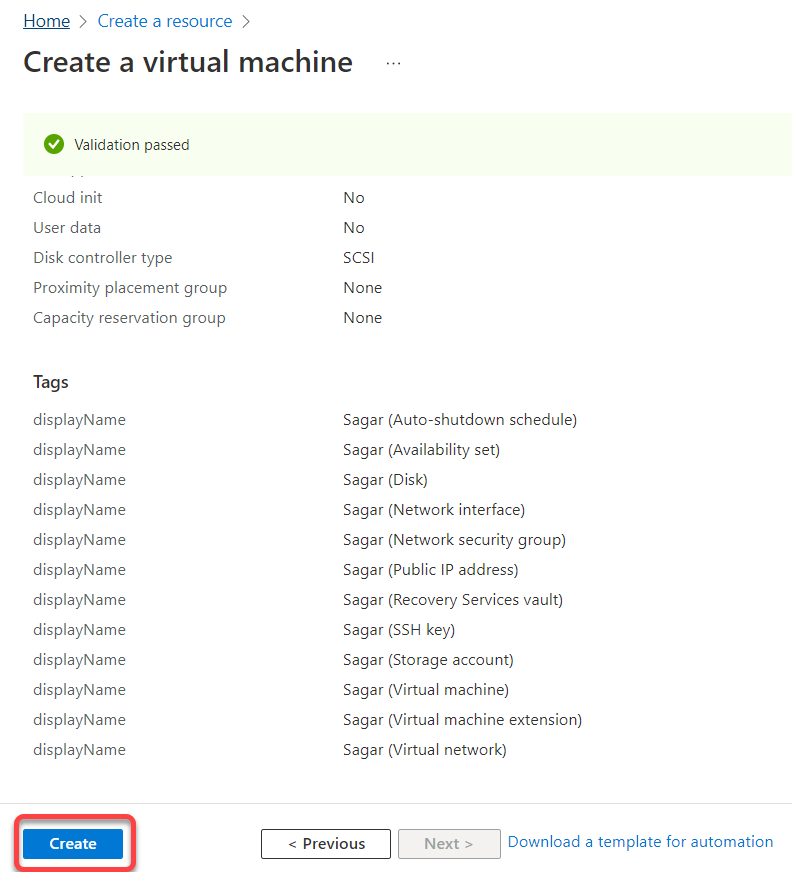
أدناه، يمكنك رؤية أن عملية النشر قيد التقدم.
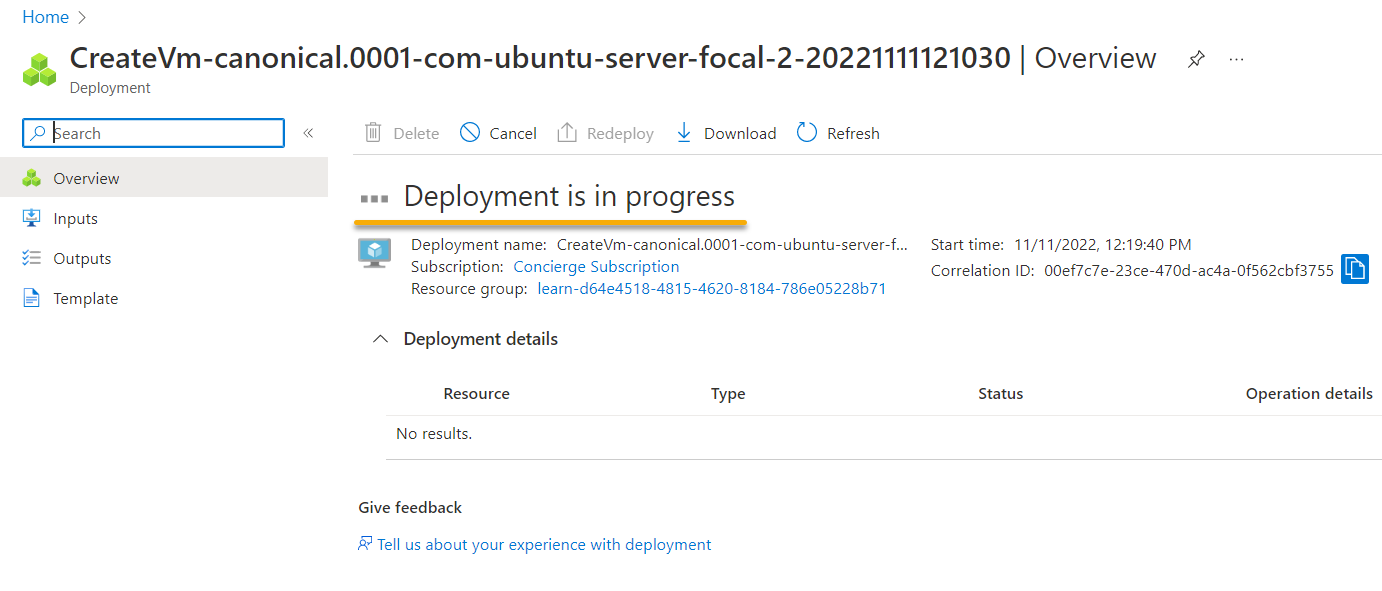
بعد اكتمال عملية النشر، سترى جميع تفاصيل النشر، مثل تخصيص اسم الآلة الافتراضية، تخصيص عنوان IP، وما إلى ذلك.
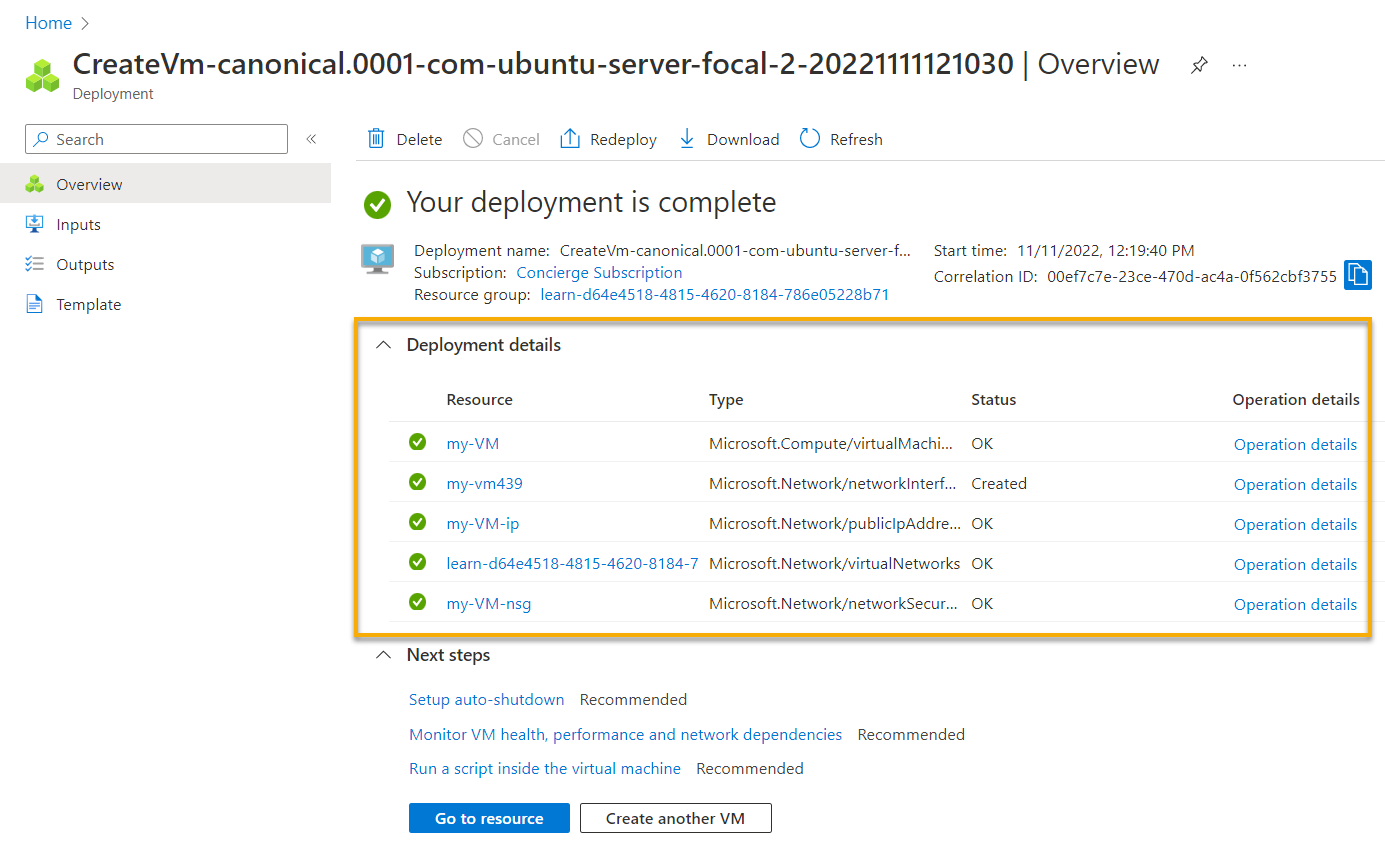
12. في النهاية، انتقل إلى صفحة البداية في بوابة Azure، وسترى الآلة الافتراضية الجديدة ومجموعة الموارد المدرجة، كما هو موضح أدناه.
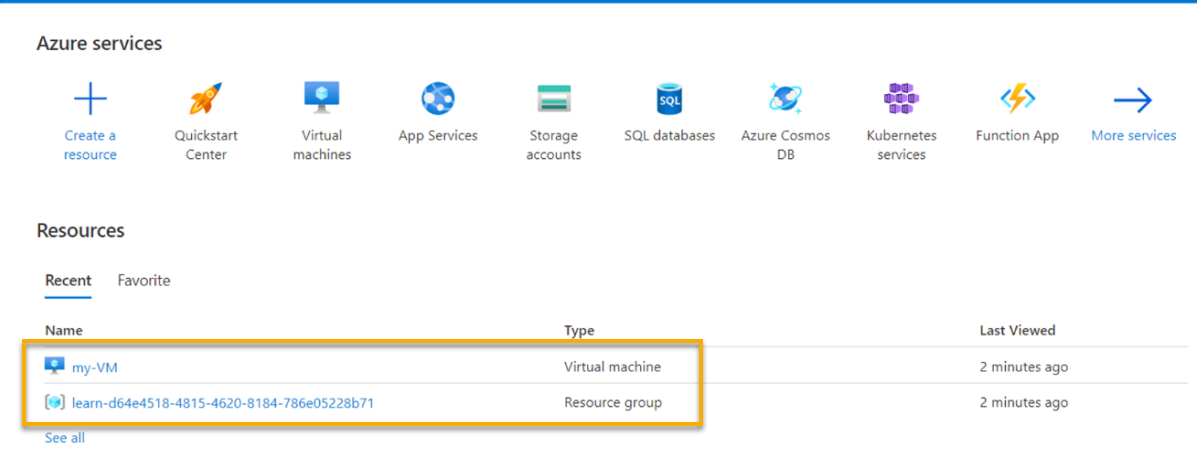
الاستنتاج
في هذا البرنامج التعليمي، اكتشفت كيفية إنشاء آلة افتراضية في Azure Cloud Shell بسرعة باستخدام بعض الأوامر وعبر بوابة Azure.
بغض النظر عن الأسلوب الذي استخدمته لإعداد آلة Azure الخاصة بك، يمكنك تشغيل تطبيقات مختلفة في النسخة الفعلية مثل Ansible أو Kubernetes. علاوة على ذلك، يمكنك إعداد النسخة الفعلية في Azure كنقطة نشر أو مراقبة.
مع تشغيل النسخة الفعلية لـ Azure بشكل كامل، لماذا لا تقوم بتجربة برامج مختلفة مثل Apache NGINX و Tomcat؟ أو ربما استخدامه كمتحكم Ansible؟













