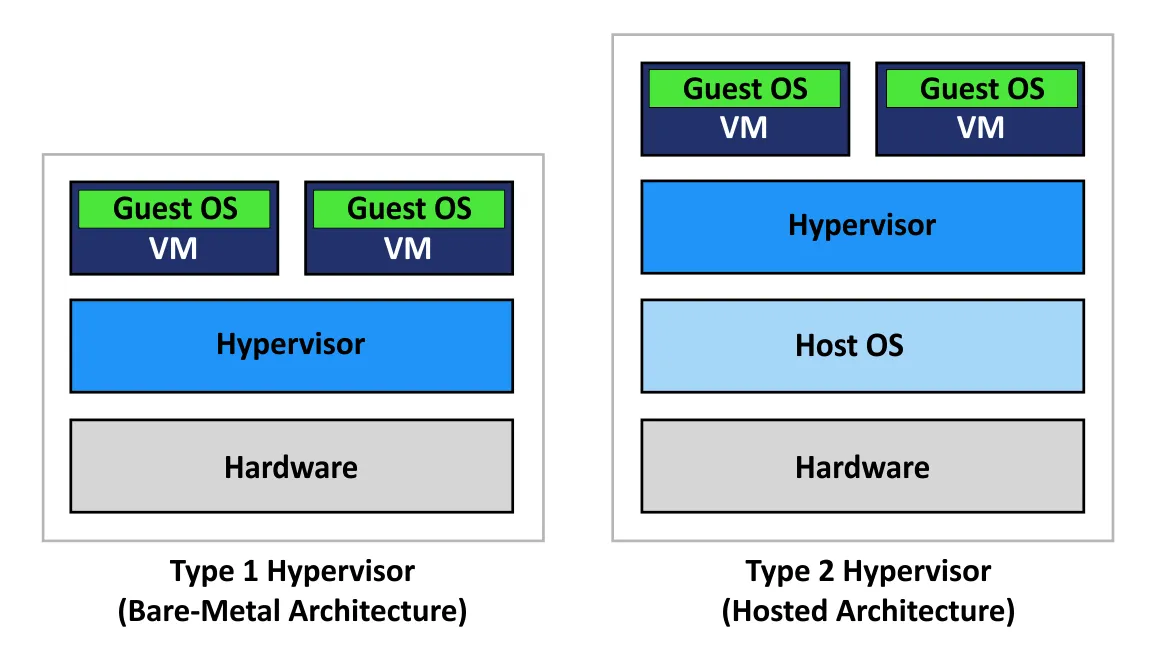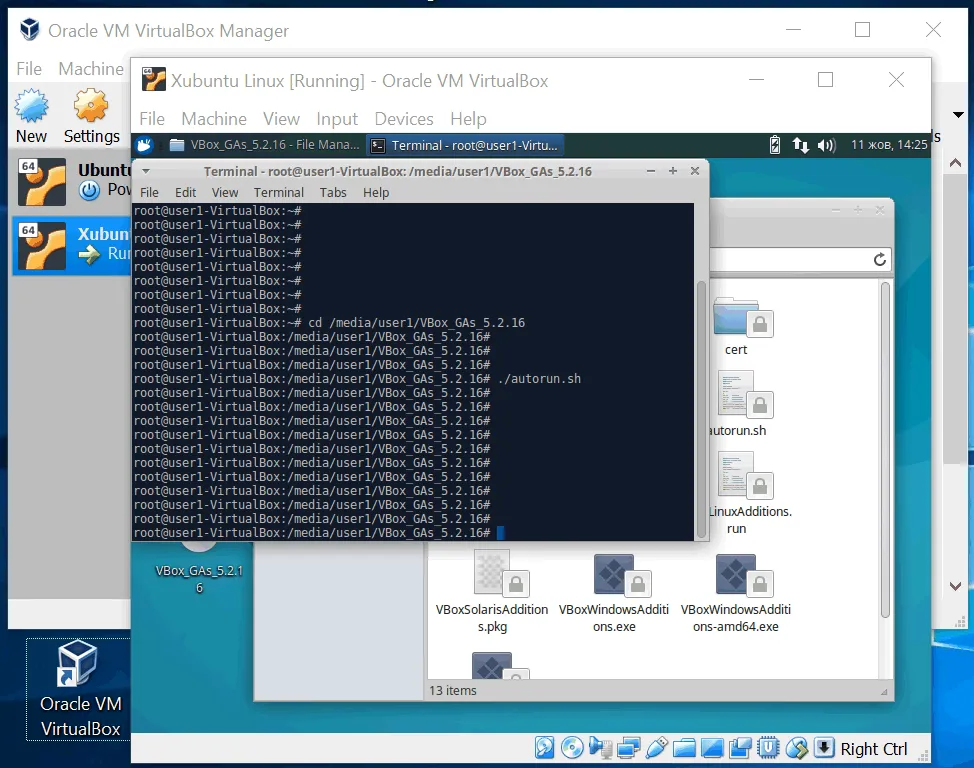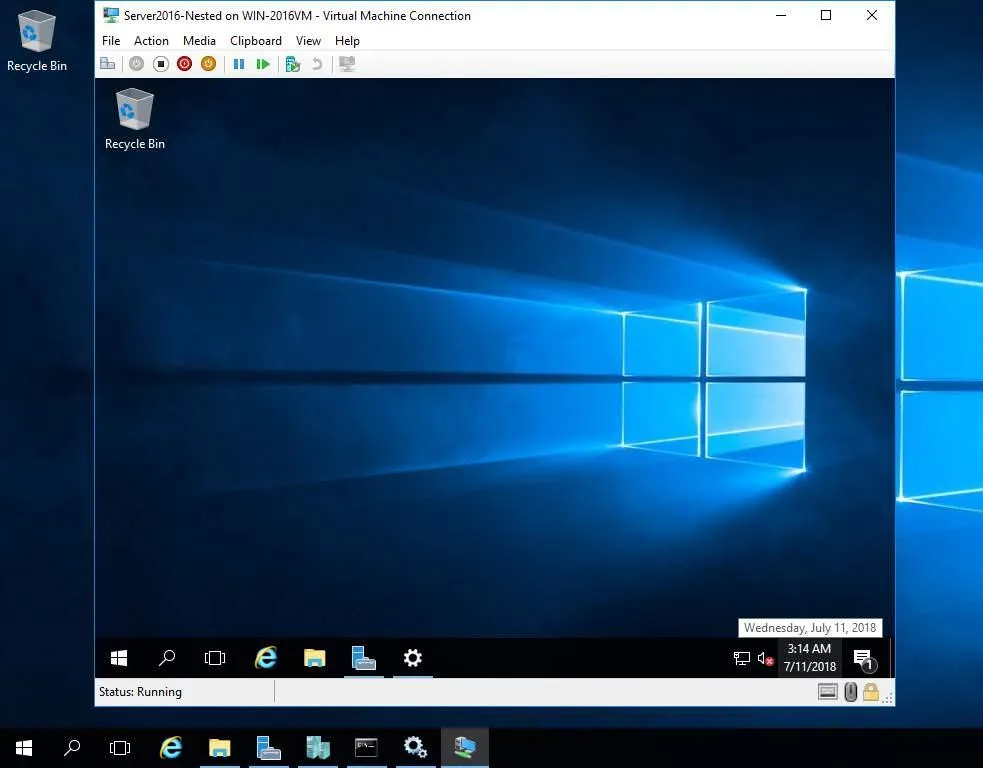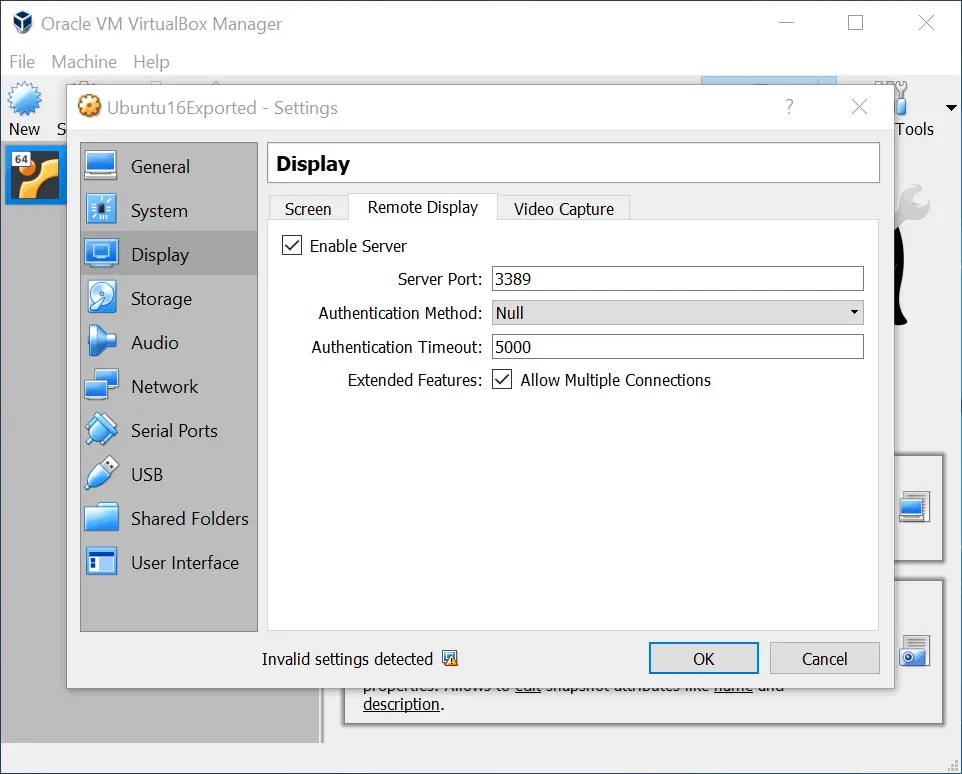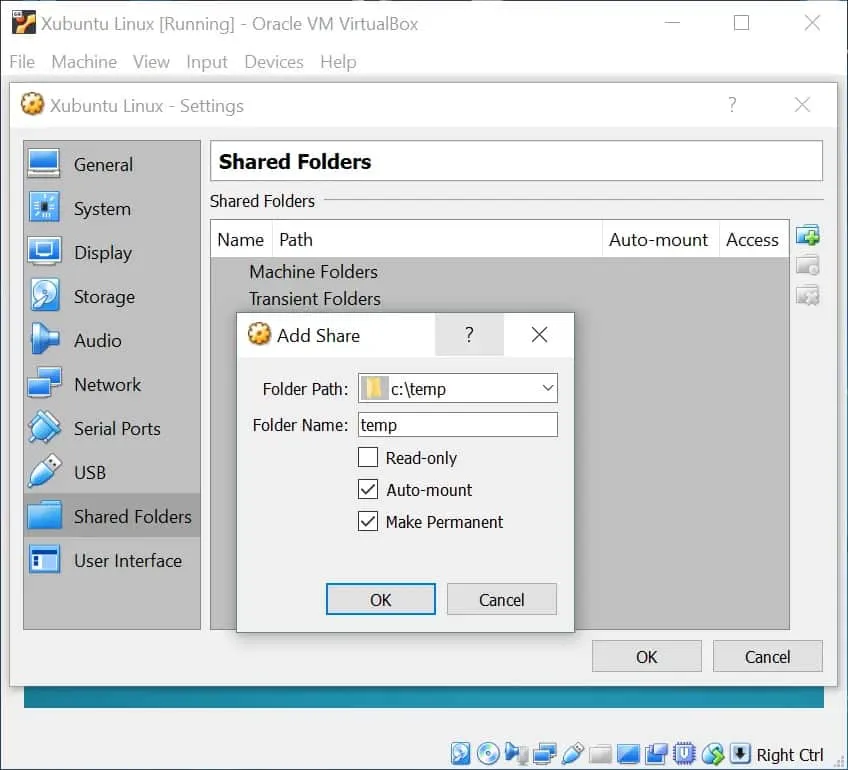عندما ترغب في تشغيل جهاز افتراضي، لديك عدة مراقبين للاختيار من بينهم، بما في ذلك واحد من أشهر المنتجات: Oracle VirtualBox و Microsoft Hyper-V. إذا أردت أن تقرر أيًا منهما تختار: VirtualBox أو Hyper-V؟ كلا الحلين يوفران العديد من الميزات التي تسمح لك بتشغيل وإدارة الأجهزة الافتراضية. اقرأ مقارنة VirtualBox مقابل Hyper-V لفهم الفروق بين هذين المراقبين واختر الذي يلبي احتياجاتك بشكل أفضل.
ملاحظة: لمقارنة مع مراقبين آخرين، اطلع على نظرة عامة شاملة على منتجات VirtualBox مقابل VMware ومقارنة VMware مقابل Hyper-V.
Hyper-V مقابل VirtualBox: جدول المقارنة
لنبدأ بنظرة عامة على جوانب مختلفة من Hyper-V مقابل VirtualBox قبل أن نغطي كل نقطة بالتفصيل في الأقسام التالية.
xml
</diy
نظرة عامة على أنواع الهايبرفايزر
A hypervisor is special software that allows you to run one or multiple virtual machines with their own operating systems (that is, guest OSs) on a physical computer (that is, the host machine). There are two types of hypervisors: type 1 and type 2.
- هايبر-في هو نوع من الهايبرفايزر، المعروف أيضًا باسم الهايبرفايزر النوع الأول، ويعمل مباشرةً على الأجهزة الحاسوبية. عندما يبدأ حاسوب فعلي (مضيف)، يتولى هايبر-في السيطرة من BIOS أو UEFI. ثم، يبدأ هايبر-في نظام التشغيل الإداري، والذي يمكن أن يكون Hyper-V Server، أو Windows، أو Windows Server. يمكن تشغيل الآلات الافتراضية يدويًا بواسطة المستخدم أو تلقائيًا، اعتمادًا على إعداداتها.
- فيرتشوالبوكس هو نوع من الهايبرفايزر الثاني، يُطلق عليه أحيانًا اسم الهايبرفايزر المستضيف. الهايبرفايزر من النوع الثاني هو تطبيق يعمل على نظام التشغيل (OS) والذي يكون بالفعل مثبتًا على المضيف. عند بدء تشغيل الحاسوب الفعلي، يتم تحميل نظام التشغيل المثبت على المضيف ويتولى السيطرة. يقوم المستخدم بتشغيل تطبيق الهايبرفايزر (فيرتشوالبوكس في هذه الحالة) ثم يبدأ في تشغيل الآلات الافتراضية اللازمة. يتم إنشاء عمليات استضافة الآلات الافتراضية.
هايبر-في دائمًا مشغّل إذا كان المضيف مشغّل، بينما يمكن لفيرتشوالبوكس أن يُشغّل ويُغلق من قبل المستخدم عند الحاجة.
ملاحظة: إذا قمت بتثبيت فيرتشوالبوكس على جهاز ويندوز، تأكد من تعطيل هايبر-في لتجنب المشاكل.
أفكار. من حيث الأداء، يوفر الهايبرفايزر من النوع الأول أداءً أفضل. اختر هايبر-في إذا كان الأداء مهمًا وكانت أنظمة التشغيل الضيفة المطلوبة مدعومة. من ناحية أخرى، الهايبرفايزر من النوع الثاني مثل فيرتشوالبوكس أكثر توافقًا.
هايبر-في لويندوز فقط مقابل فيرتشوالبوكس متعدد المنصات
يمكن أن يعمل Hyper-V فقط على أنظمة تشغيل عائلة Windows أو على خادم متخصص Hyper-V Server. يتم تضمين ميزة Hyper-V في Windows 8 فأعلى وهي متوفرة أيضًا كدور للخادم في Windows Server 2008 وما بعدها.
VirtualBox يمكن أن يعمل على عدد أكبر من أنظمة التشغيل، بما في ذلك Linux، Windows، Solaris، وMac OS.
إذا كان لديك Windows مثبتة على الأجهزة الفعلية في بيئتك، يمكنك اختيار Hyper-V. إذا كان لديك بيئة متعددة الأنظمة، فيمكنك الاستفادة من VirtualBox وتشغيل الأجهزة الافتراضية على أجهزة كمبيوتر مختلفة مع أنظمة تشغيل مختلفة.
دعم أنظمة التشغيل الضيفة
A guest operating system is the OS that is installed to run on a VM. The guest OS and host OS can be different.
Hyper-V يمكن أن يستضيف أجهزة الافتراضية بأنظمة التشغيل الضيفة التالية: Windows، Linux، وFreeBSD.
VirtualBox يدعم مزيدًا من أنظمة التشغيل الضيفة من Hyper-V، بما في ذلك Windows، Linux، FreeBSD، Solaris، Mac OS، وغيرها.
يمكنك رؤية قائمة كاملة بإصدارات أنظمة التشغيل المدعومة لـ VirtualBox على صفحات البائع الرسمية. يشرح اللقطة الشاشة أدناه تشغيل VirtualBox على جهاز مضيف يعمل بنظام Windows 10 وتشغيل Xubuntu Linux داخل جهاز افتراضي VirtualBox (VM).
ملاحظة: اللقطات المستخدمة في هذه المقالة تم إنشاؤها في VirtualBox 6.0، ولكن كيفية عمل الميزات هي نفسها في الإصدارات اللاحقة من VirtualBox مثل 6.0.x، 6.1، إلخ. واجهة Hyper-V لنظام Windows Server 2016 التي نستخدمها في هذه المقالة متطابقة مع واجهة Hyper-V لنظام Windows Server 2019، 2022، وWindows 10.
Hyper-V Integration Services مقابل VirtualBox Guest Additions
Hyper-V Integration Services هو مجموعة من تعريفات وأدوات تحسِّن الأداء العام بالإضافة إلى التفاعلات بين نظامي التشغيل المضيف والضيف. يتم تثبيت خدمات الاندماج على نظام التشغيل الضيف الذي يعمل على آلة افتراضية.
- بالنسبة لنظام التشغيل Windows، يمكن تثبيت خدمات الاندماج لـHyper-V عن طريق تثبيت صورة قرص افتراضية (ملف ISO) على الآلة الافتراضية، والتي تتضمن المثبت، أو عبر تحديث Windows Update.
- أما بالنسبة لنظام Linux، فإن خدمات الاندماج مدمجة في نواة أنظمة Linux الحديثة. يمكن تحديث خدمات الاندماج على Linux عند تحديث النواة.
- كبديل، يمكنك تنزيل الحزمة الكاملة لتثبيت خدمات الاندماج لـHyper-V لنظام Linux يدويًا من مركز التنزيلات التابع لـMicrosoft.
VirtualBox Guest Additions تحتوي على تطبيقات النظام والتعريفات التي، على نحو مماثل لـHyper-V Integration Services، تحسِّن نظام التشغيل الضيف بالإضافة إلى تحسين أدائه وسهولة استخدامه.
الميزات التالية، من بين أخرى، تصبح متاحة بعد تثبيت إضافات الضيف: السحب والإفلات، الحافظة المتبادلة ثنائية الاتجاه، التكبير والتصغير التلقائي، ووضع التصدير المتصل.
يشبه عملية تثبيت إضافات الضيف خدمات التكامل: ترفق صورة الأقراص الافتراضية ببرنامج التثبيت بالويمو وتثبيت إضافات الضيف باستخدام واجهة المستخدم الرسومية أو سطر الأوامر.
تنسيق القرص الافتراضي الافتراضي
Hyper-V تخزن الأقراص الافتراضية الافتراضية لويم الأقراص بتنسيقين:
- VHD هو تنسيق القرص الافتراضي القديم لـ Hyper-V.
- VHDX أصبح متاحًا منذ Windows Server 2012 لـ ويمو الجيل 1 و 2 Hyper-V.
قراءة مقارنة تفصيلية VHD مقابل VHDX لتنسيق القرص الافتراضي.
VirtualBox يدعم أقراص افتراضية من التنسيقات التالية:
- VDI هو تنسيق VirtualBox الأصلي.
- VMDK هو تنسيق قرص VMware الافتراضي.
- VHD هو تنسيق Hyper-V (لاحظ أن VHDX لا يدعمه VirtualBox).
- HDD هو تنسيق Parallels Desktop.
هناك نوعان من تخصيص الأقراص الافتراضية مسبقًا:
- مُحدد. القرص الافتراضي المُحدد يستهلك كل المساحة المخصصة في التخزين بمجرد إنشاء القرص. هذا النوع من التخصيص يشبه التخصيص الكبير.
- ديناميكي. القرص الافتراضي الديناميكي يستهلك بالكاد أي مساحة تخزين بعد الإنشاء وينمو مع مرور الوقت عندما يكتب البيانات على القرص الافتراضي. هذا النوع من التخصيص يشبه التخصيص الرقيق.
اقرأ مقال البلوق عن تخصيص رقيق وكبير لـ VMware لتعلم المزيد عن التخصيص المسبق للقرص الافتراضي.
كلا VirtualBox و Hyper-V يدعمان القرصات بحجم ثابت والقرصات المخصصة ديناميكيا. يمكنك تحويل القرصات الثابتة إلى قرصات ديناميكية لكلا Hyper-V و VirtualBox. القرصات الافتراضية الثابتة تحتاج وقتاً أطول للإنشاء وتستهلك مساحة تخزين أكبر عند الإنشاء، ولكنها توفر أداء أعلى. القرصات الافتراضية الديناميكية تنشأ على الفور وتسمح لك بتوفير مساحة تخزين، ولكن أداؤها أقل.
ملاحظة: قد تحتاج إلى إستعادة المساحة الخالية بعد حذف الملفات المخزنة على قرص افتراضي (مخصص ديناميكياً).
نقاط الفحص Hyper-V مقابل لقطع اللقطات VirtualBox
نقطة فحص Hyper-V هي خاصية تسمح لك بحفظ حالة الآلة الافتراضية في وقت محدد. يمكن استخدام نقطة الفحص لاسترجاع الآلة الافتراضية إلى حالة سابقة إذا، على سبيل المثال، تم إجراء تغييرات غير مرغوب فيها.
هناك نوعان من نقاط الفحص المتوفرة في آخر إصدار من Hyper-V:
- النقاط الفحص القياسية
- نقاط التفتقد الإنتاجية
على عكس نقاط التفتقد القياسية، نقاط التفتقد الإنتاجية تتيح لك إيجاد جميع المعلومات المتعلقة بالموظفين وتتيح أيضًا إجراء تغييرات على البيانات. تستخدم VSS (خدمة النسخة الظليلة للمجلد) في حالة الأجهزة الافتراضية القائمة على ويندوز، بينما يتم استخدام تجميد نظام الملفات في حالة الأجهزة الافتراضية القائمة على لينكس. هذه الطريقة تتيح لك تجنب المشاكل التي قد تحدث مع نقاط التفتقد القياسية، مثل عدم تماثل البيانات نتيجة لتغيير البيانات على القرص أثناء إنشاء نقطة التفتقد. عندما لا يتم تغيير البيانات أثناء إنشاء نقطة التفتقد، تكون تلك النقطة تماثلة للبيانات وتماثلة للتطبيق عوضا عن التماثلة بسبب الإنهيار.
عندما يتم إنشاء نقطة التفتقد، يتم إنشاء قرص افتراضي مختلف (AVHD أو AVHDX) لكل قرص افتراضي VHD (أو VHDX) للآلة الافتراضية. يتم كتابة جميع التغييرات على القرص المختلف بعد إنشاء نقطة التفتقد. يتم تخزين قراسي الافتراضية مع القراسي الافتراضية الأب في نفس المجلد.
اللقطات الافتراضية هي ما يعادل نقاط التحقق في Hyper-V. يمكنك حفظ حالة الآلة الظاهرية الحالية باستخدام اللقطات والعودة إلى حالة سابقة إذا لزم الأمر. VDI هو تنسيق الملف الأصلي للأقراص الافتراضية في VirtualBox. عند إنشاء لقطة، يتم إنشاء قرص افتراضي جديد للفروقات كملف VDI جديد. عند حذف لقطة تمثل حالة VM سابقة مقارنة بحالة VM الحالية، يتم دمج القرص الافتراضي للفروقات مع القرص الافتراضي الأصلي أو يتم دمج عدة أقراص افتراضية للفروقات. يرجى ملاحظة أن اللقطات تستخدم أساسًا لأغراض الاختبار وليس لأغراض الإنتاج.
ملاحظة: تعتبر نقاط التحقق واللقطات مفيدة للفحص وتساعدك على إعادة الآلات الظاهرية إلى حالتها السابقة. ومع ذلك، يجب ملاحظة أنها غير كافية لحماية البيانات، هناك العديد من الاختلافات بين اللقطات والنسخ الاحتياطية.
Hyper-V VMConnect مقابل عرض العمل عن بعد لـ VirtualBox
اتصال الآلة الظاهرية في Hyper-V (VMConnect) هو أداة توفر الوصول إلى واجهة المستخدم الرسومية أو واجهة التحكم للآلة الظاهرية وتُستخدم لإدارة الآلة الظاهرية. يستخدم VMConnect WMI (أدوات إدارة Windows) لهذا الغرض. يمكنك التفاعل مع نظام التشغيل الضيف للآلة الظاهرية باستخدام لوحة المفاتيح والفأرة، تمامًا مثل التفاعل مع الأجهزة الفعلية. يمكن إنشاء اتصال بالآلة الظاهرية من الجهاز المحلي الذي تم تثبيت Hyper-V عليه وتشغيل الآلة الظاهرية عليه أو من جهاز عن بعد عبر الشبكة.
يتم تمكين VMConnect عادةً بشكل افتراضي عند تثبيت دور Hyper-V. وإلا، يمكنك إضافة ميزة Hyper-V Tools في معالج إضافة الميزات. يستخدم VMConnect بروتوكول مكتبة التوصيل عن بعد (RDP) من Microsoft لإنشاء اتصال.
وضع الجلسة المحسن يتيح لك إعادة توجيه الأجهزة المحلية والموارد إلى آلة افتراضية. يمكن إعادة توجيه الحافظة، وحركة القرص، ومحرك فلاش USB، والصوت، والطابعة، وتكوين العرض. وبالتالي، يمكنك استخدام محرك فلاش USB مدخل في منفذ USB لجهازك الفعلي في جهازك الافتراضي.
تقدم VirtualBox أيضاً أدوات لإدارة الآلات الافتراضية بشكل مريح. يمكن إدارة الآلات الافتراضية التي تعمل على الجهاز المحلي باستخدام واجهة المستخدم الرسومية لـ VirtualBox السهلة الاستخدام من الكمبيوتر المحلي.
- امتداد مكتبة التوصيل عن بعد لـ VirtualBox (VRDE) هو واجهة الامتداد العامة التي توفر أقصى درجات المرونة مع حزم الامتداد التي يمكن تطويرها من قبل أطراف ثالثة. VRDE متوافق مع Microsoft RDP.
- بروتوكول عرض مكتبة التوصيل عن بعد لـ VirtualBox (VRDP) يأتي مع VRDE. هذا هو امتداد متوافق مع الإصدارات السابقة لـ RDP يتيح لك استخدام عملاء RDP القياسية للتحكم في الآلات الافتراضية عن بعد.
للاتصال بآلة افتراضية ضيفة عن بعد، يجب عليك كتابة عنوان IP لجهاز الاستضافة والمنفذ المحدد للاتصالات عن بعد إلى إعدادات عرض الآلة الافتراضية. يُستخدم المنفذ 3389 افتراضيًا. يمكنك تعيين أرقام منافذ RDP مختلفة لآلات VirtualBox الافتراضية المختلفة.
تحتوي VirtualBox على ميزة تسمى الوضع السلس التي تتيح لك عرض نوافذ من نظام التشغيل الضيف VM بجانب نوافذ نظام التشغيل المضيف الخاص بك. لا تتوفر هذه الميزة في Hyper-V. يمكن لـ VirtualBox أيضًا تسجيل فيديو لما يتم عرضه في واجهة المستخدم الخاصة بـ VM. يشبه الوضع السلس وضع التكامل في VMware Workstation.
يوفر VirtualBox خيارات أكثر مرونة لإخراج المعلومات على شاشات متعددة. يستخدم Hyper-V تكنولوجيا RDP ويسمح لك باستخدام شاشة واحدة أو جميع الشاشات لإخراج الرسومات. يسمح لك VirtualBox باختيار عدد مخصص من الشاشات لإخراج الرسومات. على سبيل المثال، يمكنك اختيار شاشتين من أصل 3 شاشات في VirtualBox. يدعم VirtualBox حتى 8 شاشات.
أفكار. يعتبر VirtualBox الفائز عندما يتعلق الأمر بالراحة في إدارة نظام التشغيل الضيف في هذا التصنيف من مقارنتنا بين Hyper-V و VirtualBox.
Hyper-V Live Migration مقابل VirtualBox Teleporting
Hyper-V Live Migration يسمح لك بنقل VMs الجارية من مضيف Hyper-V واحد إلى آخر بشكل شفاف ودون توقف كبير. تكون هذه الميزة مفيدة بشكل خاص عند استخدام Hyper-V Failover Cluster لأنها تساعدك في توفير توفر عالي لـ VMs. من المستحسن استخدام شبكة هجرة مخصصة لـ Hyper-V Failover Cluster. يجب أن تكون ملفات VM مثل الأقراص الافتراضية موجودة على تخزين مشترك. إذا كنت بحاجة إلى نقل ملفات VM من تخزين إلى آخر، فيجب استخدام ترحيل التخزين.
الانتقال عن بعد في فيرتوال بوكس هو ميزة هجرة الآلة الظاهرية التي تتيح لك نقل الآلات الظاهرية من مضيف فيرتوال بوكس واحد إلى آخر عبر شبكة TCP/IP، حتى أثناء تشغيل الآلة الظاهرية. يجب أن تستخدم الآلات الظاهرية في المصدر والوجهة نفس التخزين المشترك. يمكن نقل الآلة الظاهرية من مضيف المصدر إلى مضيف الوجهة مع توقف تشغيل أدنى، بشكل مستقل عن نظام التشغيل المضيف. على سبيل المثال، يمكنك نقل الآلات الظاهرية التي تعمل بنظام التشغيل Windows من مضيف Linux إلى مضيف Solaris أو العكس. يتوفر الانتقال عن بعد اعتبارًا من إصدار فيرتوال بوكس 3.1 فصاعدًا. تحسين هجرة الآلات الظاهرية التي تعمل يعزز من مرونة بيئتك الظاهرية.
أفكار. الوظيفة المتقدمة للهجرة الحية للآلة الظاهرية في Hyper-V وسهولة استخدامها، ويدعم Hyper-V تجميع الفشل.
التهيئة الافتراضية للأجهزة والتهيئة البرمجية
يدعم Hyper-V التهيئة الافتراضية للأجهزة، وهي تقنية تستخدم محاكيًا لإنشاء طبقة تجريد بين البرمجيات والأجهزة الفعلية لمحاكاة الحواسيب. يتم محاكاة جميع الأجهزة اللازمة لوظائف الحاسوب ببرمجيات خاصة. يجب تمكين التهيئة الافتراضية للأجهزة في UEFI/BIOS على الجهاز الفعلي.
VirtualBox تدعم كل من الافتراض الأجهزة والبرمجيات. يمكن استخدام الافتراض البرمجي فقط لآليات الإفتراض الصغيرة التي تستخدم أنظمة تشغيل ضيفة بترتيب 32 بت وتستخدم معمارية x86. بالنسبة لأنظمة الضيوف بترتيب 64 بت، يمكن استخدام الافتراض الأجهزة فقط. على عكس معظم منتجات الافتراض الأخرى، يجعل الافتراض البرمجي من VirtualBox ممكنًا تشغيل عدد من أنظمة التشغيل الضيفة على أجهزة الكمبيوتر التي تحتوي على معالجات قديمة حتى لو كانت تلك المعالجات لا تدعم الافتراض الأجهزة.
الأفكار. VirtualBox هو أكثر مرونة وتوحيدًا من حيث تشغيل أنظمة التشغيل الضيفة المختلفة، بما في ذلك أنظمة التشغيل القديمة، بمساعدة الافتراض البرمجي. لا يدعم Hyper-V الافتراض البرمجي، ولكن كمفاهيم من النوع 1، يمكن أن يكون الأداء لأنظمة التشغيل الضيفة المدعومة أفضل.
إدارة عن بعد بواجهة المستخدم الرسومية
مدير Hyper-V هو أداة بواجهة المستخدم الرسومية التي تساعدك في إدارة الآليات الافتراضية الخاصة بك في Hyper-V. يمكنك إنشاء، استيراد، تكوين، بدء، إيقاف، وإزالة الآليات الافتراضية باستخدام مدير Hyper-V. يمكنك أيضًا القيام بإجراءات أخرى مثل تكوين المفاتيح الافتراضية، والأقراص الصلبة الافتراضية، وإنشاء نقاط فحص، والاتصال بواجهة نظام التشغيل الضيف باستخدام VMConnect، إلخ. يمكنك أيضًا استخدامه للاتصال بخادم Hyper-V عن بُعد وإدارة الآليات الافتراضية المتواجدة على ذلك الخادم.
phpVirtualBox هي أداة مفتوحة المصدر بواجهة ويب مكتوبة بلغة PHP تتيح لك إدارة حالات VirtualBox البعيدة مع الآلات الظاهرية. توفر phpVirtualBox واجهة مستخدم تشبه واجهة المستخدم الرسومية لـ VirtualBox. ونتيجة لذلك، يمكنك إدارة حالات VirtualBox البعيدة باستخدام المتصفح، بنفس الطريقة التي تدير بها الحالات المحلية الخاصة بك. يمكن أن تكون هذه الأداة بديلاً جيدًا لواجهة المستخدم الرسومية لـ VirtualBox إذا كنت تقوم بتشغيل VirtualBox على خادم بدون رأس (خادم يحتوي على نظام تشغيل بدون واجهة رسومية).
الإدارة عن بُعد مع واجهة التحكم
يمكن إدارة خوادم Hyper-V باستخدام أوامر PowerShell. PowerShell هو واجهة سطر أوامر لنظام التشغيل ويندوز التي طورتها مايكروسوفت. ولكن PowerShell Core متوافق أيضًا مع نظام التشغيل Linux و macOS. يجب تمكين PowerShell Remoting لهذا الغرض. استخدام PowerShell هو طريقة لتوتيك خوادم Hyper-V وإدارة الآلات الظاهرية، خاصة في بيئات كبيرة.
VBoxManage هو واجهة سطر أوامر (CLI) لـ VirtualBox. يمكنك الوصول إلى جميع الميزات المتاحة في واجهة المستخدم الرسومية لـ VirtualBox. علاوة على ذلك، يمكنك الوصول إلى جميع الميزات التي يوفرها محرك الظاهرة الافتراضي VirtualBox باستخدام VBoxManage (ليست جميع الميزات متوفرة في واجهة المستخدم الرسومية). يمكن أيضًا استخدام واجهة السطر لإدارة حالات VirtualBox على أنظمة التشغيل بدون واجهة رسومية (التي لا تحتوي سوى على واجهة تحكم). وميزة أخرى هي القدرة على استخدام البرمجة النصية والتوتيك. VBoxManage هو مجموعة من الأوامر لإدارة VirtualBox والآلات الظاهرية التي هي متوافقة مع أنظمة التشغيل Linux و Windows و Solaris و Mac OS.
الشبكات الظاهرية
يتيح Hyper-V لك استخدام مفاتيح افتراضية لربط محولات الشبكة الافتراضية لآلات افتراضية بالشبكة المطلوبة وبجهاز المضيف. هناك ثلاثة أوضاع للشبكة الافتراضية في Hyper-V:
- خاص
- داخلي
- خارجي (عام)
اقرأ المزيد حول مفاتيح Hyper-V الافتراضية والشبكات. يدعم Hyper-V تكوين NIC المتكامل، الذي يكون مفيدًا لمجموعة.
VirtualBox لديه مزيد من أوضاع الشبكة الافتراضية من Hyper-V ويوفر خيارات شبكية واسعة:
- غير مرتبط
- NAT
- شبكة NAT
- محول متمركز
- شبكة داخلية
- محول فقط للمضيف
- تشغيل عام
اقرأ المزيد حول إعدادات الشبكة لـ VirtualBox وأوضاع الشبكة.
Hyper-V External مطابق لـ VirtualBox Bridged Adapter، Hyper-V Internal مطابق لـ VirtualBox NAT Network، وHyper-V Private مطابق لـ VirtualBox Internal Network mode.
أفكار. يوفر VirtualBox وضعيات شبكية أكثر جاذبية للمستخدمين الفرديين. Hyper-V مُكيَّف بشكل أفضل لتجميع الروابط من أجل أداء وموثوقية شبكة أفضل في مجموعة.
تحليل حركة شبكة VM
تحويل المنفذ هو أداة لتحليل حركة مرور الشبكة في Hyper-V. تسمح هذه الميزة لك بإرسال نسخ من جميع الحزم التي تم استلامها وإرسالها من منفذ إلى آخر لمزيد من تحليل الحزم. الغرض الرئيسي من استخدام تحويل المنفذ هو استكشاف الأخطاء. يمكنك إنشاء آلة افتراضية لديها محول شبكة افتراضي متصل بمنفذ التبديل الافتراضي المناسب، وتثبيت برنامج تحليل الحزم على تلك الآلة الافتراضية الوجهة، وإرسال حزم الشبكة من عدة آلات افتراضية إلى الآلة الافتراضية الوجهة للتحليل.
VirtualBox يوفر ميزة تتبع الشبكة حيث يمكنك تمكين تسجيل حركة حزم الشبكة للتحليل اللاحق. نتيجة لذلك، يستخدم VirtualBox القدرة المدمجة ويكتب كل حركة مرور ملتقطة لواجهة الشبكة الافتراضية لآلة الافتراضية في ملفات PCAP. في وقت لاحق يمكنك فتح هذه الملفات في أداة تحليل حركة المرور مثل Wireshark. يمكن تنشيط هذه الميزة باستخدام واجهة سطر الأوامر. يجب تعطيل هذه الميزة بعد الانتهاء من التحقيق لمنع ملء القرص بالكامل بملفات PCAP.
المجلدات المشتركة، وسحب وإسقاط في Hyper-V وVirtualBox
المجلدات المشتركة مفيدة لتبادل الملفات بين آلات مختلفة ويمكن استخدامها لنسخ الملفات من نظام التشغيل المضيف إلى نظام التشغيل الضيف والعكس.
Hyper-V لا يتضمن ميزة مدمجة من هذا القبيل. يمكنك مشاركة مجلد يدويًا في نظام التشغيل المضيف باستخدام واجهة المستخدم الرسومية لـ Windows أو PowerShell وتوفير الوصول إلى ذلك المجلد للمستخدمين أو المجموعات المحددة المستخدمة في نظام التشغيل الضيف. يمكنك أيضًا استخدام سطر الأوامر PowerShell Copy-VMFile في بيئات Hyper-V الافتراضية كطريقة بديلة لنسخ الملفات بين الآلات الفعلية والافتراضية.
يدعم Hyper-V تثبيت الأجهزة التخزينية USB فقط على نظام التشغيل النزيل. لا يمكنك تثبيت مفاتيح USB HASP وطابعات وماسحات ضوئية وأجهزة الطرفية الأخرى وأجهزة الوسائط المتعددة على VMs الخاصة بـ Hyper-V.
VirtualBox يتضمن ميزة مشتركة مدمجة يمكن تمكينها بسهولة من واجهة مستخدم VirtualBox لنقل الملفات بين جهاز الكمبيوتر المضيف لـ VirtualBox وجهاز الكمبيوتر النزيل:
- افتح إعدادات الآلة الظاهرية وحدد المجلدات المشتركة.
- إضافة مشاركة: قم بتعيين مسار المجلد (المجلد الموجود على جهاز الكمبيوتر المضيف، على سبيل المثال، C:\temp).
- أدخل اسم مجلد سيتم عرضه في نظام التشغيل النزيل.
إذا لزم الأمر، قم بتمكين أو تعطيل الخيارات التالية للمجلدات المشتركة: القراءة فقط، التثبيت التلقائي، وجعل دائمًا عن طريق تحديد المربعات المعتمدة. يجب أن يكون VirtualBox Guest Additions مثبتًا على نظام التشغيل النزيل.
يعد الحافظة المشتركة ميزة لنسخ ولصق البيانات مثل النص من المضيف إلى النزيل. يجب تثبيت خدمات الاندماج Hyper-V أو إضافات VirtualBox Guest في نظام التشغيل النزيل لهذه الميزة. كلاً من Hyper-V ومنتجات VirtualBox تدعمان ميزة الحافظة المشتركة. بالإضافة إلى ذلك، يدعم VirtualBox نسخ ولصق الملفات عبر الحافظة المشتركة.
السحب والإفلات هو ميزة لواجهة المستخدم الرسومية تسمح لك بتحريك الكائنات، مثل الملفات أو المجلدات، من جزء من الشاشة إلى آخر. في سياق بيئة الافتراضية، يتيح السحب والإفلات لك نقل الملفات أو المجلدات من جهاز كمبيوتر مضيف إلى جهاز كمبيوتر نزيل والعكس. ومع ذلك، لا يدعم Hyper-V السحب والإفلات.
في VirtualBox، انتقل إلى الأجهزة > السحب والإفلات وحدد الاتجاه (يمكنك اختيار ثنائي الاتجاه) لتمكين هذه الميزة.
الأفكار. يعتبر VirtualBox الفائز في فئة نقل البيانات بين الجهاز المضيف والضيف في هذه المقارنة بين VirtualBox و Hyper-V. يتمتع VirtualBox بوظائف غنية لهذا الغرض وهو أكثر ملاءمة. لا يدعم Hyper-V سحب وإفلات الملفات وميزات نقل الملفات في Hyper-V تتعلق ببروتوكول سطح المكتب البعيد. يمكنك تكوين مجلد مشترك يدويًا كما يتم في Windows لتبادل الملفات مع أجهزة Hyper-V VMs. بينما في VirtualBox، هناك ميزة “نقرة واحدة” لاستخدام المجلدات المشتركة.
أمن Hyper-V مقابل VirtualBox
Hyper-V يدعم تشفير الآليات الافتراضية باستخدام Key Storage Drive و TPM الافتراضي. تدعم VMs من الجيل الثاني استخدام vTPM (وحدة المنصة الموثوقة الافتراضية) ولكن ليس VMs من الجيل الأول. تدعم VMs من الجيل الثاني في Hyper-V Secure Boot لضيوف Windows و Linux. تستخدم VMs من الجيل الأول ملفًا خاصًا – Key Storage Drive – لتخزين أسرار BitLocker. يتم تثبيت الملف إلى تحكم IDE الافتراضي الخاص بـ VM ويتم استخدامه بدلاً من vTPM لتخزين أسرار BitLocker.
يمكن لـ Hyper-V تشفير كل من VMs وحركة نقل VMs. لهذا الغرض، يتمتع Hyper-V بميزة تُسمى Shielded Virtual Machines. يوجد Host Guardian Service منذ Windows Server 2016 لتعريف مضيفي Hyper-V الشرعيين الذين يمكنهم تشغيل VMs في مركز بيانات.
يمكن لـ VirtualBox تشفير البيانات المخزنة على أقراص الفيديو المؤقتة للجهاز الظاهري. يدعم VirtualBox مفاتيح تشفير البيانات (DEK) بطول 256 بت أو 128 بت. يجب عليك الاحتفاظ بملف تكوين الجهاز الظاهري الذي يتم فيه تخزين DEK في مكان آمن والتأكد من عدم فقدان هذا الملف.
لا يمكن استخدام صور الأقراص الظاهرية من تنسيقات مختلفة المشفرة في VirtualBox في برامج أخرى تُستخدم للظاهرة. يتم استخدام خوارزمية AES في وضع XTS لتشفير بيانات الجهاز الظاهري. يجب على المستخدم إدخال كلمة المرور عند بدء تشغيل الجهاز الظاهري المشفر.
ابتداءً من VirtualBox 7.0، تتوفر محاكاة رقائق TPM 2.0 ويتم دعم التشغيل الآمن. تتيح هذه الميزة لك تشغيل أحدث إصدارات Windows على الأجهزة الظاهرية في VirtualBox.
الأفكار. طرق التشفير المستخدمة في كل من مضيفي الظاهرة تكفي بما فيه الكفاية. ومع ذلك، يجب أن نذكر في مقارنة Hyper-V مقابل VirtualBox أن إعدادات التشفير في Hyper-V يمكن أن تلبي احتياجات البيئات الظاهرية الكبيرة بتأمين أفضل وترحيل أفضل للأجهزة الظاهرية بين المضيفين.
Hyper-V مقابل ترخيص VirtualBox
Hyper-V يأتي مع إصدارات العميل والخادم من Windows، والتي تتطلب ترخيصًا مدفوعًا للاستخدام. يمكنك قراءة خيارات ترخيص خادم Windows و ترخيص خادم Windows للآلات الافتراضية لمعرفة المزيد. هناك بديل مجاني، وهو حل مستقل يسمى Hyper-V Server. Hyper-V Server هو مفرز برمجي يحتوي على واجهة سطر الأوامر مع وظائف محدودة مقارنة بالنسخة المدفوعة بالكامل من Hyper-V لـ Windows.
VirtualBox هو حلاً مفتوح المصدر يتم توفيره بموجب رخصة GNU العمومية للإصدار 2. كما أن حزمة الامتداد VirtualBox، التي تعزز قدرات VirtualBox، مجانية أيضًا للاستخدام الشخصي ولكنها ليست مفتوحة المصدر. توزع حزمة الامتداد VirtualBox عبر رخصة استخدام الشخصي والتقييم لحزمة الامتداد VirtualBox.
تمكن حزمة الامتداد VirtualBox من ميزات مثل تمرير الجهاز USB 2.0 و USB 3.0، التشفير للآلة الافتراضية، التمهيد PXE، VRDP، تمرير كاميرا الويب للمضيف، تمرير PCI، التكامل مع Oracle Cloud، بالإضافة إلى ميزات أخرى.
الختام
لا يوجد إجابة عالمية على ما يجب استخدامه – VirtualBox أو Hyper-V. الاختيار يعتمد على احتياجاتك وميزات المنتج التي تحتاجها. بغض النظر عن ما تختاره، تأكد من تنفيذ استراتيجية نسخ احتياطية للآلة الظاهرية. NAKIVO Backup & Replication هو حلاً شاملاً لحماية البيانات للخوادم الفعلية والآلات الظاهرية، بما في ذلك آلات Hyper-V من Microsoft.
Source:
https://www.nakivo.com/blog/hyper-v-virtualbox-one-choose-infrastructure/