لست من محبي برامج الهمجية التي تأتي مع نظام التشغيل الخاص بك؟ حسنًا، أنت لست الوحيد. لماذا لا تتجه إلى تثبيت سطح المكتب الأدنى لأوبونتو بدلاً من ذلك؟ سطح المكتب الأدنى لأوبونتو هو نسخة خفيفة من سطح المكتب العادي لأوبونتو، حيث يتم تثبيت فقط التطبيقات والحزم الأساسية.
سطح المكتب الأدنى لأوبونتو مثالي لأولئك الذين يرغبون في نظام أخف الوزن أو لأولئك الذين يرغبون في تثبيت بيئة سطح المكتب المخصصة. وفي هذا البرنامج التعليمي، ستتعلم كيفية تثبيت سطح المكتب الأدنى لأوبونتو.
هل أنت جاهز؟ كن أكثر ثقة مع لينكس وقم بتثبيت نظام يمكنك حقًا تخصيصه بشكل كامل!
كانت الطريقة القديمة، ولكنها الآن غير معتمدة، هي استخدام قرص التثبيت المصغر لأوبونتو. يشير هذا البرنامج التعليمي إلى الطريقة المدعومة حاليًا أثناء تثبيت أوبونتو.
المتطلبات
سيكون هذا البرنامج التعليمي عرضًا توضيحيًا عمليًا. لمتابعة، تأكد من أنك تمتلك ما يلي:
- A USB drive with at least 8GB of free space.
- A computer with the ability to boot from a USB drive.
- تحميل Rufus على جهاز الكمبيوتر الخاص بك.
- A partition or drive of at least 20GB for Ubuntu installation.
- ملف ISO لسطح المكتب أوبونتو تم تحميله على محرك أقراص USB الخاص بك – يستخدم هذا البرنامج التعليمي أوبونتو 20.04 لأنه آخر إصدار معتمد لفترة طويلة (LTS).
إنشاء قرص USB قابل للتمهيد
نظرًا لأن العديد من الحواسيب لم تعد تأتي مع محركات أقراص بصرية، فإن قرص USB قابل للتمهيد هو الأنسب لتثبيت نظام تشغيل مثل Ubuntu. يعمل قرص USB قابل للتمهيد بسرعة أكبر من استخدام قرص CD أو DVD لتثبيت نظام تشغيل.
بالإضافة إلى ذلك، يعتبر قرص USB قابل للتمهيد أكثر ملاءمة حيث يمكنك الاحتفاظ به موصولًا دون الحاجة إلى القلق بشأن فقدان قرص. على الرغم من أن هناك بعض الطرق لإنشاء قرص USB قابل للتمهيد، ستستخدم Rufus في هذا البرنامج التعليمي. Rufus هو برنامج مجاني ومفتوح المصدر يتيح لك إنشاء أقراص USB قابلة للتمهيد ببضع نقرات فقط.
لإنشاء قرص USB قابل للتمهيد:
1. قم بتوصيل قرص USB بجهاز الكمبيوتر الخاص بك وقم بتشغيل Rufus.
2. عندما يكون Rufus مشغلًا، قم بتكوين الخصائص التالية للمحرك باستخدام الخطوات التالية:خصائص القرص مع الخطوات التالية:
- الجهاز – حدد قرص USB الخاص بك من القائمة المنسدلة.
- اختيار التمهيد – انقر فوق SELECT وابحث عن ملف ISO لسطح المكتب Ubuntu الخاص بك.
- حجم القسم المستمر – يمكنك ترك هذا الخيار على الإعداد الافتراضي أو زيادة القيمة حسب احتياجاتك. حجم هذا القسم هو المساحة على قرص USB المستخدمة لتخزين الملفات والإعدادات الشخصية الخاصة بك.
- نظام التقسيم و النظام المستهدف – حدد MBR و BIOS أو UEFI. يخبر هذا الإعداد Rufus بتهيئة قرص USB باستخدام نظام التقسيم MBR وجعل القرص قابلًا للتمهيد على أجهزة الكمبيوتر BIOS أو UEFI.
- قائمة محرك الأقراص الصلبة USB – حدد هذا المربع إذا كنت تستخدم محرك أقراص صلبة USB خارجي. وإلا، فلن يظهر محرك الأقراص الخارجي الخاص بك. ولكن إذا كنت تستخدم محرك أقراص فلاش USB، فاترك هذا المربع غير محدد.
- إضافة إصلاحات لبيوسات قديمة – هذا الإعداد مخصص للحواسيب القديمة التي قد تواجه مشاكل في التمهيد من محرك أقراص USB. يمكنك ترك هذا الخيار غير محدد إذا كانت حاسوبك نسبياً جديد (2015 أو في وقت لاحق).
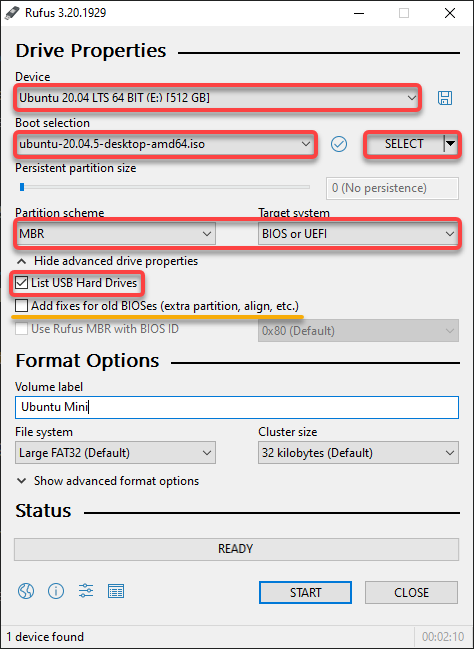
3. بعد ذلك، قم بتكوين خيارات التنسيق كما يلي:
- تسمية الحجم – أدخل اسمًا لمحرك الأقراص USB الخاص بك. هذا الحقل اختياري ولكن تقديم اسم وصفي، مثل Ubuntu Mini، لمحرك الأقراص الخاص بك هو فكرة جيدة.
- نظام الملفات – حدد نظام الملفات FAT32 الكبير من القائمة المنسدلة. سيستخدم Rufus هذا النظام لتنسيق محرك الأقراص الخاص بك. يعتبر FAT32 الكبير نظام ملفات ممتازًا يتوافق مع معظم أنظمة التشغيل والحواسيب.
- حجم العنقدة – اترك القيمة الافتراضية لـ 32 كيلوبايت. 32 كيلوبايت هو حجم العنقدة الموصى به لنظام ملفات FAT32.
- احتفظ بالإعدادات الافتراضية الأخرى وانقر فوق بدء لبدء تنسيق محرك الأقراص الخاص بك.
تنسيق محرك الأقراص الخاص بك لا يمكن التراجع عنه، لذا تأكد من أنك قمت بنسخ أي بيانات على المحرك التي تريد الاحتفاظ بها.
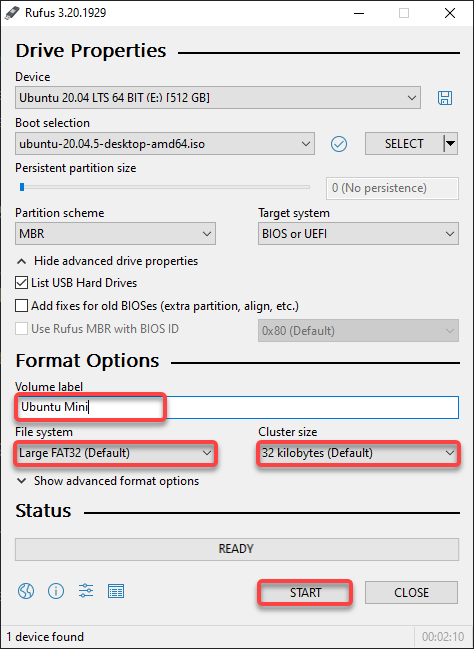
4. الآن، اختر خيار الكتابة في وضع صورة ISO كما هو موضح أدناه، وانقر على موافق نظرًا لأنك تستخدم صورة ISO لهذا البرنامج التعليمي.
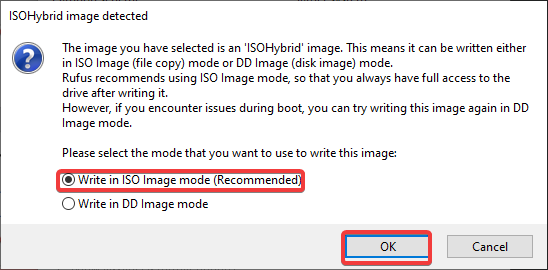
انقر على موافق عندما تُطلب بالرسالة أدناه لتأكيد تهيئة القرص.
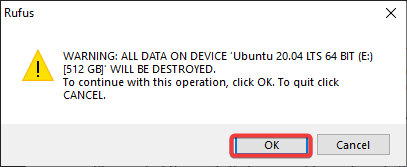
كما يمكنك رؤية أدناه، يبدأ Rufus في تهيئة محرك USB الخاص بك وسيقوم لاحقًا بنسخ ملف صورة Ubuntu desktop إلى محرك USB الخاص بك.
سيستغرق هذا العملية قليلاً، اعتمادًا على حجم ملف ISO وسرعة محرك USB الخاص بك.
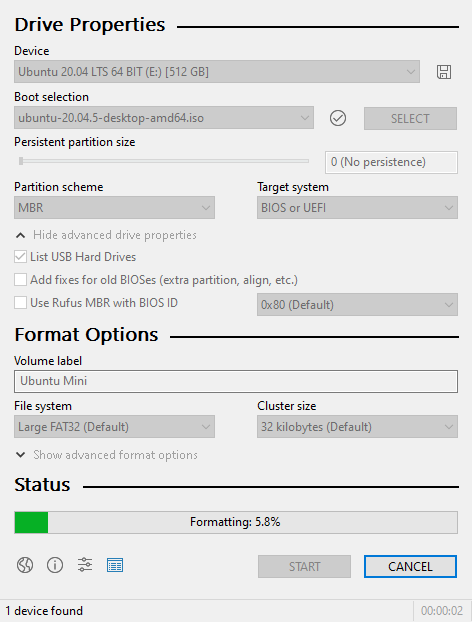
بمجرد التهيئة، سترى شريطًا أخضرًا، مما يؤكد جاهزية القرص القابل للتشغيل، كما هو موضح أدناه.
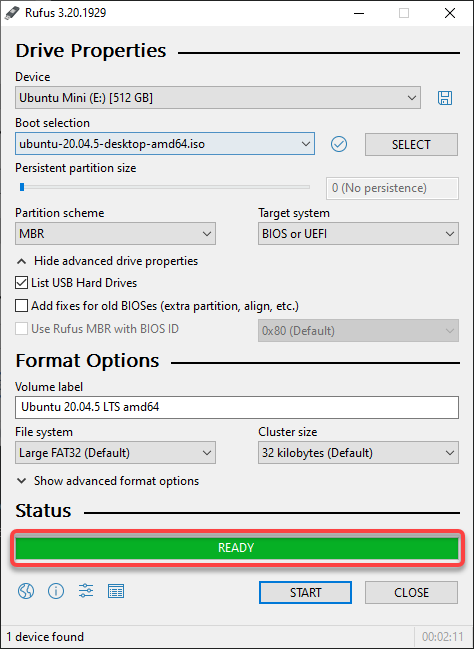
6. في النهاية، قم بإغلاق Rufus واستخراج محرك USB الخاص بك. مبروك! لقد قمت للتو بإنشاء محرك USB Mini Ubuntu القابل للتشغيل.
التمهيد من محرك USB
الآن بعد أن قمت بإنشاء محرك USB Mini Ubuntu القابل للتشغيل، حان الوقت لتثبيت Ubuntu Mini على جهاز الكمبيوتر الخاص بك. ولكن أولاً، يجب عليك تغيير إعدادات أولوية التمهيد الخاصة بك.
1. أغلق جهاز الكمبيوتر الخاص بك وأدخل محرك USB الخاص بك.
2. بعد ذلك، شغّل جهاز الكمبيوتر الخاص بك وابحث عن مفتاح القائمة القابلة للتمهيد. يعتمد هذا المفتاح على صنع الكمبيوتر ونموذجه. على سبيل المثال، يمكنك الضغط على مفتاح F8 على كمبيوتر محمول ASUS لإظهار قائمة التمهيد.
3. في قائمة الاقلاع، حدد وانقل محرك الأقراص USB أو القرص الصلب USB من قائمة أجهزة الاقلاع إلى الأعلى، كما هو موضح أدناه. قم بحفظ التغييرات واخرج من قائمة الاقلاع.
هذا التغيير في أولوية الاقلاع يخبر الكمبيوتر بالاقلاع من محرك الأقراص USB أولا.

4. الآن، أعد تشغيل الكمبيوتر الخاص بك، وسيتم الاقلاع إلى قائمة GRUB. GRUB هو برنامج الاقلاع الذي يسمح لك باختيار نظام التشغيل الذي تريد استخدامه.
5. حدد Ubuntu من قائمة GRUB واضغط على Enter.
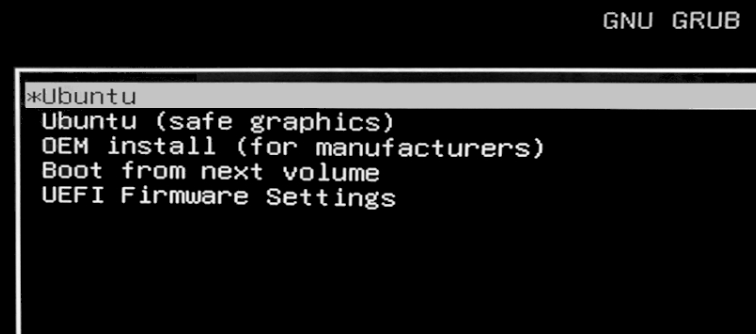
انتظر حتى يقوم Ubuntu بفحص هاردوير الكمبيوتر الخاص بك والاستعداد للانتقال إلى سطح المكتب.
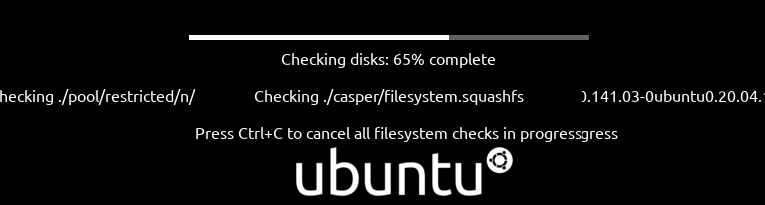
6. انقر فوق تجربة Ubuntu من شاشة تثبيت Ubuntu Desktop لاختبار Ubuntu دون تثبيته.
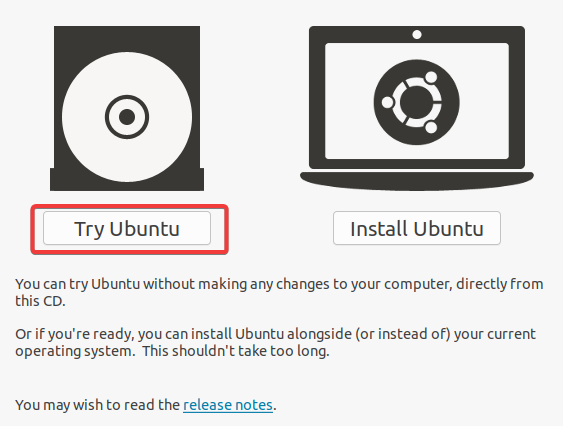
تثبيت Ubuntu Minimal Desktop
هل أنت راضٍ عن كيفية ظهور وأداء Ubuntu Minimal Desktop؟ إذا كانت الإجابة بنعم، فاستعد لتثبيت Ubuntu Minimal Desktop.
A minimal Ubuntu installation will remove a number of packages and even categories of packages that are not necessary for the functioning of the system. This can be useful if you want to minimize the amount of data that is stored on your system, or if you want to use as few resources as possible.
انقر على اختصار تثبيت Ubuntu على سطح المكتب الخاص بك، كما هو موضح أدناه، لإظهار شاشة تثبيت Ubuntu (الخطوة الثانية).
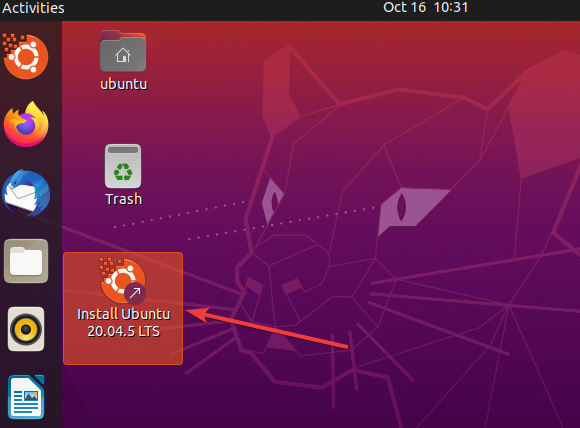
2. حدد اللغة المفضلة لديك على صفحة مرحبًا، وانقر فوق متابعة.
إعداد اللغة هذا يؤثر فقط على عملية التثبيت وليس على لغة النظام. يمكنك تغيير لغة النظام بعد التثبيت.
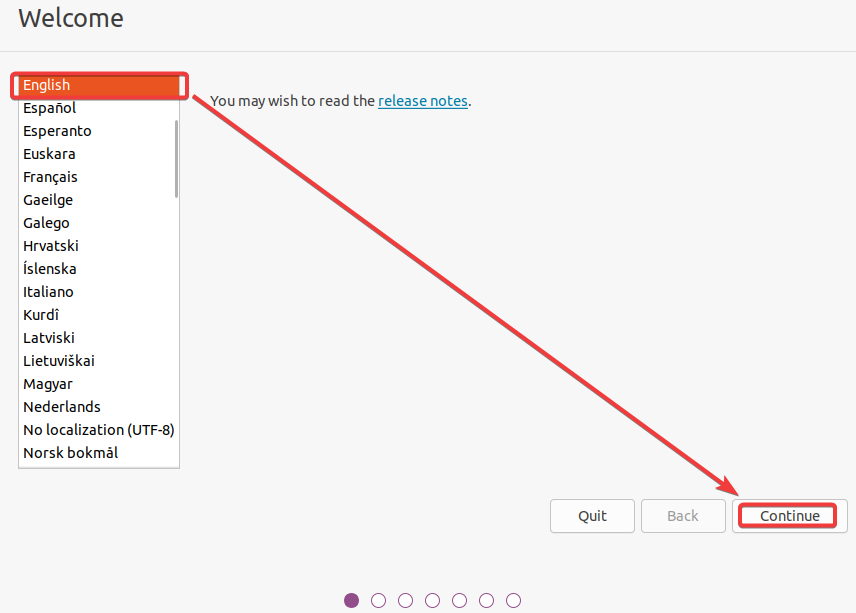
3. حدد تخطيط لوحة المفاتيح الخاص بك وانقر فوق متابعة.
إذا كنت غير متأكد من أي تخطيط لوحة مفاتيح يجب اختياره، انقر فوق اكتشاف تخطيط لوحة المفاتيح واتبع التعليمات التي تظهر على الشاشة. ستحاول أوبونتو اكتشاف تخطيط لوحة المفاتيح الخاص بك واختيار الإعداد المناسب لك.
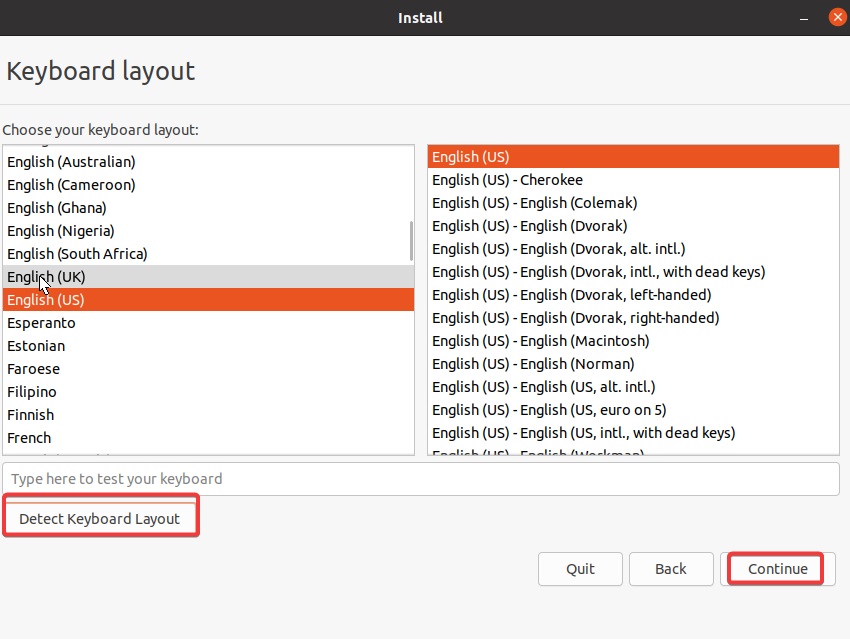
4. الآن، حدد التثبيت الأدنى، واحتفظ بالإعدادات الأخرى كما هي، وانقر على متابعة.
تتيح لك هذه الخيارات تثبيت نظام أدنى دون تثبيت أي برامج إضافية.
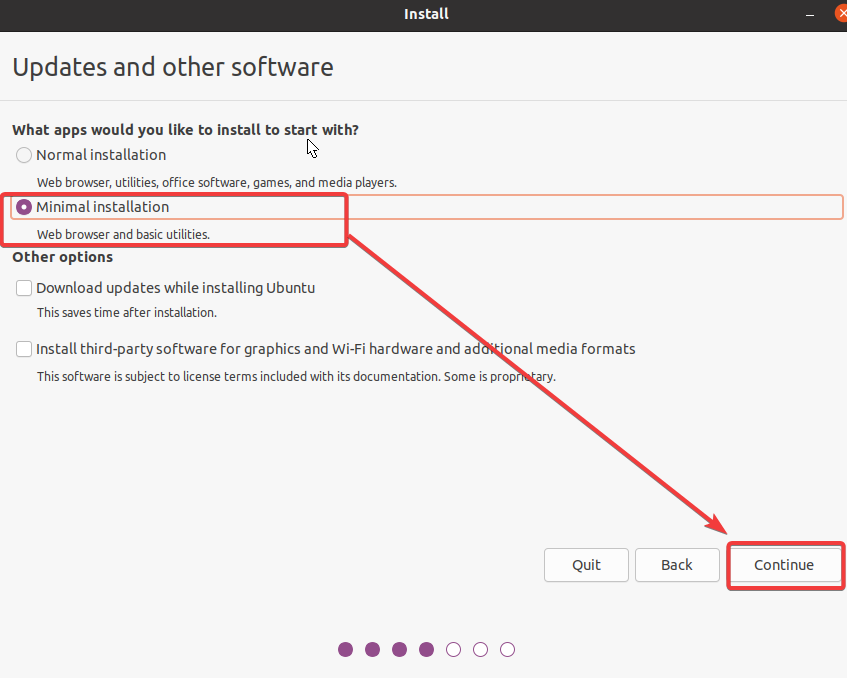
5. حدد مسح القرص وتثبيت أوبونتو لمسح القرص الصلب وتثبيت أوبونتو بشكل كامل. يعتبر هذا الخيار هو الأسهل في الاستخدام ويُفضل لمعظم المستخدمين.
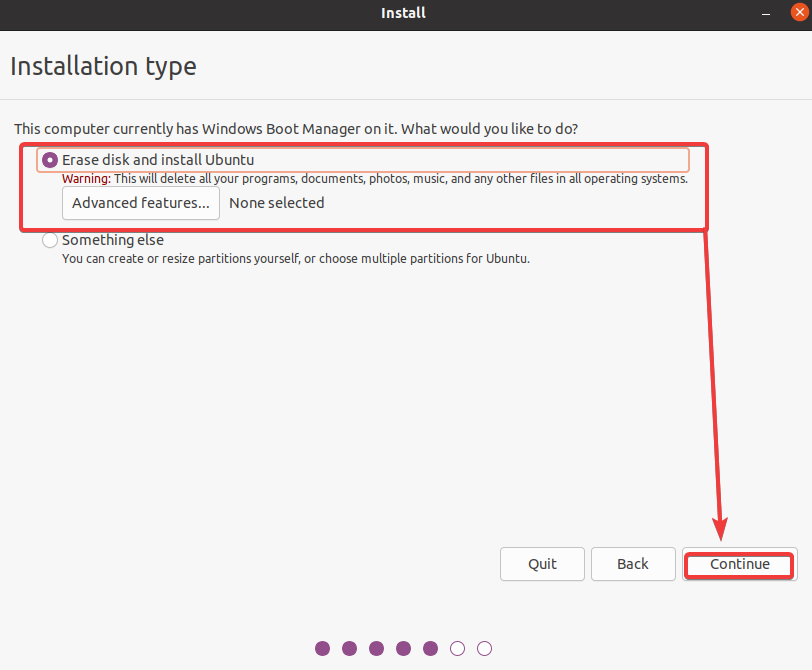
6. بعد ذلك، حدد المحرك أو القسم الذي ترغب في تثبيت أوبونتو عليه وانقر على تثبيت الآن.
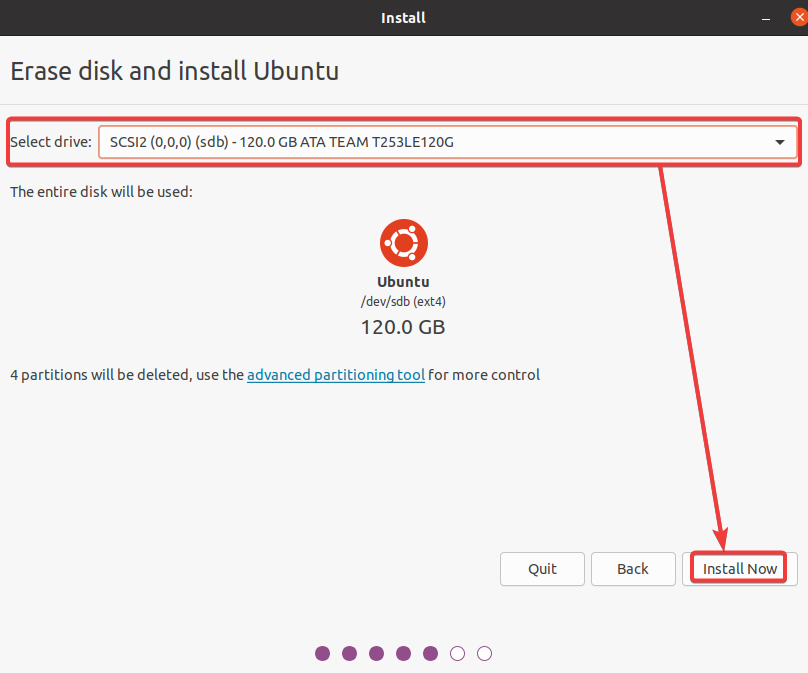
7. انقر على متابعة عندما يتم طلبها برسالة للمضي قدمًا في عملية التثبيت.
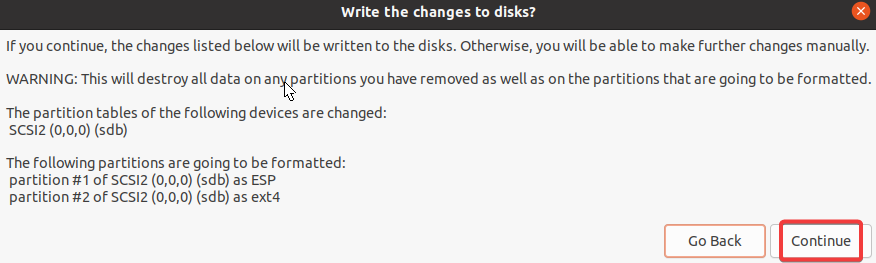
8. حدد منطقة الوقت الخاصة بك وانقر على متابعة. يقوم هذا الإعداد بتعيين ساعة وتقويم الكمبيوتر الخاص بك.
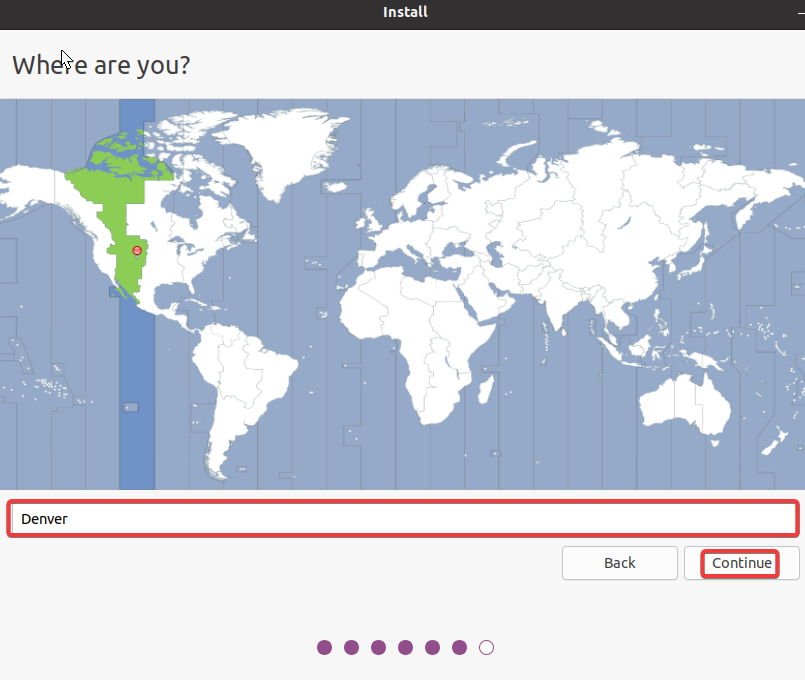
9. الآن، قم بتكوين المتغيرات التالية، وانقر على متابعة لإنشاء حساب عادي يمكنه تشغيل الأوامر بامتيازات إدارية (حساب sudoer).
| Your name | Choose any name you prefer. |
| Your computer’s name | Set your computer’s name. |
| Pick a username | Input a username for your account. |
| Choose and Confirm your password | Provide and confirm a strong password. |
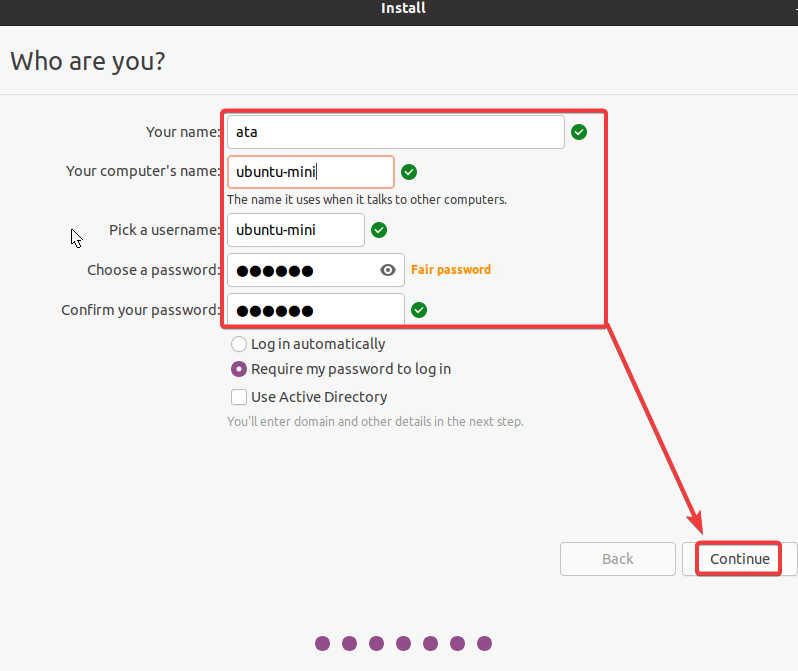
في هذه النقطة، تبدأ عملية التثبيت التي تستغرق عادة حوالي 10-15 دقيقة. استرخ واستمتع بينما يقوم أوبونتو بنسخ الملفات إلى جهاز الكمبيوتر الخاص بك وتثبيتها.
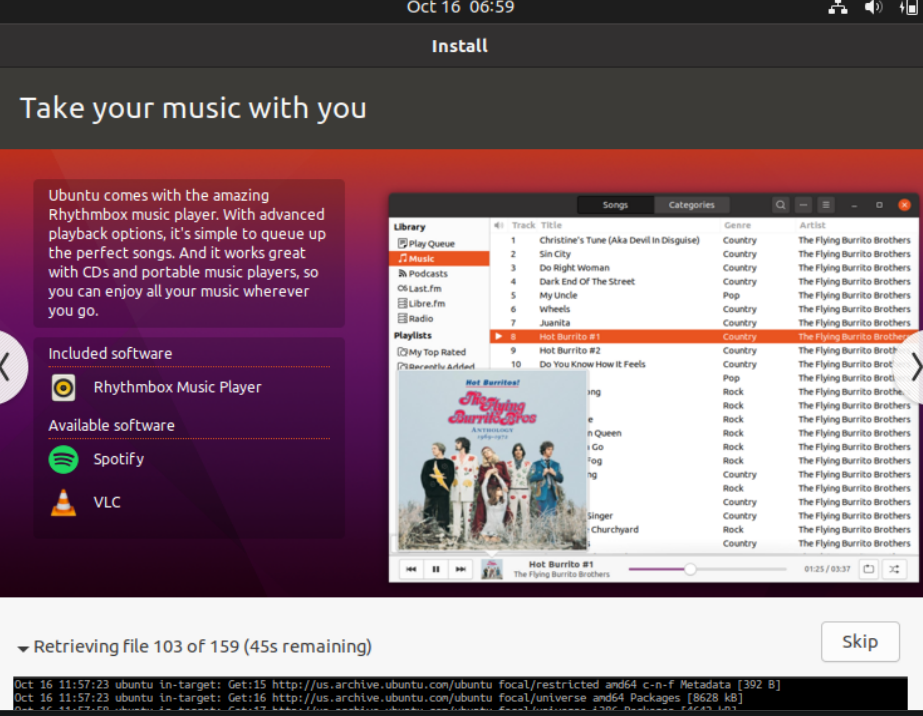
بمجرد اكتمال التثبيت، افصل محرك الأقراص USB الخاص بك وانقر على إعادة التشغيل الآن في رسالة النافذة المنبثقة لإعادة تشغيل الكمبيوتر الخاص بك إلى سطح المكتب الأساسي لأوبونتو.

بعد إعادة التشغيل، سترى شاشة سطح المكتب المعروضة أدناه، نفس الشاشة التي جربت فيها سابقًا أوبونتو بدون تثبيت.
ولكن هذه المرة، ستلاحظ أن اختصار تثبيت أوبونتو قد اختفى.
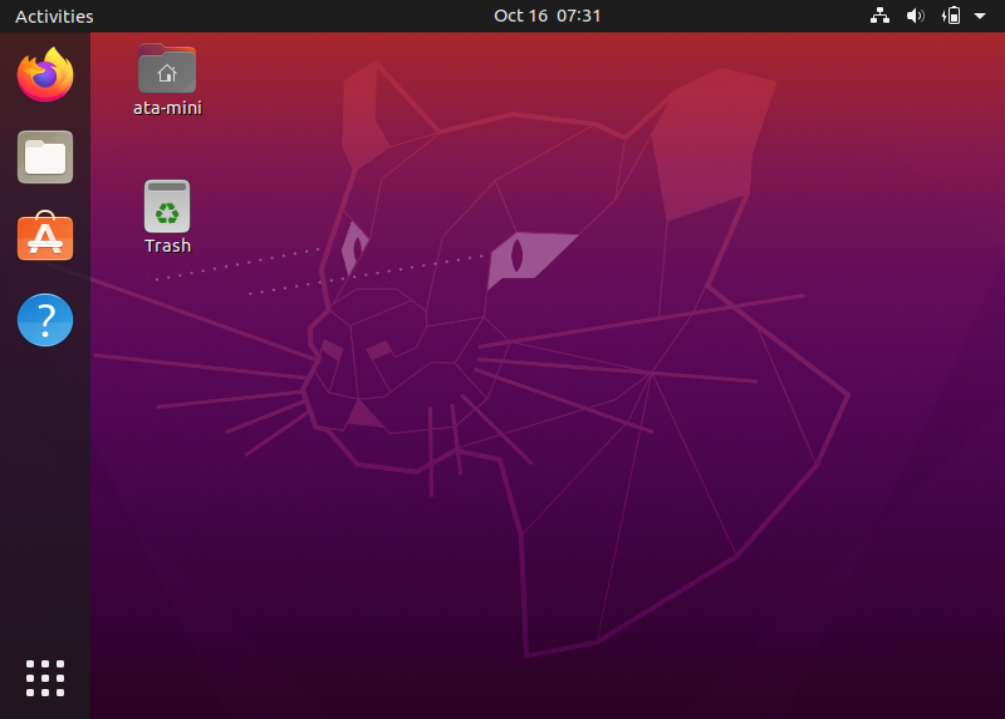
10. في النهاية، افتح الطرفية الخاصة بك وقم بتشغيل الأمر apt update أدناه لتحديث نظامك.
وهذا كل شيء! لقد قمت بتثبيت وتحديث سطح المكتب الأساسي لأوبونتو بنجاح على جهاز الكمبيوتر الخاص بك. من هنا، يمكنك البدء في استخدام أوبونتو وتثبيت البرامج.
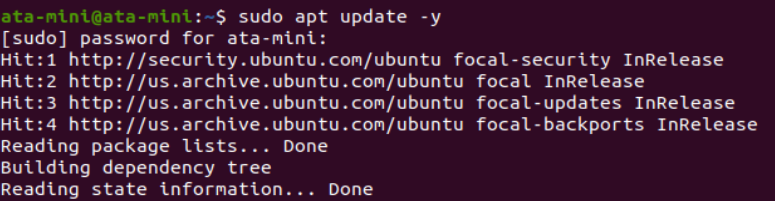
الاستنتاج
تثبيت سطح المكتب الأساسي لأوبونتو هو وسيلة رائعة للبدء في استخدام أوبونتو دون تثبيت جميع البرمجيات غير الضرورية. يمكن أيضًا أن يكون هذا النهج مفيدًا عند تثبيت أوبونتو على كمبيوتر مع مساحة تخزين محدودة.
الآن، لماذا لا تخصص نظامك بنفسك؟ ضبط تثبيتك بشكل جيد مع البرمجيات التي ترغب فيها في نظامك!













