你是否曾经被锁在 Windows 10 计算机外,或者不得不想出如何更改用户密码,例如管理员密码?Windows 10 提供了多种方法来重置 Windows 用户密码,无论您是否知道当前密码。其中一种最简单的方法是通过命令提示符重置 Windows 10 密码。
通过自助密码重置解决方案减少服务台呼叫并为远程用户更新缓存凭据,即使处于 VPN 外。立即获取 Specops uReset 的演示!
在本文中,您将学习通过命令提示符重置 Windows 10 密码的许多不同方法,甚至还将看到如何重新进入被锁定的 Windows 计算机。
先决条件
本教程将进行实际操作,并介绍通过命令提示符重置 Windows 10 密码的步骤。除了 Windows 10 计算机外,如果无法登录到 PC,则还需要 Windows 10 恢复介质。您可以在这里找到关于如何设置恢复介质的信息。
本教程将使用 Windows 10 Build 1909 作为所有示例,并将在未加入活动目录域的计算机上运行。
重設 Windows 10 密碼在已登入的情況下
如果您需要重設密碼,您可能處於兩種狀態之一;已登入和被鎖定。首先讓我們介紹如何在登入 Windows 並具有管理員使用者帳戶的情況下重設密碼。
驗證重設權限
要在登入 Windows 10 的情況下重設密碼,您必須有權限這樣做。雖然您可以應用細粒度權限來重設密碼,但本教程將採取簡單的方式,要求使用者位於管理員組中。
確認您所登入的帳戶是否是管理員組的成員:
- 點擊開始菜單並輸入cmd,以打開命令提示窗口。
請務必右鍵單擊 cmd 並以系統管理員身份運行命令提示窗口,以便您具有進行更改的權利。
2. 在命令提示窗口中輸入whoami以獲取已登入的使用者。斜線前的字符串是計算機的名稱。

3. 現在輸入net user,然後輸入您的已登入使用者帳戶。
net user命令是在几乎所有Windows版本中都非常方便的命令,它可以提取有关本地用户账户的信息,禁用和启用用户账户以及重置密码。
你会看到很多输出,但你要找的信息在底部,如下所示。你可以看到adambertram本地账户是管理员组的一部分。
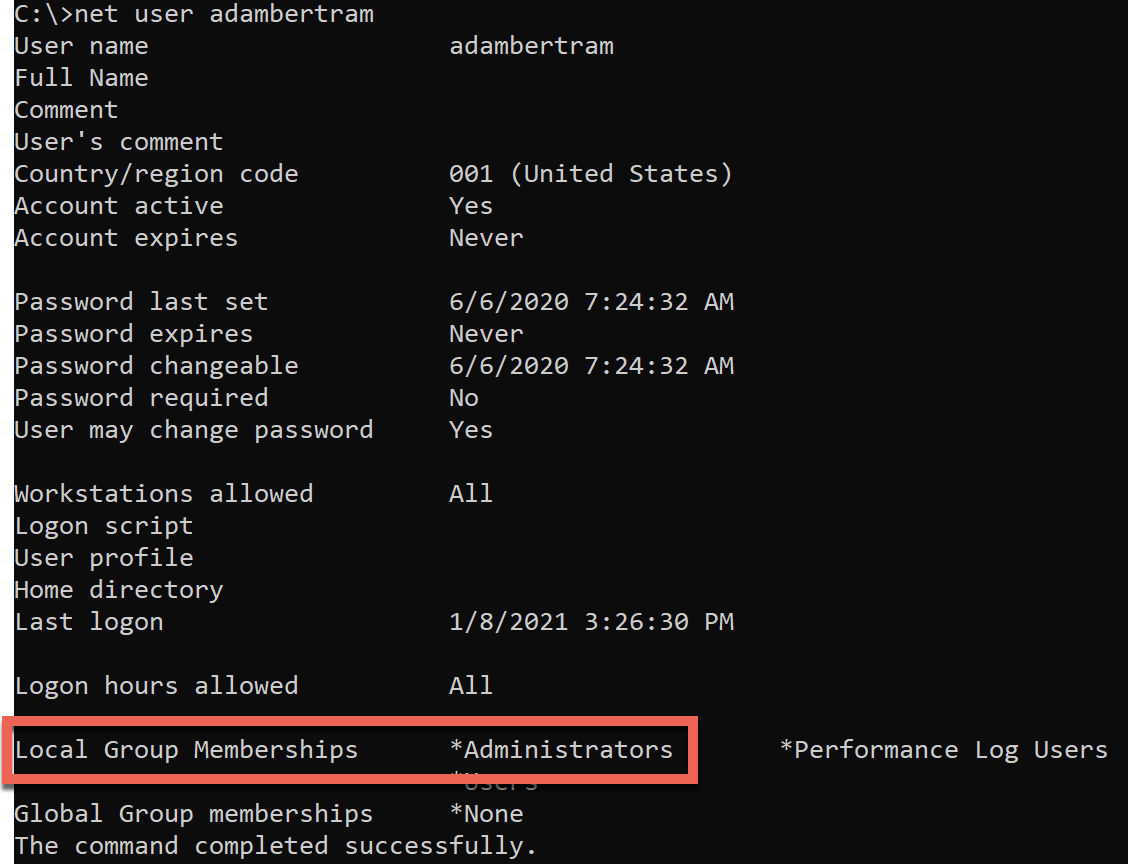
通过命令提示符重置Windows 10密码
确认你登录的账户有权限重置密码后,现在可以重置密码了。操作如下:
保持命令提示符打开状态,键入net user,然后输入用户账户和新密码。下面的命令将把本地adambertram用户账户的密码更改为P@ssw0rd1。
完成后,你现在可以用新密码登录adambertram账户了!
通过PowerShell重置用户密码
重置Windows 10用户密码的更“现代”方法是使用PowerShell。PowerShell是从Windows 7开始在所有Windows操作系统中都可用的shell。
通过PowerShell重置用户密码:
- 点击“开始”菜单,在搜索框中键入“powershell”,以管理员身份打开Windows PowerShell。
使用 PowerShell 開啟後,現在您需要定義新密碼,同時將其轉換為安全字串。安全字串是 PowerShell 確保密碼不以純文字形式存儲的一種方式。此步驟在下面的括號中。
Set-LocalUser 命令實際上是更改密碼的命令。
重置被鎖定的 Windows 10 密碼(安全模式)
如上所示更改密碼,如果您無法登錄計算機,那真是易如反掌。 但如果您完全被鎖定並且根本無法登錄呢? 在這種情況下,您並非完全沒有機會,但需要額外的工作!
在未登錄的情況下重置用戶密碼,您有兩個選擇;使用Windows 10 安全模式 和 恢復媒體。 現在讓我們來談談每一種,首先是安全模式。
安全模式是 Windows 10 的故障排除工具,使用有限的文件和驱动程序在基本状态下重新启动 PC。
您可以使用安全模式访问命令提示符,而无需加载完整操作系统并绕过登录屏幕。
进入安全模式
首先,您需要进入安全模式。要执行此操作:
- 注销 Windows 10。
从主登录屏幕,按住 Shift 键,同时单击如下所示的 重新启动。重新启动后,Windows 10 将处于一种状态,可以通知它您需要启动到安全模式。
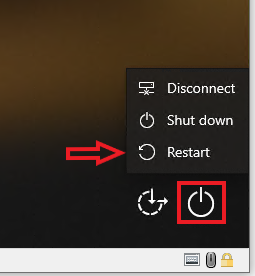
3. 在 高级启动选项 屏幕上,单击 故障排除。 故障排除 屏幕是安全模式的一个地方,您可以在此处解决一些启动和其他 Windows 10 问题。
4. 在 故障排除 屏幕上,选择 高级选项。
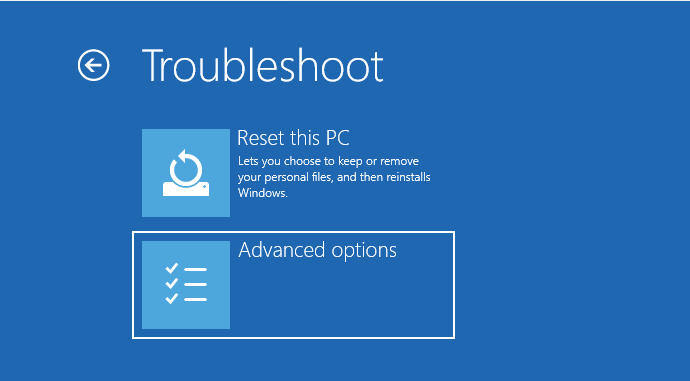
5. 高级选项 屏幕显示几个要选择的选项。单击 启动设置。
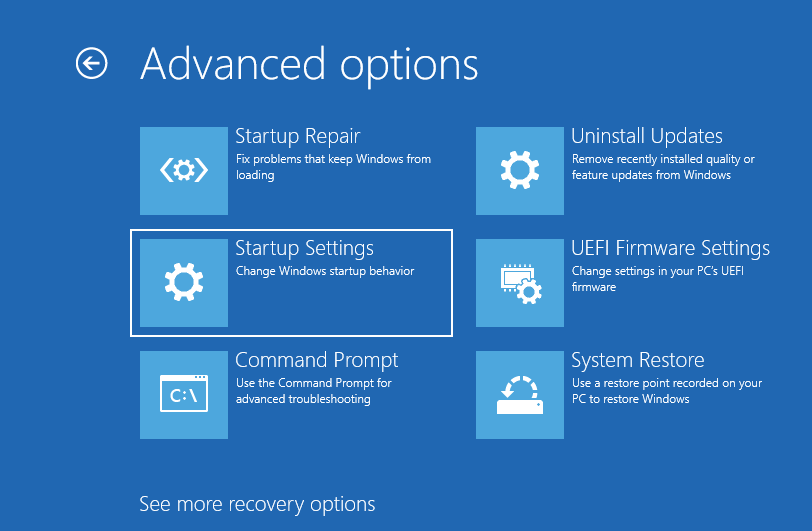
6. 在 启动设置 屏幕上,选择 重新启动 按钮。重新启动后,Windows 10 将处于安全模式。
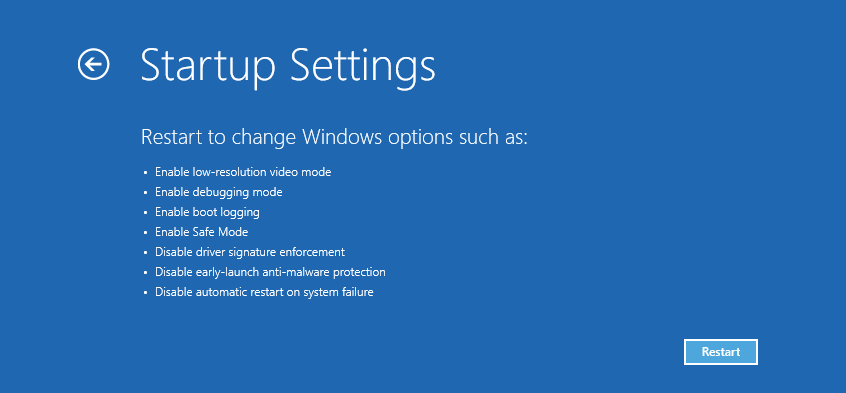
7. 重新启动后,启动设置 屏幕将列出几个要选择的选项。按 4 重新启动到安全模式。
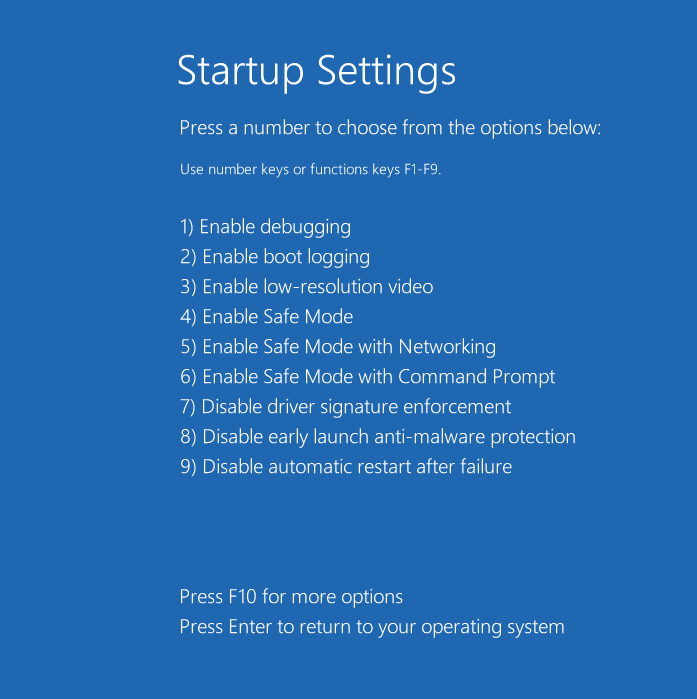
8. 再次重新啟動後,您應該會看到以提升權限開啟的命令提示字元(管理員:),而不是普通的 Windows 10 桌面。
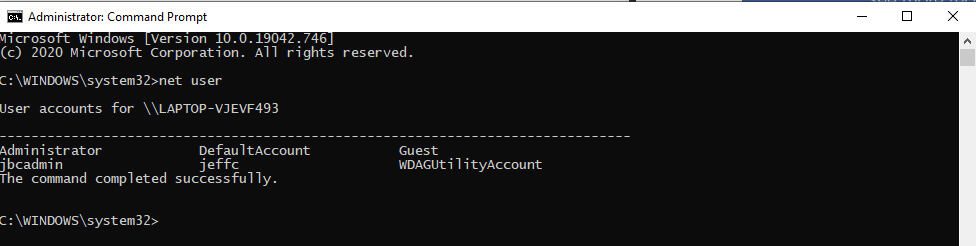
9. 一旦您在安全模式中打開了命令提示字元,唯一剩下要做的事情就是使用 net user 來重設使用者帳戶的密碼。
重設被鎖定的 Windows 10 密碼(恢復媒體)
如果您無法重新啟動進入安全模式,您也可以使用恢復媒體來更改使用者帳戶密碼。這樣做需要您將 cmd.exe 複製到本地驅動器,並使用與上述相同的方法更改密碼。
讓我們來一步步看如何實現。
要使用這種方法,您必須已經創建了 恢復媒體,可能是在 USB 隨身碟上或 Windows 10 安裝光碟上。
- 插入恢復媒體並重新啟動計算機。 Windows 重新啟動後,將會出現 Windows 設置畫面。
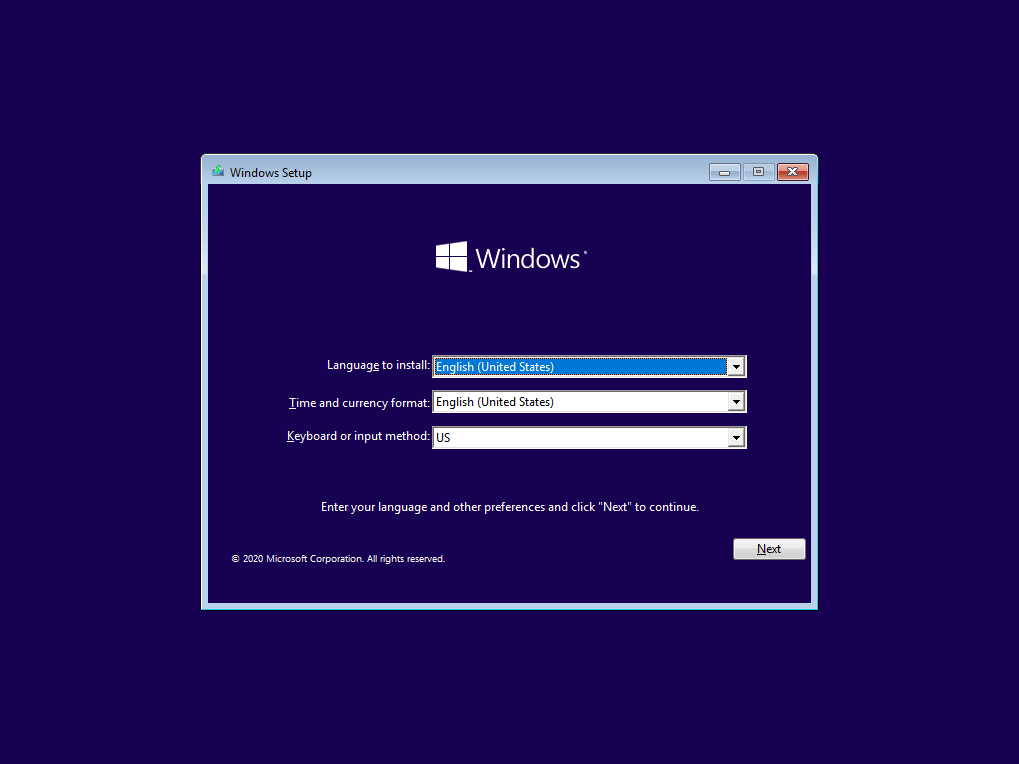
2. 按下 Shift + F10 鍵打開命令提示字元。
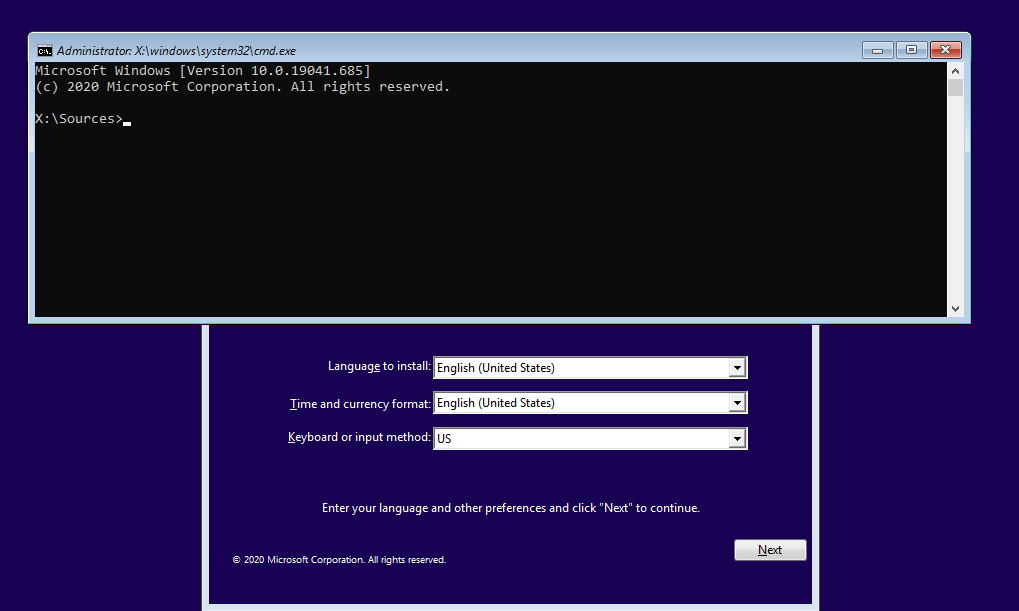
3. 在命令提示字元窗口中運行以下兩行。這些行本質上是將位於 C:\Windows\system32 中 Windows 10 登錄畫面的一個名為 utilman.exe(實用管理員)的文件覆蓋為 cmd.exe。
停止在Active Directory中處理密碼重置呼叫和帳戶鎖定的困擾。免費試用Specops uReset。
4. 現在,移除安裝光盤或恢復媒體,然後再次重新啟動計算機。
5. 當Windows 10登錄畫面出現在Windows 10登錄畫面上時,點擊底部右下角的實用工具管理員圖標以打開如下所示的命令提示符。
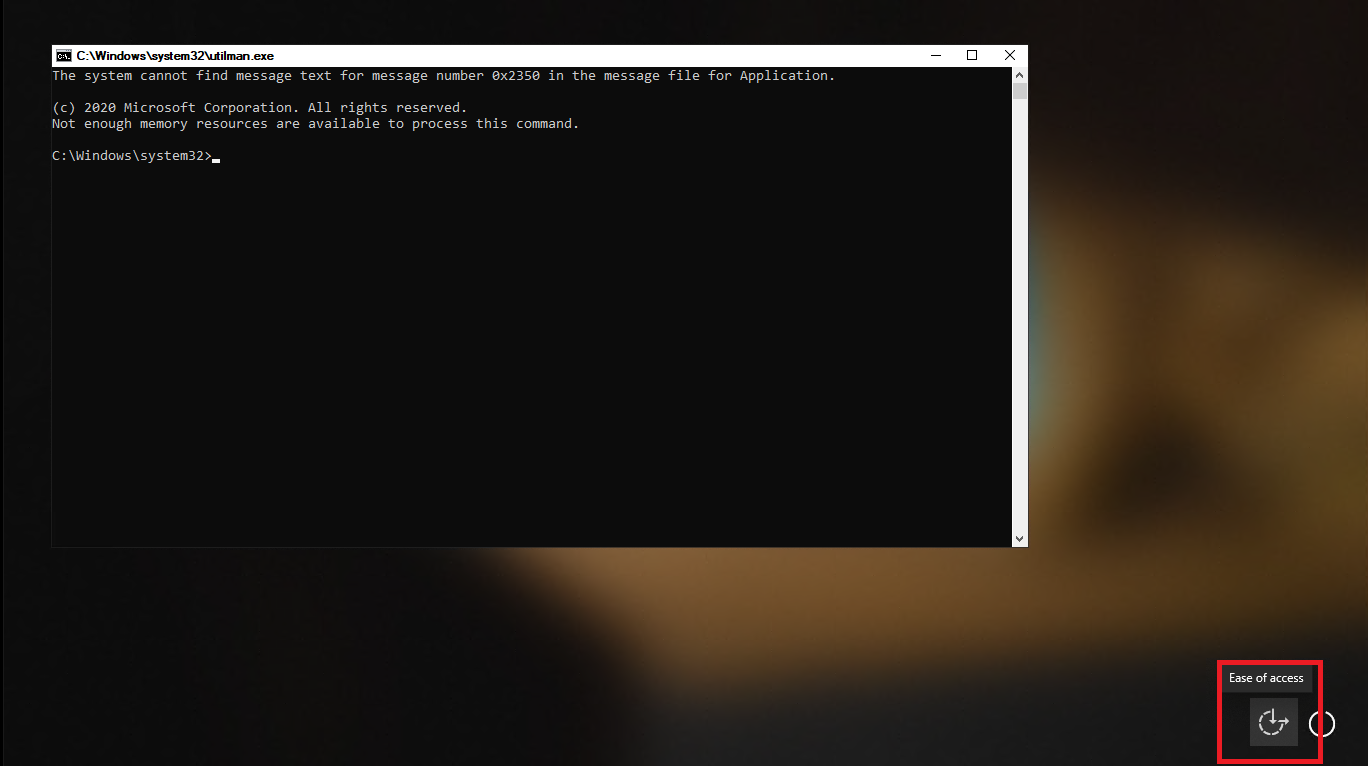
6. 現在,您再次進入命令提示符,只需像以前一樣使用net user更改密碼。
7. 現在重新啟動Windows 10,並使用新密碼登錄使用者帳戶!
Source:
https://adamtheautomator.com/reset-windows-10-password-via-the-command-prompt/













