你曾经被锁在Windows 10电脑外或者需要弄清楚如何更改用户密码,比如管理员密码吗?Windows 10提供了几种方法来重置Windows用户密码,无论您是否知道当前密码。其中一种最简单的方法是通过命令提示符重置Windows 10密码。
使用自助密码重置解决方案减少服务台呼叫,甚至在VPN外也可以更新远程用户的缓存凭据。立即获取Specops uReset的演示!
在本文中,您将学习通过命令提示符重置Windows 10密码的许多不同方法,甚至还将看到如何重新进入被锁定的Windows计算机。
相关:如何使用Microsoft LAPS旋转Windows管理员密码
前提条件
本教程将进行实践操作,介绍通过命令提示符重置Windows 10密码的步骤。除了一台Windows 10电脑外,如果无法登录电脑,您还需要Windows 10恢复介质。您可以在这里找到有关设置恢复介质的信息。
本教程将使用Windows 10 Build 1909作为所有示例,并且将在未加入Active Directory域的计算机上进行操作。
重置Windows 10密码(在登录状态下)
如果您需要重置密码,有可能您处于以下两种状态之一:已登录或已锁定。让我们首先了解一下您如何在登录到Windows时使用具有管理员权限的用户帐户重置密码。
验证重置权限
要在Windows 10中已登录的状态下重置密码,您必须具有执行此操作的权限。尽管您可以应用细粒度权限以重置密码,但本教程将选择更简便的方法,要求用户属于管理员组。
为了确认您当前登录的帐户是否属于管理员组:
- 点击“开始”菜单并键入cmd,以打开命令提示符窗口。
确保右键单击cmd并以管理员身份运行命令提示符,以便具有进行更改的权限。
2. 打开命令提示符窗口后,键入whoami以获取已登录用户。斜杠\之前的字符串是计算机的名称。

3. 现在键入net user,然后输入您已登录的用户帐户。
net user命令是几乎所有Windows版本中都可用的方便命令,可获取有关本地用户帐户的信息,禁用和启用用户帐户以及重置密码。
你会看到很多输出,但你要查找的信息在底部,如下所示。你可以看到adambertram本地帐户是Administrators组的一部分。
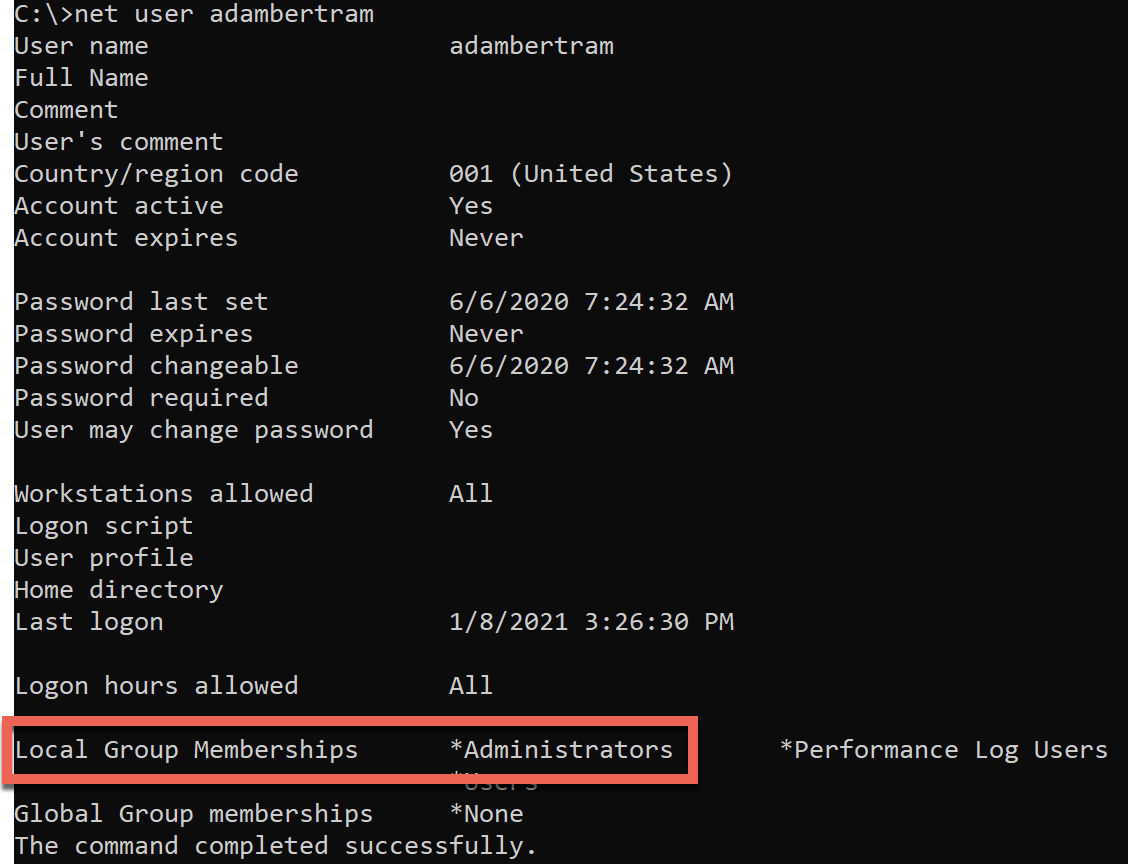
通过命令提示符重置Windows 10密码
确认你登录的帐户具有重置密码的权限后,现在可以重置密码了。要做到这一点:
保持命令提示符仍然打开,输入net user,然后输入用户帐户和新密码。下面的命令正在将本地adambertram用户帐户的密码更改为P@ssw0rd1。
完成后,你现在可以使用新密码登录adambertram帐户了!
通过PowerShell重置用户密码
在Windows 10中重置用户密码的更“现代”方法是使用PowerShell。PowerShell是从Windows 7开始在所有Windows操作系统中都可用的Shell。
通过PowerShell重置用户密码:
- 点击“开始”菜单,输入’powershell’并以管理员身份打开Windows PowerShell。
使用 PowerShell 打开后,现在您需要定义新密码,同时也需要将其转换为安全字符串。安全字符串是 PowerShell 确保密码不以明文形式存储的一种方式。此步骤如下所示,括号内包含。
实际更改密码的命令是Set-LocalUser cmdlet。
重置锁定的 Windows 10 密码(安全模式)
更改密码,就像您上面看到的那样,如果您实际上无法登录计算机,则非常容易。但是,如果您完全被锁定,根本无法登录怎么办?在这种情况下,您并没有完全没有希望,但您需要额外做一些工作!
在未登录时重置用户密码,您有两个选项;使用Windows 10 安全模式和恢复媒体。现在让我们逐一介绍每个选项,从安全模式开始。
安全模式是Windows 10的故障排除工具,它使用一组有限的文件和驱动程序以基本状态重新启动PC。
您可以使用安全模式访问命令提示符,而不加载完整的操作系统,绕过登录屏幕。
进入安全模式
首先,您需要进入安全模式。要做到这一点:
- 退出Windows 10。
从主登录屏幕,按住Shift键,同时点击重新启动如下所示。重新启动后,Windows 10将会提示您需要进入安全模式。
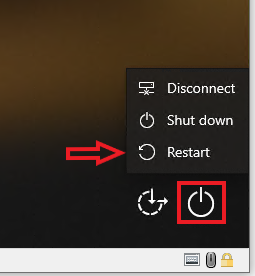
3. 在高级启动选项屏幕上,点击故障排除。 故障排除屏幕是安全模式的一个地方,您可以在那里修复一些启动和其他Windows 10的问题。
4. 在故障排除屏幕上,选择高级选项。
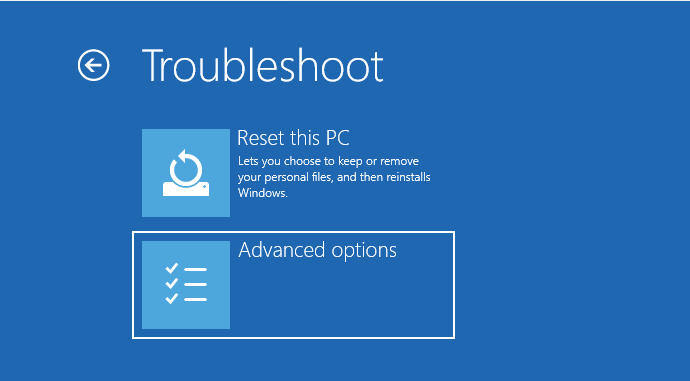
5. 高级选项屏幕显示了几个可供选择的选项。点击启动设置。
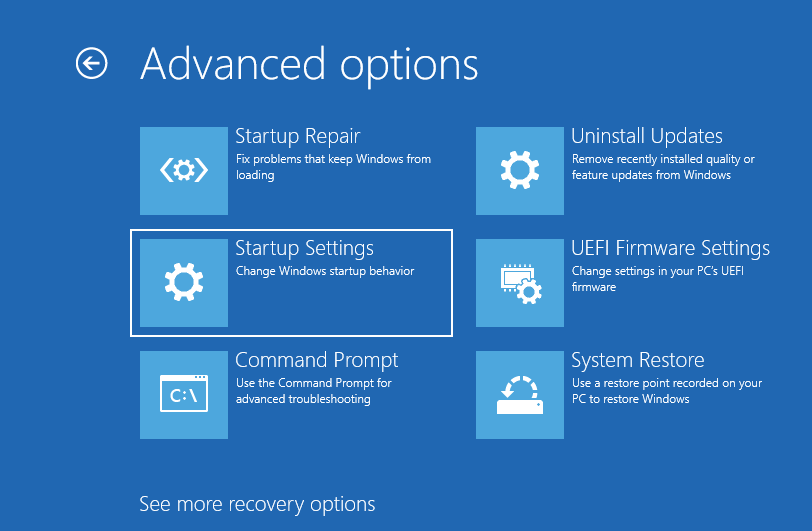
6. 在启动设置屏幕上,选择重新启动按钮。重新启动后,Windows 10将进入安全模式。
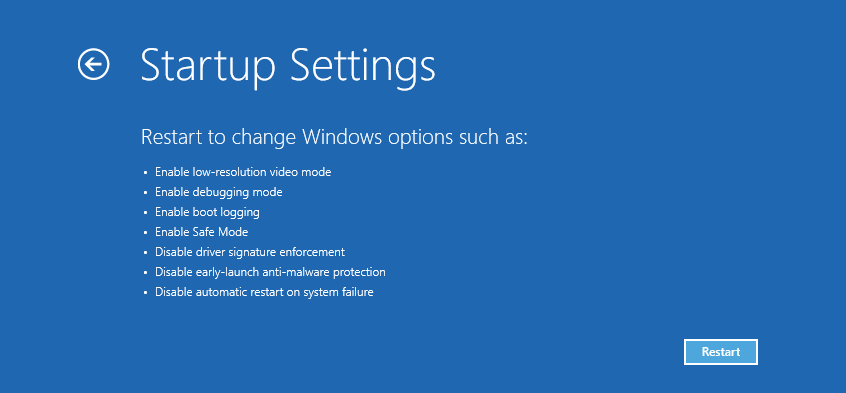
7. 重新启动后,启动设置屏幕将列出几个可供选择的选项。按4键重新启动进入安全模式。
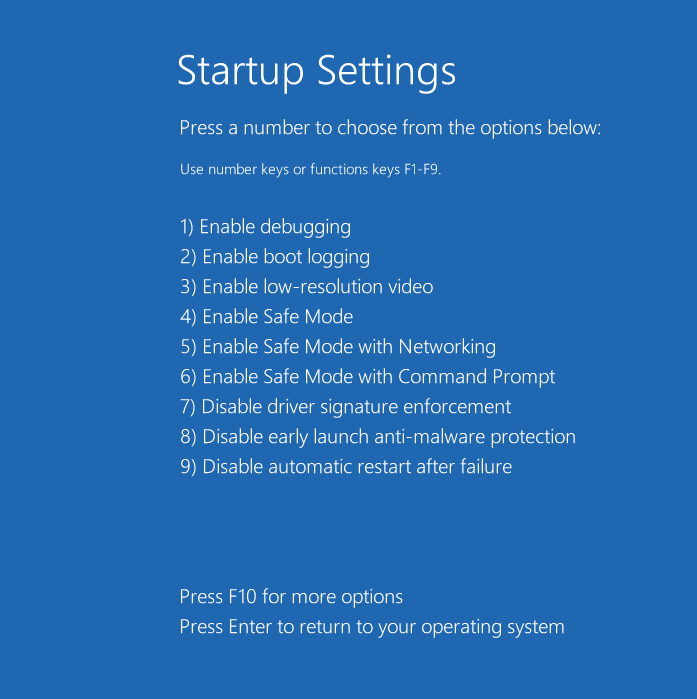
8. 重新启动后,您应该会看到一个以提升的权限打开的命令提示符(管理员:),而不是普通的Windows 10桌面。
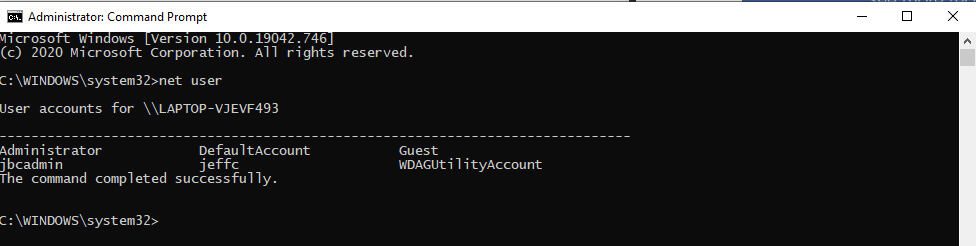
9. 一旦以安全模式打开命令提示符,唯一剩下的事情就是使用 net user 重置用户账户的密码。
重置被锁定的Windows 10密码(恢复介质)
如果无法重启进入安全模式,您还可以使用恢复介质来更改用户账户密码。这需要您将cmd.exe复制到本地驱动器,并使用与上述相同的方法更改密码。
让我们逐步了解如何实现。
要使用这种方法,您必须已经创建了恢复介质,可能是在USB驱动器上或Windows 10安装盘上。
- 插入恢复介质并重新启动计算机。一旦Windows重新启动,将出现Windows设置屏幕。
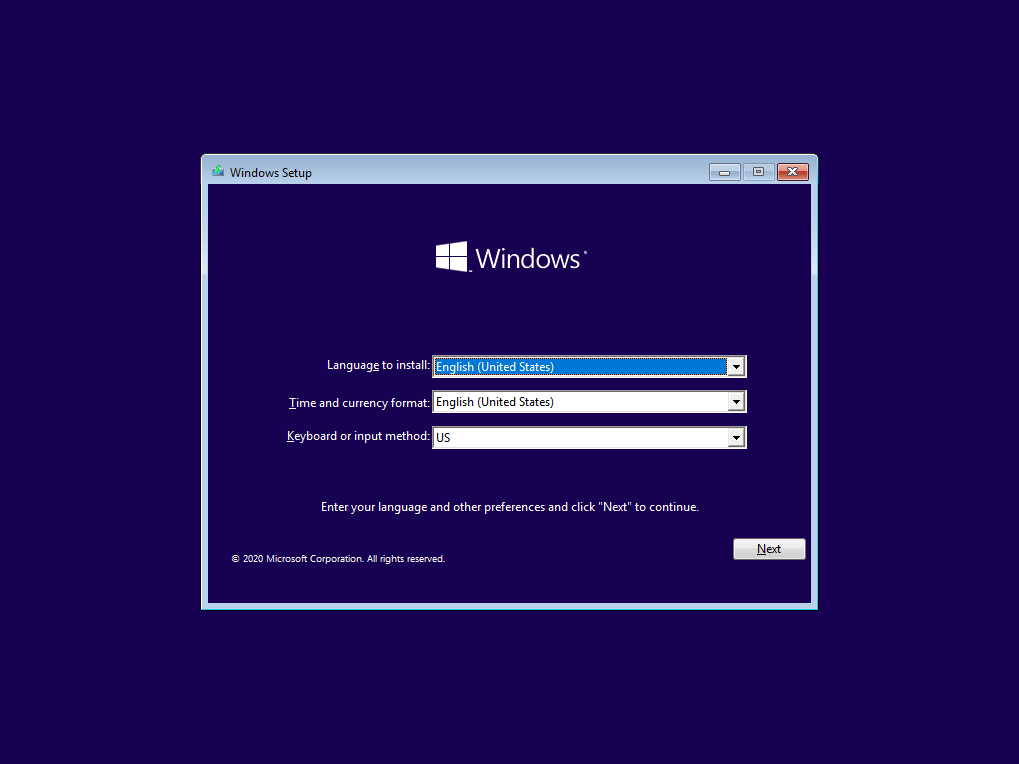
2. 按下Shift + F10打开命令提示符。
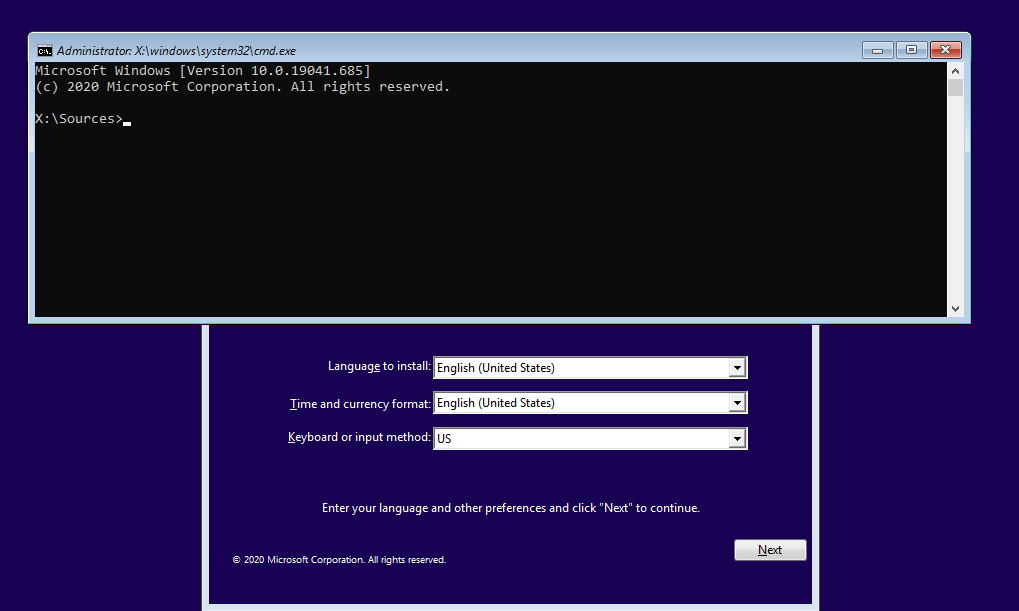
3. 在命令提示符窗口中运行以下两行命令。这些命令实质上是覆盖了位于C:\Windows\system32中Windows 10登录屏幕上的一个名为utilman.exe(实用工具管理器)的文件,将其替换为cmd.exe。
停止在Active Directory中处理密码重置和帐户锁定的麻烦。免费试用Specops uReset。
4. 现在,删除安装盘或恢复介质,然后再次重新启动计算机。
5. 一旦Windows 10登录屏幕出现在Windows 10登录屏幕上,轻触底部右侧的实用工具管理器图标以打开如下所示的命令提示符。
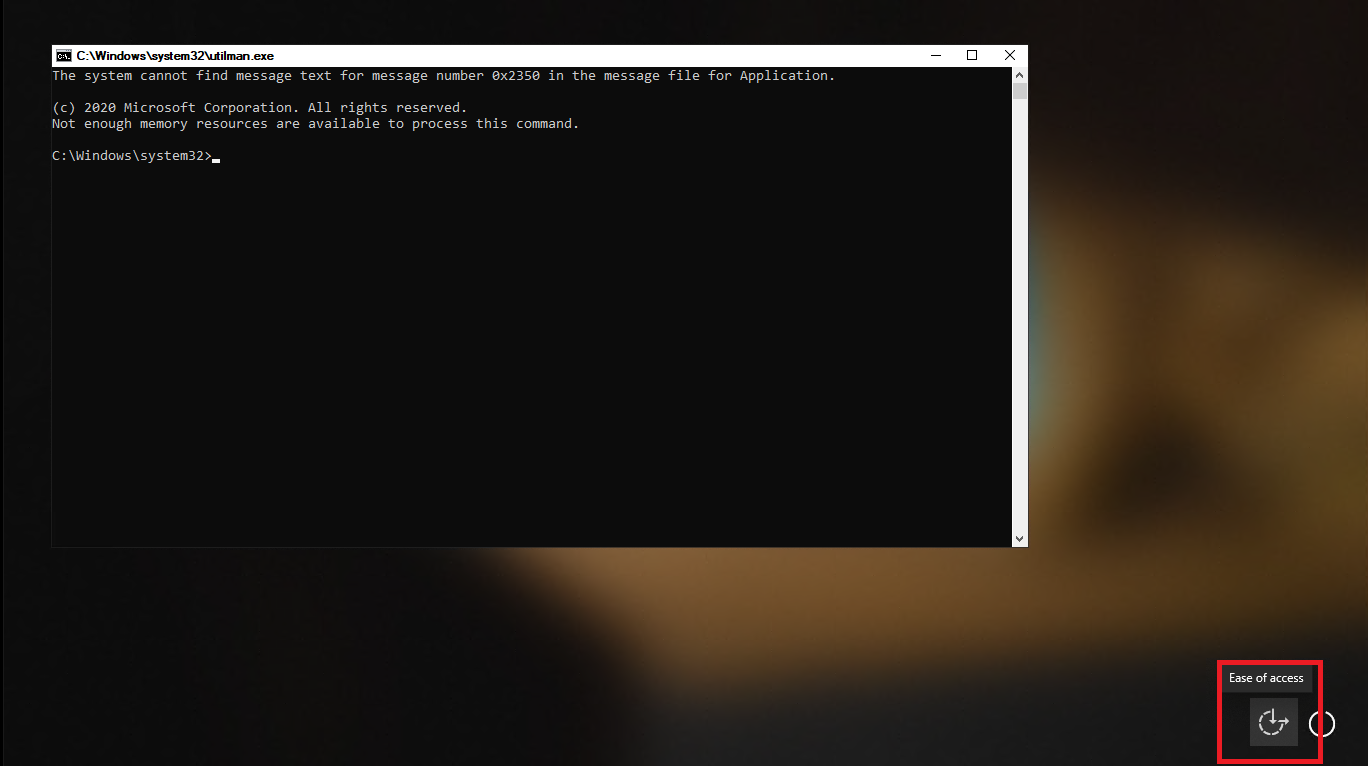
6. 现在,您再次进入命令提示符,只需使用net user更改密码,如前所示。
7. 现在重新启动Windows 10,并使用新密码登录用户帐户!
Source:
https://adamtheautomator.com/reset-windows-10-password-via-the-command-prompt/













